Cet article a été rédigé avec la collaboration de nos éditeurs(trices) et chercheurs(euses) qualifiés(es) pour garantir l'exactitude et l'exhaustivité du contenu.
L'équipe de gestion du contenu de wikiHow examine soigneusement le travail de l'équipe éditoriale afin de s'assurer que chaque article est en conformité avec nos standards de haute qualité.
Cet article a été consulté 69 731 fois.
Une fois un document rédigé, il est toujours intéressant de le relire, voire de faire relire son document par une tierce personne. Cela permet d'apporter les dernières petites modifications ou corrections avant de l'imprimer ou de l'adresser à une personne. Avec Microsoft Word, il existe un outil qui permet d'effectuer toutes sortes de modifications sur le texte original et d'en garder les traces pour ensuite les prendre en compte ou non dans la version finale du document.
Étapes
Partie 1
Partie 1 sur 2:Activer l'option « Suivi des modifications »
-
1Ouvrez votre document. Doublecliquez sur votre document Word pour l'ouvrir. Vous pouvez aussi, ouvrir Word en premier, puis sélectionnez l'onglet Fichier et cliquer dans le menu de gauche sur Récent pour trouver votre document.
- Par précaution, faites une copie de votre document et lancez la relecture de cette copie. Il est plus avisé d'apporter des modifications et des corrections sur la copie et de garder votre document original comme sauvegarde de votre travail.
-
2Sélectionnez l'onglet Révision. Allez dans le ruban de votre document Word et cliquez sur l'onglet Révision. Dans cet onglet, vous allez avoir la possibilité d'utiliser différentes fonctionnalités qui aident à finaliser un document avant de l'éditer.
-
3Appuyez sur l'icône Suivi des modifications. Cette fonction de l'onglet Révision se situe au milieu du ruban. Elle va vous permettre d'activer l'option Suivi des modifications pour votre document.
-
4Cliquez sur l'icône à droite de Suivi des modifications. Dans les versions 2013 et 2016 de Word, en appuyant sur le menu Marques simples à droite de l'icône Suivi des modifications un menu déroulant apparaitra avec les différentes fonctionnalités possibles de ce dernier.
- L'option Marques simples, vous donnera juste une indication, par la matérialisation d'un trait vertical rouge à gauche, qu'il y a eu une modification dans cette ligne.
- En appuyant sur Toutes les marques, vous aurez votre texte avec tous les types de modifications apportés à ce dernier, comme la police de caractère, suppression de mot, ajout de mot, etc.
- La fonctionnalité Aucune marque, vous présentera le texte modifié, mais sans aucune indication. C'est-à-dire le texte final après modification.
- Enfin, si vous optez pour Original, vous ne verrez que votre texte de départ sans aucune trace de modification.
-
5Appuyez sur le bouton Toutes les marques. Sélectionnez l'option Toutes les marques. Avec cette fonctionnalité d'activée, vous pourrez voir toutes les modifications qui seront faites sur votre document Word. Les modifications seront visibles en rouge et le texte d'origine restera en noir.Publicité
Partie 2
Partie 2 sur 2:Modifier le document Word
-
1Supprimez du texte dans votre document. Dans le document Word selon la version, vous pouvez supprimer un mot ou plusieurs lignes. Quand vous enlevez une partie du texte d'origine, il disparait du texte et cette modification sera signalée par une bulle en rouge sur le côté droit intitulée « Supprimé » avec le texte qui a été retiré du texte initial.
- Notez que si vous modifiez la police de caractère, comme changer de couleur, mettre en gras, la modification sera appliquée avec un commentaire sur le côté droit du texte qui spécifiera le changement opéré.
-
2Inscrivez du texte en plus dans votre document. Vous pouvez ajouter des mots, des phrases dans votre texte d'origine. Le texte ajouté sera de la couleur rouge pour signaler la modification réalisée.
- Quand vous faites un retour à la ligne en appuyant sur Retour (ou Entrer sur le pavé numérique), vous aurez une petite barre verticale grise sur la gauche de votre document à la hauteur de la ligne pour signaler cette nouvelle ligne.
-
3Appuyez sur l'icône Nouveau commentaire. Ajoutez des commentaires sur le texte en sélectionnant Nouveau commentaire. Cette icône se trouve dans la rubrique Commentaires de l'onglet Révision dans le ruban. Cliquez dessus et une bulle pour votre commentaire s'affichera sur la droite de votre texte.
- Une fois que vous avez écrit votre commentaire, cliquez dans votre document, qu'importe l'endroit pour l'enregistrer.
-
4Acceptez ou refusez les modifications. En relisant votre document avec les différentes modifications, vous pouvez accepter ou refuser les modifications. Quand une modification est sélectionnée (en surbrillance) cliquez sur l'une des icônes Accepter ou Refuser pour intégrer ou non la proposition de modification. Vous pouvez aussi accepter ou refuser toutes les modifications en cliquant sur ▼ d'une des deux icônes et sélectionner l'option qui permet de traiter toutes les modifications en une seule fois.
- Notez qu'en enregistrant le document avec les modifications, vous sauvegardez le document en l'état et vous pourrez traiter par la suite les modifications.
-
5Sauvegardez votre document. Pour enregistrer votre document, vous pouvez utiliser les raccourcis clavier Ctrl (ou ⌘ Command sur Mac) + S. Ainsi votre document gardera les modifications qui ont été apportées.Publicité
Conseils
- Notez que certaines visionneuses de courriers électroniques affichent les modifications en noir avec un lien en rouge à l'endroit du texte modifié.
Avertissements
- Attention ! N'oubliez surtout pas de faire une copie de votre document d'origine avant de placer votre document dans le processus de vérification par d'autres personnes. Sinon, vous pourriez perdre tout votre travail de départ.
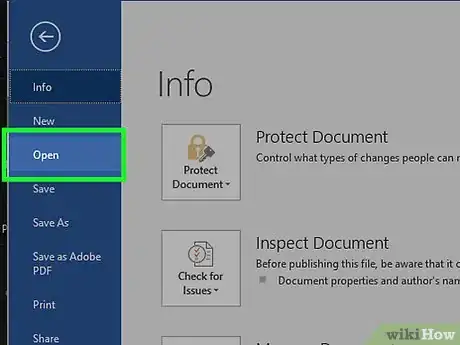
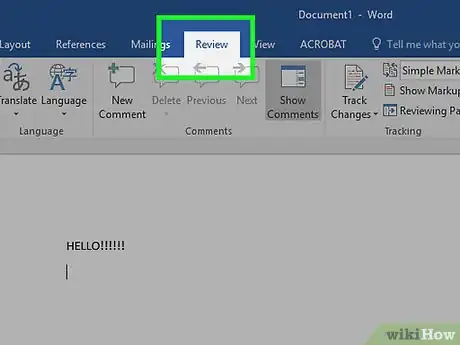
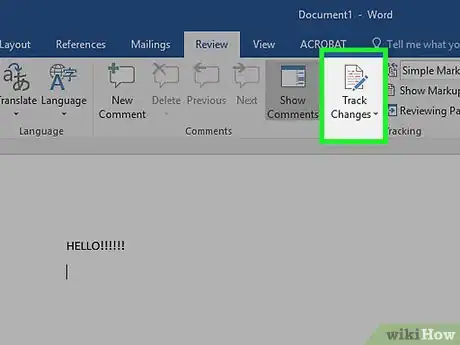
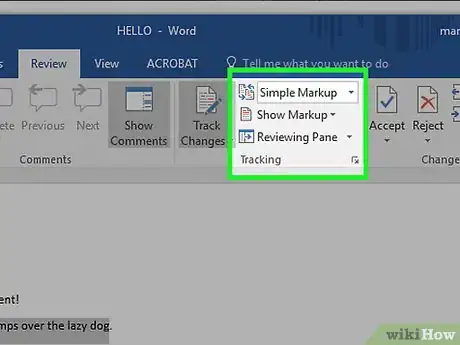
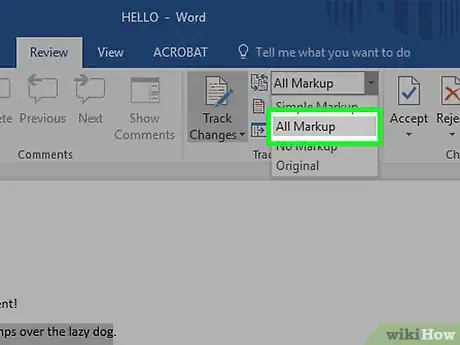
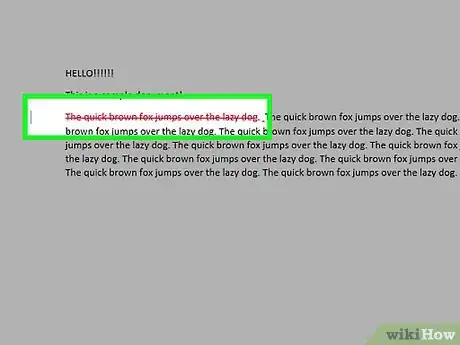
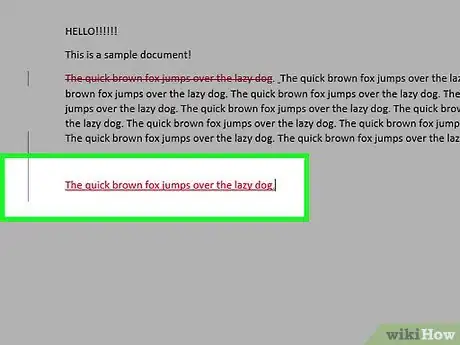
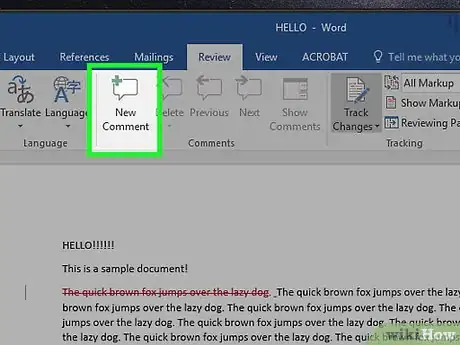
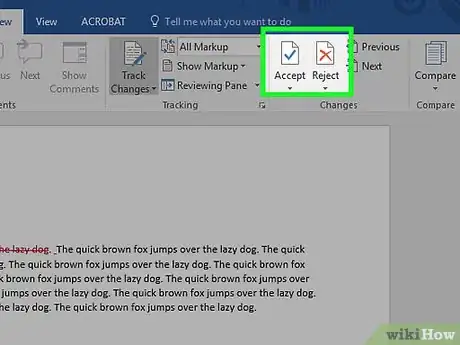
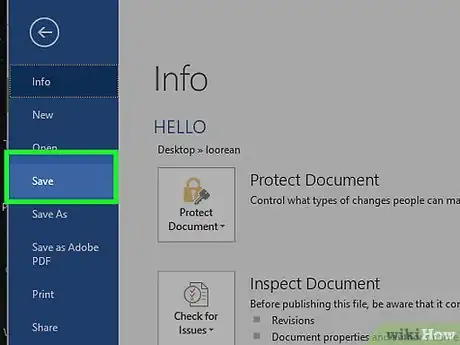












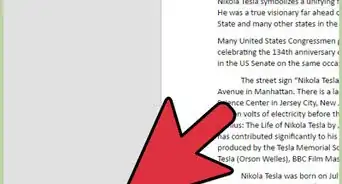





L'équipe de gestion du contenu de wikiHow examine soigneusement le travail de l'équipe éditoriale afin de s'assurer que chaque article est en conformité avec nos standards de haute qualité. Cet article a été consulté 69 731 fois.