Cet article a été rédigé avec la collaboration de nos éditeurs(trices) et chercheurs(euses) qualifiés(es) pour garantir l'exactitude et l'exhaustivité du contenu.
L'équipe de gestion du contenu de wikiHow examine soigneusement le travail de l'équipe éditoriale afin de s'assurer que chaque article est en conformité avec nos standards de haute qualité.
Cet article a été consulté 118 266 fois.
Voulez-vous convertir un document Excel en un document Microsoft Word ? Excel ne dispose pas d'une option pour convertir un fichier Excel en Word, et Word ne peut pas ouvrir directement des fichiers Excel. Toutefois, un tableau Excel peut être copié et collé dans Word, puis enregistré comme un document Word. Faites un effort pour apprendre à insérer un tableau Excel dans un document Word [1] .
Étapes
Méthode 1
Méthode 1 sur 2:Copier et coller des données Excel dans Word
-
1Copiez les données Excel. Dans Excel, cliquez et faites glisser pour sélectionner le contenu que vous voulez mettre dans le document Word, puis appuyez sur
CTRL + C.- Appuyez sur CTRL + A pour sélectionner toutes les données dans un tableau, puis appuyez sur CTRL + C.
- Vous pouvez également aller sous l'onglet Accueil, puis cliquez sur Copier.
- Si vous utilisez un ordinateur Mac, appuyez sur Command + C pour copier.
- En plus de copier et de coller les données Excel, vous pouvez également copier et coller des graphiques Excel dans Word.
-
2Collez les données Excel dans Word. Dans le document Word, déplacez le curseur à l'endroit où vous souhaitez coller votre tableau, puis appuyez sur CTRL + V. Le tableau est ainsi collé dans Word.
- Vous pouvez également cliquer sous l'onglet Accueil, puis cliquez sur Coller.
- Si vous utilisez un ordinateur Mac, appuyez sur Command + V pour coller.
-
3Choisissez votre option de collage. Dans le coin inférieur droit du tableau, cliquez sur le bouton Options de collage pour voir les différentes options de collage.
- Si vous ne voyez pas le bouton Options de collage, cela veut dire que vous ne l'avez pas activé. Pour le faire, cliquez sur le bouton Microsoft Office (2007), allez dans Options Word, cliquez sur Options avancées. Dans la section Couper, copier et coller, cochez la case Afficher le bouton Options de collage lorsqu'un contenu est collé [2] .
-
4Cliquez sur Conserver la mise en forme source. Ainsi, vous conserverez le style du tableau Excel.
-
5Cliquez sur Respecter le style du tableau de destination. De cette façon, vous pourrez utiliser le style du tableau Word.
-
6Créez un tableau Excel avec un lien. Word a une fonction qui lui permet de créer des liens vers d'autres fichiers Office. Cela veut dire que si vous effectuez un changement dans le fichier Excel, le tableau copié sera mis à jour dans Word. Pour créer alors un tableau Excel avec un lien, cliquez sur
Conserver la mise en forme source et le lien vers Excel ou bien cliquez sur
Respecter le style du tableau de destination et le lien vers Excel.- Ces deux options correspondent aux sources de style des deux autres options de collage.
-
7Cliquez sur Conserver uniquement le texte. Cette opération vous permet de coller le contenu Excel sans mise en forme.
- Lorsque vous utilisez cette option, chaque ligne sera dans un paragraphe distinct avec des tabulations pour séparer les valeurs des cellules.
Publicité
Méthode 2
Méthode 2 sur 2:Insérer un graphique Excel dans Word
-
1Dans Excel, cliquez sur un graphique pour le sélectionner. Puis, appuyez sur CTRL + C pour le copier.
-
2Dans Word, appuyez sur CTRL + V pour coller le graphique.
-
3Choisissez vos options de collage. Dans le coin inférieur droit du tableau, cliquez sur le bouton Options de collage pour voir les différentes options disponibles.
- Contrairement au collage des données Excel, lorsque vous collez un graphique, il y a deux différentes options parmi lesquelles choisir. Toutefois, vous pouvez modifier les options des données du tableau ainsi que les options de la mise en forme.
-
4Cliquez sur Diagramme (lié à des données Excel). Ainsi, le graphique sera mis à jour au même moment que le fichier Excel.
-
5Cliquez sur Graphique Excel (classeur entier). Ainsi, vous ouvrirez le fichier Excel à partir du graphique en question.
- Pour ouvrir le fichier Excel à partir du graphique, faites un clic droit sur le graphique, puis cliquez sur Modifier les données. Le fichier source Excel s'ouvrira.
-
6Cliquez sur Coller en tant qu'image. Vous collerez le graphique sous forme d'une image statique qui ne sera pas mise à jour lorsque le fichier Excel est modifié.
-
7Cliquez sur Conserver la mise en forme source. Cette méthode permet de coller le graphique dans son format d'origine.
-
8Cliquez sur Utiliser le thème de destination. Cette commande sert à coller le graphique et le mettre en forme selon le thème de document appliqué à la présentation.Publicité
Références
- ↑ https://support.office.com/fr-ca/article/Copier-des-donn%C3%A9es-ou-des-graphiques-Excel-dans-Word-35f668e8-671a-4b78-b064-7a4ca61250d4
- ↑ https://support.office.com/fr-ca/article/Copier-des-donn%C3%A9es-ou-des-graphiques-Excel-dans-Word-35f668e8-671a-4b78-b064-7a4ca61250d4
- http://office.microsoft.com/en-us/excel-help/save-a-file-HP001233033.aspx?CTT=1#BM10
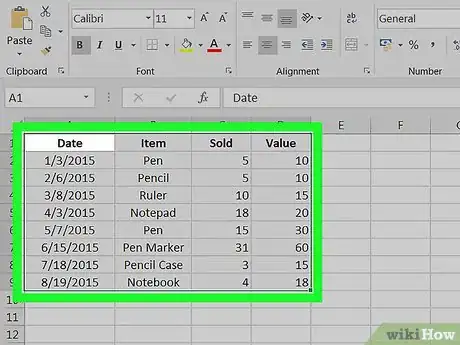
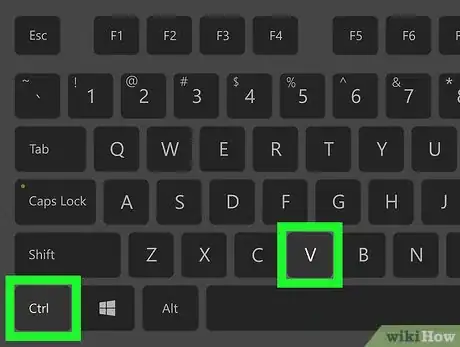

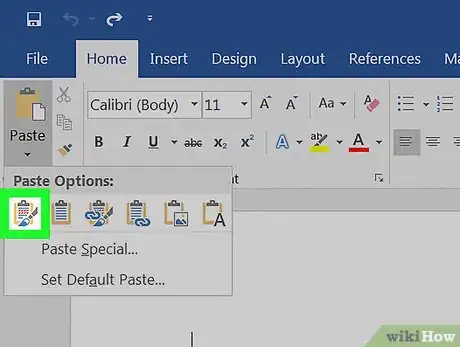
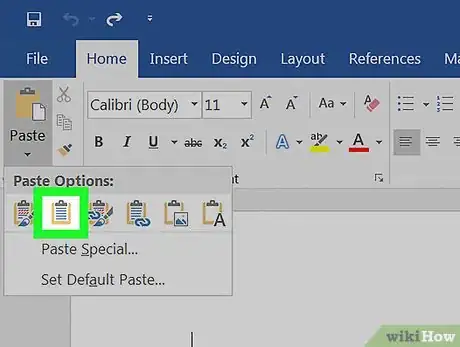
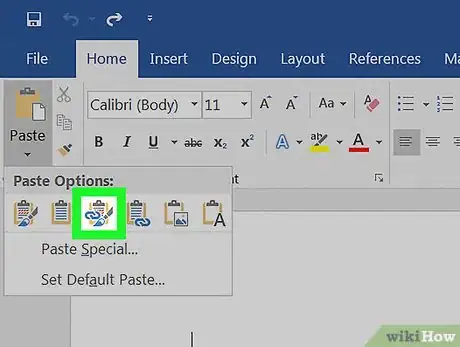
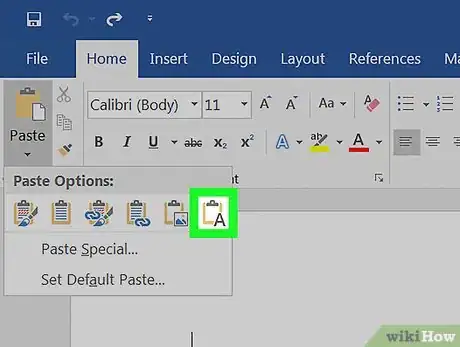
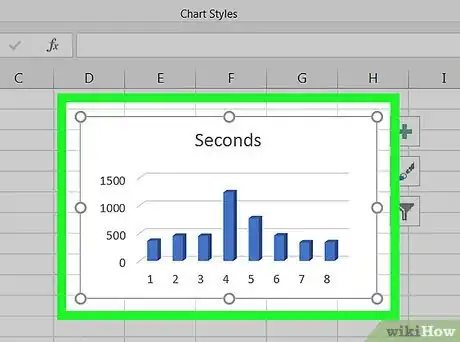
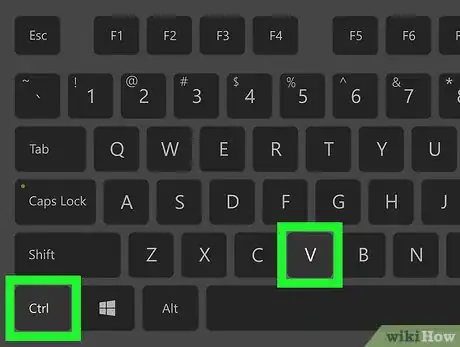
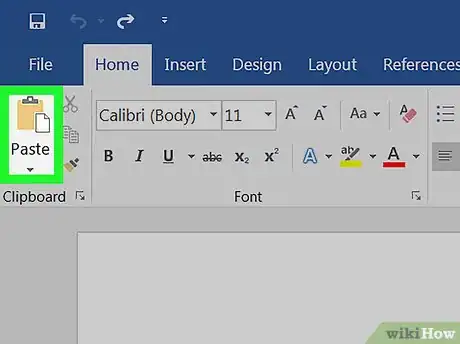
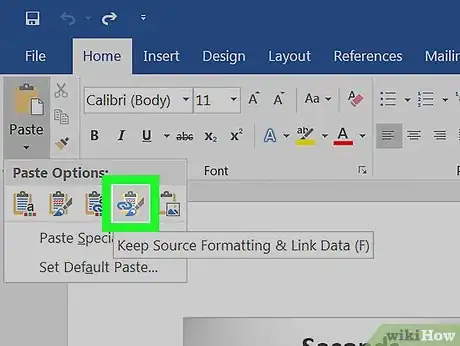
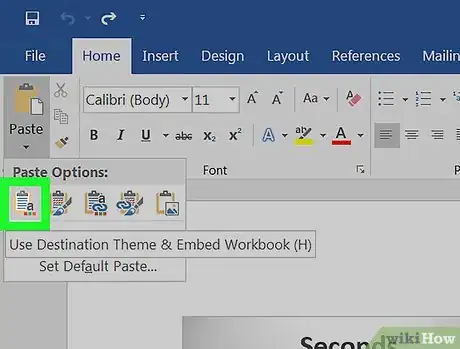
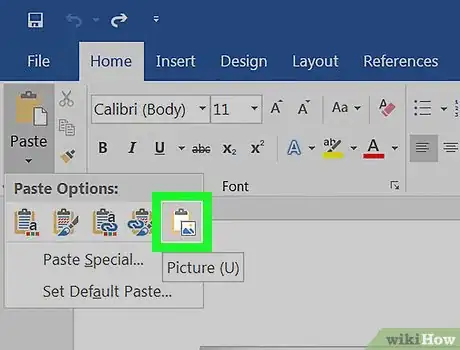
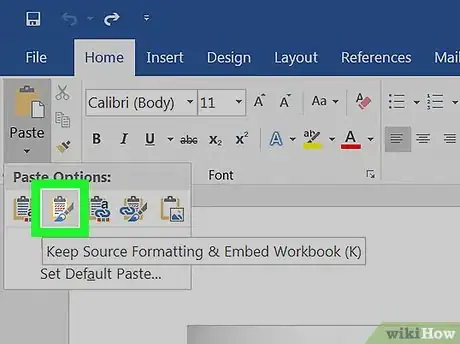
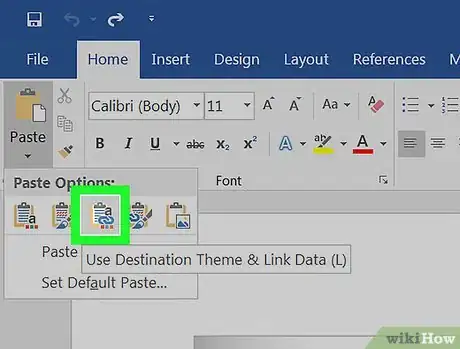


















L'équipe de gestion du contenu de wikiHow examine soigneusement le travail de l'équipe éditoriale afin de s'assurer que chaque article est en conformité avec nos standards de haute qualité. Cet article a été consulté 118 266 fois.