X
Cet article a été rédigé avec la collaboration de nos éditeurs(trices) et chercheurs(euses) qualifiés(es) pour garantir l'exactitude et l'exhaustivité du contenu.
L'équipe de gestion du contenu de wikiHow examine soigneusement le travail de l'équipe éditoriale afin de s'assurer que chaque article est en conformité avec nos standards de haute qualité.
Cet article a été consulté 355 668 fois.
Convertir un fichier Word en image JPEG peut être utile si vous avez besoin de le consulter rapidement sur n’importe quel support ou si vous souhaitez partager plus facilement vos documents. Le processus peut être réalisé sur un ordinateur sous Windows ou un Mac.
Étapes
Méthode 1
Méthode 1 sur 3:Convertir un document Word sur Windows
Méthode 1
-
1Ouvrez le document Word. Doublecliquez sur le document que vous voulez convertir en JPEG pour l’ouvrir dans Microsoft Word.
-
2Cliquez sur Fichier. Cette option se trouve en haut à gauche de la fenêtre Word et permet d’ouvrir un menu contextuel.
-
3Sélectionnez Enregistrer sous. Enregistrer sous se trouve dans le menu contextuel à gauche de la page.
-
4Doublecliquez sur Ce PC. Cette option se trouve au milieu de la page et permet d’ouvrir la fenêtre de l’explorateur de fichiers.
-
5Choisissez un emplacement de sauvegarde. Sur la partie gauche de la fenêtre, cliquez sur le dossier dans lequel vous voulez enregistrer votre fichier Word converti.
- Par exemple, si vous voulez enregistrer le fichier sur le bureau, sélectionnez Bureau.
-
6Déroulez le champ Type de fichier. Il se trouve en bas de la fenêtre et permet d’ouvrir un menu déroulant.
-
7Sélectionnez PDF. L’option PDF se trouve dans le menu déroulant.
- Vous ne pouvez pas directement convertir un document Word en fichier JPEG, mais vous pouvez convertir un PDF en JPEG.
-
8Cliquez sur Enregistrer. Cette option se trouve en bas à droite de la fenêtre. Cliquez dessus pour enregistrer votre fichier Word au format PDF dans l’emplacement sélectionné.
-
9Installez le convertisseur PDF to JPEG. Cette application est gratuite dans le Microsoft Store.
- Ouvrez , tapez store puis cliquez sur Microsoft Store en haut du menu.
- Cliquez sur Rechercher.
- Tapez pdf to jpeg puis appuyez sur Entrée.
- Sélectionnez l’icône PDF to JPEG noire et blanche.
- Cliquez sur Obtenir en haut à gauche de la fenêtre.
-
10
-
11Cliquez sur Sélectionner un fichier. Cette option se trouve en haut de la fenêtre et permet d’ouvrir la fenêtre de l’explorateur de fichiers.
-
12Ouvrez votre PDF. Allez à l’emplacement où se trouve votre PDF, cliquez dessus puis sélectionnez Ouvrir en bas à droite de la fenêtre. Le PDF va s’ouvrir dans le convertisseur PDF to JPEG.
-
13Sélectionnez un emplacement de sauvegarde. Cliquez sur Sélectionner un dossier en haut de la fenêtre du convertisseur, choisissez le dossier dans lequel vous voulez enregistrer le fichier JPEG converti puis cliquez sur Sélectionner un dossier en bas à droite.
-
14Cliquez sur Convertir. L’option Convertir se trouve en haut de la fenêtre. Cliquez dessus pour convertir votre PDF en fichier JPEG et l’enregistrer dans l’emplacement sélectionné.Publicité
Méthode 2
Méthode 2 sur 3:Convertir un document Word sur Mac
Méthode 2
-
1Ouvrez le document Word. Doublecliquez sur le document que vous voulez convertir en JPEG. Il s’ouvrira dans Microsoft Word.
-
2Cliquez sur Fichier. Fichier se trouve en haut à gauche de l’écran de votre Mac.
-
3Sélectionnez Enregistrer sous. Cette option se trouve en haut dans le menu déroulant Fichier.
-
4Déroulez le champ Format. Il se trouve au milieu de la fenêtre Enregistrer sous et permet d’afficher les différents formats de fichier disponibles.
-
5Choisissez PDF. L’option PDF se trouve au milieu dans le menu déroulant.
- Un fichier DOC (Word) n’est pas directement convertible en fichier JPEG, contrairement à un fichier PDF.
-
6Cliquez sur Enregistrer. Il s’agit du bouton bleu en bas à droite de la fenêtre. Cliquez dessus pour enregistrer votre fichier au format PDF. Le nouveau fichier devrait se trouver sur le bureau.
-
7Ouvrez le fichier PDF dans Aperçu. Pour pouvoir enregistrer le PDF au format JPEG, vous devrez passer par l’application Aperçu sur le Mac, car les applications PDF tierces n’ont pas toutes cette fonctionnalité.
- Cliquez une fois sur le fichier PDF.
- Sélectionnez Fichier en haut de l’écran.
- Choisissez Ouvrir avec dans le menu déroulant.
- Cliquez sur Aperçu.
-
8Cliquez sur Fichier. Cette option se trouve en haut à gauche de l’écran. Cliquez dessus pour ouvrir un menu déroulant.
-
9Sélectionnez Exporter. Exporter se trouve au milieu dans le menu déroulant.
-
10Cliquez sur Format. Il s’agit de la case en bas de la page Exporter.
-
11Choisissez JPEG. Cela vous permettra d’enregistrer la version PDF du document Word au format JPEG.
- Vous verrez un curseur apparaitre sous la case Format. Faites-le glisser vers la droite pour augmenter la qualité de votre JPEG et vers la gauche pour la réduire. Cette option peut être utile si vous voulez obtenir une taille de fichier moins volumineuse (mais de qualité moindre).
-
12Cliquez sur Enregistrer. Cette option se trouve en bas à droite de l’écran et permet d’enregistrer le document Word au format JPEG.Publicité
Méthode 3
Méthode 3 sur 3:Utiliser un convertisseur en ligne
Méthode 3
-
1Ouvrez le convertisseur Word-to-JPEG. Connectez-vous à cette page sur votre navigateur web préféré. Word-to-JPEG est un site web gratuit qui convertit les fichiers Word et PDF au format JPEG.
-
2Cliquez sur SÉLECTIONNER. Il s’agit du bouton vert au centre de la page.
-
3Sélectionnez un document Word puis cliquez sur Ouvrir. Une miniature du fichier apparaitra sous le bouton SÉLECTIONNER.
- Si votre document Word contient plus d’une page, cet outil créera un JPEG séparé pour chaque page.
-
4Cliquez sur TÉLÉCHARGER. Ce bouton se trouve sous la miniature et permet de télécharger un dossier ZIP contenant l’image sur votre ordinateur.
- Il est possible que vous deviez d’abord sélectionner un emplacement de sauvegarde avant de cliquer sur Enregistrer ou OK.
-
5Lancez l’extraction du dossier ZIP. Le processus d’extraction varie selon que vous utilisez un ordinateur sous Windows ou un Mac.
- Si vous utilisez un ordinateur sous Windows : doublecliquez sur le dossier ZIP, cliquez sur Extraire en haut de la fenêtre, sélectionnez Extraire tout puis choisissez Extraire tout quand vous y serez invité(e).
- Si vous utilisez un Mac : doublecliquez sur le dossier ZIP et attendez la fin de l’extraction.
-
6Ouvrez votre fichier JPEG. Dans le dossier extrait, vous verrez un fichier JPEG pour chaque page du document Word converti. Doublecliquez sur un fichier JPEG pour l’ouvrir dans le programme photo par défaut de votre ordinateur.Publicité
Conseils
- Si vous avez Word sur votre iPhone ou votre Android, vous pouvez faire une capture d’écran du document pour le conserver sous forme de fichier image.
- La plupart des sites prenant en charge le JPEG prennent également en charge les fichiers PNG.
Publicité
Avertissements
- Convertir un fichier Word en JPEG peut entrainer une perte de qualité, ce qui n’est pas bien grave à moins que le document ne soit essentiellement composé d’images (et même si c’était le cas, vous ne devriez pas voir de différence notable).
Publicité
À propos de ce wikiHow
Publicité
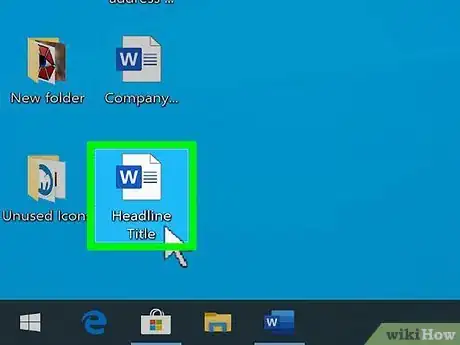
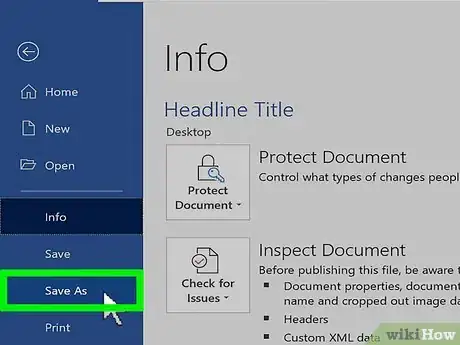
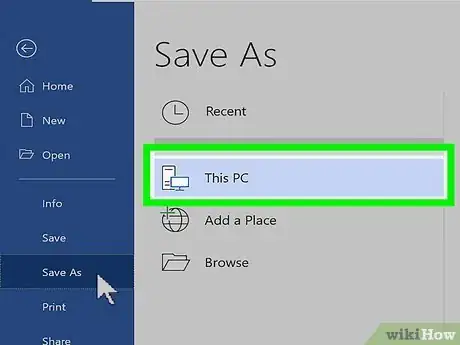
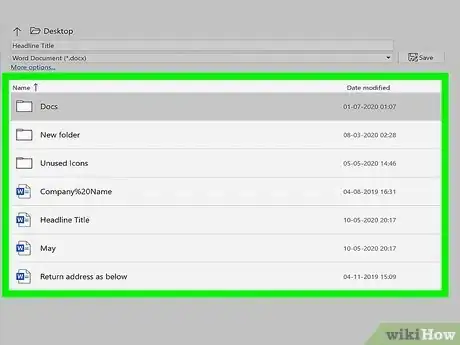
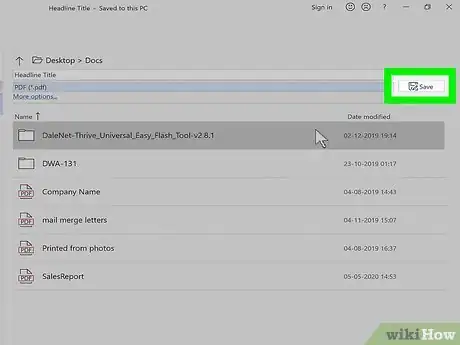

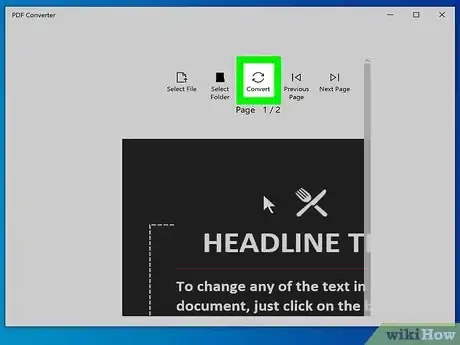
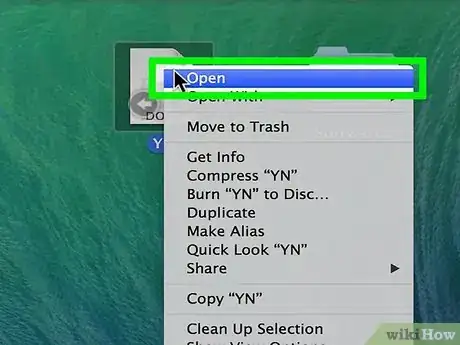
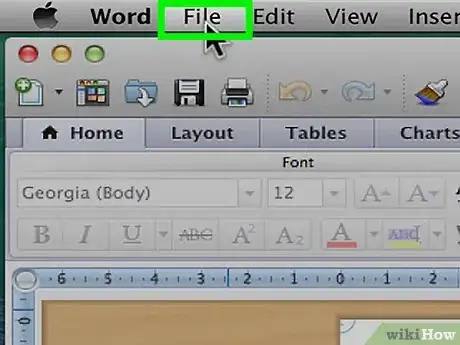
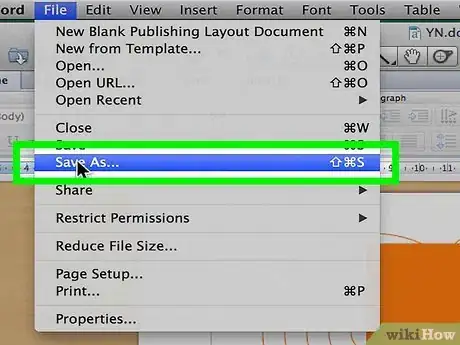
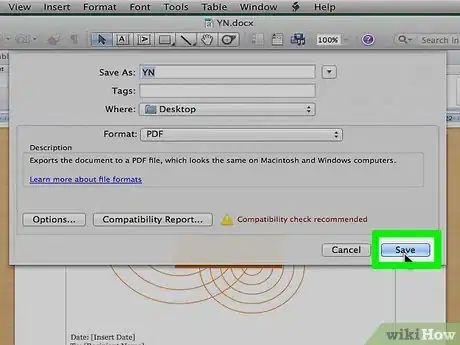
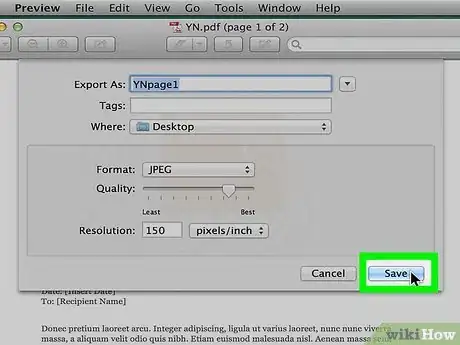













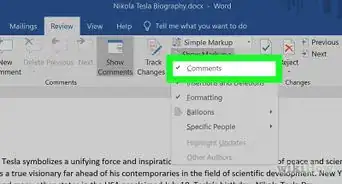



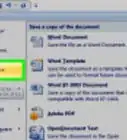

L'équipe de gestion du contenu de wikiHow examine soigneusement le travail de l'équipe éditoriale afin de s'assurer que chaque article est en conformité avec nos standards de haute qualité. Cet article a été consulté 355 668 fois.