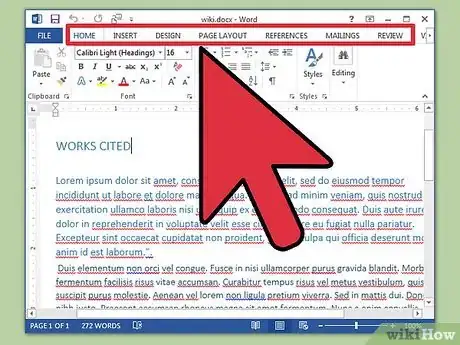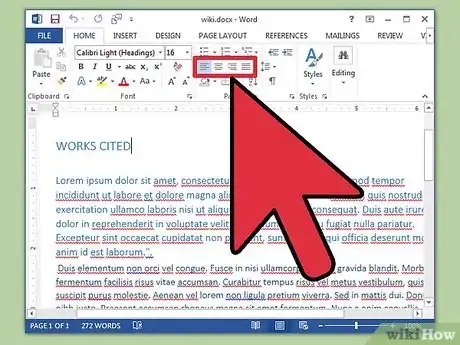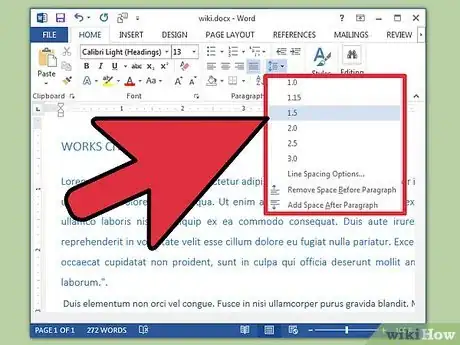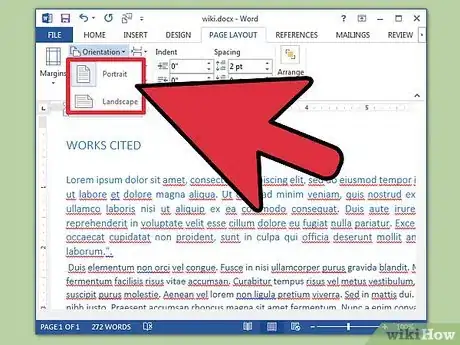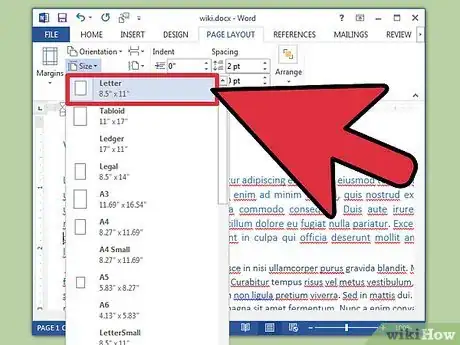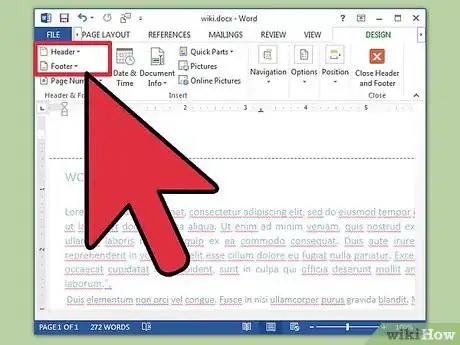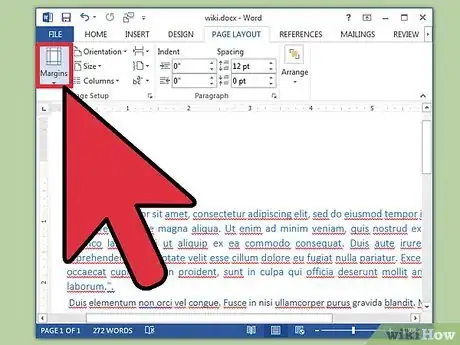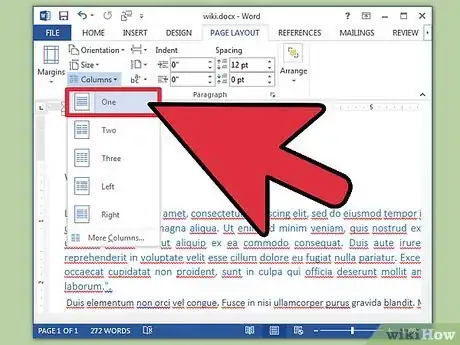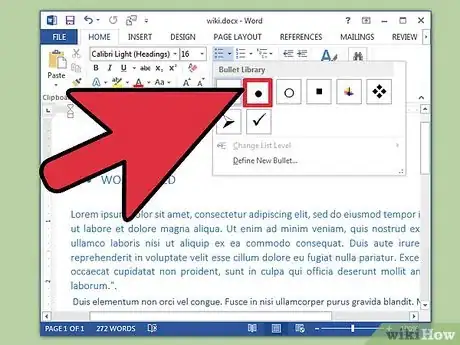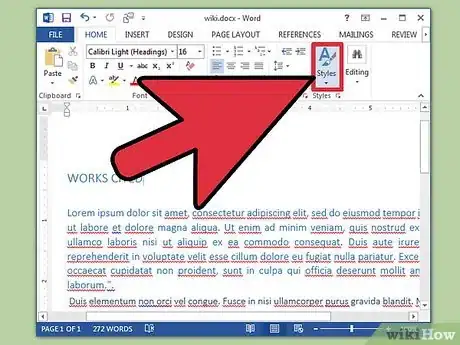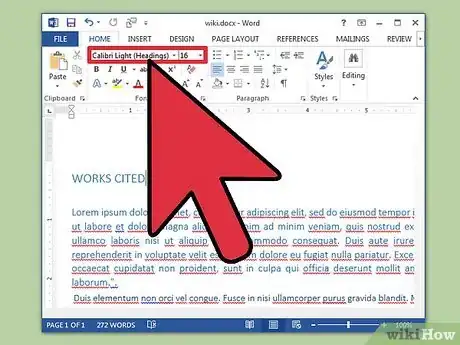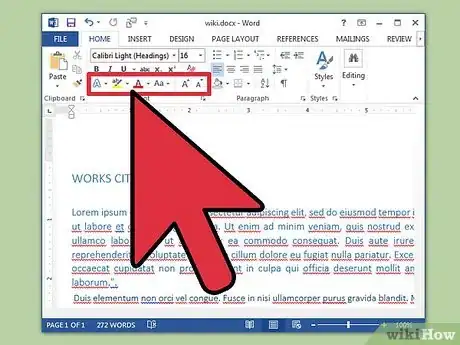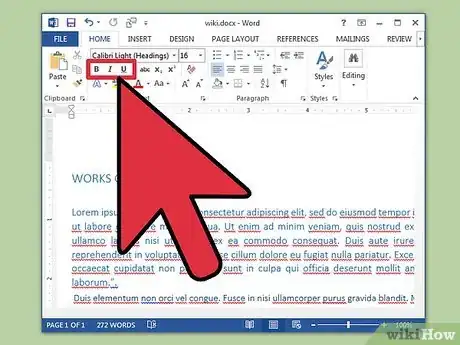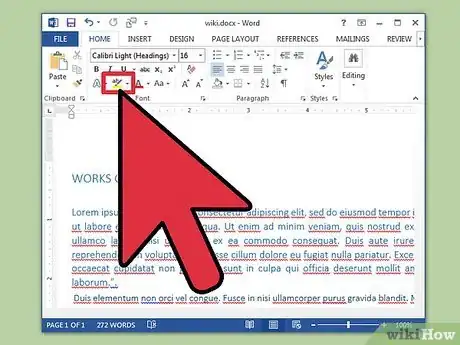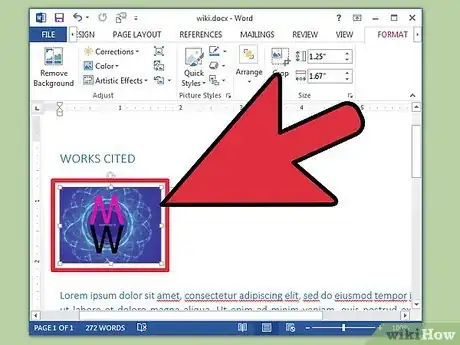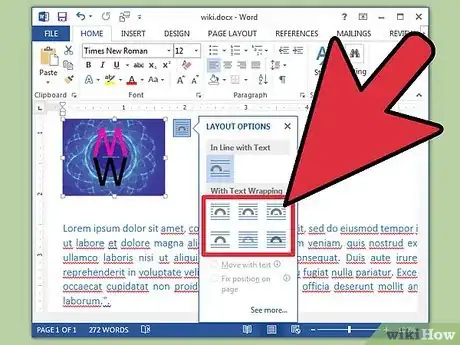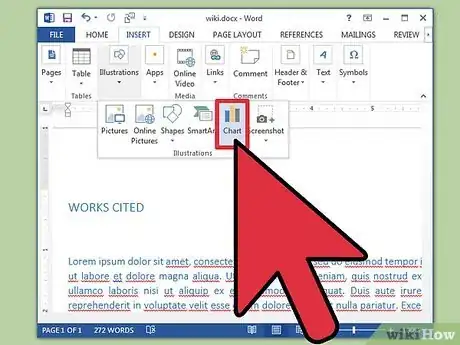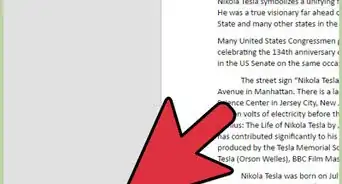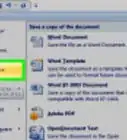wikiHow est un wiki, ce qui veut dire que de nombreux articles sont rédigés par plusieurs auteurs(es). Pour créer cet article, des auteur.e.s volontaires ont participé à l'édition et à l'amélioration.
Cet article a été consulté 108 242 fois.
Microsoft Word [1] est le logiciel de traitement de texte le plus utilisé au monde. Selon que vous rédigez un document juridique, officiel ou personnel, chacun d'eux suit des règles de mise en forme bien spécifique. Si vous utilisez le logiciel Word pour faire le travail, vous remarquerez qu'il est très facile de suivre ces conseils, au vu de tous les outils qu'offre le logiciel. Si vous n'êtes pas habitué à utiliser Word, ne vous inquiétez pas. Vous commencerez à mettre en forme votre document comme un professionnel en un rien de temps.
Étapes
Partie 1
Partie 1 sur 3:Procéder à la mise en page d'un document
-
1Explorez l'interface utilisateur de Word. Familiarisez-vous avec les éléments de l'interface qui présentent tous vos outils de mise en forme. Vous aurez peut-être besoin d'activer des outils dans votre barre d'outils. Pour ce faire, vous pouvez cliquer sur Barre d'outils dans l'onglet Affichage puis choisissez Page.
- La barre de menus est la partie supérieure de votre écran où vous trouverez Fichier, Modification, Affichage et d'autres commandes importantes.
- La barre d'outils est juste au-dessus de la barre de menus et présente des options courantes comme Ouvrir, Enregistrer et Impression rapide.
- Le ruban se situe au niveau de la partie supérieure de votre surface de travail, en bas de la barre d'outils et regroupe les fonctionnalités de Word en en différentes catégories à savoir l'onglet Accueil et l'onglet Mise en page.
-
2Réglez l'alignement de votre document. Chaque type de document a son propre alignement de texte. Vous pouvez choisir d'aligner tout votre document à gauche, à droite ou au centre en cliquant sur les boutons d'alignement dans la section Paragraphe du ruban.
- Ce sont des boutons qui ressemblent à une version réduite d'un document, avec de petites lignes noires compte tenu de la fonction des boutons d'alignement.
- Vous verrez les boutons d'alignement vers le centre du ruban, après le bouton Souligné et en bas de l'option Puces.
-
3Réglez l'interligne de votre document. Réglez les paramètres en appuyant sur le bouton Interligne et espacement de paragraphe. Tous les textes que vous saisissez après avoir utilisé cet outil présenteront l'interligne que vous avez choisi.
- Vous trouverez le bouton Interligne et espacement de paragraphe sur le ruban tout juste après les boutons d'alignement. Ce bouton ressemble à une rangée de lignes avec deux flèches verticales à gauche, l'une se pointant vers le haut et l'autre vers le bas.
- Si vous voulez modifier l'interligne d'une ligne ou d'un paragraphe existant, sélectionnez le contexte puis cliquez sur le bouton Interligne et espacement de paragraphe.
- Vous pouvez également modifier l'interligne et l'espacement de paragraphe en cliquant sur l'onglet Mise en page dans la barre de menus à la partie supérieure de votre écran puis sélectionnez Paragraphe à partir de la liste et choisissez l'interligne que vous voulez.
- Plusieurs documents professionnels comme les dissertations d'université et les lettres de motivation doivent être présentés en double interligne.
-
4Définissez l'orientation de la page. Si vous devez rédiger le document en différentes orientations, cliquez sur l'option Orientation dans la section Mise en page dans la barre de menus et sélectionnez soit Portrait ou Paysage dans la liste déroulante.
-
5Changez la taille du papier. Dans ce but, allez dans la section Mise en page située dans la barre de menus. Si vous souhaitez imprimer le document selon une taille de papier spécifique, cliquez sur le bouton Taille puis sélectionnez la taille que vous voulez à partir de la liste déroulante.
- Cela va changer la taille virtuelle du document que vous rédigez.
-
6Ajustez les entêtes et les pieds de page du document. Un entête contient des détails qui s'afficheront sur chaque page du document.
- Pour régler l'entête de votre document, faites un doubleclic sur la partie supérieure de la page et le champ de l'entête s'affichera
- Ajustez les pieds de page du document. Les pieds de page sont comme les entêtes. Toutes les notes de pied de page apparaitront en bas de chaque page de votre document.
- Pour régler le pied de page de votre document, faites un doubleclic sur la partie inférieure et le champ du pied de page apparaitra.
- Vous avez également la possibilité de mettre en forme les entêtes et les pieds de page en sélectionnant l'onglet Insertion dans la barre de menus qui est située à la partie supérieure de votre écran, et en cliquant sur Entête et pied de page dans la liste. Une fois cela fait, les entêtes et les pieds de page de votre document s'ouvriront et vous pouvez ainsi commencer à les créer.
-
7Ajustez la marge. Cliquez sur le bouton Marges dans la section de l'onglet Mise en page et sélectionnez une marge à partir de la liste prédéfinie de la liste déroulante.
- Si vous souhaitez utiliser vos propres dimensions pour la marge, cliquez sur l'option Marges personnalisées qui se situe totalement en bas de la liste déroulante.
-
8Ajoutez des colonnes. Si vous avez besoin de créer un document sous le format d'un journal, vous pouvez le faire en réglant la présentation du document en colonnes. Sélectionnez l'option Colonnes à partir du ruban et choisissez dans la liste déroulante le nombre et l'alignement des colonnes que vous désirez. Vous trouverez le bouton Colonnes sur la rangée supérieure du ruban. Ce bouton est représenté par une icône verte montrant un petit rectangle divisé en deux.
- Si vous voulez insérer 1, 2 ou 3 colonnes, vous pouvez le faire en allant dans Outils de tableau. En fait, vous pouvez insérer autant de colonnes que vous voudrez.
- Notez que cette option de colonne est différente des colonnes que vous obtenez lorsque vous insérez des éléments comme des tableaux dans votre document.
-
9Ajoutez les puces et les numérotations. Sélectionnez le texte que vous voudriez numéroter et mettre à puce puis cliquez sur le bouton Puces ou Numérotation sur le ruban.
- Ces boutons se situent côte à côte sur le ruban, après les boutons d'alignement. Le bouton de numérotation affiche trois petites lignes avec des nombres à la gauche des lignes et les puces affichent trois petites lignes avec des puces à gauche des lignes.
-
10Mettez en forme le style de votre document. Tous les documents disposent de styles standards intégrés (par exemple Normal, Titre, Entête 1). Le style par défaut pour le texte est Normal. Le modèle sur lequel est basé un document (par exemple Normal.docx), détermine les styles qui apparaitront sur le ruban sur l'onglet Styles.
- Avant d'appliquer un style, vous pourrez voir tous les styles disponibles et avoir un aperçu de la manière dont ils apparaitront une fois appliqués.
- Sous l'onglet Accueil ou sous l'onglet Mise en page dans la barre de menus, sous Styles, choisissez un style puis cliquez dessus.
- Vous pouvez également cliquer sur le bouton Créer un style pour créer votre propre style.
- Word dispose d'un style de paragraphe par défaut (par exemple, Entête 1) qui s'applique au paragraphe en entier. Pour appliquer un style de paragraphe à une partie d'un paragraphe, sélectionnez seulement la partie que vous souhaitez modifier.
Publicité
Partie 2
Partie 2 sur 3:Régler la police
-
1Réglez les paramètres de la police. Sur votre ruban, vous trouverez des menus déroulants pour la police et la taille. Pour apporter des changements à un texte, vous devez d'abord sélectionner le texte en question. Vous pouvez sélectionner des caractères individuels, des mots spécifiques ou des paragraphes entiers. Après avoir sélectionné le texte, vous pouvez le mettre en forme. Par exemple, vous pouvez changer la police, la taille et la couleur.
- Cliquez à gauche du premier mot que vous voulez sélectionner et maintenez enfoncé le curseur tout en le faisant glisser sur les mots à sélectionner.
-
2Procédez à d'autres modifications. Changez la taille, la couleur de police et la couleur de surbrillance de texte. Parcourez le menu déroulant sur le ruban pour choisir la police, la taille et la couleur de surbrillance que vous voulez appliquer. Vous verrez le bouton de la police en premier, à gauche juste après le bouton Style. Ensuite, vous verrez le bouton de la taille qui est souvent réglée par défaut sur 12.
- Prenez toujours en compte les règles de mise en forme du document que vous rédigez lorsqu'il est question de choisir la taille et la police.
- La police standard pour la plupart des épreuves universitaires et professionnelles est Time New Roman avec une taille de la police 12.
-
3Choisissez la mise en forme de l'accentuation de votre texter. Hormis le fait de régler la police et la taille, vous pouvez aussi ajuster l'accentuation des mots et lignes de votre document. À côté du bouton de la taille, vous verrez les options Gras, Italique et Souligné. La première est représentée par un « G » en gras, la seconde par un « I » en italique et la troisième est représentée par un « S » souligné.
- Vous n'avez qu'à cliquer sur les boutons sur le ruban après avoir choisi la police que vous voudriez modifier.
-
4Réglez la surbrillance de texte et les couleurs de police. Si vous voulez ajouter des couleurs et des surbrillances à votre document, vous pouvez le faire en sélectionnant la partie du document concernée, puis cliquez sur les boutons de surbrillance de texte et de couleurs de police sur le ruban.
- Allez vers la gauche du ruban pour trouver le bouton de surbrillance qui est représenté par une inscription « ab » et un marqueur qui la souligne avec une couleur jaune. En ce qui concerne le bouton de la couleur de police, c'est une lettre A avec une barre rouge en dessous.
Publicité
Partie 3
Partie 3 sur 3:Ajouter des images et des graphiques
-
1Faites glisser une image dans votre zone de texte. Placez votre image exactement à l'endroit où vous voulez qu'elle soit. Une fois que vous avez posé votre image, le fait de la déplacer à l'endroit précisément à l'endroit souhaité peut être difficile. Toutefois, il existe quelques façons de manipuler votre image plus facilement.
-
2Activez l'habillage de texte. L'habillage de texte change la mise en page de votre texte pour permettre au texte de circuler autour de l'image, quel que soit l'endroit où elle est placée.
- Faites un clic droit sur l'image et déplacez le curseur jusqu'à Habillage. Choisissez l'alignement qui convient le mieux à votre document. Vous verrez un aperçu de chaque option au fur et à mesure que vous placez le curseur sur chacune d'elles.
- Sélectionnez l'image puis maintenez enfoncée la touche Ctrl. Tout en maintenant la touche, servez-vous des touches de direction pour déplacer l'image autour du document.
-
3Ajoutez un graphique. Cliquez sur l'onglet Insertion puis cliquez sur Graphique. Après cela, une nouvelle barre d'outils s'affichera sur le ruban et présentera un ensemble de graphiques parmi lesquels choisir. Choisissez le type de graphique que vous préférez, tels que les secteurs.
-
4Modifiez votre graphique. Défilez vers cette section de la fenêtre puis sélectionnez à partir des différents types de graphiques tels que Les secteurs en 3D.
- Cliquez sur OK pour que Word insère le graphique à votre document. Ensuite, une fenêtre de tableau Excel nommée Graphique dans Microsoft Word s'affiche.
Publicité
Conseils
- À moins de rédiger à main levée, vous devez d'abord consulter les exigences du document avant de procéder à sa mise en forme.
- En dehors de l'entête, du pied de page et de la mise en page (qui affecte le document en entier), tous les autres outils de mise en forme peuvent uniquement être appliqués à des parties spécifiques du document.