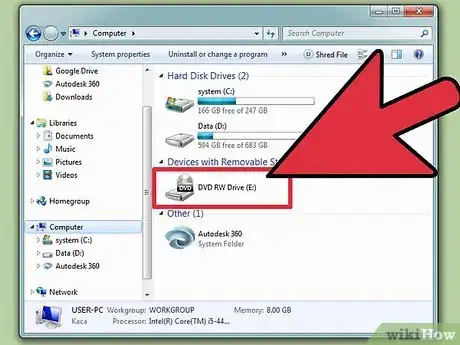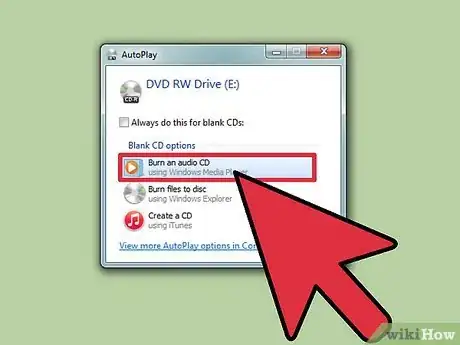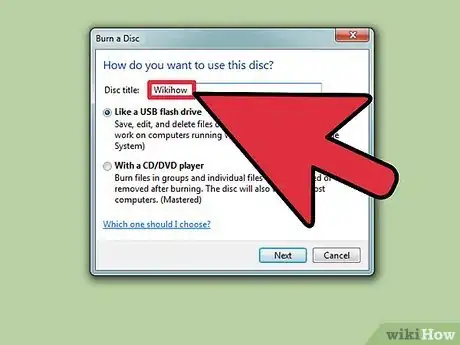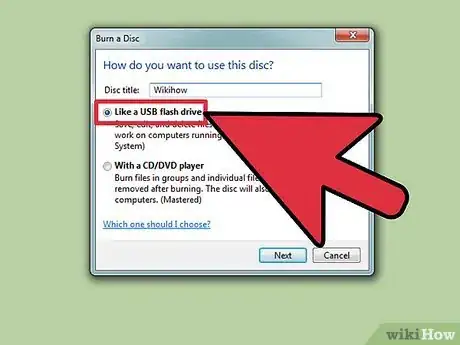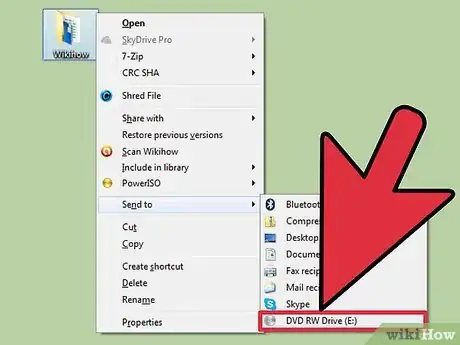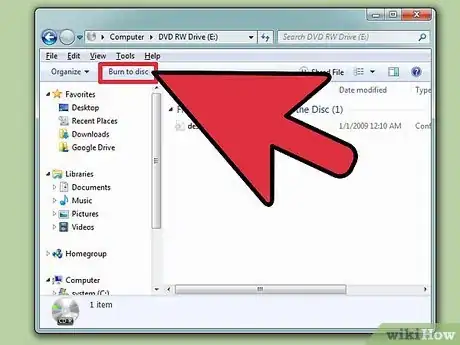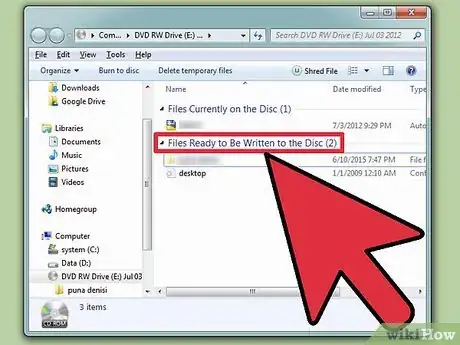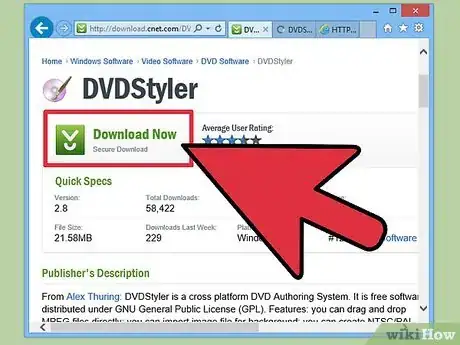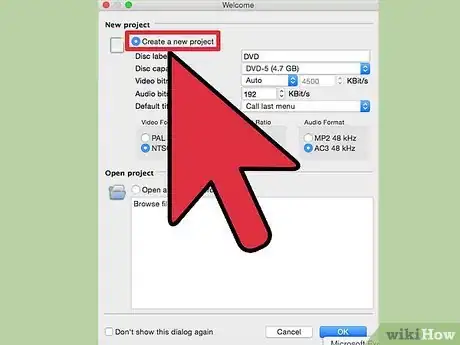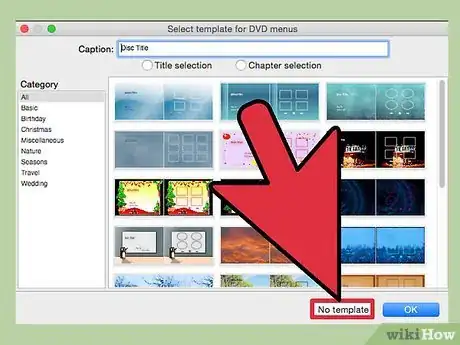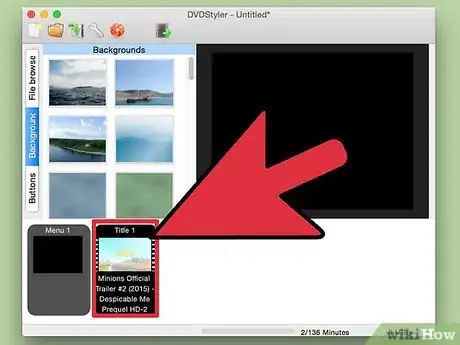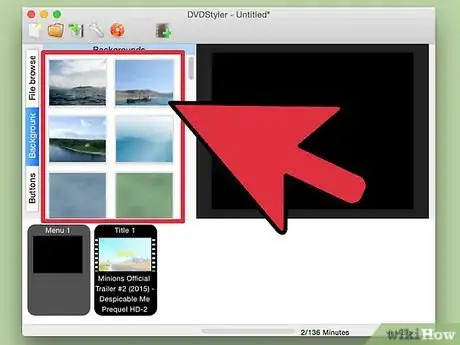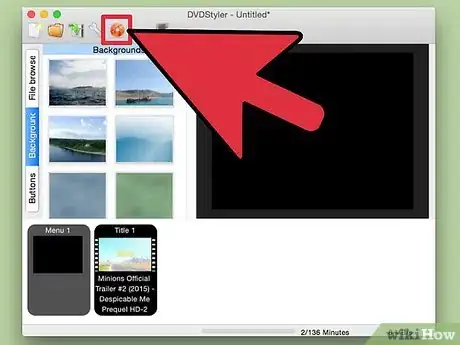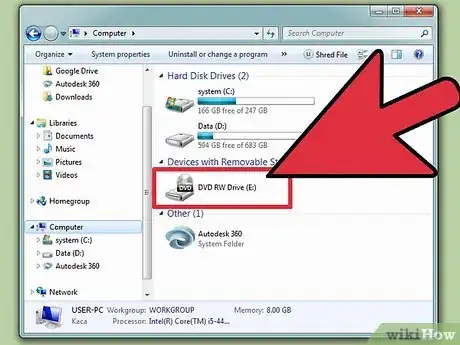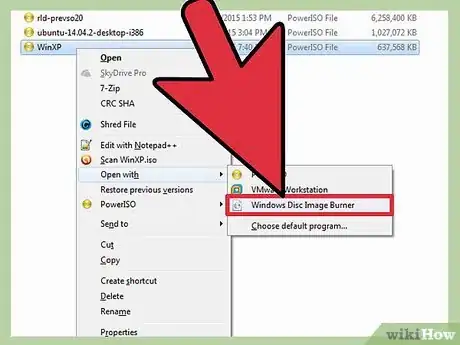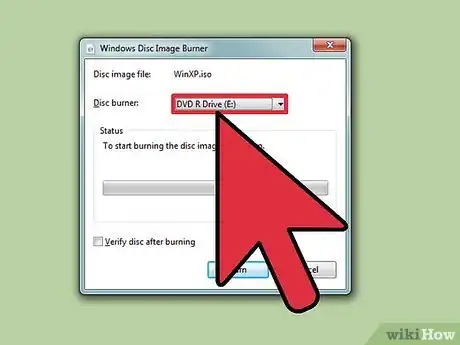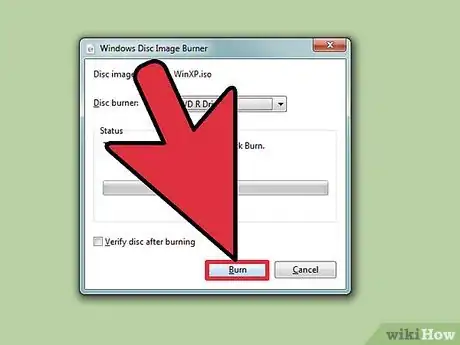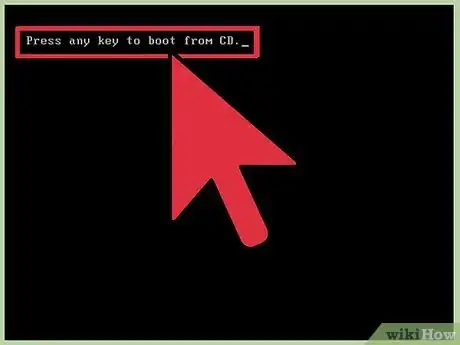wikiHow est un wiki, ce qui veut dire que de nombreux articles sont rédigés par plusieurs auteurs(es). Pour créer cet article, des auteur.e.s volontaires ont participé à l'édition et à l'amélioration.
Cet article a été consulté 21 317 fois.
Si la gravure de DVD nécessitait auparavant tout un tas de logiciels spéciaux, Windows 7 inclut à présent les outils permettant de graver facilement des données sur des DVD. Windows 7 permet aussi de graver des fichiers ISO sans l'usage d'un logiciel tiers. Si vous souhaitez graver un DVD vidéo que l'on puisse lire dans un lecteur DVD, vous aurez besoin d'un programme de création de DVD tel que le programme libre DVD Styler.
Étapes
Méthode 1
Méthode 1 sur 3:Graver un DVD de données
-
1Insérez un DVD vierge dans votre ordinateur. Vérifiez que votre ordinateur est bien conçu pour graver des DVD, car ce n'est peut-être pas le cas des plus anciens d'entre eux.
-
2Sélectionnez Graver les fichiers sur le disque dans la fenêtre de lancement automatique. Si celle-ci n'apparait pas, cliquez sur le menu Démarrer et sélectionnez Ordinateur. Faites un clic droit sur le disque DVD, puis sélectionnez « Ouvrir ».
-
3Donnez un nom au disque. Par la suite, cela pourra vous aider à identifier ce qui est sur le disque. Incluez la date dans le nom de façon à organiser plus facilement vos disques.
-
4Choisissez votre format. En ce qui concerne la gravure d'un disque de données, il y a deux options : LFS (Live File System) ou Mastered.
- Avec l'option LFS, vous pourrez ajouter, éditer ou supprimer des fichiers sur le disque, du moment que vous l'utilisez sur un ordinateur Windows. Si vous sélectionnez cette option, le disque sera formaté avant que vous puissiez ajouter des fichiers dessus. Le formatage devrait prendre quelques minutes.
- L'option Mastered finalise le disque lorsque vous avez terminé d'y ajouter les fichiers. Il ne pourra plus être modifié, mais vous pourrez utiliser le disque sur n'importe quel ordinateur ou appareil compatible avec l'utilisation de DVD.
-
5Ajoutez des fichiers sur le disque. Une fois que vous avez sélectionné votre format de disque, vous pouvez commencer à ajouter des fichiers dessus. Un DVD à couche unique peut recevoir 4,7 Gb de données. Il y a plusieurs méthodes pour ajouter des fichiers à votre disque vierge :
- cliquez et faites glisser des fichiers dans la fenêtre du DVD vierge ;
- faites un clic droit sur un fichier ou un dossier et sélectionnez Envoyer vers, puis sélectionnez votre lecteur disque.
-
6Attendez que la gravure des fichiers soit terminée (LFS). Si vous utilisez l'option LFS, les fichiers seront gravés sur le disque dès que vous les copierez. Pour les plus gros fichiers, cela peut prendre quelques minutes.
-
7Terminez le disque. Lorsque vous avez terminé d'ajouter des fichiers sur votre disque, vous pouvez terminer le processus en fermant la session (LFS) ou en gravant le disque (Mastered).
- Live File System – Cliquez sur le bouton Fermer la session en haut de la fenêtre du disque. Cela permet de finaliser le disque pour pouvoir continuer à l'utiliser comme un lecteur USB sur d'autres ordinateurs Windows.
- Mastered – Cliquez sur le bouton Graver sur le disque en haut de la fenêtre du disque. Vous aurez la possibilité de donner à nouveau un nom au disque et de sélectionner la vitesse de gravure. Le processus de gravure pourrait prendre quelques minutes. À la fin du processus, vous aurez la possibilité de graver les mêmes données sur un autre disque vierge, au cas où vous souhaiteriez plusieurs copies.
-
8Ajoutez plus de fichiers aux disques terminés. Vous pouvez continuer à ajouter des fichiers sur votre DVD tant qu'il y a toujours de l'espace disponible. Vous pouvez le faire, quel que soit le format dans lequel vous avez créé le disque. Suivez le processus ci-dessus pour ajouter plus de fichiers.
- Live File System – Dès que vous ouvrez une nouvelle session sur un disque, vous perdez environ 20 Mb d'espace utilisable.
- Mastered – Les fichiers ajoutés sur un disque déjà gravé ne pourront être supprimés.
-
9Effacez un DVD-RW. Les disques DVD-RW sont réinscriptibles et peuvent être effacés même si vous utilisez le format Mastered. Pour effacer le disque, insérez-le et ouvrez l'explorateur Windows. Sélectionnez votre DVD-RW dans la liste des périphériques, mais sans l'ouvrir. Cliquez sur le bouton Effacer ce disque qui se trouve en haut de la fenêtre [1] .Publicité
Méthode 2
Méthode 2 sur 3:Graver un DVD vidéo
-
1Téléchargez et installez DVD Styler. Si vous voulez graver un film pour le regarder sur un lecteur DVD, vous avez besoin d'un logiciel spécial de création de DVD. Il y a beaucoup de programmes de ce genre, mais DVD Styler en particulier est gratuit et libre d'utilisation. Vous pouvez le télécharger sur dvdstyler.org/en/downloads [2] .
- Chrome pourrait signaler que le fichier d'installation de DVD Styler est un logiciel malveillant. Si vous obtenez ce message d'avertissement, utilisez un autre navigateur pour télécharger le fichier.
- Lorsque vous installez le programme, faites attention. À la date du 6 juin 2015, le fichier d'installation en 64 bits de Windows ne contenait pas de publiciel, mais cela pourrait changer dans le futur. Lisez attentivement chaque écran d'installation.
-
2Lancez un nouveau projet avec DVD Styler. Lorsque vous lancez DVD Styler pour la première fois, vous êtes dirigé sur la fenêtre « Nouveau projet ». Vous pouvez y régler quelques paramètres avant d'ajouter votre fichier vidéo.
- L'étiquette de disque – Il s'agit du nom qui apparaitra lorsque le disque sera inséré dans un ordinateur.
- La capacité du disque – La plupart des DVD sont DVD-5 (4,7 Gb). Si vous avez des disques double couche, sélectionnez DVD-9 (8,5 Gb).
- Le débit vidéo/audio – Il affecte la qualité de l'audio et de la vidéo. La plupart des utilisateurs pourront laisser les paramètres par défaut.
- Le format vidéo – Choisissez PAL si vous vivez dans une région où le PAL est utilisé (Europe, Asie, Brésil) ou NTSC si vous vivez dans une région où le NTSC est utilisé (Amériques, Japon, Corée). Il vous sera demandé de changer ce paramètre si vous ajoutez un média d'un format différent.
- Le rapport d'aspect – Choisissez 4 : 3 si vous pensez lire le DVD sur une télévision de définition standard. Choisissez 16 : 9 si vous comptez lire le DVD sur une TV HD. Sachez que cela n'affectera pas le rapport d'aspect du fichier vidéo en lui-même.
- Le format audio – Vous pouvez choisir entre AC3 et MP2. La plupart des utilisateurs peuvent garder AC3.
-
3Choisissez un modèle de menu. DVD Styler propose plusieurs modèles de menu parmi lesquels vous pouvez faire un choix. Vous pourriez aussi décider de ne pas choisir de modèle et dans ce cas la vidéo se lancera dès que le disque sera inséré.
-
4Faites glisser votre fichier vidéo dans le cadre du bas. Cela permet d'ajouter la vidéo à votre projet. DVD Styler est compatible avec la plupart des formats vidéo, donc vous n'aurez pas besoin de convertir le fichier avant de l'ajouter.
- La barre en bas de la fenêtre affiche le nombre de minutes de vidéo que vous avez utilisées et combien il vous en reste.
- En fonction du type de vidéo que vous ajoutez, vous pourriez ajouter plusieurs fichiers. Sur un DVD à couche unique, il est par exemple possible de caser entre 4 et 6 épisodes de série TV ou un long métrage plus quelques extras.
-
5Éditez vos menus. Une fois que vous avez ajouté vos fichiers vidéos. Vous pouvez éditer vos menus à votre convenance. Faites un doubleclic sur l'un de ces éléments pour les éditer, puis cliquez sur des objets et faites-les glisser pour les déplacer dans le menu.
- Un doubleclic sur les objets du menu d'édition vous permettra de modifier leurs commandes de navigation.
-
6Lorsque vous êtes satisfait, gravez votre DVD. Une fois que vous avez paramétré toutes les options, vous pouvez commencer la gravure du DVD. Insérez un disque vierge et cliquez sur le bouton « Graver » qui se trouve en haut de la fenêtre. Vous aurez plusieurs options. Cliquez sur le bouton Démarrer lorsque vous êtes prêt.
- « Répertoire TEMP » – Vous pouvez choisir le dossier dans lequel vous voulez que DVD Styler stocke les fichiers temporaires pendant la gravure. Ils seront supprimés une fois la gravure terminée. Vous aurez besoin d'un espace libre correspondant à environ deux fois la taille du disque.
- « Prévisualisation » – Cochez cette case si vous souhaitez prévisualiser le disque dans votre lecteur avant de réaliser la gravure.
- « Générer simplement » – Cela permet d'enregistrer le projet dans votre disque dur, dans le format dossier DVD qui pourra être gravé plus tard.
- « Créer une image ISO » – Cela permet de sauvegarder une image du disque sur votre disque dur, en format ISO. Vous pourrez ensuite graver ou partager ce fichier ISO.
- « Graver » – Cela permet de graver le projet sur un DVD vierge. Vous pourrez ensuite utiliser ce DVD dans n'importe quel lecteur DVD compatible avec les formats DVD-R/RW.
Publicité
Méthode 3
Méthode 3 sur 3:Graver un DVD ISO
-
1Insérez un DVD vierge. Les fichiers ISO sont des fichiers images disque. Ils sont essentiellement des copies exactes des disques. Graver un fichier ISO sur un DVD fera de celui-ci une source du fichier ISO. Si vous voulez que le disque soit une copie, les fichiers ISO ne peuvent pas être gravés en tant que fichiers de données.
- Windows 7 possède par défaut une fonctionnalité de gravure ISO.
-
2Faites un clic droit sur le fichier ISO et sélectionnez « Graver l'image disque ». La fenêtre « Graver l'image disque » va alors s'ouvrir.
-
3Sélectionnez le lecteur qui contient le disque vierge. Si vous avez plus d'un lecteur de disque, vérifiez que c'est le bon lecteur qui est affiché dans le menu déroulant « Graveur de disque ».
-
4Cliquez sur .Graver pour commencer la gravure du fichier ISO. Vous pouvez choisir de vérifier le disque après la gravure, mais cela prendra plus de temps et ne servira pas à grand-chose. Le processus de gravure prendra probablement quelques minutes, en fonction de la taille du fichier ISO et de la vitesse de votre graveur [3] .
-
5Utilisez le disque gravé. Une fois que le fichier ISO a été gravé, le disque sera la copie exacte de la source du fichier ISO. Si par exemple le fichier ISO concerne un disque d'installation Linux, votre disque gravé sera amorçable et pourra être utilisé pour installer Linux ou l'exécuter depuis le disque.Publicité