wikiHow est un wiki, ce qui veut dire que de nombreux articles sont rédigés par plusieurs auteurs(es). Pour créer cet article, 9 personnes, certaines anonymes, ont participé à son édition et à son amélioration au fil du temps.
Il y a 9 références citées dans cet article, elles se trouvent au bas de la page.
Cet article a été consulté 5 338 fois.
Microsoft Access est une base de données relationnelle qui vous permet d'importer une ou plusieurs tables de données constituées de feuilles de calculs d'Excel de telle façon que vous puissiez obtenir une correspondance de champs entre celles-ci. Cela fait d'Access un excellent outil pour englober et analyser des quantités importantes de données. Mais avant toute chose, vous devrez procéder à l'importation de vos feuilles de calculs d'Excel dans Access, ce qui ne nécessite que quelques étapes.
Étapes
Partie 1
Partie 1 sur 3:Préparer l'importation de feuilles d'Excel dans Access
-
1Ouvrez les deux applications sur votre ordinateur. Vous devrez acheter et télécharger une version de Microsoft Office Professionnel incluant à la fois les applications Excel [1] et Access. Vous pourrez le faire depuis le site de Microsoft.
- Lorsque vous aurez téléchargé la suite bureautique, cliquez sur Démarrer en bas et à gauche de la fenêtre de Windows puis sélectionnez Tous les programmes [2] .
- Cliquez sur Microsoft Office puis sélectionnez Access (ou Excel) depuis le menu déroulant affiché. Il se peut que vous ayez déjà téléchargé un classeur d'Excel contenant des données que vous pourrez ouvrir après avoir installé votre copie de Microsoft Office sur votre ordinateur.
-
2Préparez votre feuille de calculs avant toute chose. Nettoyez-la avant de l'importer dans Access. Il sera plus facile pour vous de procéder à l'importation si vous faites en sorte que vos données soient consistantes entre toutes les feuilles de calculs à importer. Vous devrez vous attacher à suivre une procédure pour effectuer ce nettoyage [3] .
- La première règle à appliquer est de faire en sorte que la première ligne d'une feuille de calculs contienne les entêtes de colonnes qui correspondront aux noms des différents champs de données dans une table d'Access. Ceux-ci devront être le plus court possible et facilement compréhensibles [4] . L'entête d'une colonne devant contenir des noms patronymiques sera plus facile à gérer s'il est identifié par Nom plutôt que Nom de famille. Il sera aussi beaucoup plus facile pour vous de faire correspondre les identifiants des champs de tables de données entre plusieurs feuilles de calculs d'Excel si vous les nommez de manière claire et concise.
- Access vous permet aussi de lier entre eux les champs communs à plusieurs feuilles de calculs. Supposons que vous travaillez sur une feuille de calcul contenant des informations relatives au personnel d'une entreprise qui contient leurs noms, prénoms, adresses et salaires et que vous vouliez la faire correspondre avec une autre contenant des informations relatives à une campagne de contributions financières contenant les prénoms, noms, adresses des contributeurs ainsi que les montants de leurs donations. Access vous permettra de relationner entre eux les entêtes de colonne à condition qu'ils soient communs aux deux feuilles et contiennent les mêmes types de données. Vous pourrez par exemple faire concorder les champs intitulés Noms et Prénoms entre ces deux feuilles afin de déterminer quelles personnes portant les mêmes noms et prénoms apparaissent dans les deux tables de données.
- Révisez vos feuilles de calculs d'Excel pour vérifier que les types de données communs sont tous gérés de la même manière et nettoyez-les avant de les importer dans Access [5] . Elles doivent être ce qu'Access comprend par le terme relationnées. Si votre feuille de calcul contenant les données de votre personnel contient les prénoms et patronymes dans une seule colonne et que celle traitant de votre campagne de contributions financières contient les mêmes éléments, mais cette fois dans des champs séparés, Access ne pourra faire aucune relation entre ces deux tableaux. Il est indispensable que les deux feuilles de calcul aient chacune des entêtes communs pour que cela fonctionne.
-
3Séparez les informations groupées dans une seule colonne. Pour résoudre cet inconvénient, il sera nécessaire de diviser en deux la ou les colonnes contenant plusieurs données groupées pour qu'Access ne génère plus aucune erreur due au manque de correspondance entre champs de données entre vos feuilles de calculs.
- Dans la première feuille, vous devrez séparer les noms et les prénoms en deux colonnes différentes, le patronyme dans l'une et le prénom dans l'autre. La seconde feuille étant déjà organisée de cette manière, lorsque vous créerez un lien entre les champs intitulés nom d'une feuille vers l'autre sous Access, l'application génèrera un drapeau de correspondance lorsqu'elle rencontrera les mêmes noms dans les deux tableaux.
- Pour diviser une colonne contenant des données sous Excel, mettez-la en surbrillance. Cliquez sur Données dans la barre d'outils d'Excel puis cliquez sur Texte vers colonnes. Sélectionnez ensuite Délimiter puis cliquez sur Continuer.
-
4Continuez avec l'assistant pour diviser les colonnes jointes. Vous êtes maintenant prêt à terminer la procédure de division en plusieurs colonnes des informations contenues dans une seule.
- Choisissez le caractère délimitant les données contenues dans la colonne. Cela veut dire que les données contenues dans la colonne sont séparées par un caractère spécifique, qui sera le plus souvent une espace, une virgule ou un point-virgule. Il est fréquent que les informations contenues dans une même colonne ne soient séparées entre elles que par une espace. Si le groupe prénom et nom « Napoléon Bonaparte » était situé dans une seule colonne, vous verriez que le prénom de cette personne est séparé de son patronyme par une espace. Vous devrez sélectionner le caractère espace dans l'assistant de choix du délimiteur entre les données.
- Cliquez sur Continuer puis sur Terminer. Le programme effectuera la séparation ente Napoléon et Bonaparte en deux colonnes. Vous pourrez affecter un nouveau nom qui soit représentatif du contenu de ces nouvelles colonnes après séparation, comme Prénom et Nom. Nous vous suggérons, avant de procéder à cette division, de créer plusieurs colonnes vides à droite de celle contenant les données que vous voulez séparer. Ceci vous permettra de les mettre directement en place dans les colonnes vides plutôt que de risquer de les déplacer vers des champs contenant déjà d'autres informations.
Publicité
Partie 2
Partie 2 sur 3:Importer les feuilles d'Excel dans Access
-
1Ouvrez Access sur votre ordinateur. Allez dans le menu de démarrage, choisissez Microsoft Office puis cliquez sur Microsoft Access. Vous devrez ouvrir une nouvelle base de données pour y importer les feuilles de calcul d'Excel.
- Choisissez de créer une Base de données vierge.
- Attribuez-lui un nouveau nom si vous le voulez puis cliquez sur Créer.
-
2Importez une feuille de calculs d'Excel dans Access. L'étape qui suit consistera à importer une ou plusieurs feuilles de calculs d'Excel dans votre nouvelle base de données.
- Cliquez sur Données externes dans la barre d'outils lorsque vous serez dans le gestionnaire de bases de données d'Access. Sélectionnez Excel [6] . Sous certaines versions d'Access, vous pourrez accéder à cette fonction en cliquant sur Fichier dans la barre d'outils, puis sur Charger des données externes [7] .
- Cliquez sur le bouton Rechercher un fichier qui se situe à côté de la boite de texte intitulée Nom du fichier pour pouvoir retrouver dans votre ordinateur le classeur d'Excel dont vous voulez importer une ou plusieurs feuilles de calculs.
- Veillez à ce que la case intitulée Importer la source dans une nouvelle table de la base de données courante reste cochée. Elle devrait déjà l'être par défaut, mais si elle ne l'était pas, cochez-la.
- Cliquez sur la feuille de calculs à importer Lorsque vous l'aurez trouvée. Cliquez ensuite sur OK. Ceci vous amènera dans la fenêtre d'importation de l'assistant d'Access.
Publicité
Partie 3
Partie 3 sur 3:Utiliser l'assistant d'importation d'Access
-
1Suivez les indications de l'assistant d'importation d'Access. Vous devrez vous laisser guider par l'assistant d'Access pour mener à bien le processus d'importation de votre feuille de calculs
- Choisissez dans un classeur Excel la feuille de calculs que vous voulez importer. Cela sera très simple si votre classeur ne contient qu'une seule feuille de calculs, mais il arrive souvent qu'il en ait plusieurs. Vous pourrez le constater en observant les onglets au bas de la fenêtre d'Excel. Il vous faudra en ce cas informer l'assistant du nom de la feuille à importer. Cliquez sur Continuer.
- La page suivante affichée par l'assistant vous demandera si la première ligne de votre feuille de calculs contient les entêtes des colonnes. Cela veut dire en ce cas que l'entête de chacune des colonnes sert d'identificateur pour les données qui y sont contenues. C'est pour cela qu'il est indispensable d'avoir procédé au nettoyage de votre feuille de calculs avant de commencer. Si c'est le cas, vous pourrez simplement cocher Oui puis cliquez sur Continuer.
- Si la première ligne de votre feuille ne contient pas les entêtes des colonnes, la page suivante de l'assistant vous demandera si vous voulez les renommer en tant que champs dans Access. Si vous n'avez pas déjà nommé clairement les champs de données en les plaçant comme entêtes des colonnes avant de les importer, ce sera l'opportunité de le faire.
-
2Terminez la procédure d'importation. Il ne vous reste maintenant que quelques étapes à effectuer pour en finir avec l'importation de vos données dans Access. La page suivante de l'assistant vous demandera si vous voulez définir une clé primaire.
- C'est une option facultative, mais vous pouvez le faire. Une clé primaire a pour rôle d'assigner à chaque enregistrement de données (ou ligne d'une table) un numéro d'index unique. Celui-ci montrera toute son utilité lors du tri des données enregistrées. Cliquez sur Continuer [8] .
- La page finale de l'assistant d'importation montre un champ affichant un nom par défaut. Vous pouvez renommer la feuille de calculs en cours d'importation. Vous pourrez voir dans le côté gauche de la page qu'elle deviendra une table lorsque vous en aurez terminé l'importation.
- Cliquez sur Importer puis sur Fermer. Vous verrez apparaitre votre table à gauche de l'écran. Son importation dans Access est maintenant terminée.
- Répétez ce processus avec autant de feuilles de calculs d'Excel qu'il sera nécessaire si vous voulez lier un ou plusieurs autres jeux de données. Vous êtes maintenant prêt à faire correspondre les données entre elles sous Access.
Publicité
Avertissements
- L'importation de fichiers d'Excel provenant d'une version de Microsoft Office différente de celle supportant Access peut parfois poser quelques difficultés.
- On ne le dira jamais assez : nettoyez vos feuilles de calculs d'Excel avant de les importer dans Access. Cela veut dire que les champs et formats de données communs à plusieurs feuilles doivent correspondre entre eux de manière à pouvoir les lier dans Access.
- Conservez toujours une copie des originaux de vos classeurs d'Excel afin de pouvoir relancer le processus d'importation sur de bonnes bases si les choses n'allaient pas comme vous le voulez.
- Access ne vous autorisera pas à importer plus de 255 champs de données provenant de feuilles de calculs d'Excel [9] .
Références
- ↑ https://products.office.com/en-us/excel
- ↑ https://products.office.com/en-us/access
- ↑ http://www.techrepublic.com/article/techniques-for-successfully-importing-excel-data-into-access/
- ↑ http://www.minnesotaithub.com/2014/03/import-excel-file-to-access-2010-2013-vba-file-dialog/
- ↑ https://support.office.com/en-au/article/Move-data-from-Excel-to-Access-90c35a40-bcc3-46d9-aa7f-4106f78850b4
- ↑ http://www.tomsguide.com/faq/id-1878413/import-excel-data-access-2013-database.html
- ↑ https://wagda.lib.washington.edu/gishelp/tutorial/AccessImport.pdf
- ↑ http://ccm.net/faq/8645-importing-an-excel-table-into-access
- ↑ http://www.uis.edu/informationtechnologyservices/wp-content/uploads/sites/106/2013/04/MovingDataBetweenAccessandExcel2010.pdf
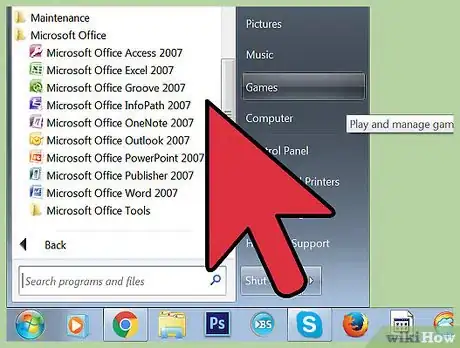
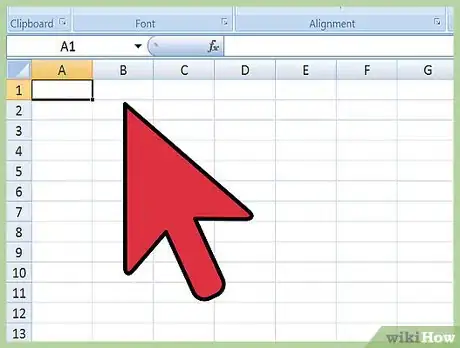
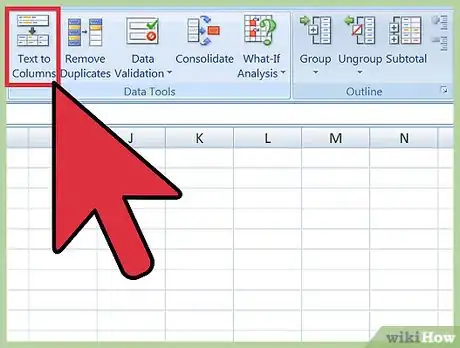
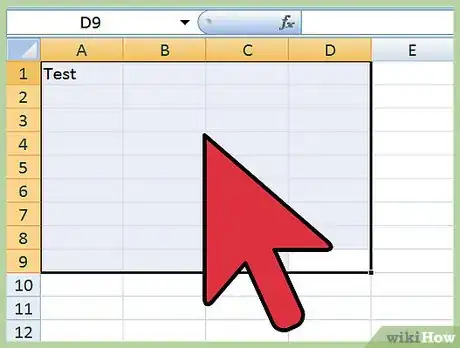
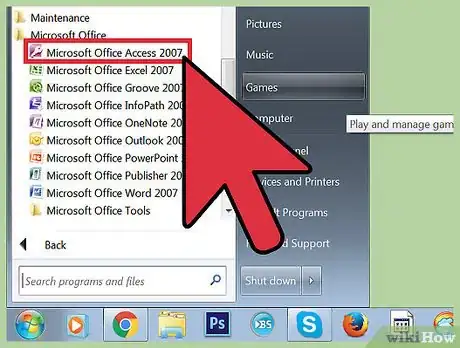
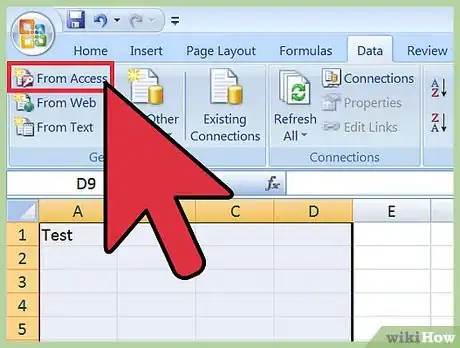
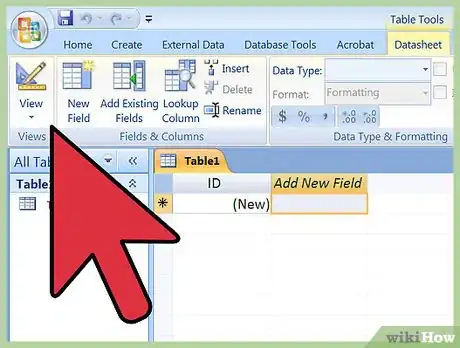
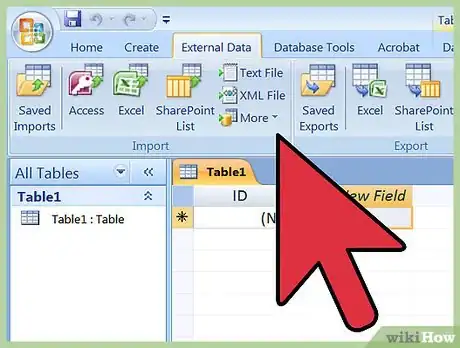



-Step-15.webp)











