Cet article a été rédigé avec la collaboration de nos éditeurs(trices) et chercheurs(euses) qualifiés(es) pour garantir l'exactitude et l'exhaustivité du contenu.
L'équipe de gestion du contenu de wikiHow examine soigneusement le travail de l'équipe éditoriale afin de s'assurer que chaque article est en conformité avec nos standards de haute qualité.
Cet article a été consulté 116 729 fois.
Sans conteste, Microsoft Excel est un des meilleurs tableurs du marché, même si c’est un peu une usine à gaz, tant les fonctionnalités sont nombreuses. Pour débuter, vous pouvez créer une simple feuille de calcul qui est un fichier composé de lignes et de colonnes, formant par croisement des cellules que vous pouvez remplir de mots, de nombres ou de formules. Ensuite, vous allez pouvoir faire des calculs automatiques, classer vos données, les organiser comme vous voulez. Vous pourrez aussi en tirer des graphiques. Les principes de base acquis, vous allez pouvoir créer des feuilles de calcul plus complexes, comme un fichier de budget, un inventaire… Un petit tour sur : Excel cette page vous ouvrira bien d’horizons sur ce qu’il est possible de faire avec Excel.
Étapes
Méthode 1
Méthode 1 sur 3:Créer une simple feuille de calcul avec Excel
-
1Exécutez Microsoft Excel. Vous y accèderez en passant par le menu Démarrer (Windows) ou, sous macOS, en passant par le Dock ou le dossier Applications. Après avoir doublecliqué sur l’icône d’Excel, une page vous invite à ouvrir un nouveau classeur ou un classeur déjà existant.
- Pour vous faire une idée de l’intérêt d’Excel (suite Microsoft Office) sans tout de suite l’acheter, essayez cette adresse : https://products.office.com/fr-fr/try. Vous aurez juste besoin d’un compte Microsoft (créé ou à créer).
-
2Cliquez sur Nouveau classeur. Un classeur est un fichier qui contient par défaut trois feuilles, mais pourrait en contenir 255. À l’ouverture, regardez au bas de la feuille, vous avez un onglet à gauche sur lequel il est inscrit Feuil1 : c’est la feuille active.
- Pour ajouter une feuille de calcul dans votre classeur, cliquez sur le signe + qui se trouve à droite des onglets du bas. Au passage, si vous cliquez sur ces onglets (Feuil1, Feuil1, etc.), vous passerez d’une des feuilles du classeur à l’autre.
-
3Comprenez la disposition des éléments d’une feuille de calcul. Celle-ci contient des centaines de cellules rectangulaires disposées en colonnes et en lignes. Cette disposition est très rationnelle, vous le comprendrez très vite.
- Toutes les lignes sont identifiées par un numéro, sur la gauche, tandis que les colonnes le sont, mais en haut et par des lettres.
- Chaque cellule a une référence qui permet de la localiser dans la feuille de calcul. Elle est composée d’une lettre (colonne) et un nombre (ligne). La cellule qui se trouve à l’intersection de la première colonne (A) et de la première ligne (1) a pour référence A1. La cellule de la deuxième ligne (B) et de la troisième ligne est B3.
-
4Entrez quelques données pour comprendre le fonctionnement. Pour taper quelque chose dans une cellule, cliquez une fois sur cette dernière et tapez ce que vous voulez. Cela fait, pour activer la cellule suivante sur la même ligne, appuyez sur la touche ↹ (tabulation rapide) et pour pouvoir taper quelque chose dans la cellule située en dessous, validez avec la touche Entrée.
- Vous noterez au passage que ce que vous voyez apparaitre dans la cellule apparait également dans un champ (« barre de formule ») au sommet de la feuille de calcul. C’est là que vous rentrerez plus tard des données, du texte ou des formules [1] .
- Pour modifier le contenu d’une cellule, vous avez deux possibilités : ou vous cliquez deux fois sur la cellule et vous tapez par-dessus le nouveau contenu ou vous cliquez une seule fois sur la cellule et vous faites les modifications dans la barre de formule.
- Pour supprimer le contenu d’une cellule, cliquez une seule fois sur la cellule, puis appuyez sur suppr. La cellule est alors vide, le contenu des autres cellules n’est pas affecté, à la condition que ce soit des données et non des formules. Pour supprimer le contenu de plusieurs cellules, maintenez enfoncée la touche Contrôle (PC) ou la touche ⌘ Cmd (Mac), puis cliquez une fois sur chacune des cellules qui doivent être vidées et enfin, appuyez sur suppr.
- Pour ajouter une nouvelle colonne vide entre deux colonnes existantes, faites un clic droit sur l’entête de la colonne à droite de l’insertion, puis choisissez Insérer dans le menu contextuel.
- Pour ajouter une nouvelle ligne vide entre deux lignes existantes, faites un clic droit sur l’entête de la ligne située au-dessus de l’insertion, puis choisissez Insérer dans le menu contextuel.
-
5Voyez quelles fonctions de calcul sont disponibles. Un des grands intérêts d’Excel est sa capacité à faire rapidement des calculs divers grâce à des fonctions prédéfinies. Dans une cellule, vous pouvez mettre des formules de calcul que vous créez soit de toutes pièces soit à l’aide de fonctions prédéfinies. Toute formule commence forcément par le signe =, viennent ensuite des opérations ou des fonctions, le tout avec des références de cellules. Parmi les fonctions prédéfinies, citons =SOMME, =RECHERCHEV ou =SIN. Il faut absolument entrer entre parenthèses un argument, c’est-à-dire des références de cellules. Rien ne vaut un exemple concret !
- En haut de l’écran, cliquez sur l’onglet Formules du ruban vert. En haut, dans la rubrique Bibliothèque de fonctions, vous allez trouver une barre d’outils avec un certain nombre d’icônes. Quand vous aurez plus de pratique, vous pourrez aller de l’une à l’autre en fonction de vos besoins.
- Cliquez sur l’icône Insérer une fonction. Elle est à gauche et figure une fonction ƒx. Un panneau d’insertion apparait, il vous permet de rechercher soit une fonction soit une catégorie de fonctions.
- Sélectionnez une catégorie. Cliquez sur le menu déroulant intitulé Ou sélectionnez une catégorie. Par défaut, ce menu affiche Les dernières utilisées. Pour voir des fonctions mathématiques, cliquez sur la petite flèche et choisissez Math & Trigo.
- Cliquez sur une fonction particulière. Dans le cadre intitulé Sélectionnez une fonction, vous avez une longue liste de fonctions prédéfinies avec une syntaxe et une explication. Pour connaitre le détail de telle ou telle fonction, cliquez sur le lien bleu (Aide sur cette fonction) en bas et à gauche.
- Sauf à adopter une fonction, cliquez sur Annuler pour quitter le panneau.
- Pour en savoir plus sur la façon de présenter et écrire les formules, reportez-vous à cet article bien détaillé.
- À titre d’exemple, jetez un coup d’œil à cet article sur la recherche d’éléments dans un tableau ou cet autre sur le calcul d’une moyenne.
-
6Enregistrez votre travail. Cliquez sur le menu Fichier dans le coin supérieur gauche, puis sur Enregistrer sous. Si vous avez une version récente d’Excel, vous pourrez sauvegarder votre travail sur votre disque dur, mais aussi dans OneDrive.
- Voilà ! Vous connaissez maintenant quelques principes de base d’Excel, vous allez pouvoir passer à la partie pratique en vous essayant à l’établissement d’un inventaire.
Publicité
Méthode 2
Méthode 2 sur 3:Créer un inventaire domestique sous Excel
-
1Exécutez Microsoft Excel. Vous y accèderez en passant par le menu Démarrer (Windows) ou sous macOS, en passant par le Dock ou le dossier Applications. Après avoir doublecliqué sur l’icône d’Excel, une page vous invite à ouvrir un nouveau classeur ou un classeur déjà existant.
-
2Donnez un nom aux colonnes. Supposons que vous vouliez avoir un inventaire ordonné de certains objets de la maison. Outre les objets, vous voulez attribuer à chacun la pièce dans laquelle il se trouve et ses références (marque et modèle), la 1re ligne sera réservée à ces entêtes [2] .
- Cliquez sur la cellule A1, puis tapez Objet. Cette colonne A recevra la liste de vos objets de la maison.
- Cliquez sur la cellule B1, puis tapez Pièce. Cette colonne B recevra la liste des pièces dans lesquelles se trouvent les objets.
- Cliquez sur la cellule C1, puis tapez Marque/Modèle. La colonne C sera celle des marques des objets.
-
3Entrez d’abord vos objets. Vous les consignerez dans la colonne A, les uns sous les autres, un par ligne. Dans cette colonne, il ne pourra y avoir autre chose que des objets.
- Supposons que vous vouliez enregistrer le moniteur HD Apple installée dans votre bureau. En A2 (objets), vous taperez moniteur HD, puis en B2 (pièce), Bureauet enfin, en B3 (Marque), Apple Cinema 30-po M9179LL.
- Vous avez compris le principe, continuez sur les lignes suivantes avec d’autres objets. Pour supprimer le contenu d’une cellule, cliquez une fois dans cette cellule, puis appuyez sur suppr.
- Pour supprimer toute une ligne ou toute une colonne, faites un clic droit sur le nombre ou la lettre, puis cliquez sur Supprimer.
- Si vous tapez une longue référence, vous allez voir que le texte déborde sur la cellule voisine. Pour élargir la colonne et l’adapter au contenu le plus long, amenez le curseur au niveau des lettres des colonnes. Placez-le sur le trait de séparation, le curseur se transforme en une double flèche. Doublecliquez et votre colonne est redimensionnée.
-
4Transformez les entêtes de colonnes en menus déroulants. Supposons que vous ayez dressé la liste d’une centaine d’objets, mais que vous ne désiriez afficher que ceux se trouvant dans votre bureau. Cliquez à gauche sur le 1 de la 1re ligne afin de la sélectionner entièrement.
- Cliquez sur l’onglet Données en haut de la feuille Excel.
- Cliquez sur Filtrer (entonnoir) dans la barre d’outils. Dans chaque entête de colonne, un petit triangle apparait : cliquez dessus.
- Cliquez sur le menu déroulant Pièce (B1) afin d’ouvrir le menu de filtre.
- Comme vous ne désirez connaitre que les objets du bureau, cochez la case Bureau et décochez les autres.
- Cliquez sur OK. Ne seront affichés que les objets se trouvant dans le bureau. Cette sélection peut se faire avec n’importe quelle colonne et pour n’importe quelles données.
- Pour afficher à nouveau l’ensemble de votre inventaire, cliquez sur le même menu, cochez la seule case Sélectionner tout, puis cliquez sur OK.
-
5Pour personnaliser votre feuille, cliquez sur l’onglet Mise en page. Vous avez rentré vos données, mais sachez que vous pouvez modifier la couleur des caractères ou la police ou procéder à une mise à l’échelle. Les opérations sont simples.
- Sélectionnez les cellules qui vont être modifiées. Pour sélectionner toute une ligne, cliquez sur son nombre de référence et pour une colonne, sur la lettre qui la représente. Pour sélectionner plusieurs lignes ou colonnes, tenez enfoncée la touche ctrl (PC) ou cmd (Mac) puis cliquez sur les lignes et les colonnes voulues.
- Pour mettre de la couleur (texte, fond…), cliquez sur le bouton Couleurs du groupe Thèmes de l’onglet Mise en page.
- Pour modifier la police, dans l’onglet Mise en page, cliquez sur Polices, puis choisissez la police souhaitée.
-
6Enregistrez votre document. Quand vous êtes satisfait de votre travail, enregistrez-le en cliquant d’abord sur le menu Fichier en haut de la page, puis sur Enregistrer sous.
- Vous avez créé votre première feuille de calcul, lisez avec profit cet article pour en savoir un peu plus ce qu’Excel peut faire pour vous !
Publicité
Méthode 3
Méthode 3 sur 3:Créer un budget mensuel à partir d’un modèle
-
1Exécutez Microsoft Excel. Vous y accèderez en passant par le menu Démarrer (Windows) ou sous macOS, en passant par le Dock ou le dossier Applications. Après avoir doublecliqué sur l’icône d’Excel, une page vous invite à ouvrir un nouveau classeur ou un classeur déjà existant.
- Nous allons voir ici un exemple de classeur, mis au point par Microsoft pour faciliter la vie de ses clients. Il y en a des centaines, sans compter les modèles-tiers que vous trouverez sur Internet. Pour avoir un aperçu des très nombreux modèles prédéfinis, classé en catégories, ce qui est pratique pour la recherche, rendez-vous sur la page : https://templates.office.com/fr-fr/templates-for-excel.
-
2Recherchez le modèle prédéfini intitulé Budget mensuel simple. Il s’agit d’un petit modèle tout simple… et il est gratuit. Si vous ne le voyez pas à l’écran, c’est qu’il est sur une autre page : pour y accéder, tapez
Budget mensuel simple dans la barre de recherche du haut et validez avec la touche Entrée. -
3Sélectionnez le modèle Budget mensuel simple en cliquant sur l’icône. Cliquez ensuite surCréer. Une nouvelle feuille de calcul s’ouvrira, mais elle sera préformatée.
- Le modèle se téléchargera sur votre ordinateur en appuyant sur le bouton bleu Télécharger.
-
4Cliquez sur l’onglet Revenus mensuels. Au bas du classeur, à gauche, vous voyez trois trois onglets : Résumé, Revenus mensuels et Dépenses mensuelles. Pour les revenus, cliquez sur l’onglet central. Supposons que vous receviez deux paiements, l’un de wikiHow et l’autre de la société Acme.
- Doublecliquez sur la cellule qui contient Revenu 1. Le curseur apparait, effacez le contenu de la cellule, puis tapez wikiHow.
- Doublecliquez sur la cellule du dessous (Revenu 2), effacez le contenu de la cellule, puis tapezAcme.
- Entrez le montant de la recette provenant chaque mois de wikiHow. Là où est inscrit par défaut 2 500 € (colonne Montants), remplacez cette somme par le montant adéquat. Faites de même avec les revenus de la société Acme.
- Si vous n’avez pas d’autres rentrées d’argent, effacez le contenu des autres cellules en les sélectionnant (ici, c’est le poste Autres dont le montant est de 250 €) et en appuyant sur suppr.
- Il va de soi que vous pouvez ajouter autant de postes de revenus que vous voulez, ils seront sur les lignes suivantes.
-
5Cliquez sur l’onglet Dépenses mensuelles. C’est le troisième onglet au bas du classeur. Vous avez là des postes déjà existants : il suffit de doublecliquer sur ces cellules pour en changer le montant ou le libellé.
- Pour l’exemple, nous poserons que votre loyer mensuel (Location/Prêt immobilier) est de 795 €. Doublecliquez sur la cellule contenant le montant par défaut (800 €), puis tapez directement 795.
- Supposons que vous n’ayez pas de prêt étudiant. Pour faire disparaitre ce poste, cliquez sur le montant de la ligne Prêt étudiant (50 €), puis appuyez sur la touche suppr. Faites de même avec les autres dépenses.
- Pour supprimer une ligne entière, faites un clic droit sur sa référence chiffrée à gauche, puis dans le menu contextuel, sélectionnez Supprimer.
- Pour insérer une nouvelle ligne, faites un clic droit sur la référence de la ligne qui sera juste en dessous de la future ligne, puis dans le menu, cliquez sur Insérer.
- Si vous oubliez un poste ou si vous laissez un des postes mis en exemple, vous aurez une vision fausse de votre budget. Avant de passer au résumé, vérifiez que tout a été bien marqué, en revenus comme en dépenses.
-
6Cliquez sur l’onglet Résumé. Sur cette feuille, vous allez avoir un résumé de vos revenus et de vos dépenses et un histogramme les représentant. Chaque fois que vous modifiez le montant d’un poste, le graphique est modifié en conséquence.
- Si les calculs ne se faisaient pas automatiquement, appuyez sur la touche F9 du clavier.
- Vous le soupçonnez maintenant : toute modification apportée aux recettes ou aux dépenses modifiera le résumé.
-
7Enregistrez votre document. Quand vous êtes satisfait de votre travail, enregistrez votre feuille de calcul en cliquant d’abord sur le menu Fichier en haut de la page, puis sur Enregistrer sous.
- Vous avez créé votre première feuille de calcul, lisez avec profit cet article pour en savoir un peu plus ce qu’Excel peut faire pour vous !
Publicité
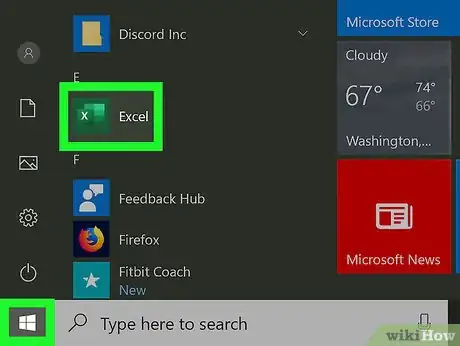
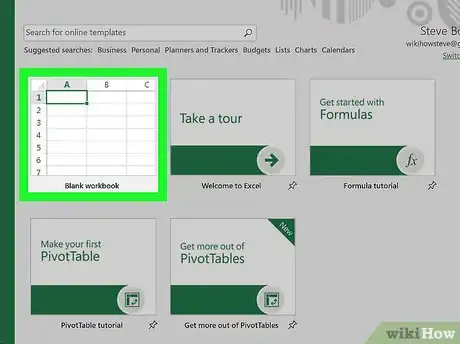
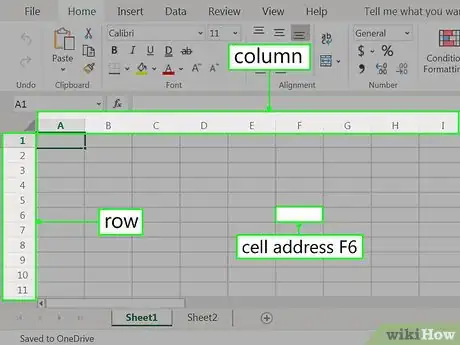
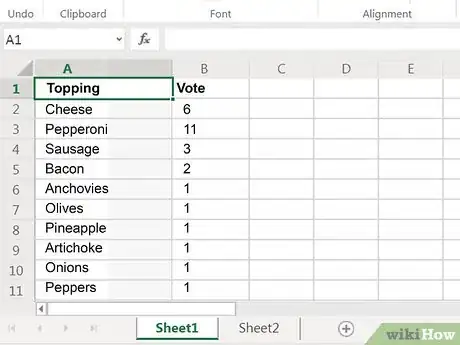
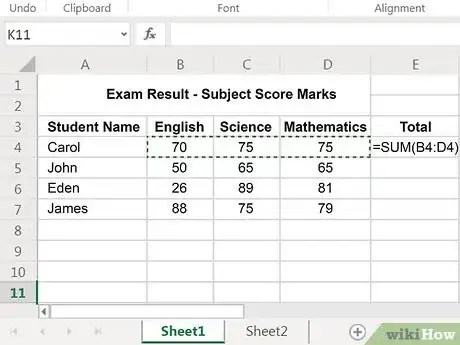
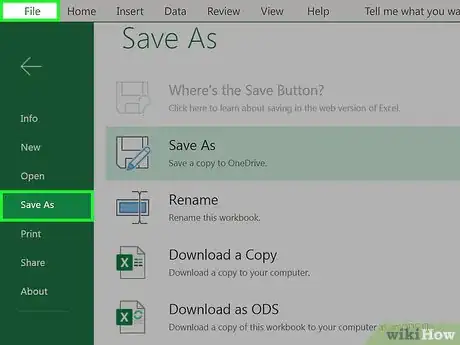
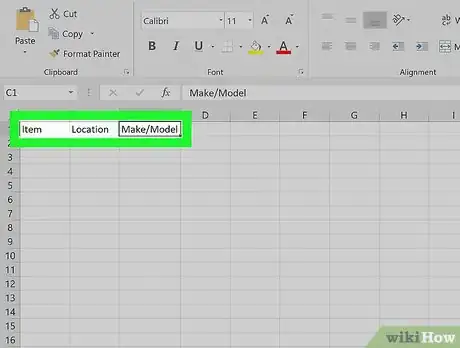
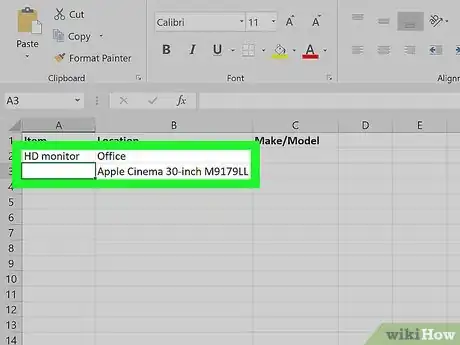
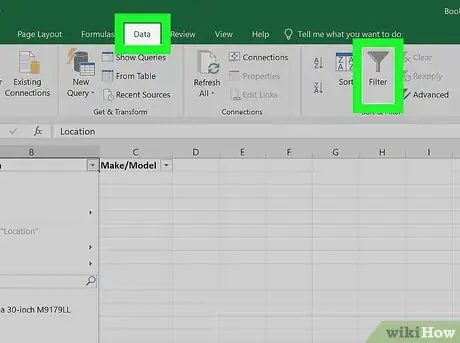
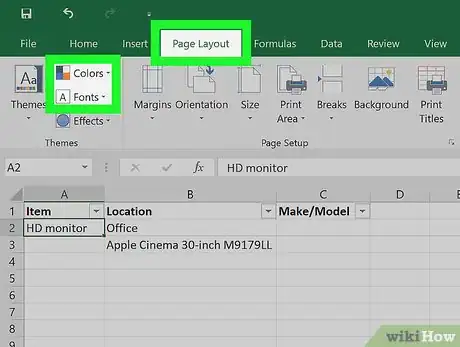
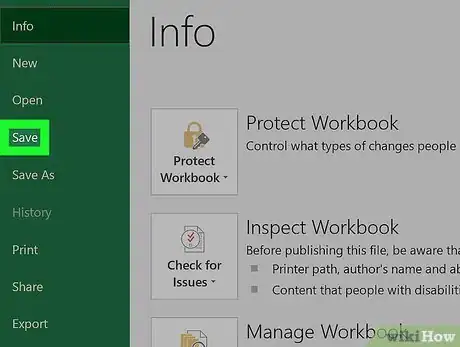
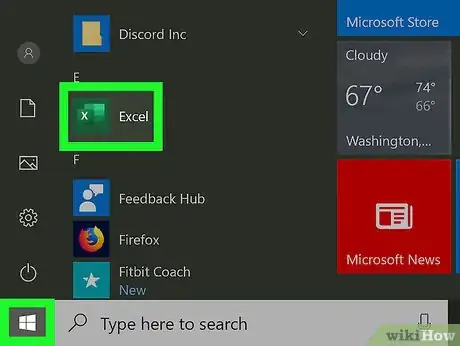
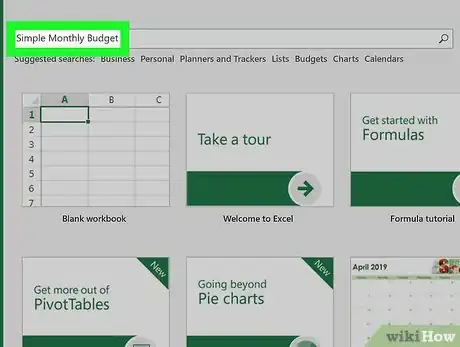
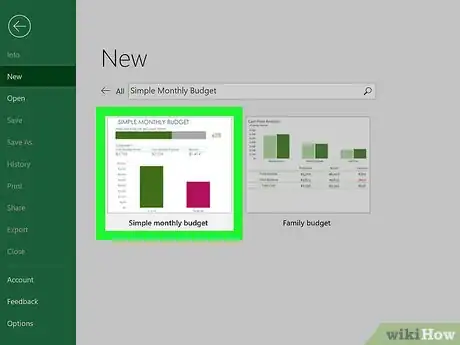
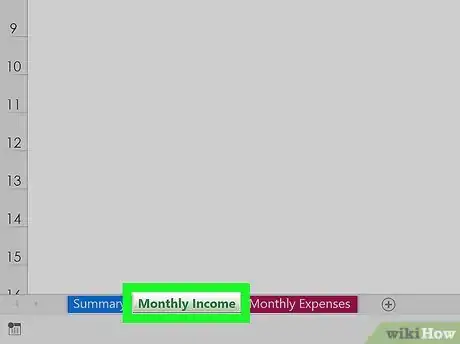
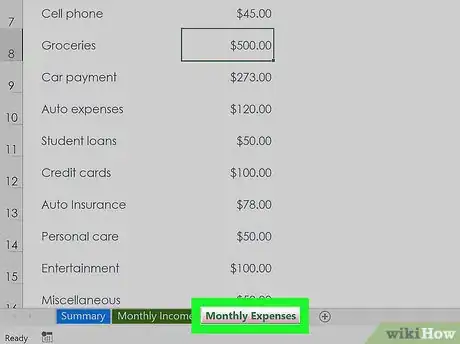
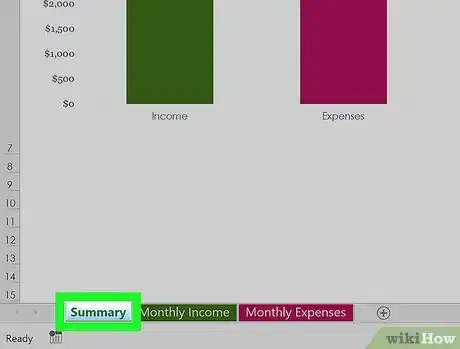
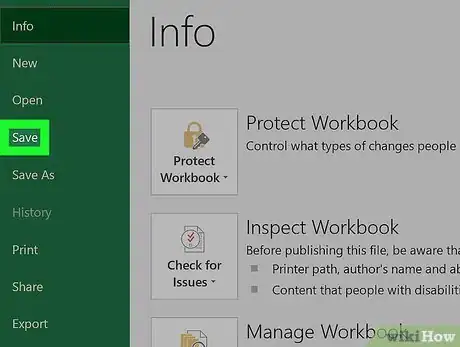


















L'équipe de gestion du contenu de wikiHow examine soigneusement le travail de l'équipe éditoriale afin de s'assurer que chaque article est en conformité avec nos standards de haute qualité. Cet article a été consulté 116 729 fois.