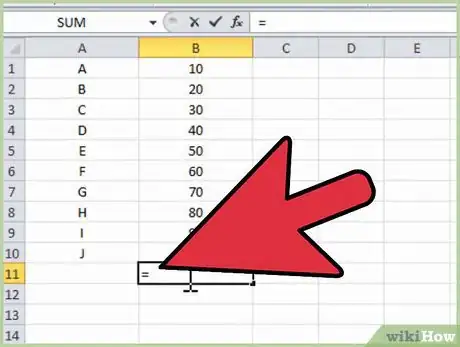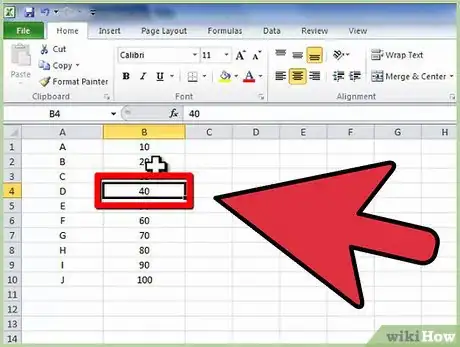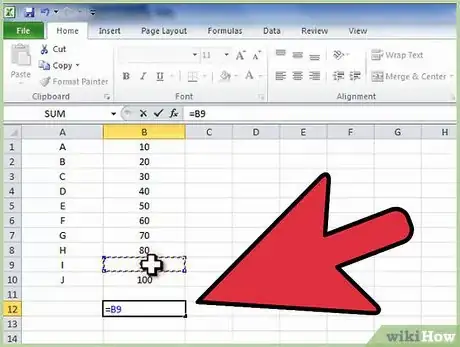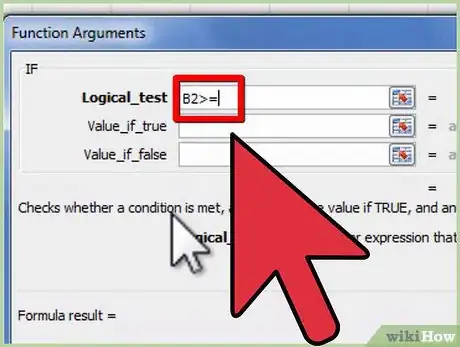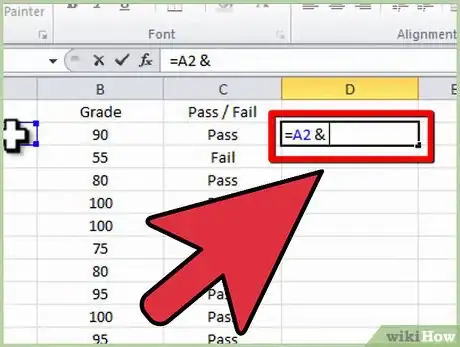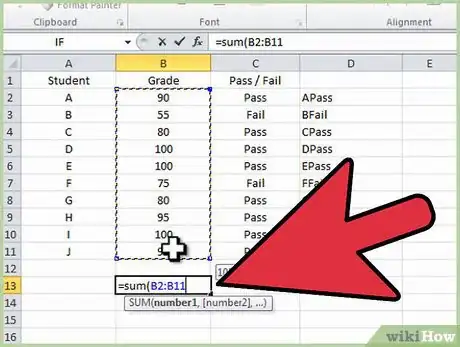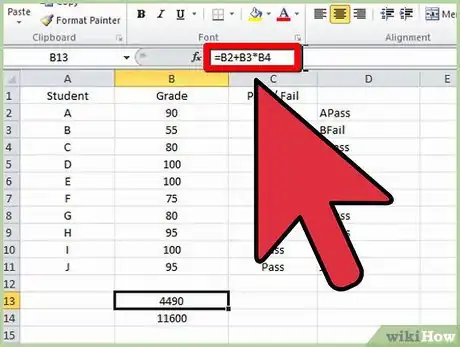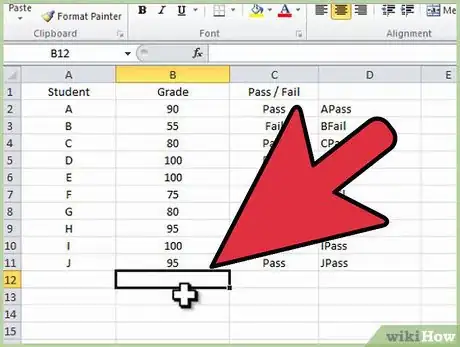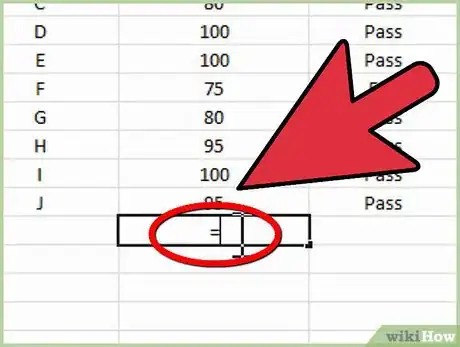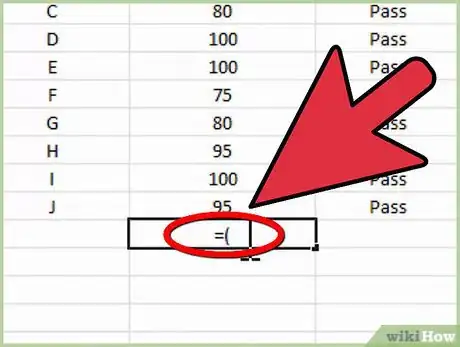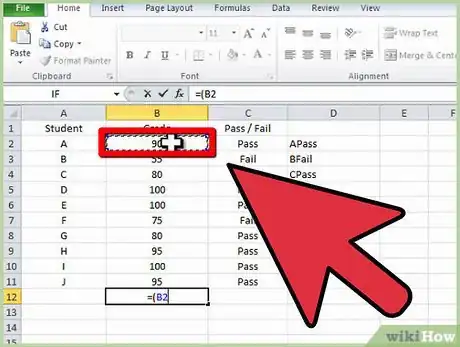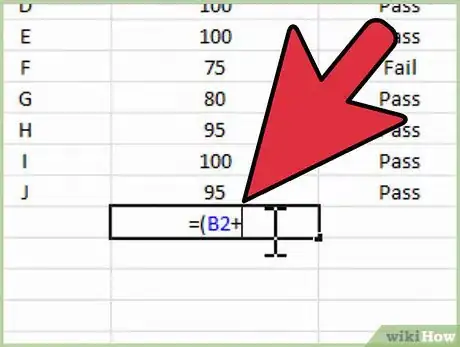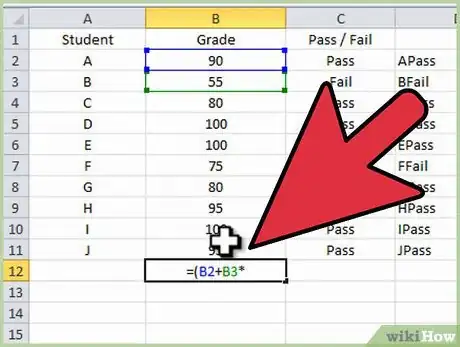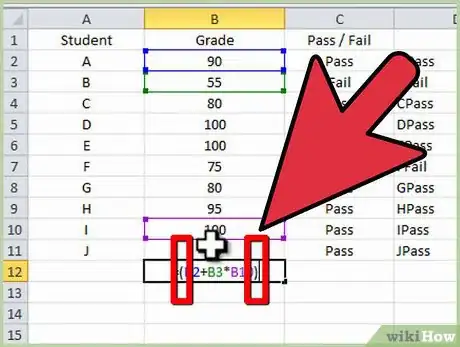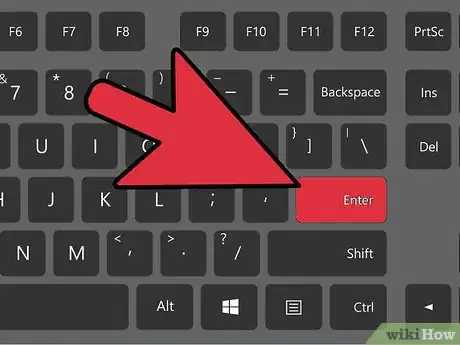wikiHow est un wiki, ce qui veut dire que de nombreux articles sont rédigés par plusieurs auteurs(es). Pour créer cet article, des auteur.e.s volontaires ont participé à l'édition et à l'amélioration.
Cet article a été consulté 28 560 fois.
Le succès du logiciel Excel de Microsoft repose sur sa capacité à calculer et afficher les résultats à partir des données déjà saisies dans des cellules. Excel est un logiciel formidable, à condition de savoir en exploiter toutes les fonctionnalités. En effet, vous pouvez calculer ce que vous voulez avec Excel : il vous suffit de saisir la formule adéquate dans la cellule où vous voulez voir apparaitre le résultat instantanément. Les formules peuvent être des formules arithmétiques simples ou plus complexes, telles que des formules conditionnelles et imbriquées. Chaque formule Excel utilise la même structure de base.
Étapes
Partie 1
Partie 1 sur 2:Connaitre les symboles utilisés dans les formules
-
1Toute formule d'Excel commence par le signe égal (=). Le signe égal indique que les caractères qui suivent font partie d'une formule mathématique. Si vous omettez le signe égal, Excel comprendra que les caractères qui suivent sont des mots et ne calculera rien du tout.
-
2Une formule peut contenir des références à des valeurs déjà inscrites dans les autres cellules. Pour cela, il faut utiliser les coordonnées des cellules en question. Vous pouvez inclure de simples chiffres dans vos formules, sans aucune référence à d'autres cellules, mais dans la plupart des cas, avec Excel, vous utilisez les valeurs saisies dans d'autres cellules. Vous mettez le signe égal (=) puis cliquez sur la cellule où ce trouve le premier chiffre, ensuite le signe de l'opération et finalement cliquez sur la seconde cellule où se trouve le deuxième chiffre et tapez « enter ». Le résultat doit s'afficher automatiquement. Il existe plusieurs formats.
- Une cellule est l'intersection entre une ligne (horizontale) et une colonne (verticale) de la feuille de calcul. Ces cellules ont une adresse ou une référence. Voici la façon la plus commune d'écrire l'adresse de la cellule : lettre + chiffre. La lettre qui correspond à sa colonne et le chiffre qui correspond à sa ligne : par exemple, la cellule A1 fait référence à la cellule qui se trouve à l'intersection de la colonne A et de la ligne 1. Ne vous inquiétez pas si vous ajoutez à un moment une ligne ou une colonne, la référence de la cellule changera en conséquence. En effet, si vous ajoutez une ligne au-dessus de la cellule A1 et une colonne à sa gauche, la cellule se nommera désormais B2, et ceci automatiquement et dans toutes les formules qui incluent cette même cellule.
- L'adresse d'une cellule peut, cela dit, être fixe. On appelle ça une « référence absolue », c'est une adresse qui ne change pas, en d'autres termes. Les références absolues sont indiquées dans les formules par le signe dollar « $ » mis avant la valeur. Ainsi, si des lignes ou des colonnes sont ajoutées, l'adresse de la cellule A1 en question (notée $A$1) ne changera pas. Elle fera donc toujours référence à la première cellule, en haut à gauche. Attention s'il y a de nouvelles lignes ou colonnes qui sont ajoutées, une cellule à référence absolue peut ne pas être comprise, tout dépend ce qu'il y a dedans !
- Un autre moyen de se référer à une cellule est le mode dit L1C1 (Ligne 1, Colonne 1) où la cellule est repérée par le numéro de ligne précédé de la lettre L et le numéro de la colonne précédé de la lettre C. La cellule dont l'adresse serait L5C8 désigne ainsi la cellule à l'intersection de la 5e ligne et la 8e colonne. Notez qu'elle coïncidera toujours avec la référence $5$8. Le point de départ sera toujours dans les 2 cas le coin supérieur gauche.
- On peut copier les valeurs d'une cellule à une autre.Si vous ne mettez que le signe égal et l'adresse d'une cellule, vous obtiendrez uniquement une copie de la cellule. Aucun calcul mathématique ne sera fait. En effet, si vous saisissez dans le champ de la cellule B3, la formule suivante « =A2 », vous obtiendrez dans la cellule B3 la valeur qui est notée dans la cellule A2. C'est une simple copie, tout simplement. Pour faire une copie d'une cellule sur une autre feuille de calcul, il vous faudra ajouter le nom de la feuille de calcul en question, suivi d'un point exclamation ( !). Saisissez donc dans la cellule F7 sur la seconde feuille de calcul la formule suivante : « =Page1 !B6 » pour copier la valeur de la cellule B6 de la feuille 1.
-
3On peut ajouter, soustraire, multiplier et diviser plusieurs valeurs provenant de différentes cellules. On peut également utiliser Microsoft Excel dans le calcul des puissances. Certaines opérations utilisent des symboles différents de ceux qui sont utilisés lors de l'écriture des équations à la main. Une liste des opérations est donnée ci-dessous, dans l'ordre de priorité dans lequel Excel traite les opérations arithmétiques.
- La négation : le signe (-). Cette opération soustraire un chiffre saisit après le signe moins ou un chiffre situé dans la cellule mentionnée juste après le signe moins.
- Le pourcentage : le signe de pourcentage (%). Cette opération calcule le pourcentage, présenté au format décimal, d'un chiffre par rapport à un autre chiffre. Il faut d'abord diviser le montant du premier chiffre par le total. Vous obtiendrez quelque chose du genre 0,545546. Puis pour convertir ce résultat en pourcentage, il faut aller dans l'onglet « Accueil » pour cliquer dans le groupe « Cellule » puis sur « Format » et « Format de cellule » tout en bas dans la liste déroulante.
- L'exposant : le signe (^). Cette opération calcule la valeur du nombre élevé à une puissance. L'opérateur « ^ » peut être utilisé à la place de la fonction PUISSANCE pour indiquer la puissance à laquelle le nombre de base (par exemple 5) doit être élevé, par exemple 5^2. Un autre exemple utilisant la même fonction, mais sous une forme écrite différente, avec le mot PUISSANCE : « =PUISSANCE(98,6 ; 3,2) » signifie 98,6 élevé à la puissance de 3,2.
- La multiplication : elle se fait grâce à l'astérisque (*). Entrez vos nombres en insérant un astérisque (*) entre chacun d'eux et les 2 chiffres seront multipliés. Le choix de l'astérisque a été motivé pour ne pas confondre avec la lettre « x. »
- La division : il faut la barre oblique (/). La multiplication et la division possèdent des formules similaires et sont considérées dans l'ordre, de gauche à droite.
- L'addition : il s'agit du signe plus (+).
- La soustraction : on utilise le signe moins (-). L'addition et la soustraction possèdent des formules similaires et sont considérées dans l'ordre, de gauche à droite.
-
4Avec Excel, on peut également comparer deux chiffres entre eux. Utilisez les opérateurs de comparaison disponibles pour comparer les valeurs des différentes cellules. Les opérateurs de comparaison sont souvent utilisés dans les formules avec la fonction SI. Il faut uniquement saisir 2 valeurs de chaque côté de l'opérateur de comparaison, que ce soit une référence de cellule, un chiffre ou une fonction. Voici quelques opérateurs de comparaison.
- L'égal : le signe (=).
- Différent de : le signe (<>).
- Inférieur : le signe (<).
- Inférieur ou égal : le signe (<=).
- Supérieur : le signe (>).
- Supérieur ou égal : le signe (>=).
-
5La fonction CONCATENER ou la perluète (&) vous aide à créer une seule colonne à partir de 2 colonnes séparées. Par exemple, une nouvelle colonne « Nom complet » en associant les colonnes « Nom » et « Prénom ». Ou comme ici sur l'illustration ci-dessous, une cellule « I love wikihow.com » peut être formée à partir de 2 cellules distinctes en utilisant une formule du genre « =A1&B2 ».
-
6On peut ajouter plusieurs valeurs et en faire la somme totale. Excel est particulièrement utile pour faire des totaux. La fonction à utiliser pour ce faire est SOMME (c'est à dire bouton ∑ au menu d'Excel). Il vous faut connaître les 3 symboles utilisés ici.
- Vous allez devoir utiliser les 2 points ( : ) pour indiquer jusqu'à quelle cellule on doit additionner. Dans le cas suivant « =SOMME(B1 : B2) », Excel additionnera toutes les valeurs entre la cellule B1 et la cellule B2. De la même façon, « =SOMME(B6 : B12) » calculera automatiquement la somme de toutes les cellules qui se trouvent entre B6 et B12, soit 7 cellules au total. Si vous écrivez « =MOYENNE(B6 : F6) » vous obtiendrez la moyenne des valeurs qui se trouvent la cellule B6 et F6, soit la moyenne des valeurs de 5 cellules.
- Vous allez devoir utiliser la virgule (,) pour ajouter des additions entre elles. L'exemple suivant « =SOMME(B6 : B12, C6 : C12) » demande de calculer automatiquement la somme de 2 sommes. La somme des valeurs notées entre B6 et B12 avec la somme des valeurs notées entre C6 et C12. Sur l'illustration ci-dessous, il s'agit de toutes les valeurs du cadre bleu et des valeurs du cadre rouge.
- Vous allez devoir utiliser l'espace ( ) comme opérateur d'intersection pour créer une référence aux cellules qui sont communes à deux références. Par exemple « =B5 : D5 C4 : C6 ».
-
7Mettez entre parenthèses l'opération qui doit être calculée en premier. Les parenthèses fonctionnent comme identification de priorités. Les parenthèses sont doublement utiles sur Excel : elles regroupent des fonctions et mettent des priorités.
- Certaines fonctions exigent plusieurs cellules (SI, SOMME ou MOYENNE) tandis que d'autres fonctions n'ont besoin que d'une seule cellule de référence (SIN, COS ou TAN). Par exemple, dans la formule suivante « =SI(B2<100 ; B2*5% ; B2*7%) », on comprendra que SI le montant saisi en B2 est inférieur à 100, alors (symbolisé par le point virgule) B2 doit être multiplié par 5%. Dans le cas contraire, B2 sera multiplié par 7%. Voici un autre exemple pour la fonction SI : =SI(A4 >=0, « POSITIF, » « NEGATIF »). Il est même possible de mettre des fonctions à l'intérieur d'autres fonctions, et ce sur 64 niveaux !
- En mathématiques, les calculs entre parenthèses sont prioritaires. Tout comme la multiplication ou la division qui sont toutes les deux prioritaires. Par exemple, dans « =A1+B2*C3 » la valeur de B2 sera multipliée par C3 avant d'être ajoutée à A1. De la même manière, dans « =(A1+B2)*C3 » la valeur de A1 sera ajoutée à B2 pour ensuite être multipliée par C3. Les parenthèses peuvent très bien s'imbriquer les unes dans les autres. Les parenthèses, dans ce cas, qui se trouvent au centre de la formule seront effectuées en premier. Il existe aussi un ordre de calcul par défaut.
- Si vous choisissez d'imbriquer de parenthèses sur plusieurs niveaux dans les formules Excel, vérifiez qu'il y a autant de parenthèses ouvertes que de parenthèses fermées. Sinon, vous recevrez automatiquement un message d'erreur.
Publicité
Partie 2
Partie 2 sur 2:Saisir les formules
-
1Avant toute chose, vous devez vous placer dans la cellule où vous souhaitez voir affiché le résultat.
-
2Saisissez en premier le signe « égal ». La barre dans laquelle apparait la formule est située au-dessus des feuilles de calcul, c'est-à-dire au-dessus des lignes et des colonnes des cellules et en dessous du menu.
-
3À présent, ouvrez une parenthèse, si nécessaire. Il peut être nécessaire de devoir ouvrir plusieurs parenthèses. Tout dépend de la complexité de votre formule.
-
4Saisissez une référence de cellule. Vous pouvez procéder de plusieurs façons : saisissez la référence de cellule manuellement.Sélectionnez avec votre souris une ou plusieurs cellules sur la même feuille de calcul ou le même classeur.Sélectionnez avec votre souris une ou plusieurs cellules sur une autre feuille de calcul.Sélectionnez avec votre souris une ou plusieurs cellules sur un classeur différent.
-
5Saisissez la formule dont vous avez besoin. Que ce soit une formule mathématique, de comparaison, de texte ou de référence. Pour la plupart des formules, il faudra saisir un opérateur. Ceux-ci indiquent le type de calcul que vous voulez effectuer sur les éléments d'une formule.
-
6Si votre formule le demande, répétez le processus pour chaque opération au sein d'une même formule.
-
7N'oubliez pas de fermer toute parenthèse ouverte.
-
8Une fois votre formule correctement saisie, appuyez sur « Enter ».Publicité
Conseils
- Si vous devez utiliser des formules plus complexes, il peut être utile de rédiger la formule sur un papier avant de la saisir sur Excel. Si la formule est trop compliquée pour une seule cellule, le plus simple, si vous n'êtes pas encore très expérimenté, est de décomposer. La décomposer en plusieurs étapes, donc sur plusieurs cellules pour ensuite les emboiter grâce à une formule plus simple.
- Microsoft Excel met à votre disposition une aide précieuse, qui consiste à vous proposer des options toutes faites. Il s'agit de formules avec « saisie semi-automatique », soit une liste dynamique (de fonctions, d'arguments ou les autres possibilités). Après avoir tapé un = (signe égal) et les premières lettres ou un déclencheur d'affichage, Excel affiche sous la cellule la liste déroulante dynamique des fonctions. Appuyez sur « TAB » ou doublecliquez sur l'élément dans la liste dynamique afin de l'insérer dans votre formule. S'il s'agit d'une fonction, vous serez alors invité à entrer ses composantes. Vous pouvez bien sûr activer et désactiver cette fonction, en cliquant sur le bouton « Microsoft Office » , sur « Options Excel », puis sur la catégorie « Formules ». Sous « Manipulation de formules », cochez ou décochez l'option « Saisie semi-automatique de formule ». Ceci fonctionne dans Excel 2007 et Excel 2010.
- Si vous souhaitez renommer les feuilles de calcul dans un classeur qui contient plusieurs feuilles, faites attention de ne pas utiliser des espaces. Ceci pourrait être considéré une erreur si le nom de la feuille venait à se retrouver dans une formule. Les formules n'admettent aucun espace. Excel ne reconnait pas les espaces inclus dans les noms de feuilles à l'intérieur des références de formule. Vous pouvez bien sûr contourner ce problème en plaçant un tiret bas là où vous vouiez placer un espace.
Avertissements
- Évitez les virgules ou le signe « dollar » lorsque de vos saisies, car Excel reconnait ces signes comme des fonctions mathématiques et calculera en fonction de leur signification dans le programme. En effet, Excel reconnait une virgule comme un séparateur d'arguments et le trait d'union ou le signe dollar comme des indicateurs de référence absolue.
Références
- http://office.microsoft.com/fr-ca/excel-help/utiliser-la-saisie-semi-automatique-de-formule-HA010082293.aspx
- http://office.microsoft.com/fr-ca/excel-help/commencer-par-un-signe-egal-RZ010074593.aspx?section=3
- Use Formula AutoComplete, » Excel 2007 help file, Microsoft Corporation.
- Rodney Ruff, Omaha, NE ; Microsoft Excel user (Excel 2007 on laptop, Excel 2010 on desktop)