Cet article a été rédigé avec la collaboration de nos éditeurs(trices) et chercheurs(euses) qualifiés(es) pour garantir l'exactitude et l'exhaustivité du contenu.
L'équipe de gestion du contenu de wikiHow examine soigneusement le travail de l'équipe éditoriale afin de s'assurer que chaque article est en conformité avec nos standards de haute qualité.
Cet article a été consulté 65 430 fois.
Microsoft Excel est un puissant tableur qui offre de nombreuses possibilités, que ce soit pour effectuer des calculs basiques ou pour analyser des données et créer des tableaux ou des graphiques. Pour profiter de toutes ses fonctionnalités, vous pouvez apprendre à le configurer et à l'utiliser sur votre ordinateur sous Windows ou votre Mac.
Étapes
Partie 1
Partie 1 sur 5:Se préparer à utiliser Excel
-
1Installez Microsoft Office si vous ne l'avez pas encore. Microsoft Excel n'est pas disponible en version seule, mais est inclus dans la suite Microsoft Office ou en abonnement.
-
2Ouvrez un document Excel existant. Vous pouvez ouvrir un document Excel à tout moment en doublecliquant simplement dessus. Le document va s'ouvrir dans une fenêtre Excel.
- Passez à l'étape suivante si vous voulez ouvrir un nouveau document Excel.
-
3Ouvrez Excel. Cliquez ou doublecliquez sur l'icône en forme de X blanc sur un fond vert foncé.
-
4Sélectionnez un modèle si nécessaire. Pour utiliser un modèle Excel (par exemple un planificateur de budget), faites défiler la page jusqu'au modèle que vous voulez utiliser puis cliquez dessus une fois pour l'ouvrir.
- Si vous souhaitez simplement ouvrir un document Excel vierge, cliquez sur Document vierge en haut à gauche de la page et sautez l'étape suivante.
-
5Cliquez sur Créer. Cette option se trouve à droite du nom du modèle.
-
6Attendez que le classeur Excel s'ouvre. L'ouverture du classeur prend quelques secondes, mais une fois le modèle Excel ou le document vierge ouvert, vous pourrez commencer à entrer vos données.Publicité
Partie 2
Partie 2 sur 5:Entrer les données
-
1Découvrez le ruban d'onglets Excel. En haut de la fenêtre Excel, vous aurez un ruban vert avec une série d'onglets pouvant chacun être utilisés pour accéder à différents outils. Il y a différents onglets que vous devez apprendre à connaitre.
- Accueil : il renferme des options pour mettre en forme du texte, modifier la couleur d'arrière-plan d'une cellule et bien d'autres choses.
- Insertion : propose des options pour les tableaux, les diagrammes, les graphiques et les équations.
- Mise en page : contient des options pour les marges, l'orientation et les thèmes d'une page.
- Formules : renferme différentes options de formules ainsi qu'un menu de fonctions.
-
2Insérez les entêtes dans la rangée supérieure de cellules. Lorsque vous ajoutez des données à un classeur vierge, vous pouvez insérer les entêtes dans la cellule supérieure de chaque colonne (par exemple, A1, B1, C1, etc.). Cela peut être utile si vous créez des graphiques ou des tableaux qui nécessitent des libellés.
-
3Sélectionnez une cellule. Cliquez sur la cellule dans laquelle vous voulez entrer des données.
- Par exemple, si vous utilisez un planificateur de budget, cliquez sur la première cellule vide pour la sélectionner.
-
4Entrez du texte. Tapez le texte que vous voulez insérer dans la cellule.
-
5Appuyez sur Entrée. Le texte sera ajouté à la cellule et la sélection se fera sur la cellule disponible suivante.
-
6Modifiez vos données. Pour modifier certaines données du classeur, cliquez sur la cellule qui contient les données en question puis faites vos modifications dans le champ de texte au-dessus de la rangée de cellules.
-
7Modifiez la mise en forme si nécessaire. Si vous voulez modifier la mise en forme du texte d'une cellule (par exemple si vous voulez passer d'une valeur monétaire à une date), cliquez sur l'onglet Accueil, déroulez le champ au-dessus de la section Nombre puis sélectionnez le type de mise en forme que vous voulez utiliser.
- Vous pouvez également utiliser le formatage conditionnel pour modifier vos cellules en fonction des facteurs dans le classeur (par exemple, si la valeur d'une cellule est inférieure à un certain nombre, la cellule deviendra rouge).
Publicité
Partie 3
Partie 3 sur 5:Utiliser des formules
-
1Sélectionnez une cellule. Cliquez sur la cellule dans laquelle vous voulez créer une formule.
-
2Effectuez des opérations basiques. Dans Excel, vous pouvez utiliser différentes formules pour additionner, soustraire, diviser et multiplier les valeurs des cellules.
-
Addition : tapez =SUM(cellule+cellule) (par exemple
=SUM(A3+B3)) pour additionner les valeurs de 2 cellules ou {{kbd|=SUM(cellule, cellule, cellule) (par exemple=SUM(A2, B2, C2)) pour additionner une série de cellules. -
Soustraction : tapez =SUM(cellule-cellule) (par exemple
=SUM(A3-B3)) pour soustraire la valeur d'une cellule par celle d'une autre cellule. -
Division : tapez =SUM(cellule/cellule) (par exemple
=SUM(A6/C5)) pour diviser la valeur d'une cellule par celle d'une autre. -
Multiplication : tapez =SUM(cellule*cellule) (par exemple
=SUM(A2*A7)) pour multiplier les valeurs de 2 cellules entre elles.
-
Addition : tapez =SUM(cellule+cellule) (par exemple
-
3Ajoutez une colonne entière de nombres. Excel vous permet d'additionner tous les nombres d'une colonne entière (ou d'une section de la colonne) en tapant =SUM(cellule:cellule) (par exemple
=SUM(A1:A12)) dans la cellule où vous voulez voir le résultat s'afficher. -
4Utilisez une formule avancée. L'outil Insérer une fonction d'Excel permet d'utiliser une formule plus avancée. Cliquez d'abord sur la cellule dans laquelle vous voulez afficher votre formule.
-
5Ouvrez l'onglet Formules. L'onglet Formules se trouve en haut de la fenêtre Excel.
-
6Cliquez sur Insérer une fonction. Cette option se trouve à l'extrême droite de l'onglet Formules. Cliquez dessus pour ouvrir une fenêtre.
-
7Sélectionnez une fonction. Dans la fenêtre qui s'affiche, cliquez sur la fonction que vous voulez utiliser puis sélectionnez OK.
- Par exemple, si vous recherchez une formule pour calculer la tangente d'un angle, faites défiler la fenêtre jusqu'à la fonction TAN.
-
8Remplissez le formulaire de fonction. Quand vous y serez invité, tapez le nombre (ou sélectionnez la cellule) pour lequel vous voulez appliquer la formule.
- Par exemple, si vous avez sélectionné la fonction TAN, tapez le nombre pour lequel vous voulez trouver la tangente.
- Selon la fonction sélectionnée, il est possible que vous deviez cliquer sur des invites de commande supplémentaires.
-
9Appuyez sur Entrée. Votre fonction sera appliquée et s'affichera dans la cellule que vous avez sélectionnée.Publicité
Partie 4
Partie 4 sur 5:Créer des graphiques
-
1Configurez les données du graphique. Par exemple, si vous créez un graphique linéaire ou un graphique à barres, vous utiliserez une colonne de cellules pour l'axe horizontal et une autre colonne de cellules pour l'axe vertical.
- En général, la colonne de gauche est utilisée pour l'axe horizontal et la colonne située tout de suite à droite représente l'axe vertical.
-
2Sélectionnez les données. Cliquez et faites glisser la souris depuis la cellule en haut à gauche des données jusqu'à celle en bas à droite.
-
3Cliquez sur Insertion. L'onglet Insertion se trouve en haut de la fenêtre Excel.
-
4Sélectionnez Graphiques recommandés. Cette option se trouve dans la section Graphiques de l'onglet Insertion. Cliquez dessus pour afficher une fenêtre avec différents modèles de graphiques.
-
5Choisissez un modèle de graphique. Cliquez sur le modèle de graphique que vous voulez utiliser.
-
6Cliquez sur OK. Cette option se trouve en bas de la fenêtre et permet de créer le graphique.
-
7Modifiez le titre de votre graphique. Doublecliquez sur le titre en haut du graphique, supprimez-le puis remplacez-le par le titre que vous voulez utiliser.
-
8Modifiez les titres d'axe de votre graphique. Vous avez la possibilité d'ajouter des titres d'axe en allant dans le menu Éléments de graphique accessible en cliquant sur le + vert à droite du graphique sélectionné.Publicité
Partie 5
Partie 5 sur 5:Enregistrer un projet Excel
-
1Cliquez sur Fichier. L'onglet Fichier se trouve en haut à gauche de la fenêtre Excel (si vous utilisez un ordinateur sous Windows) ou de l'écran (si vous utilisez un Mac). Cliquez dessus pour ouvrir un menu.
-
2Sélectionnez Enregistrer sous. Si vous utilisez un ordinateur sous Windows, vous trouverez cette option à gauche de la page.
- Si vous utilisez un Mac, vous trouverez cette option dans le menu déroulant Fichier.
-
3Doublecliquez sur Ce PC. Cette option se trouve au milieu de la page.
- Si vous utilisez un Mac, cliquez sur Sur mon Mac.
-
4Renommez votre fichier. Dans le champ Nom de fichier (si vous utilisez un ordinateur sous Windows) ou Nom (si vous utilisez un Mac) de la fenêtre Enregistrer sous, tapez le nom que vous voulez donner à votre classeur.
-
5Sélectionnez un dossier de sauvegarde. Cliquez sur le dossier dans lequel vous voulez enregistrer votre classeur.
- Si vous utilisez un Mac, vous devrez d'abord cliquer sur le champ déroulant Où avant de pouvoir sélectionner un fichier.
-
6Cliquez sur Enregistrer. Cette option se trouve en bas de la fenêtre et permet d'enregistrer le classeur dans le dossier sélectionné sous le nom que vous avez indiqué.
-
7Enregistrez vos futures modifications avec le raccourci clavier. Si à l'avenir vous devez modifier votre document Excel, appuyez simplement sur les touches Ctrl+S (si vous utilisez un ordinateur sous Windows) ou ⌘ Command+S (si vous utilisez un Mac) pour enregistrer vos modifications sans avoir à ouvrir la fenêtre Enregistrer sous.Publicité
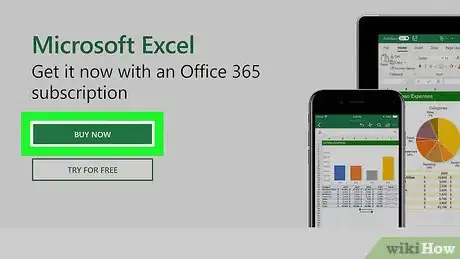
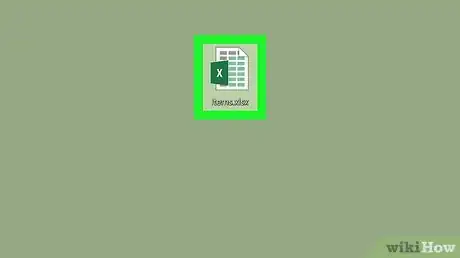
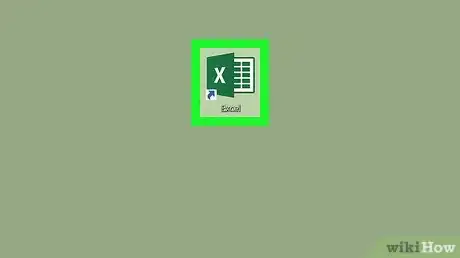
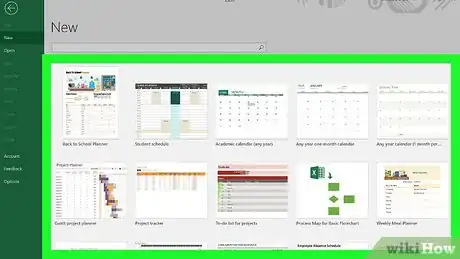
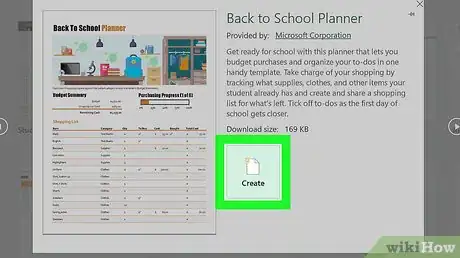
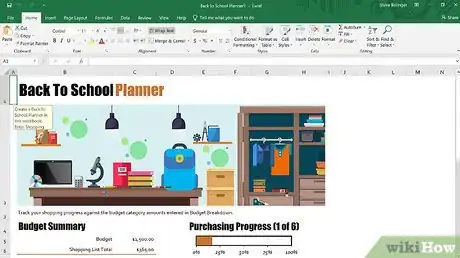
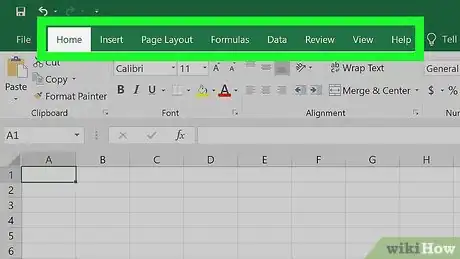
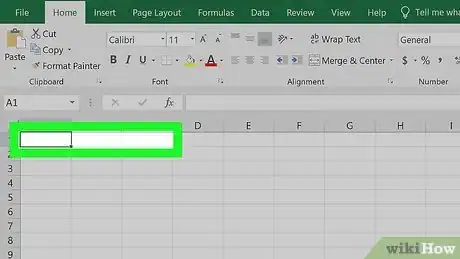
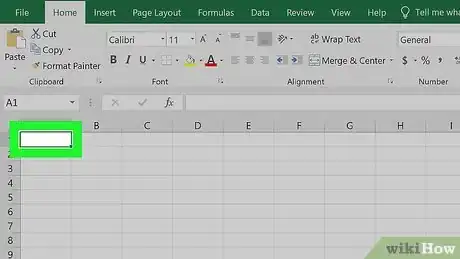
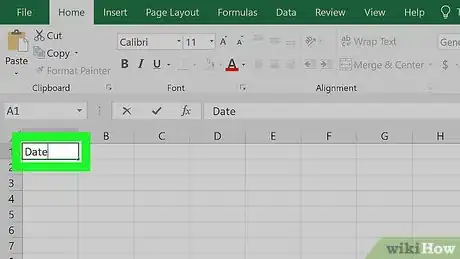
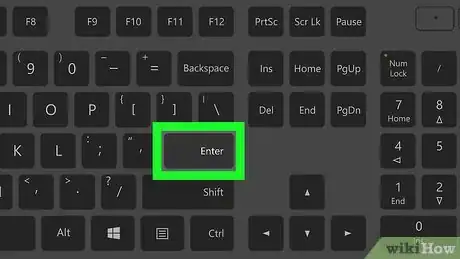
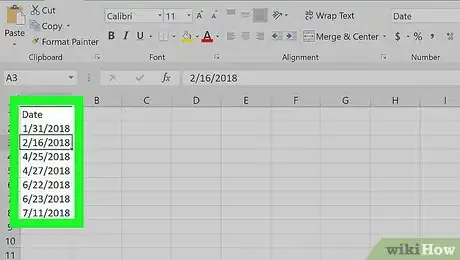
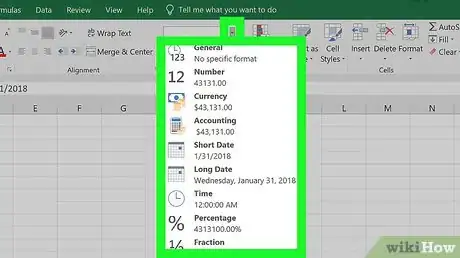
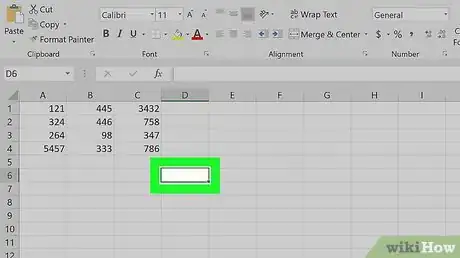
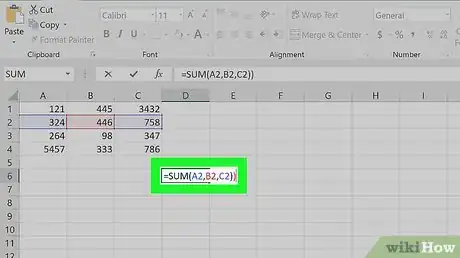
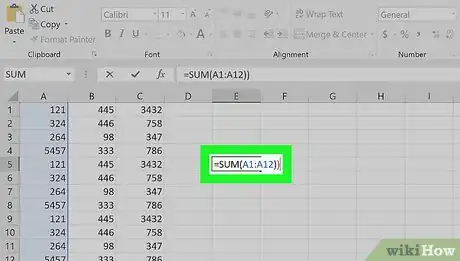
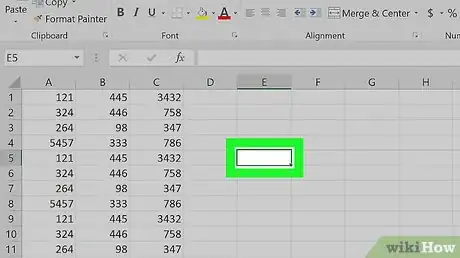
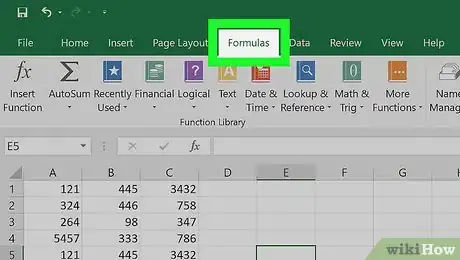
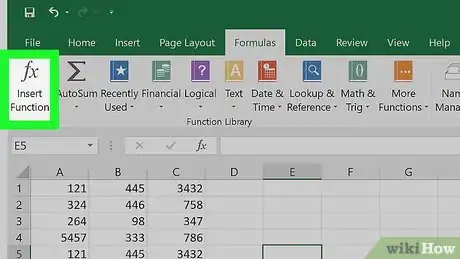
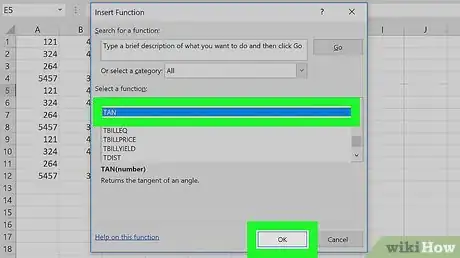
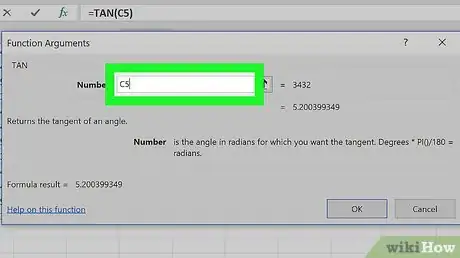
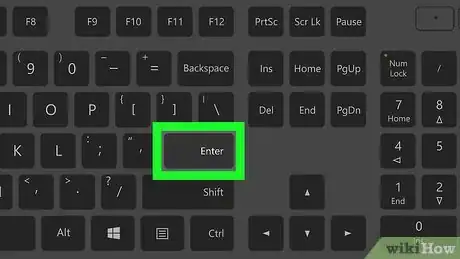
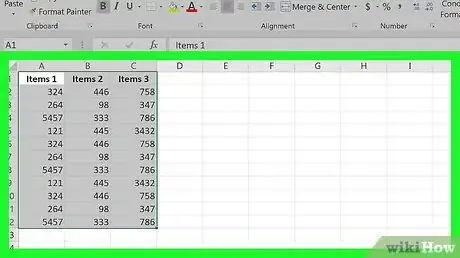
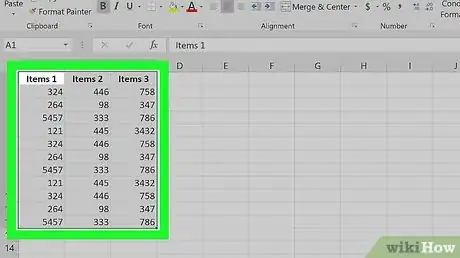
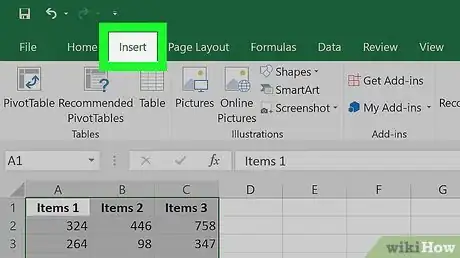
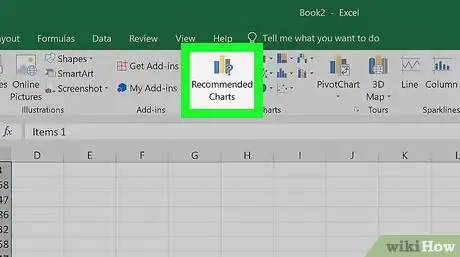
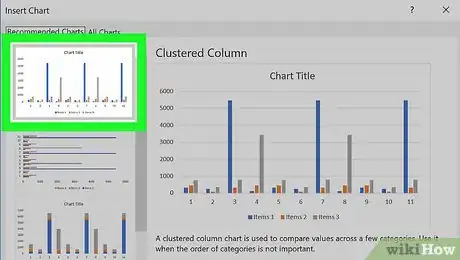
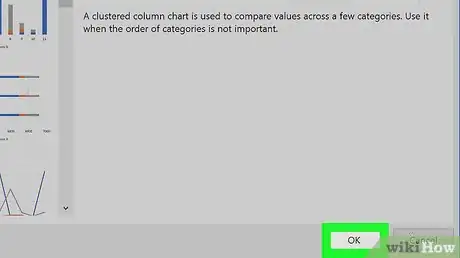
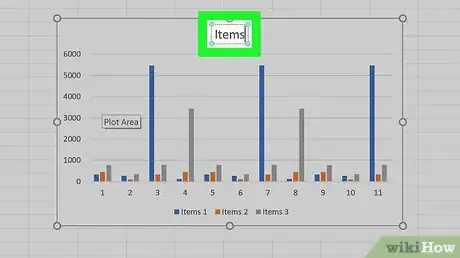
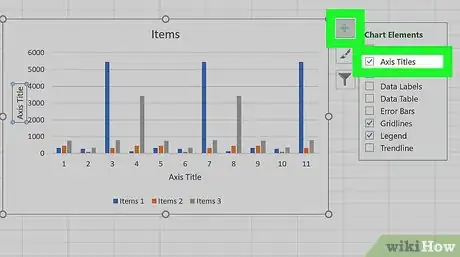
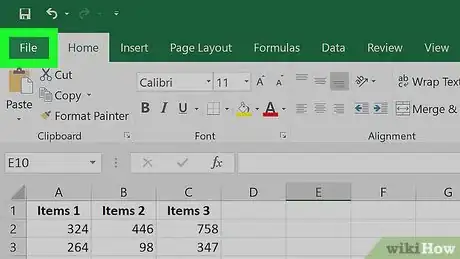
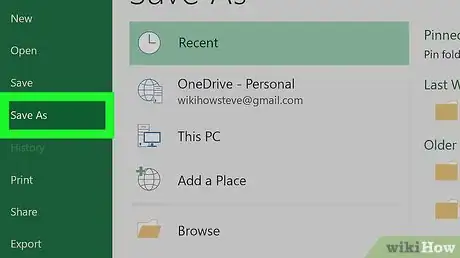
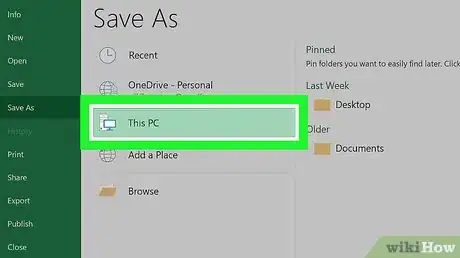
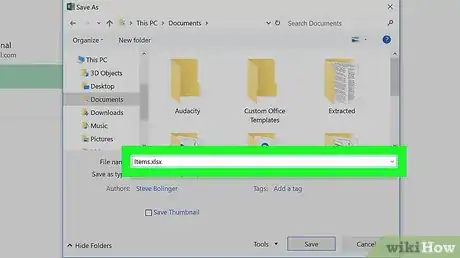
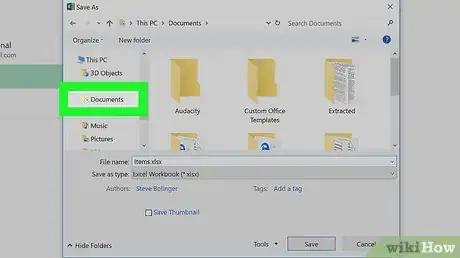
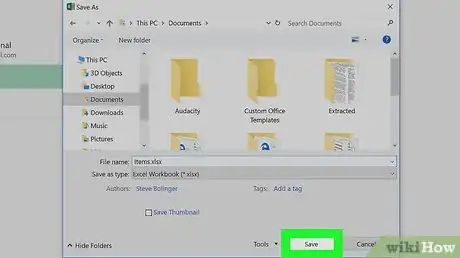
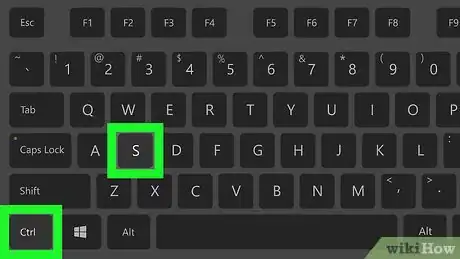


















L'équipe de gestion du contenu de wikiHow examine soigneusement le travail de l'équipe éditoriale afin de s'assurer que chaque article est en conformité avec nos standards de haute qualité. Cet article a été consulté 65 430 fois.