Cet article a été rédigé avec la collaboration de nos éditeurs(trices) et chercheurs(euses) qualifiés(es) pour garantir l'exactitude et l'exhaustivité du contenu.
L'équipe de gestion du contenu de wikiHow examine soigneusement le travail de l'équipe éditoriale afin de s'assurer que chaque article est en conformité avec nos standards de haute qualité.
Cet article a été consulté 30 191 fois.
Avec Excel, sous Windows comme sous macOS, il est possible de faire une mise en forme conditionnelle (MFC) des cellules d’un tableau. En fonction des paramètres que vous choisissez, votre tableau prendra des couleurs qui seront très parlantes… à condition d’avoir bien choisi votre règle de mise en forme.
Étapes
-
1Ouvrez votre document dans Excel. Si vous avez une feuille Excel déjà remplie, doublecliquez sur son icône pour l’ouvrir.
- Sinon, créez une nouvelle feuille de calcul, entrez vos données, puis enregistrez votre nouveau fichier.
-
2Sélectionnez vos données. Cliquez sur la première cellule en haut et à gauche, maintenez le bouton de la souris enfoncé et faites glisser le curseur jusqu’à la dernière cellule du tableau, en bas et à droite. Le tableau est alors en surbrillance.
-
3Cliquez sur l’onglet Accueil. Il est en haut de la fenêtre d’Excel. C’est là que vous trouverez la rubrique de la mise en forme conditionnelle.
-
4Cliquez sur Mise en forme conditionnelle. Ce bouton est dans le groupe Styles du ruban Accueil. En cliquant sur ce bouton, un menu déroulant s’affiche.
-
5Cliquez sur Nouvelle règle. Cette option est dans la seconde partie du menu. La fenêtre Gestionnaire des règles de mise en forme conditionnelle apparait.
-
6Sélectionnez un type de règle. Dans le cadre du haut Sélectionner un type de règle, cliquez sur la règle qui vous convient.
- Mettre en forme toutes les cellules d’après leur valeur vous permet d’attribuer à chaque cellule une mise en forme en fonction de critères préalablement définis (par exemple, une activité en baisse).
- Appliquer une mise en forme uniquement aux cellules qui contiennent permet de mettre en évidence des cellules dont le contenu est conforme au critère défini (par exemple, toutes les valeurs supérieures à 100).
- Appliquer une mise en forme uniquement aux valeurs rangées parmi les premières ou les dernières valeurs met en forme uniquement les cellules contenant des valeurs extrêmes.
- Appliquer une mise en forme uniquement aux valeurs au-dessus ou en dessous de la moyenne met en forme toutes les cellules sélectionnées en fonction de leur position à la moyenne.
- Appliquer une mise en forme uniquement aux valeurs uniques ou aux doublons met en relief les cellules contenant des doublons ou des valeurs uniques.
- Utiliser une formule pour déterminer pour quelles cellules le format sera appliqué applique une mise en forme aux cellules si la valeur logique VRAI est renvoyée.
-
7Définissez les critères de mise en forme. Cette opération varie en fonction du type de règle que vous avez précédemment choisi.
- Mettre en forme toutes les cellules d’après leur valeur : choisissez un minimum (valeur inférieure) et un maximum (valeur supérieure). Pour chacune de ces valeurs, vous pouvez définir les couleurs grâce aux deux listes Couleur.
- Appliquer une mise en forme uniquement aux cellules qui contiennent : sélectionnez à gauche le type de cellule à formater, puis en fonction du choix, dans les champs suivants, sélectionnez et entrez vos paramètres.
- Appliquer une mise en forme uniquement aux valeurs rangées parmi les premières ou les dernières valeurs : à gauche, choisissez premiers ou derniers. Dans la cellule suivante, tapez le nombre de cellules à formater ou un pourcentage si vous cochez % de la plage sélectionnée.
- Appliquer une mise en forme uniquement aux valeurs au-dessus ou en dessous de la moyenne : choisissez votre paramètre dans la liste déroulante de Modifier la description de la règle.
- Appliquer une mise en forme uniquement aux valeurs uniques ou aux doublons : choisissez votre paramètre (en double ou uniques) dans la liste déroulante de Modifier la description de la règle.
- Utiliser une formule pour déterminer pour quelles cellules le format sera appliqué : en bas, dans le champ vierge, entrez la formule Excel de votre choix, du type =A1>5.
-
8Cliquez sur Format. Le bouton est en bas et à droite : une nouvelle fenêtre s’affiche à l’écran.
-
9Cliquez sur l’onglet Remplissage. Il est en haut et à droite de la nouvelle fenêtre.
-
10Sélectionnez une couleur. Cliquez sur la couleur qui sera affectée aux cellules concernées par la règle. Toutes les autres cellules resteront inchangées.
- Optez plutôt pour des couleurs de cellules claires (jaune, vert, rose pastel). Avec une couleur sombre, le texte sera lisible, surtout à l’impression.
-
11Cliquez sur OK. Comme de coutume, le bouton est au bas de la fenêtre. La fenêtre Format est alors fermée.
-
12Cliquez sur OK. Toutes les cellules conformes à la règle et aux critères définis par vos soins ont pris les couleurs prédéfinies.
- Si le résultat n’est pas convaincant, cliquez sur Mise en forme conditionnelle, puis sur Effacer les règles et enfin, sur Effacer les règles de la feuille entière.
-
13Enregistrez votre feuille de calcul. Pour cela, cliquez sur Fichier, puis sur Enregistrer. Vous pouvez aussi faire la combinaison Contrôle+S (Windows) ou Commande+S (macOS). Pour enregistrer votre document sous un autre nom, opérez de la manière suivante.
- Windows : cliquez sur Fichier, puis sur Enregistrer sous. Doublecliquez sur Ce PC, cliquez à gauche sur un dossier de destination, tapez le nouveau nom dans Nom du fichier, puis cliquez sur Enregistrer.
- macOS : cliquez sur Fichier, puis sur Enregistrer sous. Entrez en haut le nom du document, cliquez sur le menu Où, sélectionnez un dossier de destination et enfin, cliquez en bas sur Enregistrer.
Publicité
Conseils
- Dans le menu Mise en forme conditionnelle, vous trouverez quelques raccourcis intéressants dans Règles de mise en surbrillance des cellules.
- La mise en forme conditionnelle est très pratique. Dans un tableau de chiffres, vous repèrerez vite tous les nombres négatifs (baisses) ou positifs (hausses), les valeurs qui s’écartent de vos objectifs, etc. Cela vous évitera un pointage fastidieux.
Avertissements
- La mise en forme a pour objectif de rendre plus lisibles vos données : choisissez des couleurs et des règles adaptées à l’analyse souhaitée.
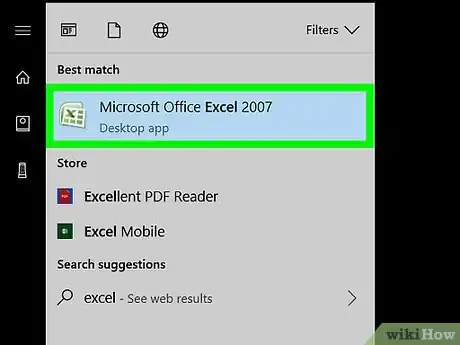
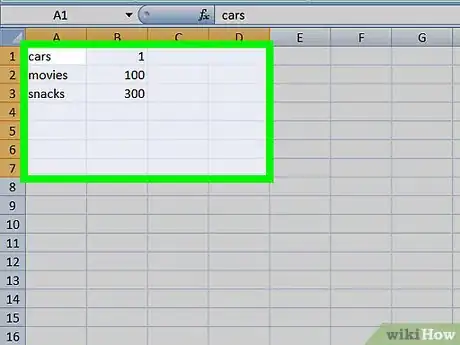
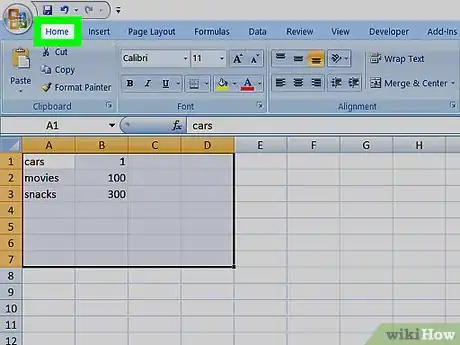
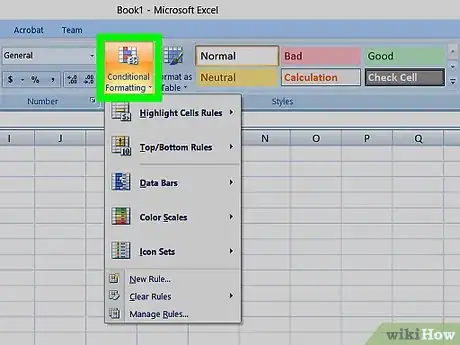
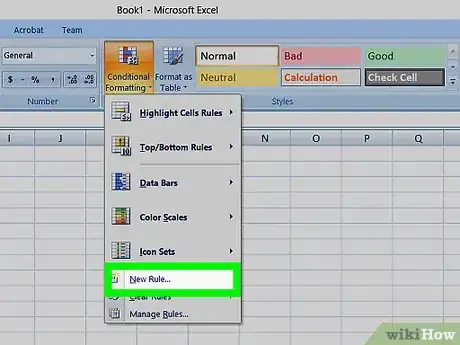
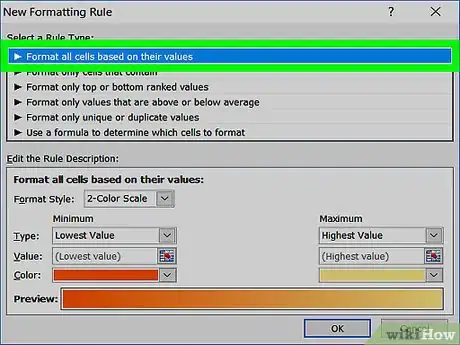
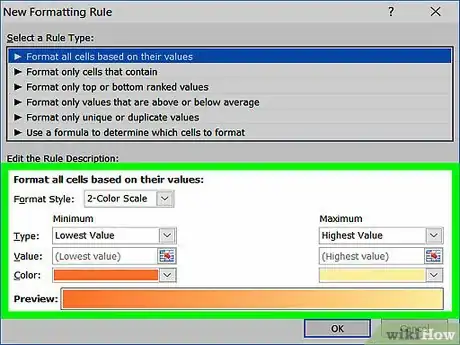
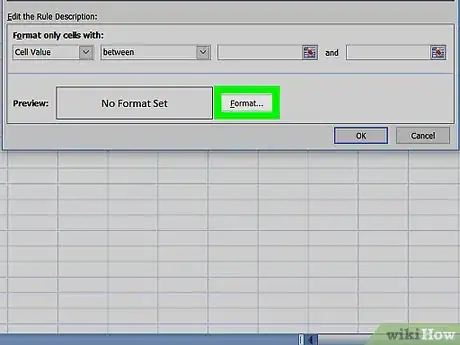
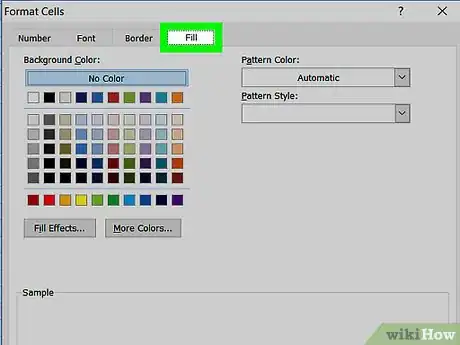
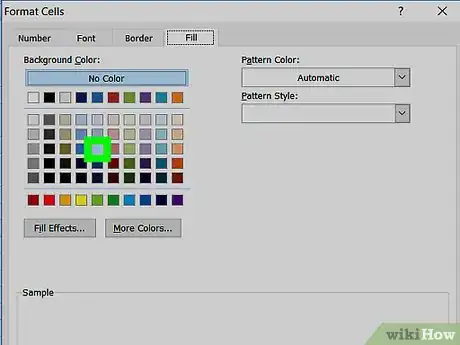
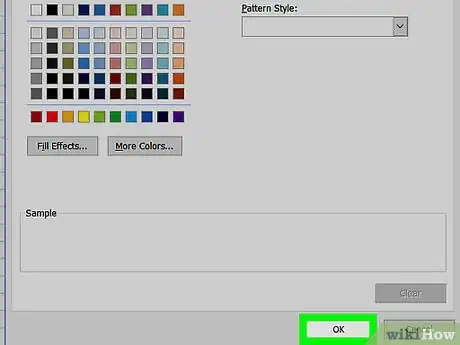
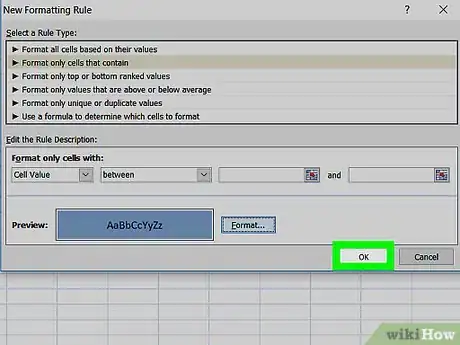
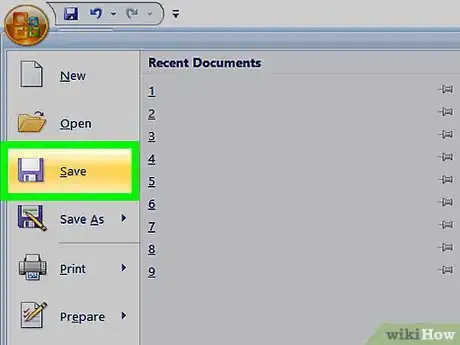


















L'équipe de gestion du contenu de wikiHow examine soigneusement le travail de l'équipe éditoriale afin de s'assurer que chaque article est en conformité avec nos standards de haute qualité. Cet article a été consulté 30 191 fois.