X
Cet article a été rédigé avec la collaboration de nos éditeurs(trices) et chercheurs(euses) qualifiés(es) pour garantir l'exactitude et l'exhaustivité du contenu.
L'équipe de gestion du contenu de wikiHow examine soigneusement le travail de l'équipe éditoriale afin de s'assurer que chaque article est en conformité avec nos standards de haute qualité.
Cet article a été consulté 9 206 fois.
Apprenez à sélectionner des fichiers et à les importer dans Microsoft OneDrive.
Étapes
Partie 1
Partie 1 sur 3:Explorer OneDrive
Partie 1
-
1Ouvrez OneDrive.
- Sur un ordinateur, allez sur le site https://www.onedrive.live.com/about/fr-fr/ depuis votre navigateur.
- Sur un appareil mobile, appuyez sur l'application OneDrive. Elle est représentée par deux nuages blancs sur un fond bleu (iPhone) ou par deux nuages bleus (Android).
-
2Connectez-vous à OneDrive. Si vous ne vous êtes pas connecté de manière automatique, sélectionnez Connexion et entrez votre mot de passe ainsi que votre adresse électronique Microsoft Live pour vous connecter.
-
3Sélectionnez l'onglet Fichiers. Il s'agit de la page par défaut de OneDrive qui s'affiche sur les versions ordinateur et mobile de l'application.
- Sur un ordinateur, les onglets se trouvent à gauche de la page.
- Sur iPhone, vous les trouverez en bas de l'écran.
- Sur un appareil Android, vous les trouverez en appuyant sur l'icône ☰ qui se situe dans le coin supérieur gauche de l'écran.
-
4Choisissez l'onglet Photos. Tous les médias visuels (vidéos et photos) que vous avez sur votre OneDrive s'afficheront à cet endroit.
-
5Cliquez sur l'onglet Récents. Sur l'application mobile, cette option est représentée par un cadran d'horloge. À ce niveau, vous verrez les fichiers que vous avez récemment partagés, importés et consultés.
-
6Sélectionnez l'onglet Partagés. Sur l'application mobile, cette option est représentée par deux silhouettes de personne. Sur cette page, vous verrez tous les dossiers ou fichiers que vous avez partagés.
-
7Ouvrez à nouveau l'onglet Fichiers. À présent que vous savez comment explorer l'interface de OneDrive, il est temps que vous importiez un fichier par vous-même.Publicité
Partie 2
Partie 2 sur 3:Importer des fichiers
Partie 2
-
1Ouvrez un dossier, au besoin. Vous avez la possibilité d'importer directement des fichiers sur la page Fichiers, mais si vous avez envie de les organiser, cliquez d'abord deux fois ou appuyez sur un dossier pour l'ouvrir.
-
2Cliquez sur le bouton Charger. Il s'agit d'une flèche vers le haut qui se trouve à la partie supérieure de la page.
- Sur la version mobile de l'application, appuyez d'abord sur + à la partie supérieure droite (iPhone) ou dans l'angle inférieur droit (Android) de l'écran, puis sélectionnez Charger.
-
3Cliquez sur Fichiers. Ensuite, sélectionnez le fichier à importer. Lorsque vous cliquez sur l'option Fichiers, une fenêtre vous permettant de parcourir les vidéos, les images et les documents qu'il y a sur votre ordinateur s'ouvrira.
- Sur l'application mobile, vous devriez plutôt sélectionner le type de fichiers que vous désirez importer (des photos par exemple). Vous ne pouvez pas charger des fichiers texte (des notes par exemple) depuis votre téléphone.
-
4Cliquez deux fois ou appuyez sur le fichier à importer. Cette action lancera l'importation du fichier vers votre compte OneDrive.
- Sur iPhone, vous devriez d'abord appuyer sur OK dans le coin supérieur droit de l'écran après avoir sélectionné tous les fichiers que vous voulez importer.
-
5Attendez que l'importation se termine. Une fois cela fait, vous pourrez organiser, télécharger, partager et consulter le fichier depuis n'importe quel appareil sur lequel vous avez accès à OneDrive.
- Veillez à ne pas fermer OneDrive ou éteindre votre appareil avant la fin de l'importation.
Publicité
Partie 3
Partie 3 sur 3:Voir les options de fichier
Partie 3
-
1Sélectionnez un fichier ou un dossier. Pour ce faire, cliquez sur le cercle qu'il y a dans le coin supérieur droit de l'élément.
- Sur l'application mobile, appuyez et maintenez votre doigt sur le dossier ou le fichier pour le sélectionner.
-
2Passez en revue les options du dossier ou du fichier. Celles-ci se trouvent en haut de la page et comprennent certaines fonctionnalités en fonction du type de fichier et de la plateforme.
- Partager : vous avez ici la possibilité de partager le dossier ou le fichier sélectionné via OneDrive, adresse électronique ou les plateformes de réseaux sociaux. Cette option est représentée par une flèche de raccourci vers la droite (ordinateur), par une boite avec une flèche vers le haut (iPhone) ou par des points de suspension (Android).
- Télécharger (uniquement sur ordinateur) : cette option télécharge l'élément sélectionné sur votre ordinateur.
- Supprimer : représentée par une poubelle, cette option vous permet d'envoyer le fichier ou le dossier sélectionné dans la corbeille.
- Déplacer : cette fonctionnalité est représentée par un dossier avec une flèche vers la droite. Lorsque vous cliquez dessus, vous serez invité à choisir le dossier vers lequel vous voudriez déplacer l'élément sélectionné.
- Hors ligne (uniquement sur mobile) : elle est représentée par une icône de parachute et vous permet d'ajouter les fichiers que vous avez sélectionnés à votre dossier Hors ligne dans OneDrive, ce qui vous permettra d'y accéder lorsque vous ne serez pas connecté à Internet.
- Détails : cette option est représentée par l'icône ⓘ. Lorsque vous cliquez dessus, vous verrez la taille ainsi que les informations de partage du fichier. Vous trouverez cette fonctionnalité dans le menu déroulant sur l'application mobile.
- ⋮ (uniquement sur mobile) : il s'agit de l'icône de menu déroulant dans lequel vous verrez diverses options (par exemple les options Enregistrer ou Renommer).
- Copier dans (uniquement sur ordinateur) : ici, vous aurez à choisir un emplacement où vous allez copier le fichier sélectionné sans toutefois le déplacer.
- Renommer (uniquement sur ordinateur) : cette option vous permet de modifier le nom de l'élément sélectionné.
- … (uniquement sur ordinateur) : lorsque vous cliquez dessus, un code HTLM sera généré, ce qui vous permettra d'incorporer le fichier que vous avez sélectionné à un blogue ou un site web. En général, cette option apparaitra pour les médias visuels, bien que cela puisse aussi être disponible pour certains documents.
-
3Cliquez deux fois ou appuyez sur un dossier ou fichier. Cette action affichera le fichier en mode plein écran ou agrandira le dossier pour que vous puissiez voir son contenu.
-
4Cliquez ou appuyez sur le bouton Arrière. Il s'agit d'une flèche retour qui se trouve dans l'angle supérieur gauche de la page (sur ordinateur) ou de l'écran (sur mobile). Lorsque vous cliquez dessus, vous reviendrez au dossier initial.Publicité
Conseils
- Vous avez également la possibilité de télécharger l'application OneDrive sur votre ordinateur (Mac ou macOS). L'installation de ce programme va créer sur votre poste un dossier dans lequel vous pouvez déplacer des dossiers ou des fichiers. Tant que vous êtes connecté à Internet, vos fichiers seront synchronisés dans OneDrive.
Publicité
Avertissements
- Évitez d'enregistrer ou d'importer des fichiers volumineux dans ou depuis OneDrive avec une connexion de données sur un appareil mobile.
Publicité
À propos de ce wikiHow
Publicité
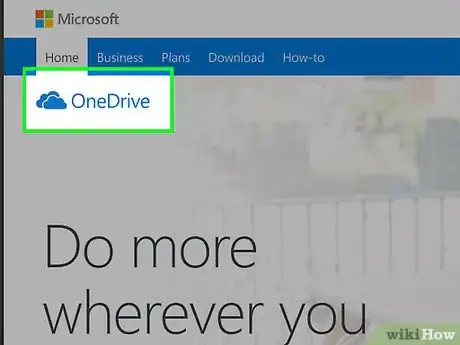
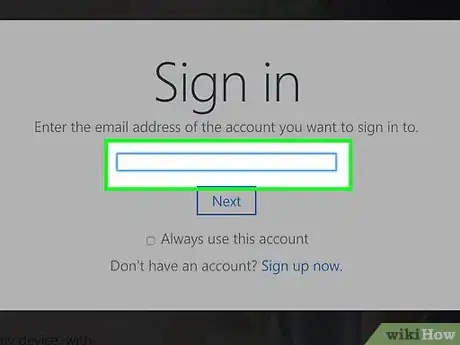
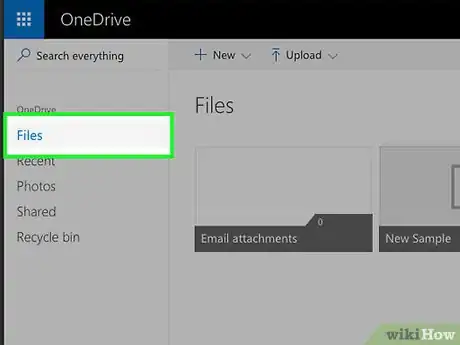
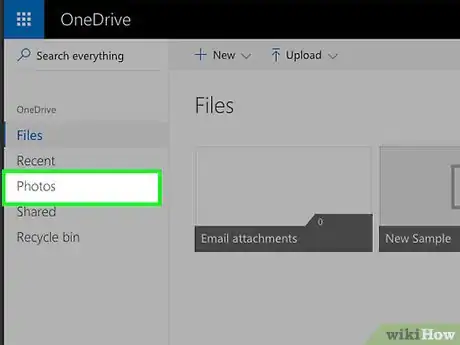
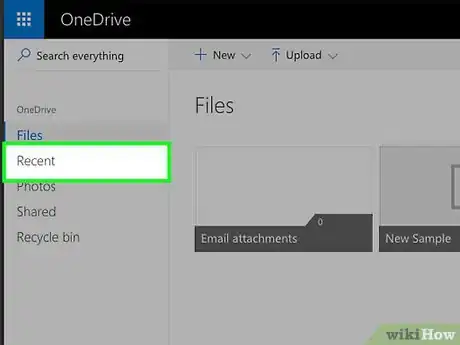
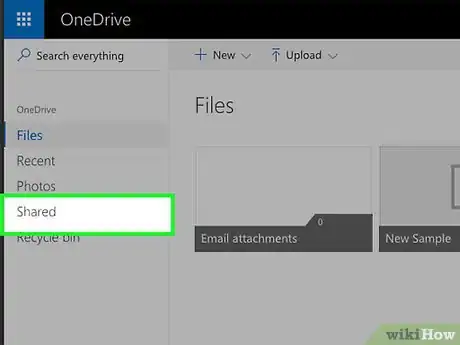
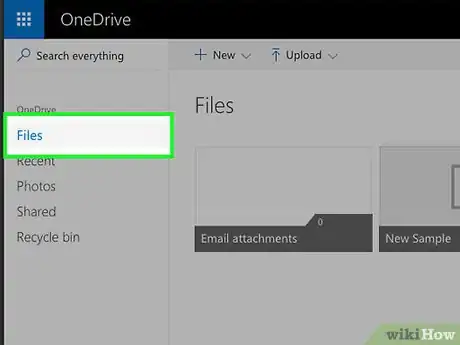
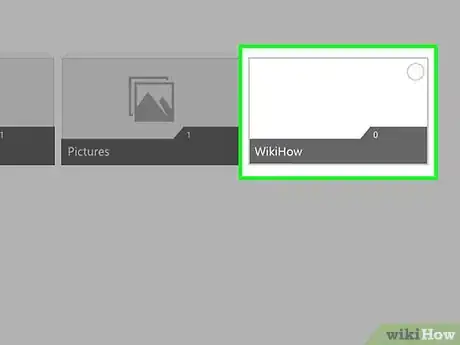
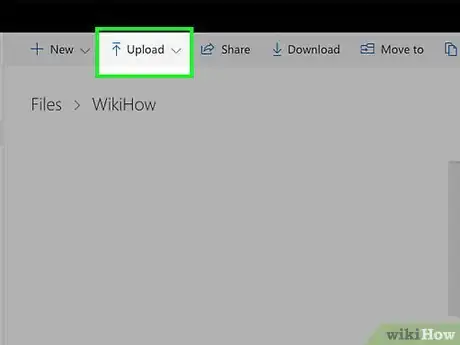
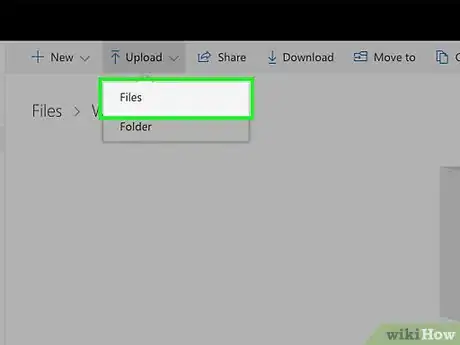
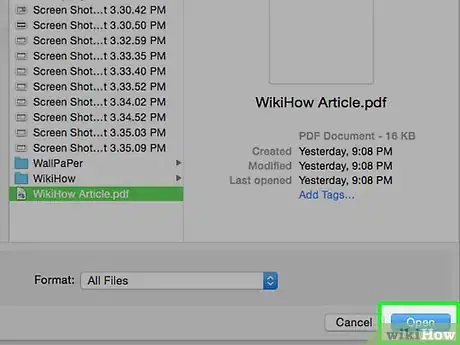
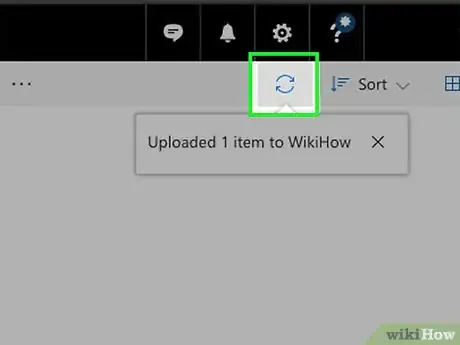
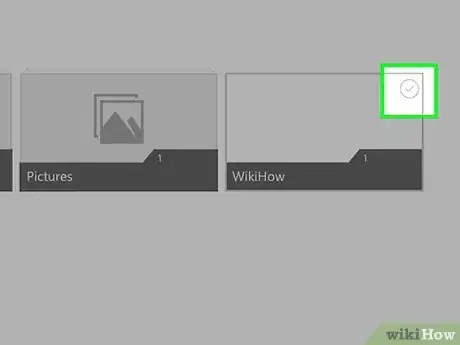
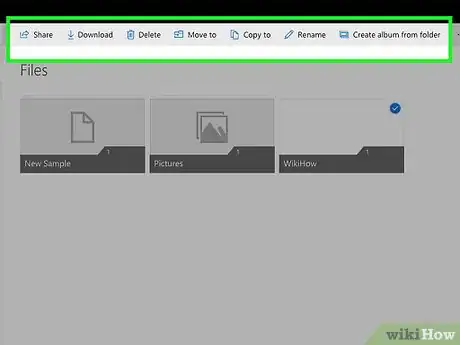
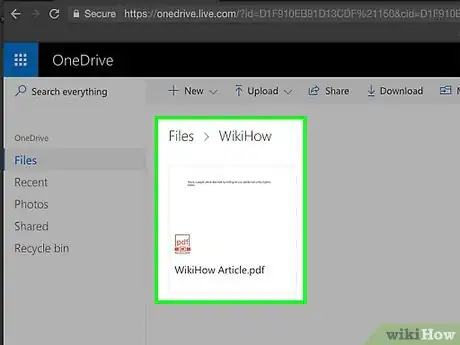
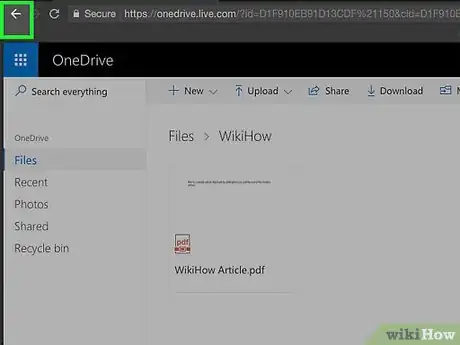


















L'équipe de gestion du contenu de wikiHow examine soigneusement le travail de l'équipe éditoriale afin de s'assurer que chaque article est en conformité avec nos standards de haute qualité. Cet article a été consulté 9 206 fois.