X
Cet article a été rédigé avec la collaboration de nos éditeurs(trices) et chercheurs(euses) qualifiés(es) pour garantir l'exactitude et l'exhaustivité du contenu.
L'équipe de gestion du contenu de wikiHow examine soigneusement le travail de l'équipe éditoriale afin de s'assurer que chaque article est en conformité avec nos standards de haute qualité.
Cet article a été consulté 52 571 fois.
Vous pouvez imprimer un document sur un ordinateur sous Windows ou sur un Mac. Pour cela, vous devez avoir une imprimante configurée et connectée à votre ordinateur.
Étapes
Méthode 1
Méthode 1 sur 2:Imprimer un document sur un ordinateur sous Windows
Méthode 1
-
1Assurez-vous que votre imprimante soit connectée et allumée. Si votre imprimante se connecte par Wi-Fi, vous devrez vous connecter au même réseau Internet que votre imprimante. Autrement, vous devrez la connecter par USB à votre ordinateur.
- Lisez le mode d'emploi de votre imprimante pour savoir comment faire si vous ne l'avez jamais configuré auparavant.
-
2
-
3
-
4Cherchez le document que vous voulez imprimer. Dans la barre latérale gauche de l'explorateur de fichiers, cliquez sur le dossier qui contient le document que vous voulez imprimer. Les documents que vous pouvez imprimer sont :
- les documents Word, Excel et PowerPoint ;
- les fichiers PDF ;
- les photos.
-
5Sélectionnez le document. Cliquez sur le document que vous voulez imprimer.
-
6Cliquez sur l'onglet Partager. Il se trouve en haut à gauche de la fenêtre et permet d'ouvrir une barre d'outils sous la section Partager.
-
7Sélectionnez Imprimer. Vous trouverez cette option dans la section Envoyer de la barre d'outils. La fenêtre d'impression va s'ouvrir.
- Si Imprimer est grisé, le document que vous avez sélectionné ne peut pas être imprimé. Ce sera par exemple le cas des documents créés dans le bloc-notes.
-
8Choisissez une imprimante. Cliquez sur le menu déroulant Imprimante puis sur le nom de votre imprimante.
-
9Sélectionnez un nombre de copies. Dans la case Copies, tapez le nombre de copies du document que vous voulez imprimer.
- Cette option est différente du nombre de pages.
-
10Modifiez les autres paramètres d'impression si nécessaire. Le menu pour chaque type de document varie, mais vous aurez les options ci-dessous pour la plupart.
- Orientation : permet d'orienter verticalement ou horizontalement votre document.
- Couleur : permet de choisir entre une impression en noir et blanc ou en couleur. Vous devez avoir de l'encre colorée dans votre imprimante pour pouvoir imprimer en couleur.
- Pages par feuille : permet d'imprimer une feuille de papier par page ou d'utiliser les 2 côtés d'une feuille de papier.
-
11Cliquez sur Imprimer. Ce bouton se trouve soit en bas, soit en haut de la fenêtre. L'impression de votre document va commencer.Publicité
Méthode 2
Méthode 2 sur 2:Imprimer un document sur un Mac
Méthode 2
-
1Veillez à ce que votre imprimante soit connectée et allumée. Si votre imprimante se connecte par Wi-Fi, ça signifie que vous devez vous connecter au même réseau Internet que votre imprimante. Sinon, vous devrez la brancher avec un câble USB à votre ordinateur.
-
2Ouvrez le Finder. Cliquez sur l'application bleue en forme de visage dans le Dock de votre Mac. Une fenêtre de Finder va s'ouvrir.
-
3Cherchez votre document. Sélectionnez un dossier à gauche de la fenêtre du Finder puis cherchez votre document.
-
4Sélectionnez le document. Cliquez sur le document que vous voulez imprimer.
-
5Cliquez sur Fichier. Cet élément se trouve en haut à gauche de l'écran et permet d'ouvrir un menu déroulant.
-
6Sélectionnez Imprimer…. Cette option se trouve en bas du menu déroulant Fichier et permet d'ouvrir la fenêtre d'impression.
-
7Choisissez votre imprimante. Cliquez sur le menu déroulant Imprimante puis sur le nom de votre imprimante dans le menu déroulant.
-
8Sélectionnez un nombre de copies. Cliquez sur le champ Copies puis entrez le nombre de copies que vous voulez imprimer.
-
9Modifiez les autres paramètres d'impression si nécessaire. Vous devrez d'abord cliquer sur Afficher les détails pour modifier autre chose que le paramètre Pages [1] .
- Pages : choisissez les pages à imprimer. Si vous laissez Toutes sélectionné, tout votre document sera imprimé.
- Taille du papier : utilisez cette option pour adapter à différentes tailles de papier les marges du haut et du bas.
- Orientation : permet de choisir entre une orientation verticale et horizontale.
- Pages par feuille : choisissez l'impression sur un côté pour imprimer une feuille de papier par page ou l'impression sur 2 côtés pour utiliser les 2 côtés de la feuille.
-
10Cliquez sur Imprimer. Ce bouton se trouve en bas à droite de la fenêtre et lance l'impression de votre document.Publicité
Conseils
- Vous pouvez ouvrir rapidement le menu d'impression pour n'importe quel document supporté en ouvrant le document puis en appuyant sur Ctrl+P (sur Windows) ou sur Commande+P (sur Mac).
- Si vous n'êtes pas sûr des paramètres de votre imprimante ou de l'apparence de votre document, essayez d'imprimer uniquement la première page pour avoir une idée du résultat une fois l'impression terminée.
- Il est également possible d'imprimer à partir de votre iPhone si vous avez la bonne application ou une imprimante qui supporte AirPrint ou d'imprimer à partir de votre Android avec CloudPrint.
- Prévoyez toujours des cartouches d'encre ou un toner de rechange pour votre imprimante personnelle. Si une imprimante manque d'encre ou de toner, le document ne sera pas correctement imprimé.
Publicité
Avertissements
- Si votre ordinateur, votre imprimante ou votre programme d'édition de document est dépassé, vous ne pourrez probablement pas imprimer correctement.
Publicité
Références
À propos de ce wikiHow
Publicité
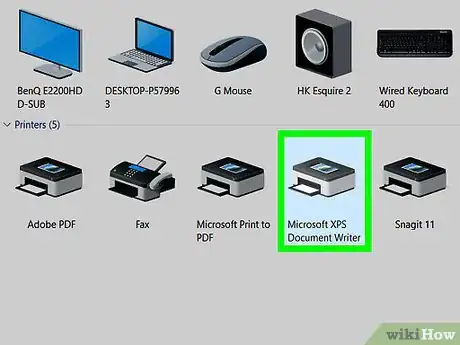
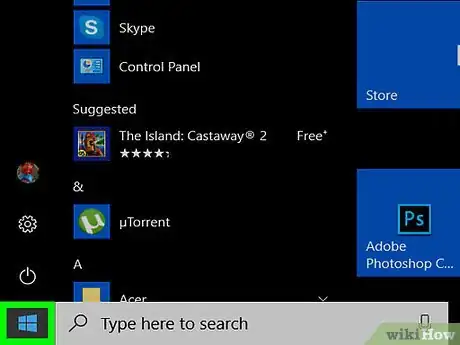

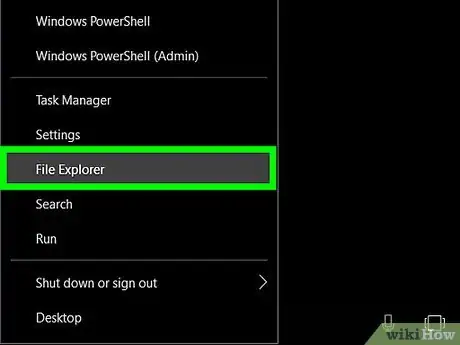

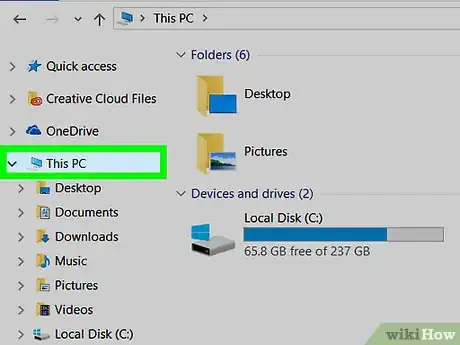
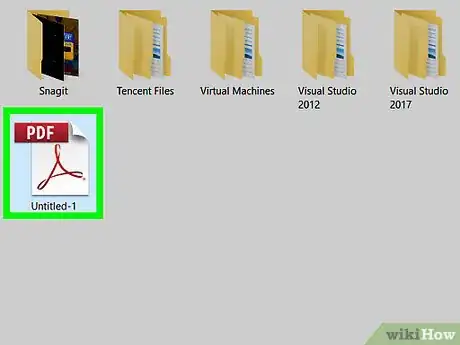
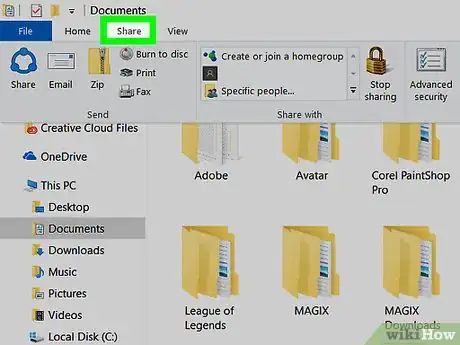
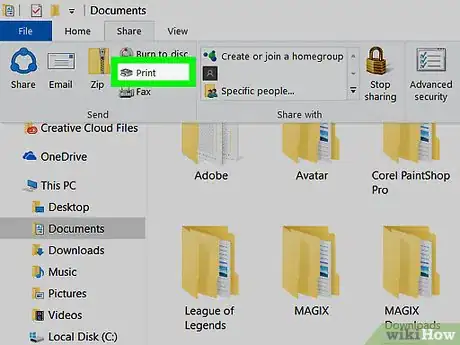
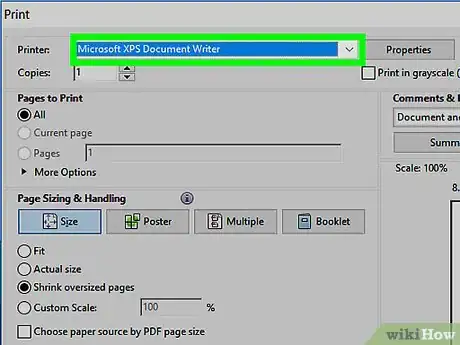
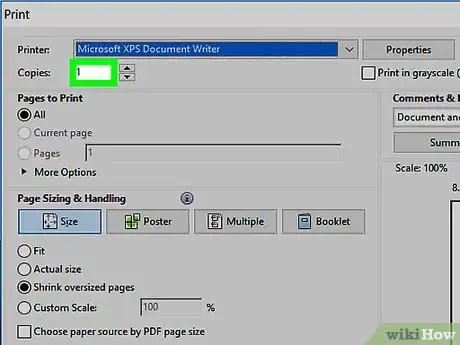
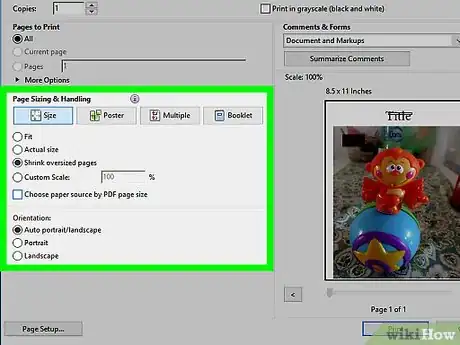
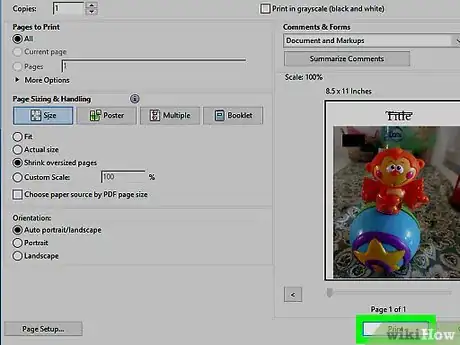
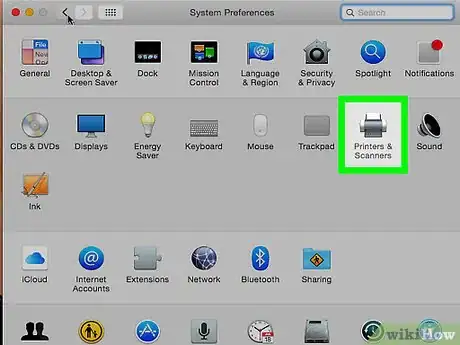
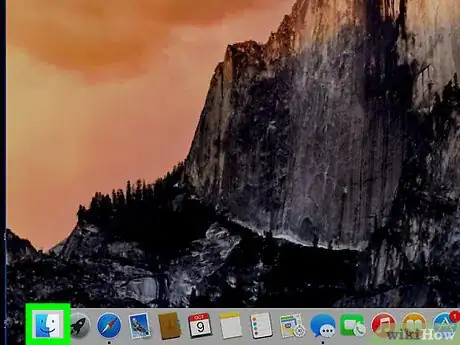
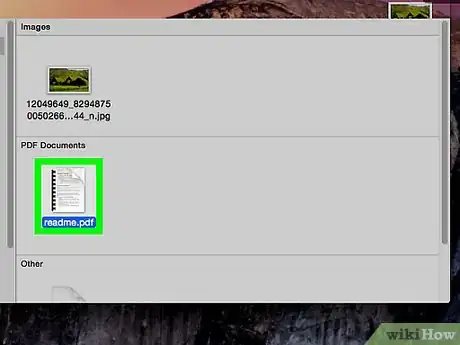
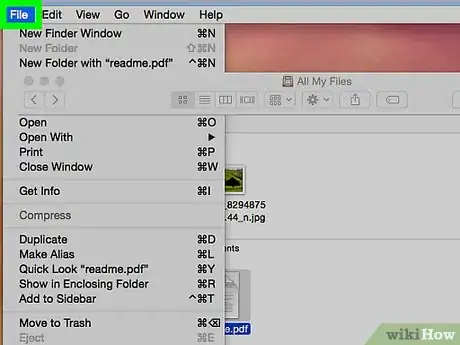
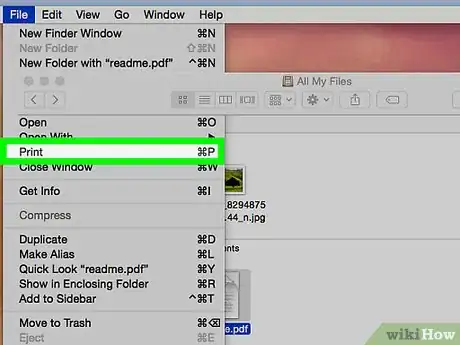
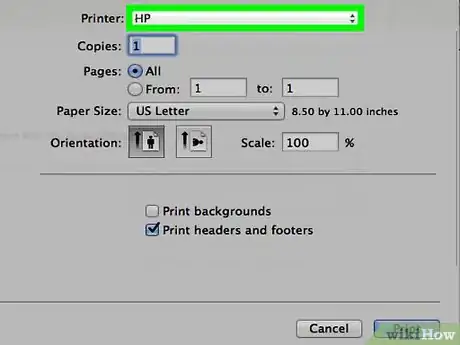
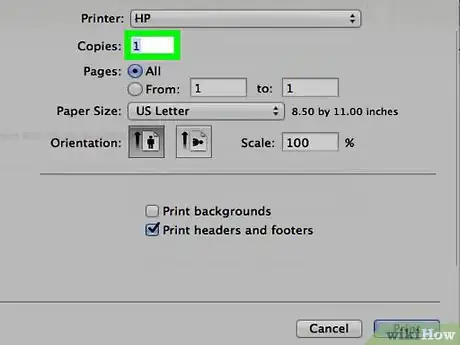
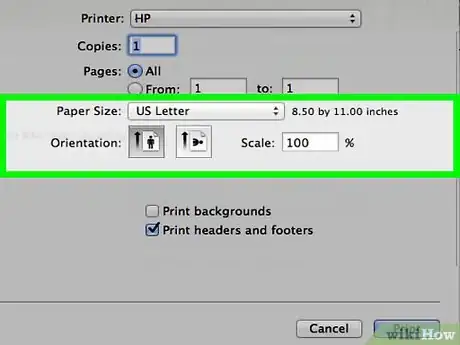
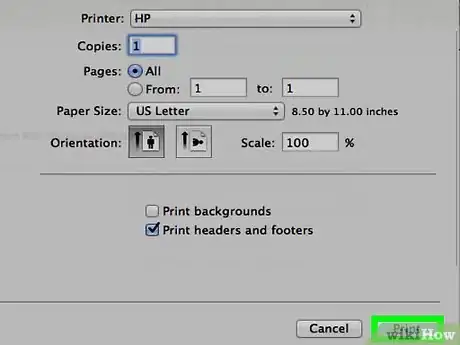



-Step-15.webp)












L'équipe de gestion du contenu de wikiHow examine soigneusement le travail de l'équipe éditoriale afin de s'assurer que chaque article est en conformité avec nos standards de haute qualité. Cet article a été consulté 52 571 fois.