X
wikiHow est un wiki, ce qui veut dire que de nombreux articles sont rédigés par plusieurs auteurs(es). Pour créer cet article, des auteur.e.s volontaires ont participé à l'édition et à l'amélioration.
Cet article a été consulté 6 160 fois.
Des images peuvent apporter beaucoup à une présentation faite avec PowerPoint ! De bonnes illustrations visuelles vous permettront de conserver l'intérêt des gens qui assistent à votre présentation, même dans les passages où vous faites des énumérations.
Étapes
Méthode 1
Méthode 1 sur 2:Insérer une image
Méthode 1
-
1Lancez Microsoft PowerPoint sur votre ordinateur. Peu importe la version que vous utilisez, cette méthode est compatible avec toutes les versions de PowerPoint.
- Dans cette méthode, nous supposons que vous avez déjà monté une présentation dans PowerPoint et voulez juste y ajouter une image. Si ce n'est pas le cas, lisez le wikiHow créer une présentation avec PowerPoint.
-
2Sélectionnez le slide. Sélectionnez le slide dans lequel vous voulez insérer l'image, dans la liste des slides à gauche de la fenêtre de PowerPoint.
-
3Sélectionnez l'option Insérer. Dans la partie supérieure de l'écran, vous trouverez un menu d'options. Cliquez sur Insérer. À partir de cette option, vous pouvez insérer des graphiques, des photos et WordArt.
-
4Sélectionnez Photo. Dans le groupe Images, sélectionnez l'option Photo. Une fenêtre s'ouvrira vous permettant de choisir une image.
-
5Sélectionnez une image. Recherchez la photo que vous souhaitez insérer dans PowerPoint puis sélectionnez-la et cliquez sur Insérer en bas de la fenêtre.
- L'image apparaitra immédiatement dans le slide que vous avez sélectionné.
- Si vous souhaitez insérer une image se trouvant sur internet, faites un clic droit puis sélectionnez Enregistrer sous dans le menu déroulant. L'image sera enregistrée à un emplacement sur votre ordinateur, d'où vous pouvez la sélectionner plus tard pour l'insérer.
-
6Redimensionnez l'image. Réduisez ou étendez les bords de l'image pour ajuster sa taille. Notez que si vous agrandissez une image qui originellement était très petite, elle paraitra floue et de mauvaise qualité.
- Maintenez la touche ⇧ Shift pour redimensionner l'image proportionnellement. De cette manière, si vous ajustez un bord de l'image, le reste de l'image sera aussi ajusté en conséquence. C'est la meilleure méthode pour obtenir une taille bien ajustée.
-
7Enregistrez votre travail. Il est très important d'enregistrer votre travail au fur et à mesure que vous travaillez pour ne pas tout perdre en cas de défaillance du système ou venant de votre part.Publicité
Méthode 2
Méthode 2 sur 2:Copier et coller
Méthode 2
-
1Lancez Microsoft PowerPoint sur votre ordinateur. Peu importe la version que vous utilisez, cette méthode est compatible avec toutes les versions de PowerPoint.
-
2Recherchez l'image. Recherchez l'image que vous souhaitez ajouter en utilisant votre outil de recherche préféré ou une image se trouvant sur votre ordinateur.
-
3Copiez l'image. Faites un clic droit sur l'image, puis sélectionnez Copier dans le menu déroulant. L'image que vous avez sélectionnée sera copiée dans votre presse-papier.
-
4Sélectionnez le slide appropriée. Dans votre présentation PowerPoint, sélectionnez le slide dans laquelle vous voulez coller l'image, dans la liste de slides à gauche de la fenêtre de PowerPoint.
-
5Collez l'image. Faites un clic droit sur le slide, puis sélectionnez l'option Coller dans le menu déroulant. L'image sera collée dans le slide dans votre présentation PowerPoint. Selon la taille de l'image copiée, l'image peut remplir une grande partie du slide ou dépasser le slide.
-
6Redimensionnez l'image. Réduisez ou étendez les bords de l'image pour ajuster sa taille. Notez que si vous agrandissez une image qui originellement était très petite, elle paraitra floue et de mauvaise qualité.
- Maintenez la touche ⇧ Shift pour redimensionner l'image proportionnellement. De cette manière, si vous ajustez un bord de l'image, le reste de l'image sera aussi ajusté en conséquence. C'est la meilleure méthode pour obtenir une taille bien ajustée.
-
7Modifiez le format de l'image. Faites un clic droit sur l'image puis sélectionnez Modifier le format de l'image dans le menu déroulant. Ainsi, vous pouvez sélectionner un format pour l'image dans le slide.Publicité
À propos de ce wikiHow
Publicité
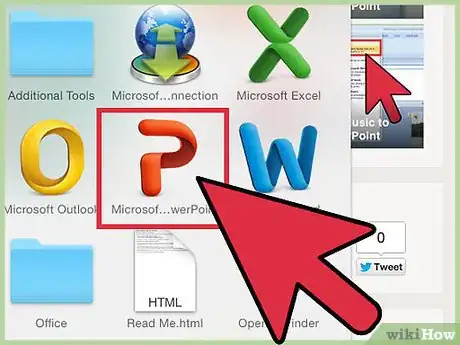
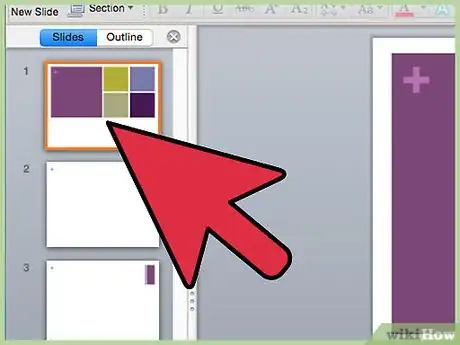
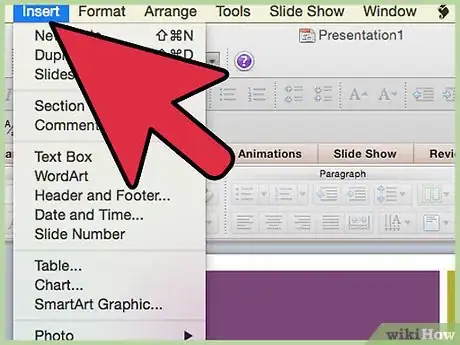
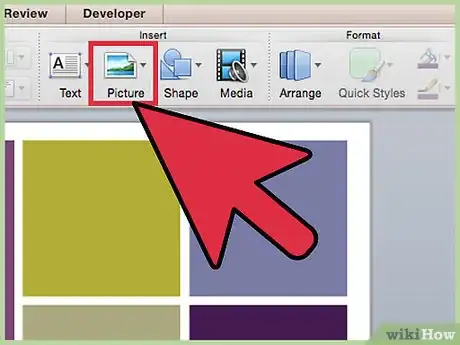
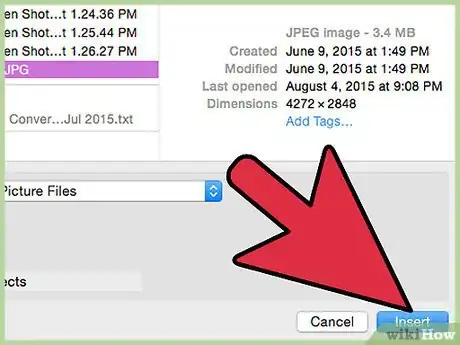
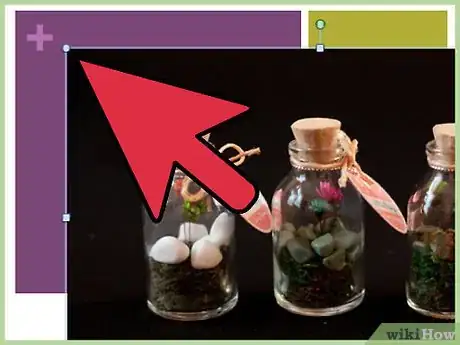
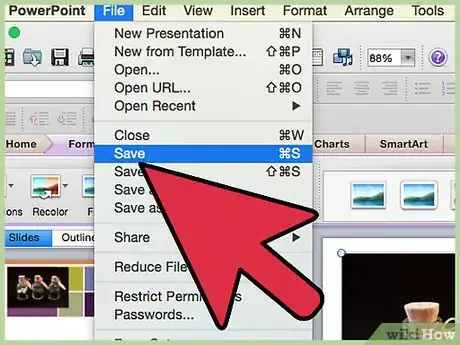
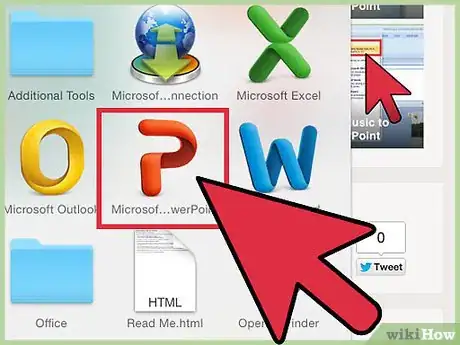
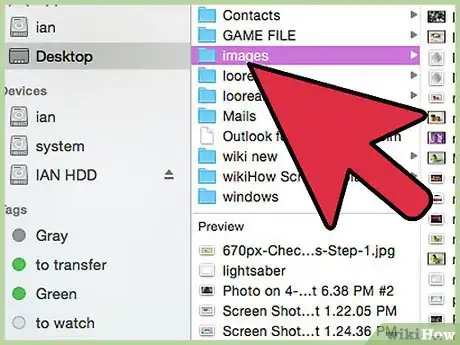
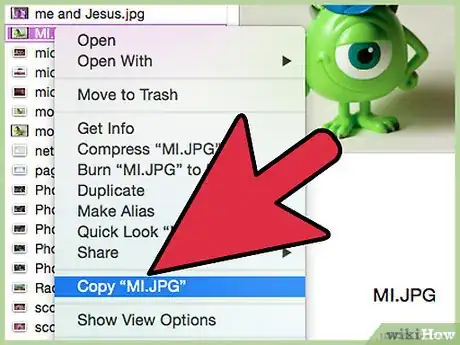
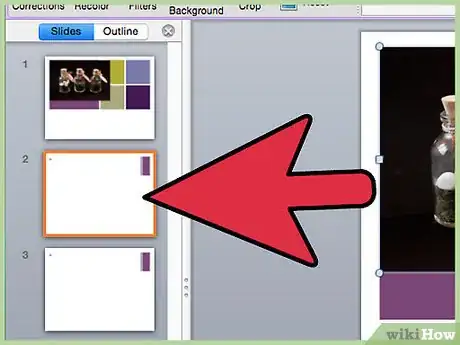
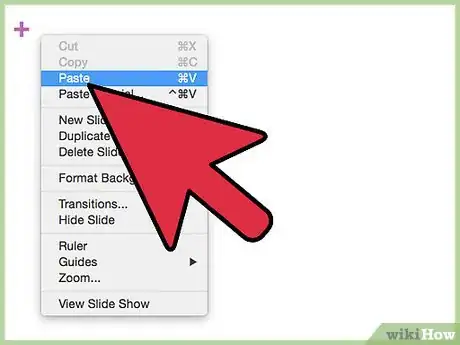
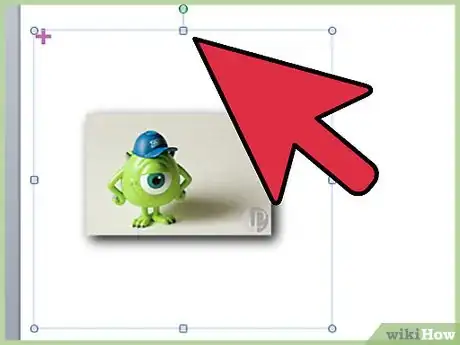
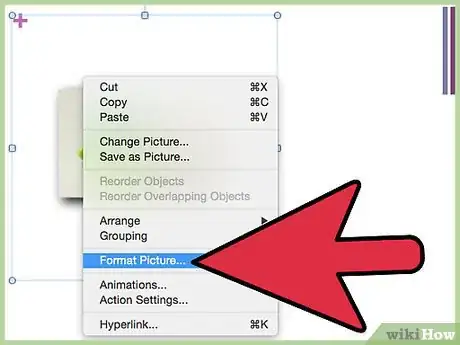



-Step-15.webp)











