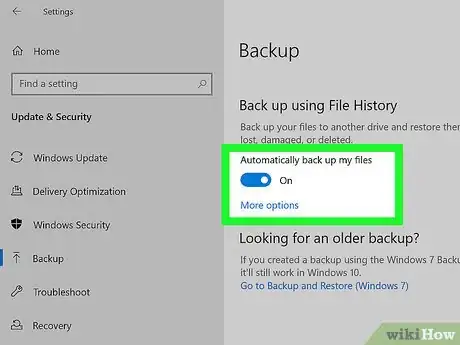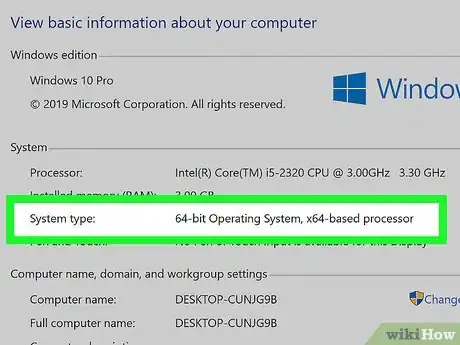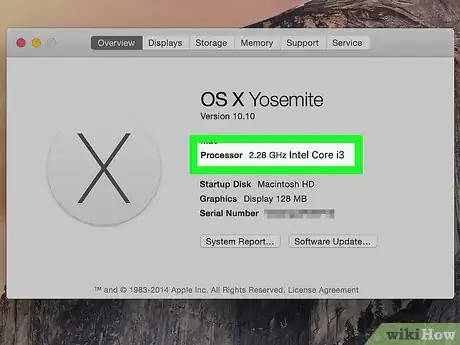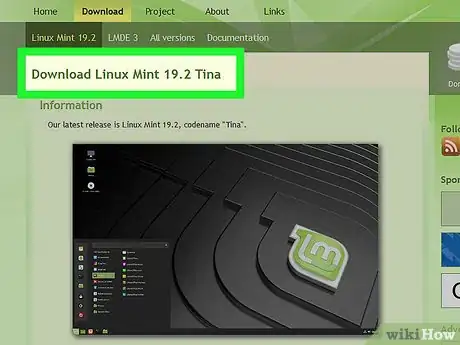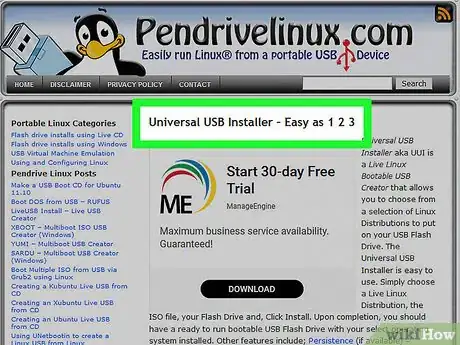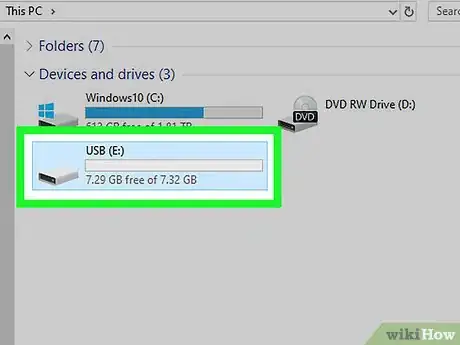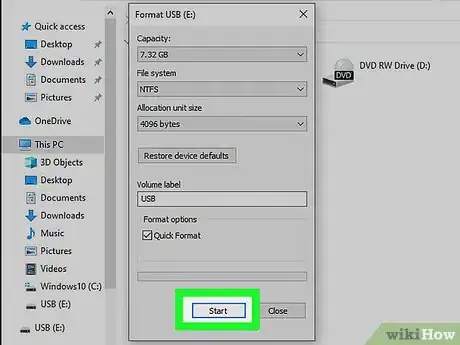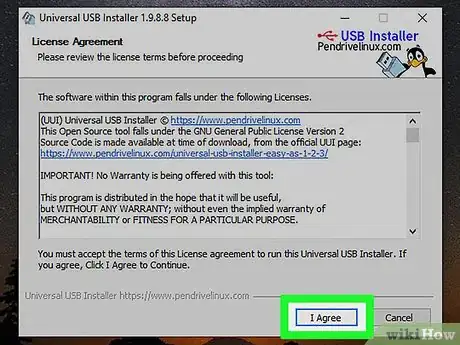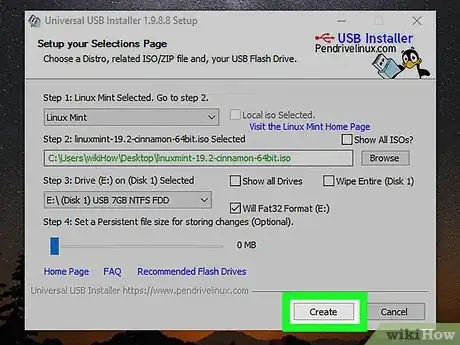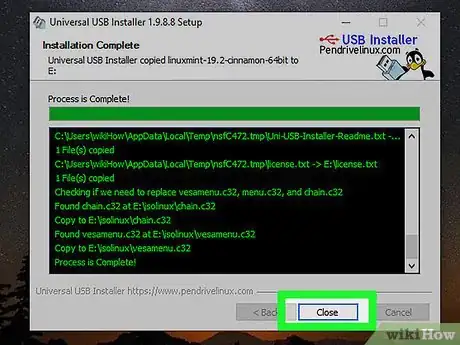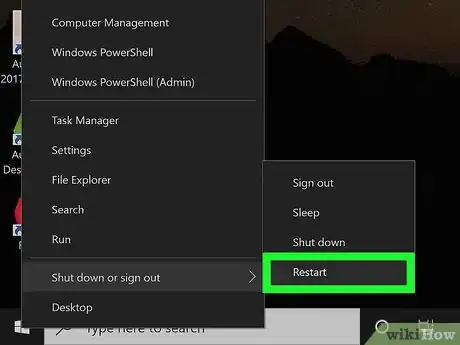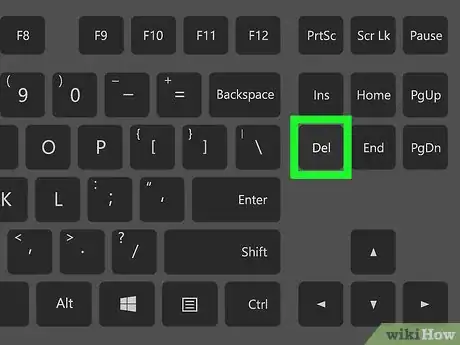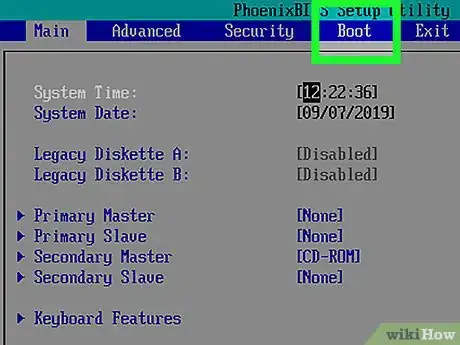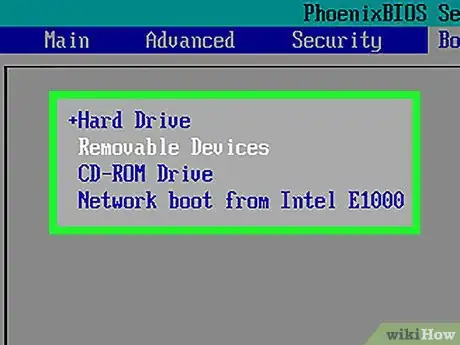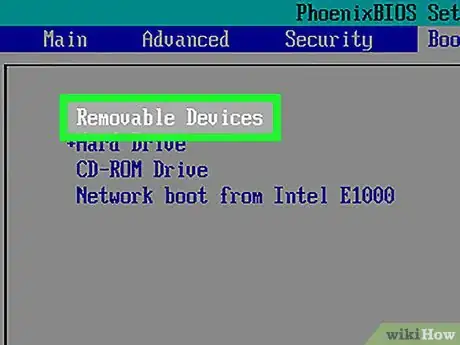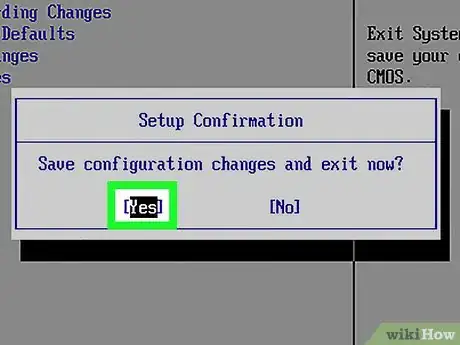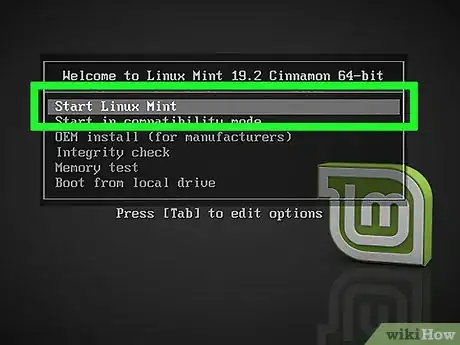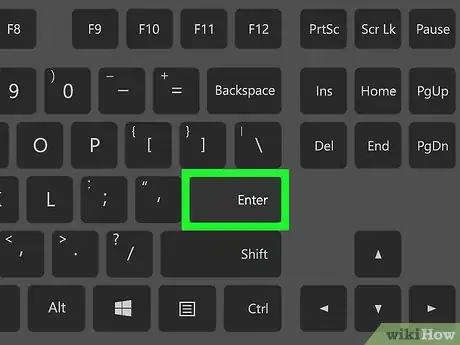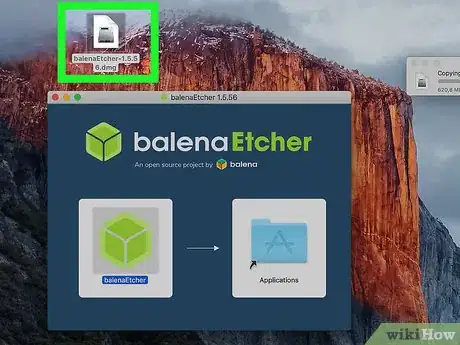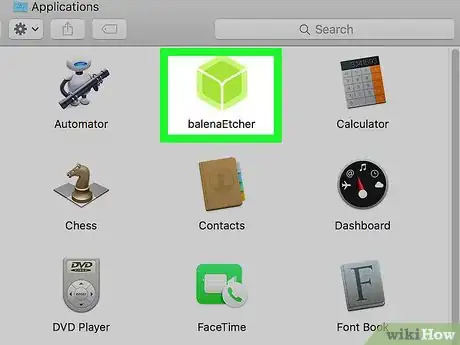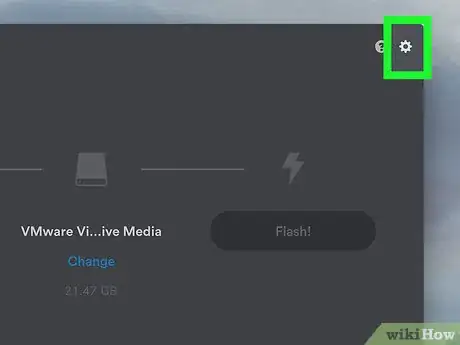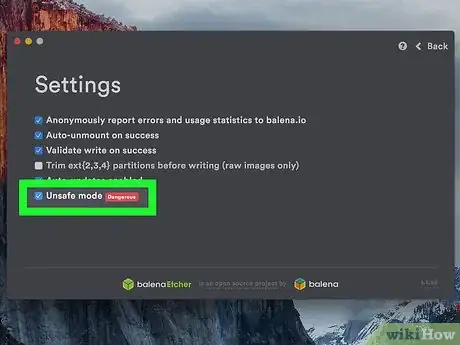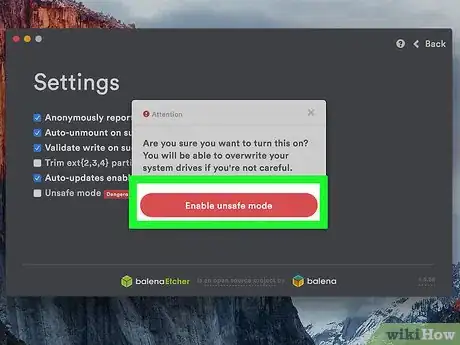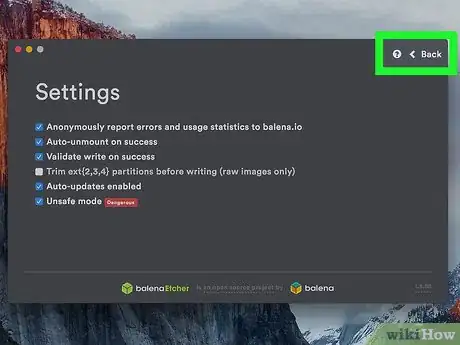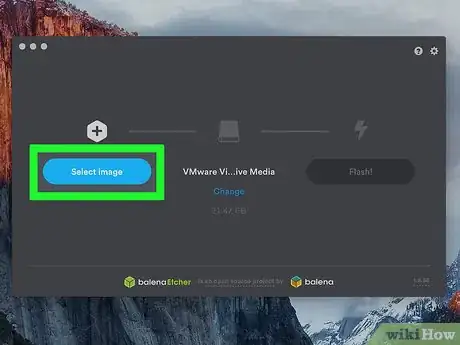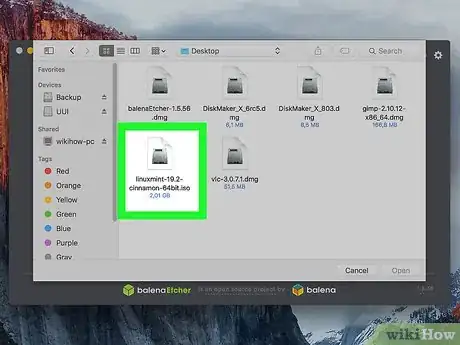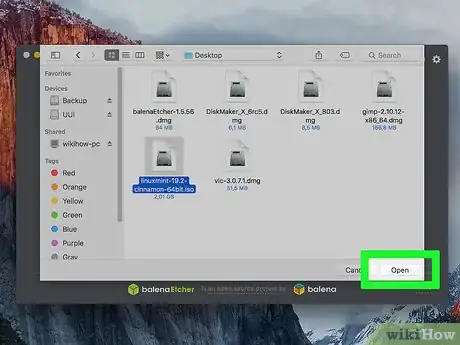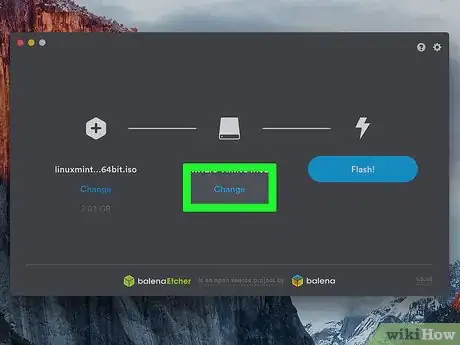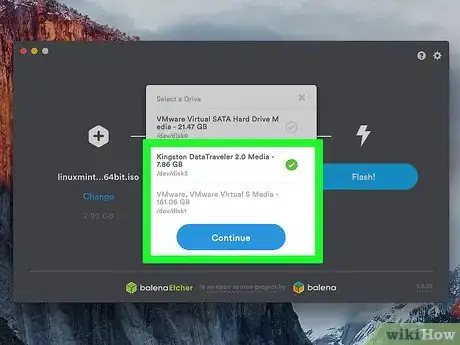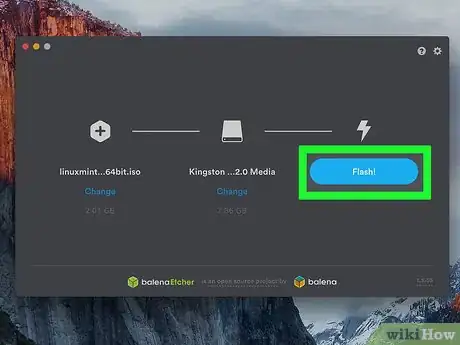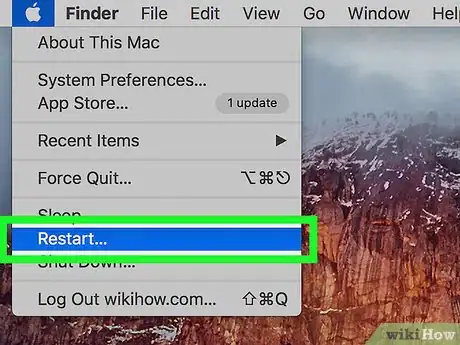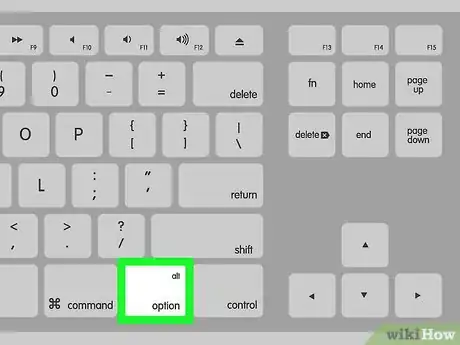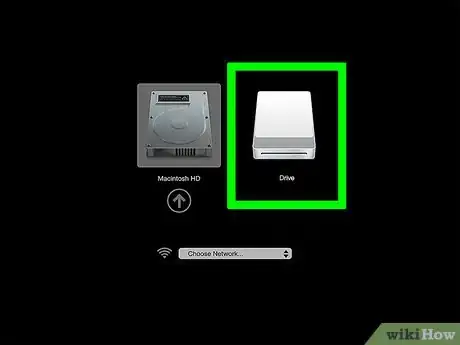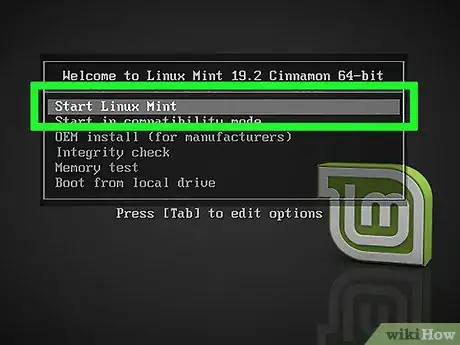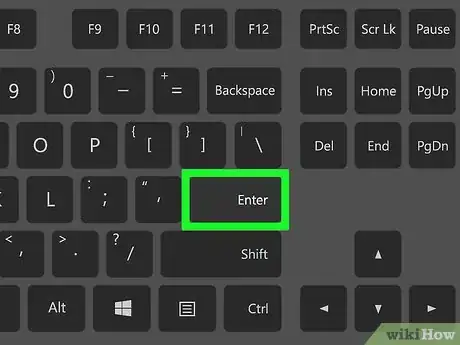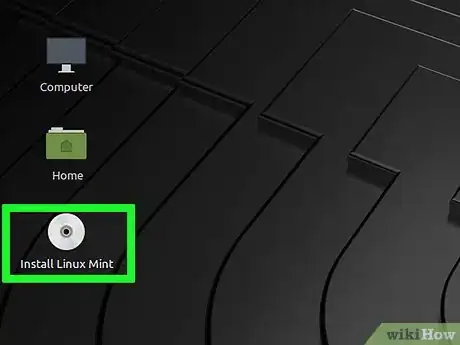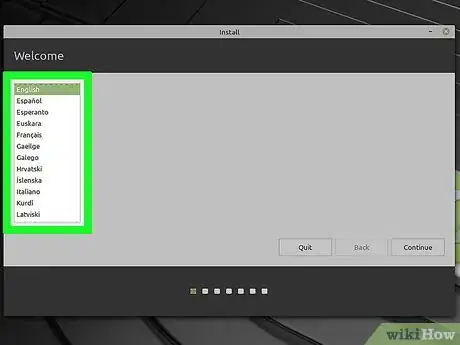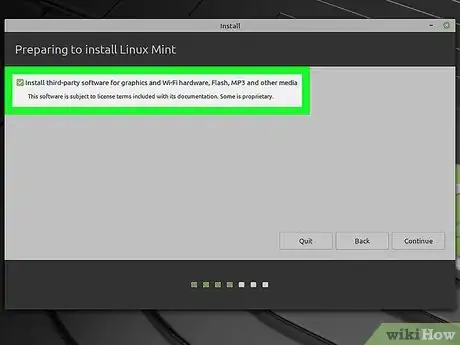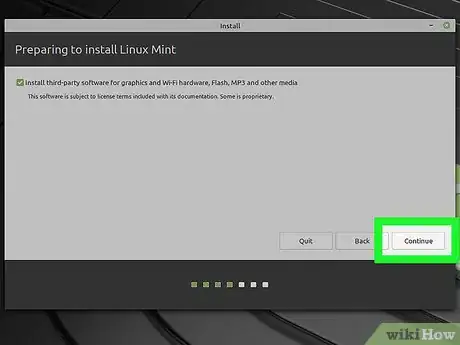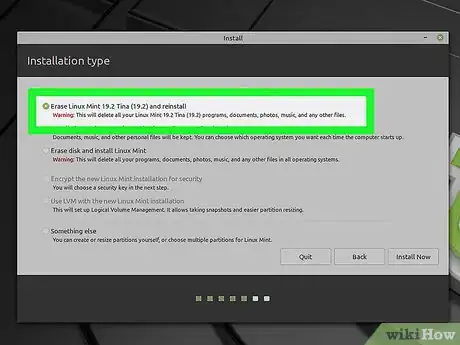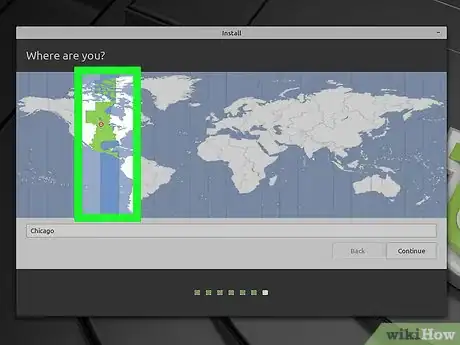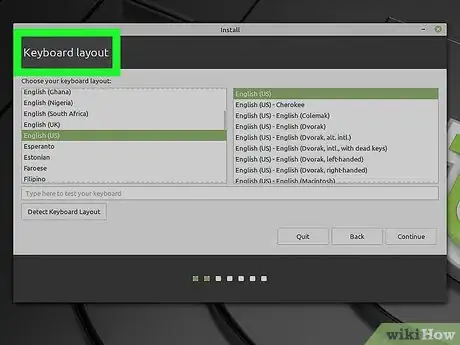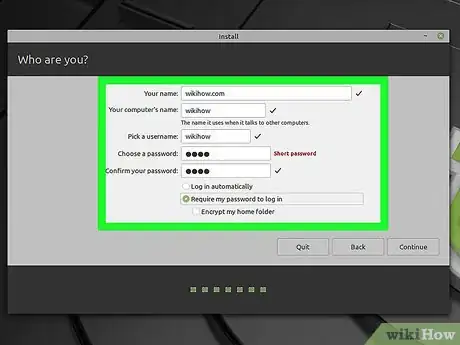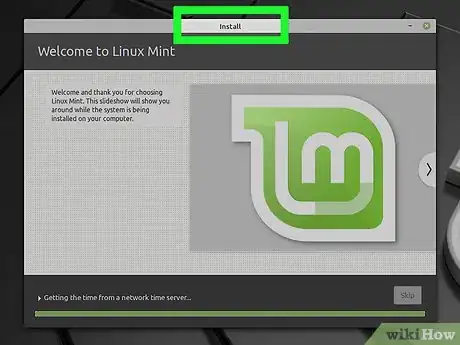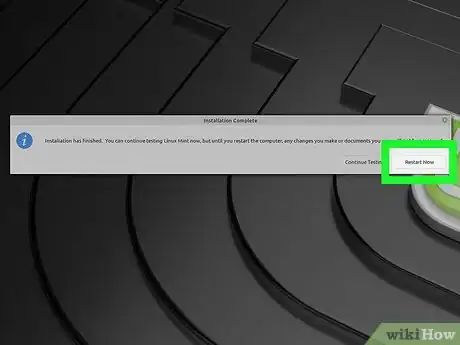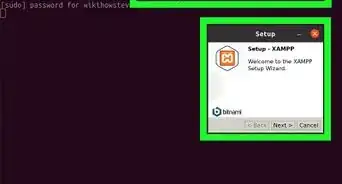This article was co-authored by wikiHow staff writer, Nicole Levine, MFA. Nicole Levine est rédactrice et réviseuse spécialisée en technologie chez wikiHow. Elle a plus de 20 ans d'expérience dans la création de la documentation technique et la direction des équipes de soutien des grandes entreprises de logiciels et d'hébergement WEB. Nicole est également titulaire d'un master en écriture créative de l'université d'État de Portland, et enseigne la composition, l'écriture de fiction et la réalisation de zines dans diverses institutions.
Cet article a été consulté 127 000 fois.
Un jour ou l'autre, vous pourriez être amené à remplacer votre système d'exploitation Windows ou Mac OS X par le système Linux Mint, version plus conviviale de Linux Ubuntu. L'installation de Linux Mint est délicate, mais sans plus.
Étapes
Partie 1
Partie 1 sur 4:Préparer l'installation de Linux Mint
-
1Sauvegardez les données de votre disque dur. Comme vous allez remplacer votre système d'exploitation par Linux, il est plus que sage de faire une sauvegarde totale de votre disque dur (fichiers, programmes, préférences, utilitaires). Ainsi, en cas de problème lors de l'installation de Linux Mint, vous pourrez tout réinstaller comme avant.
-
2Vérifiez la version de votre système d'exploitation. Si vous êtes sous Mac OS X, passez cette étape. En fonction de la version du système d'exploitation (32 ou 64 bits), vous devrez télécharger telle ou telle version de Linux Mint.
-
3Vérifiez le type de processeur de votre ordinateur Mac. Le système Linux ne peut être installé que sur un ordinateur doté d'un processeur Intel. Pour le savoir, cliquez sur le menu Pomme (), puis sur À propos de ce Mac. Regardez la ligne marquée Processeur. Vous devez impérativement lire la mention Intel, sans quoi vous ne pourrez pas installer Linux sur votre ordinateur.
- Si vous êtes sous Windows, passez à l'étape suivante.
-
4Téléchargez le fichier ISO de Linux Mint. Rendez-vous sur Linuxmint. Dans le tableau du bas, repérez la ligne Cinnamon, puis, en fonction de la version du système de votre ordinateur, cliquez sur 32-bit ou 64-bit. Sur la nouvelle page, cliquez sur un site miroir de votre pays (France).
- Pour un Mac, choisissez la version 64 bits.
-
5Téléchargez un utilitaire de gravure d'images. Celui-ci dépendra de votre système d'exploitation [1] .
- Sous Windows, rendez-vous sur Pendrivelinux, faites défiler l'écran et cliquez sur Download UUI (Télécharger UUI).
- Sous Mac OS X, rendez-vous sur Etcher, cliquez sur Etcher for macOS (Etcher pour macOS) en haut de la page.
-
6Branchez un disque flash USB sur votre ordinateur. Branchez-le sur un des ports USB encore libres, ils sont situés soit sur l'arrière soit sur le côté de l'unité centrale.
- Sur un Mac, vous aurez besoin d'un disque flash USB-C (ou d'un adaptateur USB 3 vers USB-C).
-
7Formatez votre disque flash USB. S'il contient déjà des données, elles seront effacées. Sera ensuite installé un nouveau système de fichiers : veillez à ce qu'il soit compatible avec votre ordinateur :
- sous Windows, choisissez le système de fichiers NTFS ou FAT32,
- sous Mac, choisissez le système de fichiers Mac OS Étendu (journalisé).
-
8Laissez votre disque flash en place. À ce stade, vous avez téléchargé Linux Mint, votre disque flash est formaté : vous pouvez procéder à l'installation proprement dite de Linux.Publicité
Partie 2
Partie 2 sur 4:Installer le Bureau de Linux sous Windows
-
1Installez l'utilitaire de gravure UUI. Doublecliquez sur l'icône (en forme de disque flash) de l'installateur Universal USB Installer. À un moment donné, cliquez sur Yes (Oui) et enfin I Agree (J'accepte). La fenêtre d'accueil de l'utilitaire apparait à l'écran.
-
2Créez un support de démarrage. Cliquez sur le menu déroulant Step 1 (1re étape) et sélectionnez Linux Mint. Procédez comme suit :
- dans Step 2 (2e étape) , cliquez sur Browse (Parcourir),
- sélectionnez le fichier ISO Linux Mint,
- cliquez sur Open (Ouvrir),
- dans Step 3 (3e étape), cliquez sur le menu déroulant,
- choisissez la lettre de votre disque flash USB, cochez la case Fat32 Format Drive,
- cliquez sur Create (Créer) en bas de la fenêtre,
- pour terminer, cliquez sur Yes (Oui).
-
3Fermez UUI. Cliquez sur le bouton Close (Fermer). À présent, la distribution Linux Mint est installée sur votre disque flash.
-
4
-
5Appuyez immédiatement sur la touche du BIOS. Vous devez redémarrer tout en maintenant enfoncée une certaine touche (F1, F2 ou F10) ou en tapotant la touche Suppr).
- La touche à enfoncer apparait parfois momentanément au bas de l'écran, à côté d'autres touches.
- Sinon, pour connaitre la touche d'accès au BIOS, vous pouvez consulter la documentation livrée avec votre ordinateur ou celle disponible sur Internet sur le site du fabricant.
- Si l'écran de démarrage apparait, c'est que vous n'avez pas été assez rapide : vous êtes bon pour recommencer le redémarrage.
-
6Allez dans la partie concernant l'ordre d'amorçage. Sur la plupart des PC, vous devez vous déplacer à l'aide des flèches de navigation pour pouvoir cliquer sur l'onglet Advanced (Avancé) ou Boot (Démarrage)
- À l'ouverture de certains BIOS, vous accédez en fait directement sur la page des options de démarrage.
-
7Sélectionnez le support externe. En fonction du support numérique branché, le nom variera : USB Drive (Lecteur USB), USB Disk (Disque USB) ou encore Removable Storage (Support amovible). Là encore, utilisez les flèches de navigation pour sélectionner le support de démarrage.
-
8Remontez votre support en tête de la liste de démarrage. Le support externe étant sélectionné, appuyez autant de fois que nécessaire sur + jusqu'à ce que votre support soit en tête de la liste.
- Si cela ne marche pas avec le clavier, regardez dans la légende sur le côté droit (ou en bas) pour savoir quelle touche actionner et utilisez-la.
-
9Enregistrez les changements et quittez le BIOS. En général, il n'y a qu'une touche à enfoncer pour enregistrer les changements : regardez dans la légende laquelle est concernée. Une fois la sauvegarde faite et le BIOS quitté, vous vous retrouvez sur l'écran de démarrage de Linux.
- Sur certains PC, il vous est demandé de confirmer la sauvegarde en appuyant sur une autre touche.
-
10Sélectionnez l'option Linux Mint. Si vous avez Linux Mint 18.3, vous devrez sélectionner Boot linuxmint-18.3-cinnamon-64bit.
- Cette dernière appellation varie en fonction de la version de Linux Mint choisie et du nombre de bits du système d'exploitation.
- Ne sélectionnez pas la version acpi=off de Mint !
-
11Validez avec la touche Entrée. Commence alors l'installation du Bureau de Linux Mint.
-
12Attendez que le Bureau de Linux soit téléchargé. Cela prend en général quelques minutes. Cette étape terminée, vous allez pouvoir installer Linux sur votre disque dur.Publicité
Partie 3
Partie 3 sur 4:Installer le Bureau de Linux sous Mac
-
1Installez Etcher. Doublecliquez sur le fichier DMG intitulé Etcher, si cela vous est demandé, vérifiez l'installation. Repérez l'icône Etcher et glissez-la dans le dossier Applications.
-
2Ouvrez Etcher. Le programme est à présent dans le dossier Applications.
-
3Cliquez sur ⚙️. Cette icône est dans le coin supérieur droit de la fenêtre d'Etcher.
-
4Cochez la case Unsafe mode (Mode non sécurisé). L'option est tout en bas de la page.
-
5Cliquez sur Enable unsafe mode (Activer le mode non sécurisé). Vous pouvez alors transférer le fichier sur n'importe quel support numérique.
-
6Cliquez sur Back (Retour). Le bouton est en haut et à droite de la page.
-
7Cliquez sur Select image (Sélectionner l'image). Ce bouton rectangulaire bleu est sur la gauche de la fenêtre d'Etcher.
-
8Cliquez sur le fichier ISO de Linux Mint. Ce faisant, vous le sélectionnez.
-
9Cliquez sur Ouvrir. Le bouton est dans le coin inférieur gauche de la fenêtre.
-
10Cliquez sur Select drive (Sélectionner le support). Ce bouton rectangulaire bleu est au milieu de la page.
-
11Sélectionnez votre support. Cliquez sur son nom, puis sur Continue (Continuer) au bas de la fenêtre.
-
12Cliquez sur Flash !. Ce bouton rectangulaire bleu est tout à droite de la fenêtre d'Etcher. Vous avez alors sur votre support USB une version de démarrage de Linux qui va vous permettre de l'installer sur votre disque dur.
-
13
-
14Tenez enfoncée la touche ⌥ Option. Enfoncez-la juste après avoir cliqué sur Redémarrer maintenant. Ne relâchez pas tant que vous ne voyez pas les options de démarrage.
- La touche ⌥ Option doit être enfoncée immédiatement après avoir cliqué sur le dernier Redémarrer.
-
15Cliquez sur EFI Boot (Démarrage en mode EFI). Parfois, il faut cliquer sur le nom du disque flash, parfois, sur l'option Linux Mint. L'écran d'installation de Linux Mint apparait.
-
16Sélectionnez l'option Linux Mint. Si vous avez Linux Mint 18.3, vous devrez sélectionner Boot linuxmint-18.3-cinnamon-64bit.
- Cette dernière appellation varie en fonction de la version de Linux Mint choisie et du nombre de bits du système d'exploitation.
- Ne sélectionnez pas la version acpi=off de Mint !
-
17Validez avec la touche Entrée. Commence alors l'installation du Bureau de Linux Mint.
-
18Attendez que le Bureau de Linux se télécharge. Cela ne prend que quelques minutes. Cette étape terminée, vous pouvez installer Linux sur votre disque dur.Publicité
Partie 4
Partie 4 sur 4:Installer Linux Mint
-
1Doublecliquez sur Install Linux Mint (Installer Linux Mint). L'icône en forme de disque est sur le Bureau. Une fenêtre s'ouvre alors.
-
2Paramétrez la langue de la distribution. Cliquez sur la langue que vous voulez (par exemple, Français), puis sur Continuer dans le coin inférieur gauche de la fenêtre.
-
3Paramétrez la connexion sans fil. Cliquez sur votre réseau sans fil, entrez le mot de passe dans le champ approprié, puis cliquez sur Se connecter. Cliquez enfin sur Continuer.
-
4Cochez la case Installer ce logiciel tiers. C'est en haut de la page.
-
5Cliquez sur Continuer.
-
6Cliquez sur Oui au moment voulu. Vous confirmez ainsi la suppression de toute partition du disque dur : celui-ci ne fait plus qu'un en matière de capacité.
-
7Remplacez votre ancien système d'exploitation par Linux. Cochez la case Effacer le disque et installer Linux Mint, cliquez sur Continuer, puis sur Installer maintenant. Pour poursuivre l'installation, cliquez sur Continuer.
-
8Sélectionnez votre région de résidence. Sur la carte du monde, cliquez sur le fuseau horaire qui correspond à votre zone de résidence, puis cliquez sur Continuer dans le coin inférieur gauche.
-
9Sélectionnez la langue de votre système d'exploitation. Sur la gauche de la fenêtre, sélectionnez Français, puis à droite, cliquez sur une des variantes des claviers français. Cliquez sur Continuer.
-
10Entrez vos données d'utilisateur. Vous renseignerez votre nom, le nom de votre ordinateur, votre nom d'utilisateur et un mot de passe. À la fin, cliquez sur Continuer. Linux Mint est enfin installé sur votre ordinateur et est prêt à fonctionner.
-
11Retirez le disque flash USB de votre ordinateur. Normalement, votre Mac ne redémarre pas sur le support amovible, mais il vaut mieux le retirer pour être sûr qu'il redémarre sur Linux.
-
12Cliquez sur Redémarrer maintenant. Maintenant qu'il n'y a pas d'autre support de démarrage, votre ordinateur redémarre sur le disque dur, sur Linux Mint : après tout, c'est un système d'exploitation comme un autre !Publicité
Conseils
- Si votre ordinateur est équipé d'un lecteur-graveur de DVD, vous pouvez graver l'image ISO sur un DVD. Sachez par avance que l'installation de Linux à partir de ce support prend un peu plus de temps : le système Mint tournera au ralenti, le temps qu'il soit installé sur le disque dur de votre ordinateur.
Avertissements
- L'installation de Linux Mint fait disparaitre tout ce qui se trouve sur le disque dur de votre ordinateur. Tout est effacé : le système d'exploitation en place, les logiciels, vos fichiers, vos dossiers, préférences… tout !