X
wikiHow est un wiki, ce qui veut dire que de nombreux articles sont rédigés par plusieurs auteurs(es). Pour créer cet article, des auteur.e.s volontaires ont participé à l'édition et à l'amélioration.
Cet article a été consulté 6 750 fois.
Microsoft Office 2007 propose une suite de programmes pour une utilisation commerciale et personnelle ainsi que des applications qui vous permettent d’envoyer des courriels et de créer des documents, des diapositives, des feuilles de calcul et plus encore. Vous pouvez installer Microsoft Office 2007 à l’aide de son disque d’installation ou en téléchargeant directement la suite sur le site de Microsoft.
Étapes
Partie 1
Partie 1 sur 2:Installer Microsoft Office 2007
Partie 1
-
1Insérez le CD d’installation dans le lecteur de l’ordinateur. L’assistant d’installation s’affichera automatiquement à l’écran après quelques instants.
- Allez dans le menu Démarrer et choisissez Exécuter, puis tapez D:\setup.exe pour lancer l’assistant d’installation au cas où cela ne serait pas affiché à l’écran de manière automatique.
- Si vous n’avez pas un disque d’installation d’Office 2007, allez sur la page de téléchargement de la suite au https://setup.office.com/ et suivez les étapes suivantes.
-
2Tapez la clé du produit à 25 caractères. Ensuite, cliquez sur Continuer. Vous pouvez retrouver la clé dans l’emballage du produit ou dans votre courriel de confirmation d’achat [1] .
-
3Lisez et acceptez les termes du contrat de licence de Microsoft. Ensuite, cliquez sur Continuer.
-
4Choisissez Personnaliser ou Mettre à niveau. Faites cela en fonction du type d’installation que vous préférez. Si vous avez envie qu’Office 2007 remplace une version antérieure de la suite, choisissez Mettre à niveau. Par contre, si vous désirez conserver la version d’Office qui est installée sur l’ordinateur, sélectionnez Personnaliser.
- Si vous sélectionnez Personnaliser, cochez l’option Garder toutes les versions précédentes, puis cliquez sur l’onglet Options d’installation et choisissez Tout exécuter à partir du disque dur. L’assistant procèdera ensuite à l’installation.
-
5Attendez qu’Office 2007 s’installe sur votre ordinateur. L’installation peut prendre entre quinze et trente minutes avant de terminer.
-
6Cliquez sur Fermer à la fin de l’installation. Lorsque l’assistant d’installation vous informe qu’Office 2007 a été installé avec succès, cliquez sur Fermer.
-
7Exécutez un produit de la suite. Vous pouvez faire cela depuis votre bureau ou l’emplacement de sauvegarde. L’assistant d’activation de Microsoft Office s’affichera à l’écran pour que vous puissiez activer votre nouveau logiciel.
-
8Choisissez l’option d’activation du logiciel en ligne. Ensuite, cliquez sur Suivant.
-
9Cliquez sur Fermer à la fin de l’activation. Lorsqu’Office 2007 vous informe que l’activation a été effectuée avec succès, cliquez ensuite sur OK. Votre suite Office est à présent prête à l’utilisation [2] .Publicité
Partie 2
Partie 2 sur 2:Régler des problèmes d’installation
Partie 2
-
1Désactivez les extensions et les modules complémentaires. Faites cela si vous avez du mal à installer Office 2007. Il a été prouvé que certains extensions et modules complémentaires empiètent sur l’installation de Microsoft Office.
-
2Supprimez les fichiers Internet temporaires. Procédez ainsi si le clic sur le bouton Installer n’arrive pas à effectuer l’installation d’Office 2007. La suppression des fichiers Internet peut libérer de l’espace sur votre ordinateur et résoudre les problèmes de sécurité.
-
3Essayez de désactiver votre antivirus. Faites cela si l’installation d’Office prend plus que trente minutes. Il y a des antivirus qui peuvent empiéter sur l’installation d’Office 2007 ou détectent à tort la suite comme un virus.
-
4Arrêtez toute autre installation et redémarrez l’ordinateur. Procédez ainsi lorsque vous recevez un message d’erreur vous notifiant qu’Office ne peut pas s’installer parce qu’une autre installation est en cours. Le redémarrage de l’ordinateur mettra fin à toute autre tâche afin que vous puissiez effectuer l’installation [3] .Publicité
Références
- ↑ https://support.office.com/en-us/article/Find-your-Office-product-key-12a5763a-d45c-4685-8c95-a44500213759?ui=en-US&rs=en-US&ad=US
- ↑ http://www.lehigh.edu/lts/teams/cbe/office2007install.htm
- ↑ https://support.office.com/en-us/article/Troubleshoot-installing-Office-and-Office-365-35ff2def-e0b2-4dac-9784-4cf212c1f6c2?ui=en-US&rs=en-US&ad=US
À propos de ce wikiHow
Publicité
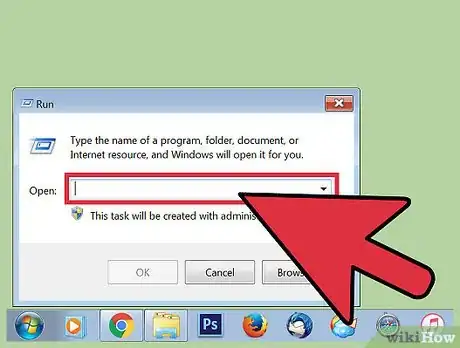
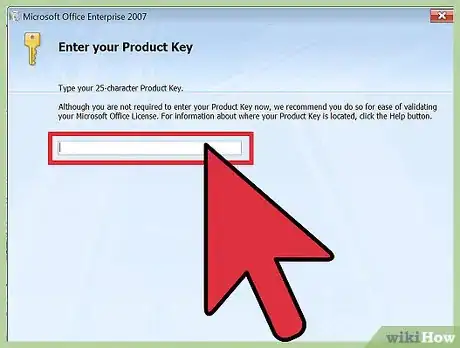
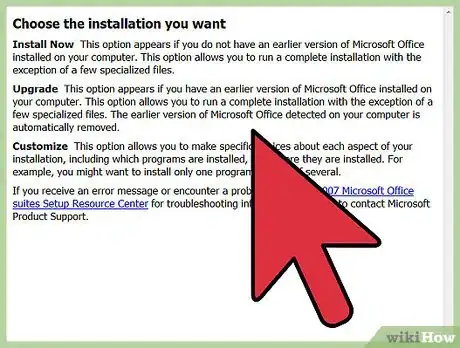
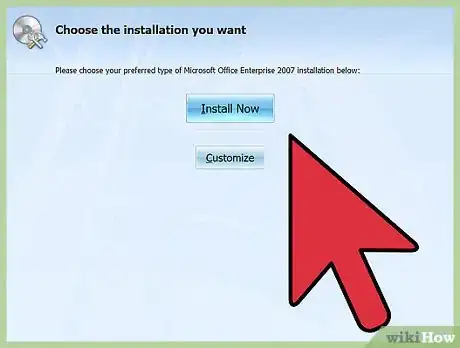
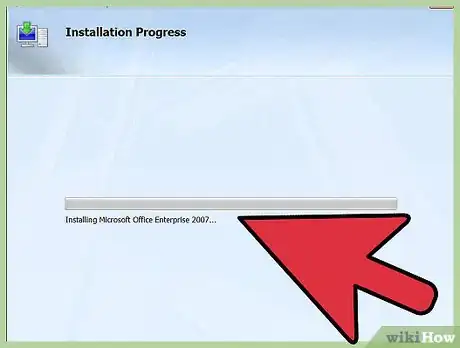
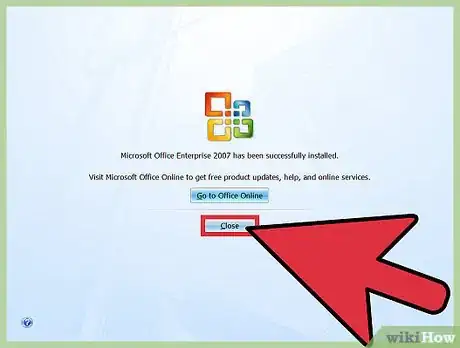
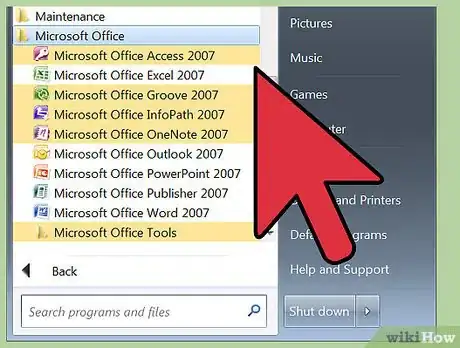
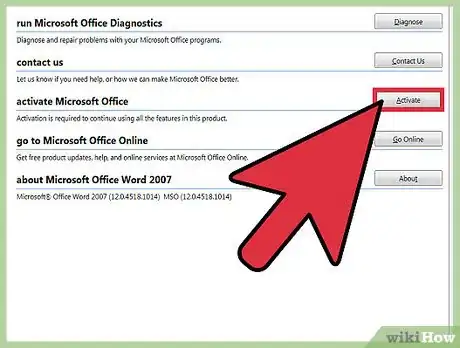
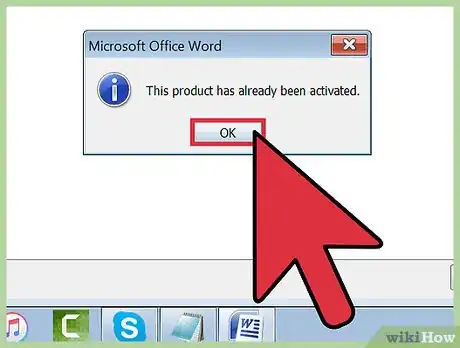
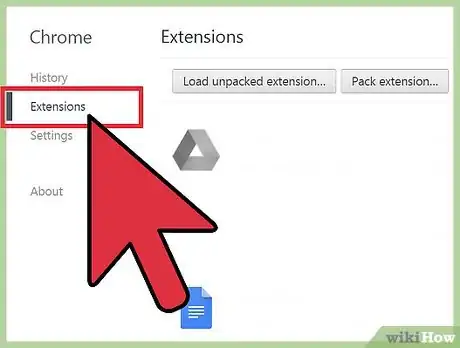
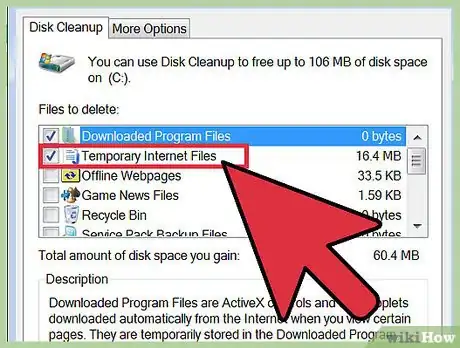
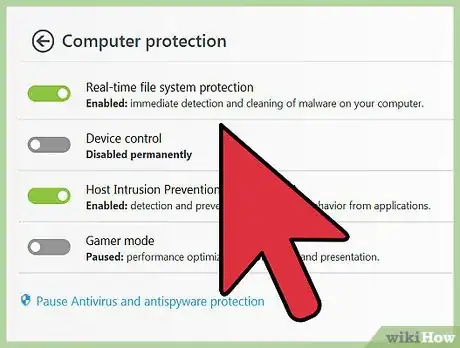
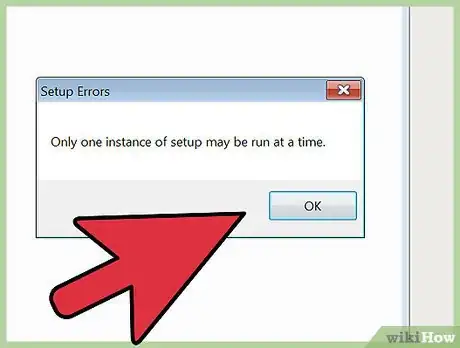



-Step-15.webp)











