Cet article a été rédigé avec la collaboration de nos éditeurs(trices) et chercheurs(euses) qualifiés(es) pour garantir l'exactitude et l'exhaustivité du contenu.
L'équipe de gestion du contenu de wikiHow examine soigneusement le travail de l'équipe éditoriale afin de s'assurer que chaque article est en conformité avec nos standards de haute qualité.
Cet article a été consulté 21 766 fois.
Vous pouvez installer Windows 10 sur un ordinateur qui tourne déjà sous Ubuntu Linux. Avant de commencer, assurez-vous que vous avez déjà acheté une licence Windows et une clé de produit. Ne vous inquiétez pas si vous n'avez pas de support d'installation pour Windows puisque vous pouvez créer un disque USB bootable depuis une image ISO téléchargeable. Une fois que vous aurez terminé, vous pourrez installer un outil appelé EasyBCD qui vous permettra de passer d'un système d'exploitation à l'autre lors du redémarrage.
Étapes
Partie 1
Partie 1 sur 4:Créer une partition NTFS primaire pour Windows
-
1Installez Gparted si ce n'est pas déjà fait. Gparted est un éditeur de partition gratuit avec une interface d'utilisateur graphique assez simple à utiliser. Vous pouvez le télécharger depuis le Centre logiciel ou en exécutant
sudo apt-get install gparted à partir de la ligne de commande.- Si vous avez déjà créé une partition pour Windows, mais qu'il ne s'agit pas d'une partition primaire, vous aurez besoin d'en créer une nouvelle [1] .
-
2Ouvrez Gparted. Vous verrez une liste de tous les lecteurs et de toutes les partitions.
-
3Faites un clic droit sur la partition que vous voulez modifier. Ensuite, sélectionnez Redimensionner/Déplacer pour vous permettre de créer une nouvelle partition à partir d'une partition existante.
-
4Entrez la taille de la nouvelle partition (en Mo). Dans le champ Libérer l'espace suivant, vous devez allouer au moins 20 Go (20 000 Mo) à Windows 10. Si vous comptez installer des applications et utiliser régulièrement Windows, vous devrez augmenter cette quantité [2] .
-
5Sélectionnez Partition primaire dans le menu Créer en tant que. Vous le trouverez sur la droite de la fenêtre.
-
6Choisissez ntfs dans le menu Système de fichier. Ce menu se trouve également sur la droite de la fenêtre.
-
7Tapez Windows10 dans le champ Étiquette. C'est juste pour que vous puissiez identifier facilement la partition.
-
8Sélectionnez Ajouter. Cette option se trouve en bas à droite de la fenêtre.
-
9Cliquez sur le bouton en forme de coche vert. Vous le trouverez dans la barre d'outils en haut dans Gparted. Cliquez dessus pour créer une partition, ce qui ne prendra que quelques instants. Une fois la partition créée, cliquez sur Fermer en bas à droite de la fenêtre.Publicité
Partie 2
Partie 2 sur 4:Créer un disque d'installation de Windows 10 dans Ubuntu
-
1Installez UNetbootin à partir du Centre logiciel. Il s'agit d'une application gratuite qui vous permet de créer un disque USB bootable dans Ubuntu. Pour en savoir plus sur UNetbootin, connectez-vous au site https://unetbootin.github.io.
- Vous aurez besoin d'une clé USB vierge d'au moins 8 Go d'espace de stockage pour créer un support d'installation. Toutes les données sur la clé USB seront supprimées durant le processus [3] .
- Si vous ne savez pas comment installer des logiciels sur Ubuntu, vous pouvez consulter des sites comme celui de Malekal.com.
-
2Rendez-vous sur le site de Microsoft. Si vous n'avez pas encore de DVD ou de disque mémoire USB bootable de Windows, vous pouvez en créer un à partir d'une image ISO téléchargeable.
- Vous devez avoir une licence pour installer Windows 10. Ça signifie que vous devez avoir déjà acheté Windows 10 et avoir une clé de produit valide.
-
3Sélectionnez la version la plus récente de Windows 10. Ensuite, cliquez sur Confirmer. Des options supplémentaires s'afficheront en bas de la page.
-
4Choisissez une langue puis cliquez sur Confirmer. Vous pouvez choisir la langue depuis le menu déroulant sous l'entête Sélectionnez la langue du produit.
-
5Cliquez sur Télécharger en 32 bits ou Télécharger en 64 bits. L'image ISO sera téléchargée dans l'emplacement par défaut des fichiers téléchargés.
-
6Ouvrez UNetbootin et insérez votre disque mémoire USB. UNetbootin affichera l'écran de bienvenu sur lequel vous pourrez choisir vos paramètres de lecteur bootable.
-
7Sélectionnez le bouton radio DiskImage. Vous le trouverez en bas à gauche de la fenêtre.
-
8Choisissez ISO dans le menu DiskImage. Cette option se trouve à droite du bouton radio.
-
9Cliquez sur le bouton en forme de trois points …. Cela ouvrira votre explorateur de fichiers.
-
10Sélectionnez le fichier que vous venez de télécharger. C'est celui qui se termine par . iso.
-
11Choisissez Lecteur USB dans le menu Type. Vous le trouverez en bas à gauche de la fenêtre.
-
12Cliquez sur votre disque USB dans le menu Lecteur. Il s'agit du nom de votre disque USB.
- Si vous ne pouvez pas sélectionner votre disque USB, ça signifie qu'il a besoin d'être formaté en système de fichier FAT32. Vous pouvez faire cela dans le gestionnaire de fichiers en faisant un clic droit sur le disque USB puis en sélectionnant Formater [4] .
-
13Choisissez OK. Cela créera un disque USB bootable de Windows 10 à partir de l'image ISO téléchargée. Une fois le disque créé, vous verrez le message « Installation terminée ».
-
14Cliquez sur Quitter pour fermer UNetbootin.Publicité
Partie 3
Partie 3 sur 4:Lancer le fichier d'installation de Windows
-
1Redémarrez votre ordinateur dans le BIOS/UEFI. Les étapes pour entrer dans le BIOS/UEFI varient en fonction du fabricant et du modèle de votre ordinateur. En général, vous devrez appuyer sur une touche spécifique (souvent la touche F2, F10, F1 ou Suppr) tout de suite après avoir redémarré l'ordinateur.
- Insérez le disque USB dans un port USB libre si ce n'est pas déjà fait.
-
2Modifiez l'ordre de démarrage des lecteurs. Configurez le disque USB pour qu'il soit le premier dans l'ordre de démarrage. Cela se fait généralement dans un menu appelé Démarrage ou Ordre de démarrage. Les étapes du processus varient d'un ordinateur à l'autre, mais vous devrez généralement sélectionner Lecteur USB et le marquer comme 1er périphérique de démarrage. Consultez le site web du fabricant de votre ordinateur pour plus d'informations spécifiques sur le BIOS/UEFI.
-
3Sauvegardez vos modifications et fermez le BIOS/UEFI. Dans la plupart des BIOS/UEFI, les touches Sauvegarder et Quitter sont parfaitement visibles sur l'écran. Une fois que vous aurez quitté le BIOS/UEFI, votre ordinateur démarrera à partir du disque USB et affichera la fenêtre de configuration de Windows.
-
4Cliquez sur Personnalisé : installer uniquement Windows (avancé). Il s'agit de la seconde option sur la fenêtre. Cliquez dessus pour afficher une liste de partitions.
-
5Sélectionnez la partition Windows10. Ensuite, cliquez sur Suivant. Il s'agit de la partition que vous venez de créer. Windows sera désormais installé sur la partition sélectionnée.
-
6Suivez les instructions à l'écran pour installer Windows. Une fois la configuration terminée, vous serez redirigé(e) vers le bureau de Windows.
-
7Connectez-vous à Internet. Maintenant que Windows est installé, vous aurez besoin d'installer un outil qui vous permettra de l'utiliser en dual boot avec votre installation d'Ubuntu existante.
- Pour savoir comment vous connecter en Wi-Fi, lisez le wikiHow comment se connecter à Internet.
Publicité
Partie 4
Partie 4 sur 4:Configurer le dual boot
-
1Ouvrez le navigateur Microsoft Edge. Vous le trouverez dans le menu Démarrer qui se situe en bas à gauche de l'écran. La dernière étape du processus est la configuration de votre ordinateur pour le laisser démarrer soit à partir de Windows 10, soit à partir d'Ubuntu.
-
2Rendez-vous sur le site de NeoSmart. EasyBCD est un outil gratuit qui vous permet de configurer le dual-boot à partir de Windows.
-
3Faites défiler la page jusqu'à l'option Registre. Cette option se trouve sous l'entête Non commercial et vous redirigera vers une page de connexion.
-
4Entrez votre nom et votre adresse email. Ensuite, cliquez sur Télécharger. Le téléchargement devrait commencer tout de suite, mais il est possible que vous deviez cliquer sur Enregistrer ou Télécharger pour confirmer.
-
5Cliquez sur le fichier que vous venez de télécharger. Il s'agit du fichier qui commence par EasyBCD. Vous devrez le voir en bas dans le navigateur. Si vous ne le voyez pas, appuyez sur Ctrl+J pour ouvrir la liste des téléchargements puis cliquez dessus.
-
6Choisissez Oui pour autoriser l'application à se lancer.
-
7Suivez les instructions à l'écran. Une fois l'application EasyBCD installée, elle sera ajoutée au menu Démarrer.
-
8Ouvrez EasyBCD. Vous la trouverez dans le menu Démarrer accessible en cliquant sur le bouton Windows en bas à gauche de l'écran.
-
9Allez dans l'onglet Linux/BSD. Il se trouve en haut de l'application.
-
10Sélectionnez Grub 2 dans le menu Type. Cette option se trouve en haut de l'onglet.
-
11Tapez Ubuntu dans le champ Nom. Vous le trouverez sous le menu Type. C'est comme ça qu'Ubuntu apparaitra dans le menu de démarrage.
-
12Choisissez Localiser et exécuter automatiquement dans le menu Lecteur.
-
13Cliquez sur Ajouter une entrée. Ce bouton se trouve sous le menu Lecteur et permet d'ajouter une option Ubuntu dans le menu de démarrage standard de Windows [5] .
-
14Retirez le lecteur USB et redémarrez votre ordinateur. Vous pouvez redémarrer votre machine en cliquant sur le menu Démarrer, en sélectionnant le bouton d'alimentation (en forme d'interrupteur) puis en choisissant Redémarrer. Une fois l'ordinateur redémarré, il affichera un écran qui vous permettra de choisir entre Windows 10 et Ubuntu. Sélectionnez le système d'exploitation que vous souhaitez utiliser.Publicité
Références
- ↑ https://silentinfotech.com/blog/steps-to-install-windows-10-on-existing-ubuntu-16-04/
- ↑ https://support.microsoft.com/en-us/help/4028142/windows-10-system-requirements
- ↑ https://www.microsoft.com/en-us/software-download/windows10
- ↑ https://www.groovypost.com/howto/dual-boot-windows-10-linux/
- ↑ https://www.groovypost.com/howto/dual-boot-windows-10-linux/
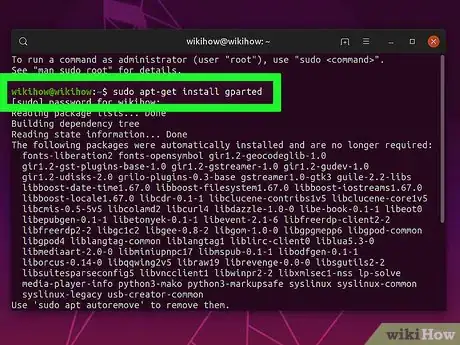
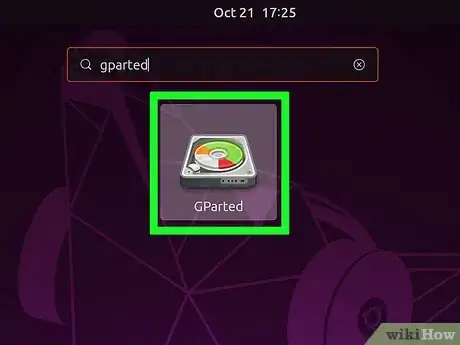
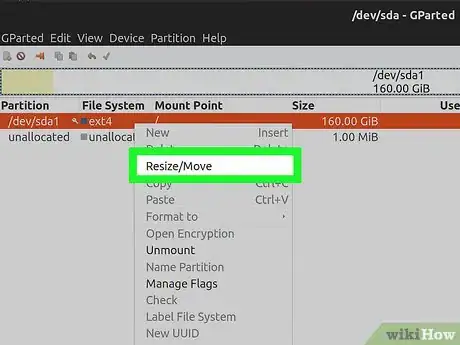
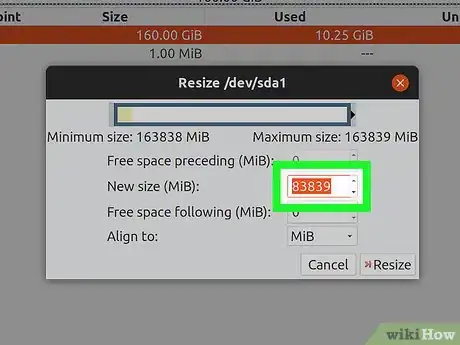
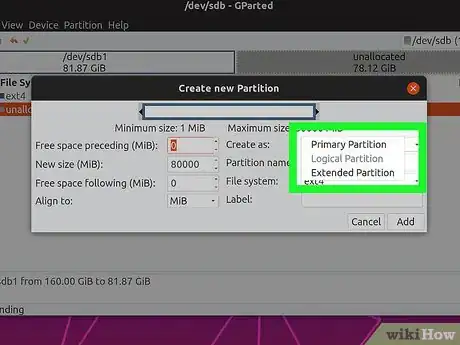
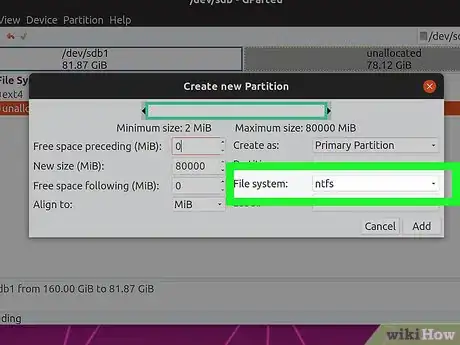
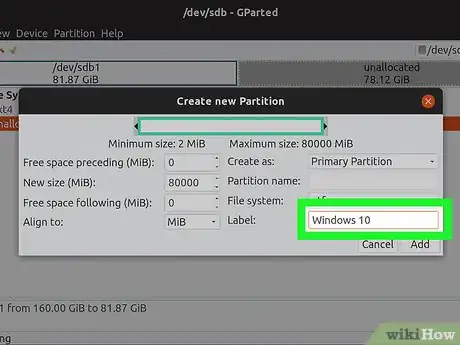
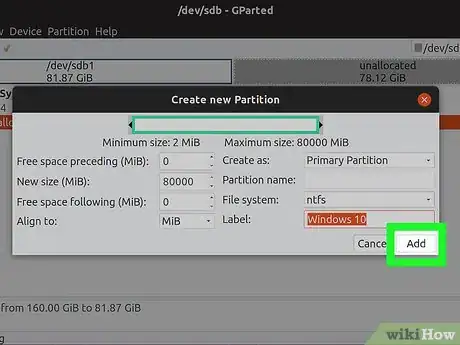
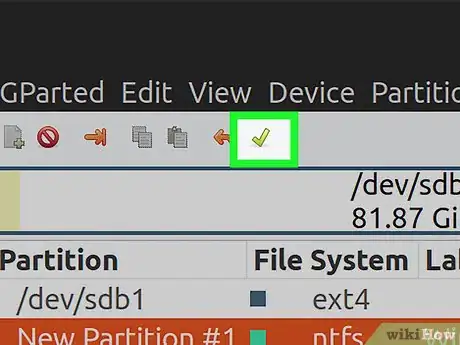
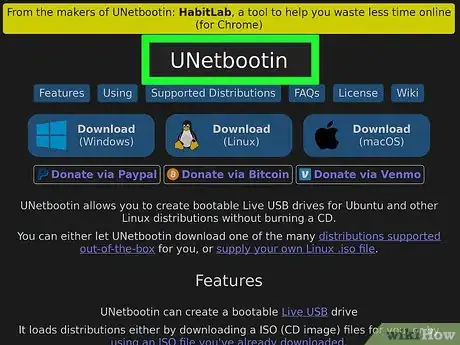
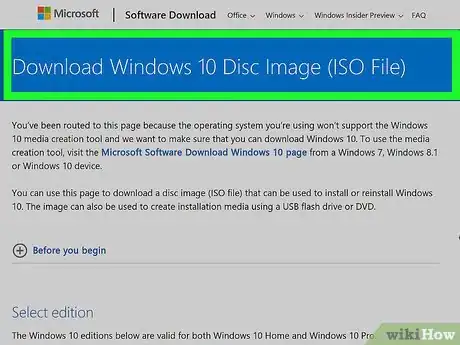
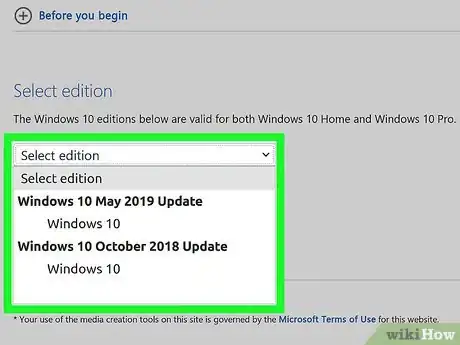
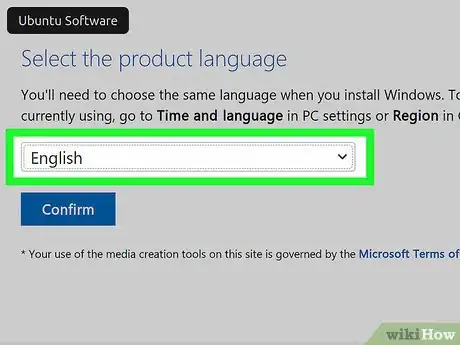
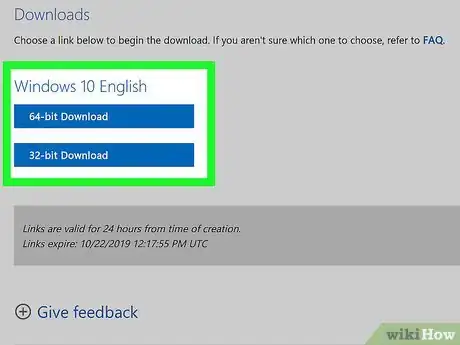
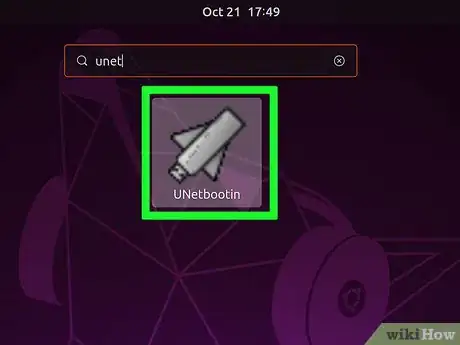
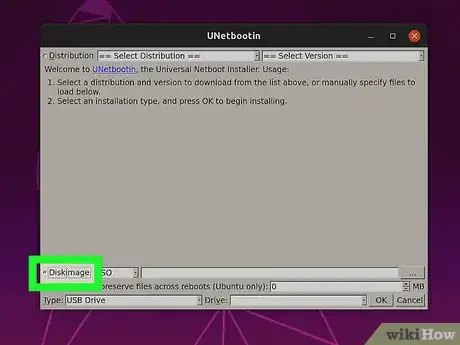

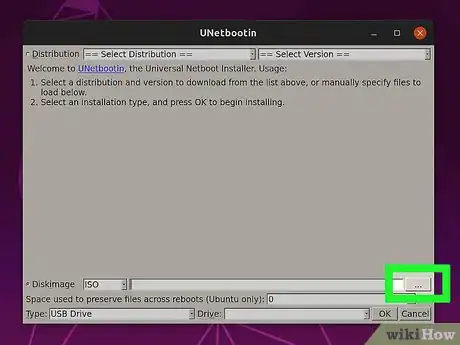
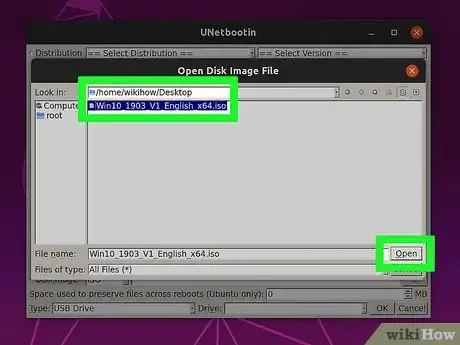
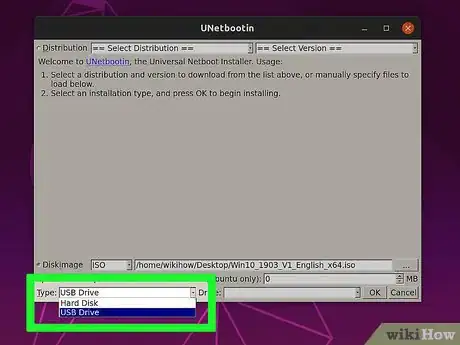
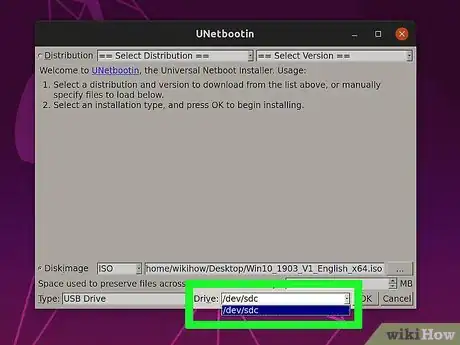
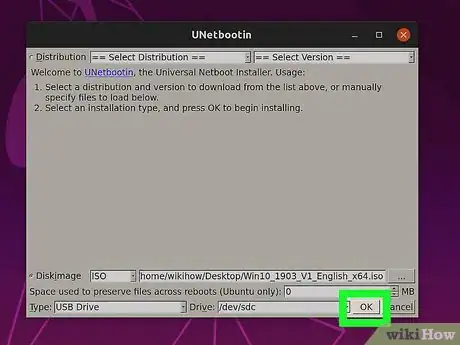
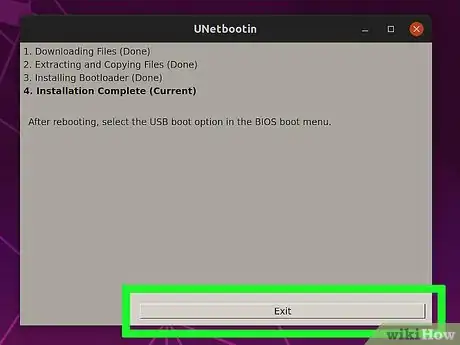
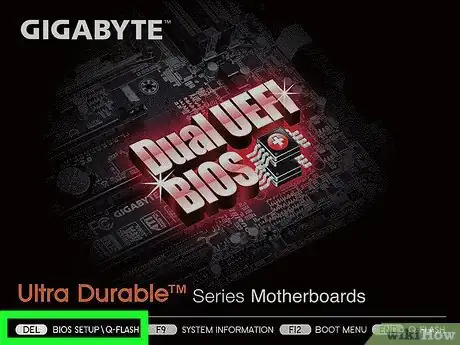
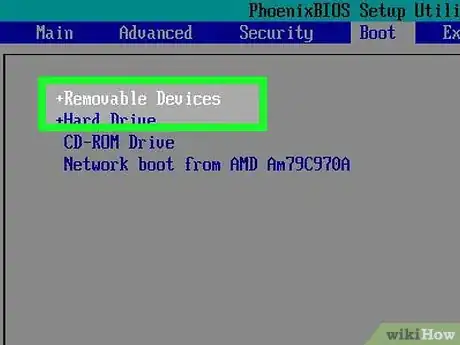
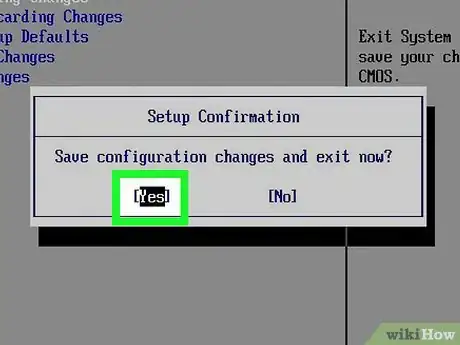
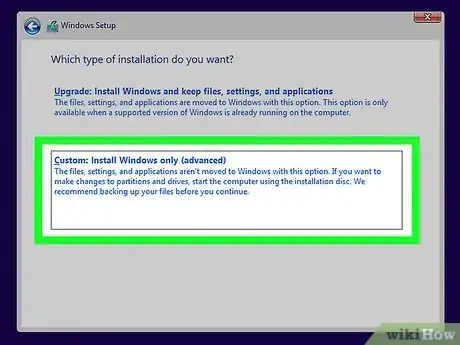
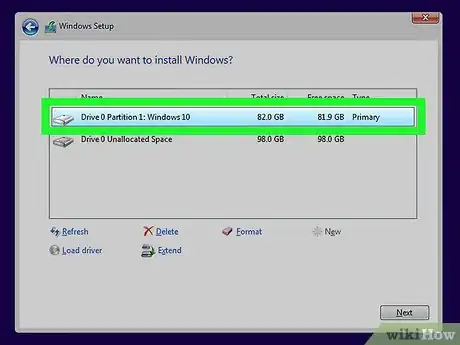
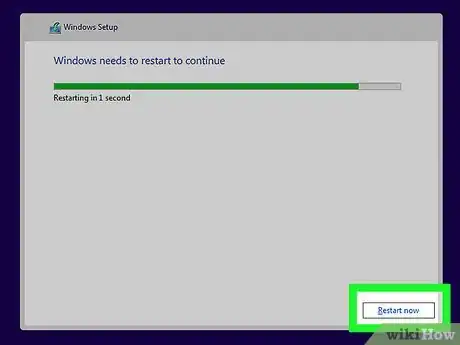
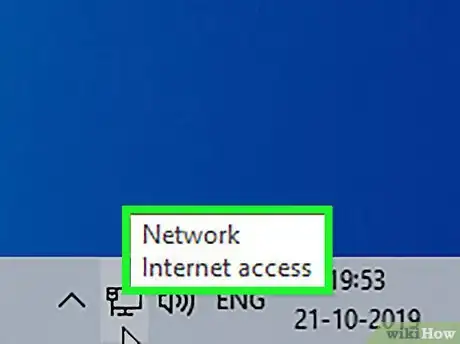
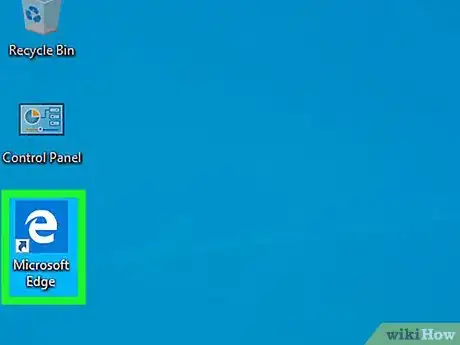
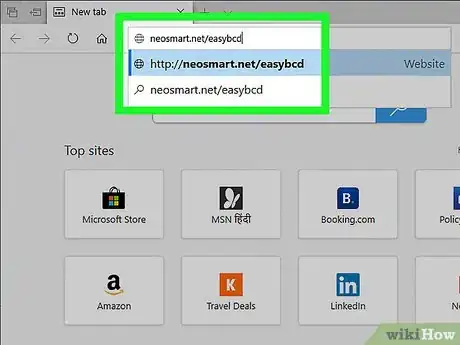
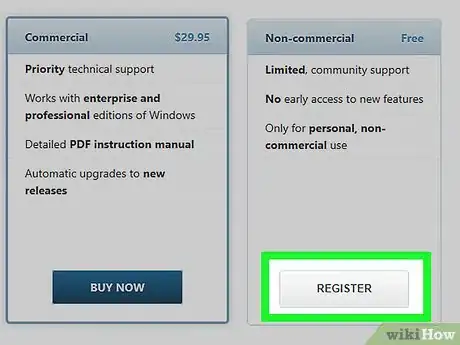
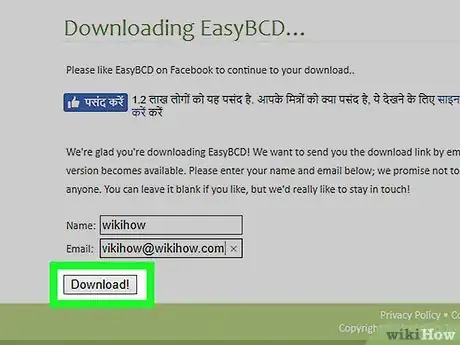
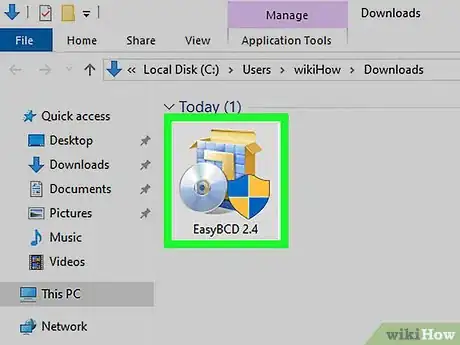
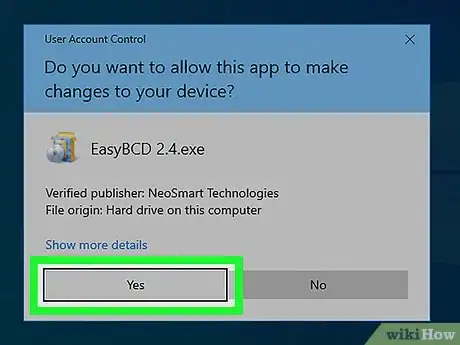
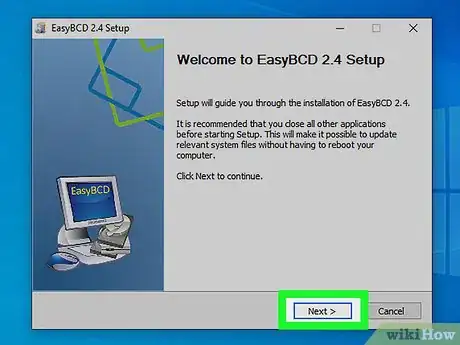
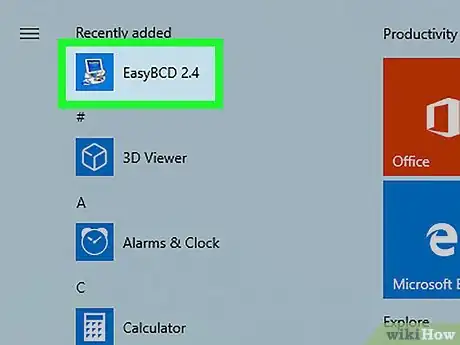
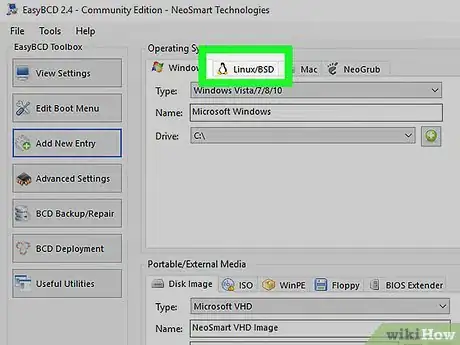
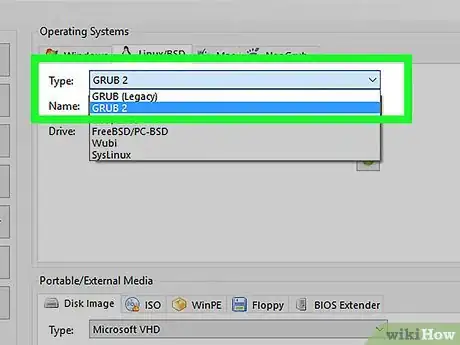
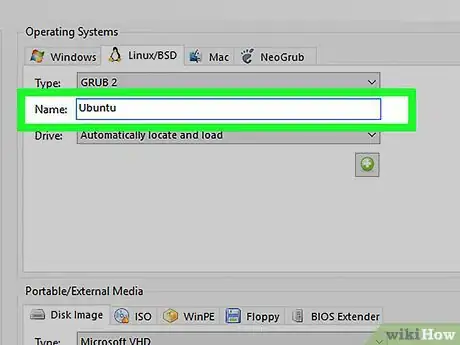
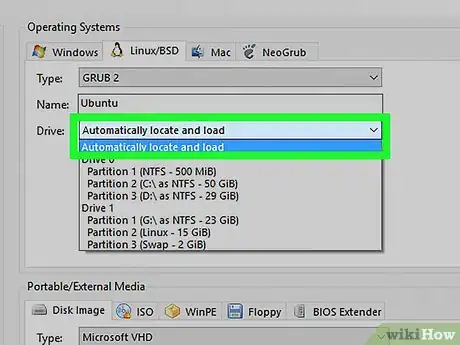
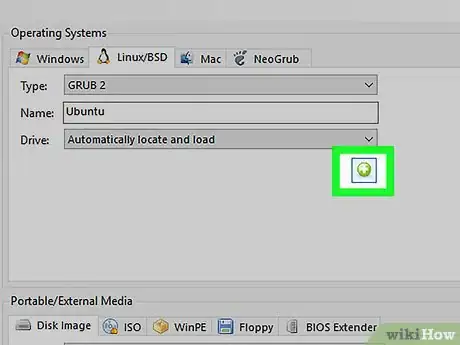
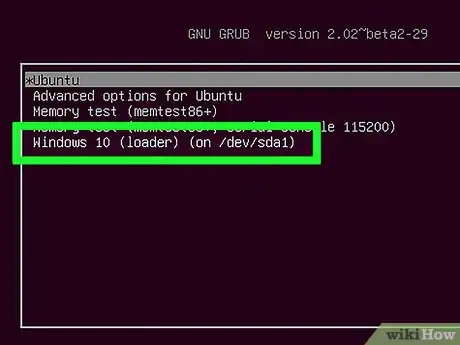



-Step-15.webp)












L'équipe de gestion du contenu de wikiHow examine soigneusement le travail de l'équipe éditoriale afin de s'assurer que chaque article est en conformité avec nos standards de haute qualité. Cet article a été consulté 21 766 fois.