Cet article a été rédigé avec la collaboration de nos éditeurs(trices) et chercheurs(euses) qualifiés(es) pour garantir l'exactitude et l'exhaustivité du contenu.
L'équipe de gestion du contenu de wikiHow examine soigneusement le travail de l'équipe éditoriale afin de s'assurer que chaque article est en conformité avec nos standards de haute qualité.
Cet article a été consulté 26 345 fois.
Pour profiter de vos contenus, vous pouvez lire vos DVD sur votre ordinateur sous Windows. Malheureusement, le programme Windows Media Player ne prend pas en charge les DVD dans Windows 8 et 10. Ça signifie que vous devrez utiliser à la place le programme gratuit VLC Media Player.
Étapes
Partie 1
Partie 1 sur 3:Installer VLC Media Player
-
1Rendez-vous sur le site web de VLC Media Player. Ouvrez cette page dans le navigateur web de votre ordinateur. Vous serez redirigé vers la page de téléchargement de l'application VLC Media Player.
-
2Cliquez sur Télécharger VLC. Il s'agit du bouton orange à droite de la page.
-
3Attendez le téléchargement de VLC. Le fichier d'installation de VLC sera téléchargé après 3 secondes, mais si le téléchargement ne commence pas au bout de 10 secondes, vous pouvez cliquer sur le lien orange Cliquer ici en haut de la page pour télécharger le fichier manuellement.
-
4Doublecliquez sur le fichier d'installation de VLC. Vous le trouverez dans le dossier des téléchargements par défaut de votre navigateur.
-
5Cliquez sur Oui à l'invite de commandes. Cela ouvrira la fenêtre d'installation de VLC.
-
6Installez VLC. Une fois la fenêtre d'installation de VLC ouverte, cliquez sur Suivant en bas à droite jusqu'à ce que l'application commence à s'installer puis sélectionnez Terminer à la fin du processus. Une fois VLC installée, vous pourrez en faire le lecteur vidéo par défaut de votre ordinateur.Publicité
Partie 2
Partie 2 sur 3:Définir VLC comme lecteur vidéo par défaut
-
1
-
2
-
3Cliquez sur Applications. Il s'agit d'une option dans la fenêtre des paramètres.
-
4Choisissez Applications par défaut. Vous trouverez cet onglet sur la gauche de la section Applications.
-
5Allez à la section Lecteur vidéo. Cette section se trouve en bas de la page.
-
6Cliquez sur le lecteur vidéo actuel. Cette option se trouve sous l'entête Lecteur vidéo et doit indiquer Films et TV. Cliquez dessus pour ouvrir un menu déroulant.
-
7Sélectionnez VLC Media Player. Vous trouverez cette option dans le menu déroulant. Cliquez dessus pour définir VLC Media Player comme le lecteur de vidéo par défaut de votre ordinateur. Désormais, il vous sera plus facile de lire des DVD avec cette application.Publicité
Partie 3
Partie 3 sur 3:Lire le DVD
-
1Essayez de lire automatiquement le DVD. En insérant le DVD dans votre ordinateur, vous devez être en mesure de l'ouvrir automatiquement. Toutefois, si ça ne marche pas, vous pouvez forcer VLC à l'ouvrir en suivant le reste des étapes dans cette méthode. Assurez-vous que l'application soit encore fermée, puis procédez comme ci-dessous.
- Insérez le DVD dans le lecteur DVD de votre ordinateur.
- Cliquez sur la notification Choisir l'action pour : films DVD en bas à droite de l'écran.
- Sélectionnez Lecture DVD dans le menu contextuel qui apparait en haut à droite. Tant que l'application VLC est disponible sur votre ordinateur, cette option sera sélectionnée par défaut quand vous insèrerez un DVD à l'avenir.
-
2
-
3
-
4Cliquez sur Ce PC. Vous trouverez cette option dans la barre latérale gauche de la fenêtre de l'explorateur de fichiers. Cliquez dessus pour ouvrir l'application Ce PC.
- Il est possible que vous deviez faire défiler vers le haut ou vers le bas la barre latérale gauche pour trouver Ce PC.
-
5Faites un clic droit sur le nom du DVD. Dans la section Périphériques et lecteurs en bas de la fenêtre, vous devrez voir une icône en forme de disque avec le nom du DVD en dessous. Faites un clic droit dessus pour ouvrir un menu contextuel.
- Si votre souris n'a pas de bouton de clic droit, appuyez sur son côté droit ou utilisez 2 doigts pour cliquer dessus.
- Si votre ordinateur utilise un trackpad au lieu d'une souris, utilisez 2 doigts pour appuyer dessus ou pour appuyer en bas à droite de la surface tactile.
-
6Cliquez sur Lire avec VLC Media Player. Cette option se trouve dans le menu déroulant. Cliquez dessus pour forcer l'ouverture du DVD dans l'application VLC Media Player. La lecture commencera après quelques secondes.
- Sur la plupart des DVD, vous devrez cliquer sur Lire sur l'écran de titre du DVD pour commencer la lecture.
Publicité
Conseils
- Les utilisateurs de Windows 7 Home Premium (et les versions suivantes) doivent être en mesure d'utiliser Windows Media Player pour lire des DVD. Si la lecture ne se lance pas automatiquement, insérez simplement le disque dans votre ordinateur puis ouvrez Media Player et doublecliquez sur le nom du DVD dans le panneau à droite [1] .
- VLC fonctionne avec la plupart des versions de Windows (dont XP), même si vous aurez besoin de sélectionner le DVD depuis l'application. Pour lire un DVD directement depuis VLC, cliquez sur Ouvrir un disque dans le menu déroulant puis sélectionnez Lire en bas de la fenêtre.
Avertissements
- Parmi les causes courantes de dysfonctionnement d'un DVD (sans lien avec VLC ou Windows Media Player), on peut citer le verrouillage par zone géographique sur le DVD lui-même, un disque défectueux ou un problème matériel avec votre ordinateur.
- Ni Windows Media Player, ni l'application Films et TV de Windows 10 ne lisent les DVD, c'est pourquoi vous aurez besoin d'utiliser VLC (ou un autre lecteur de DVD) pour lire les DVD.
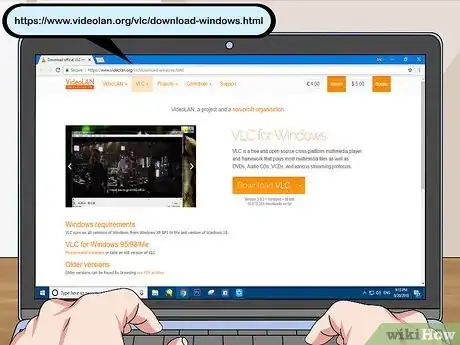
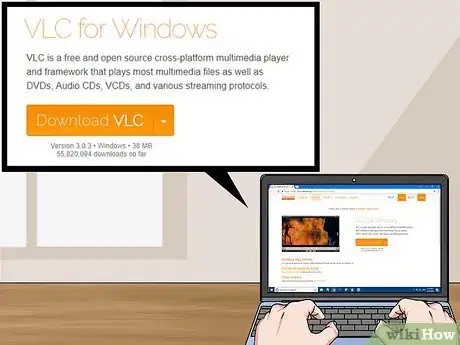
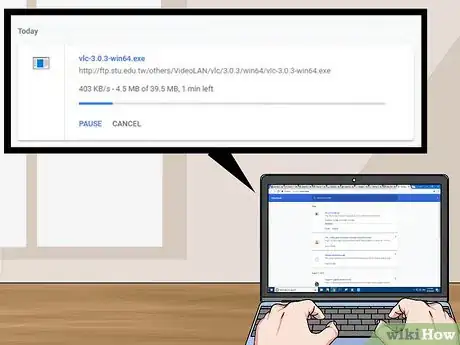
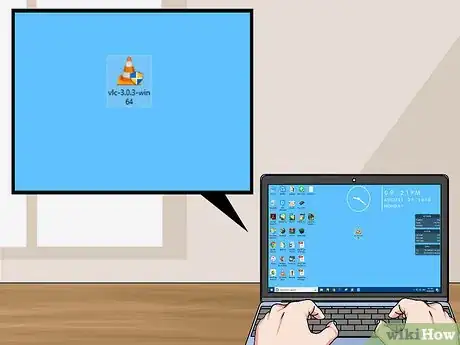
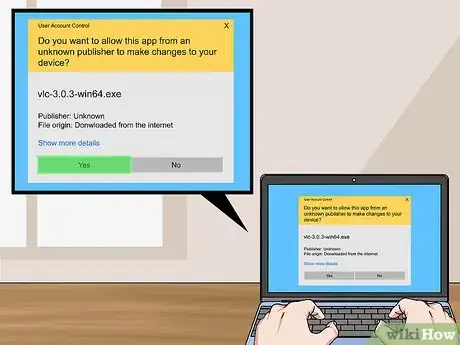
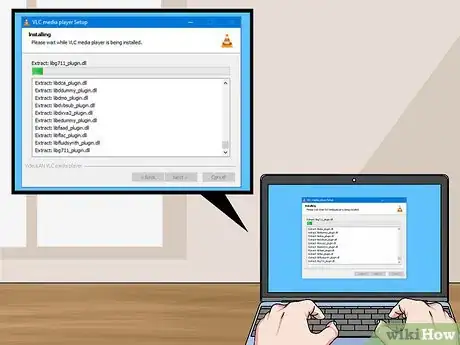
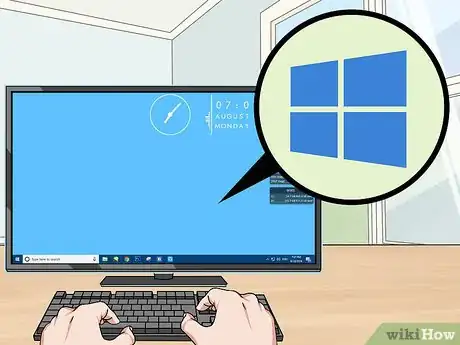



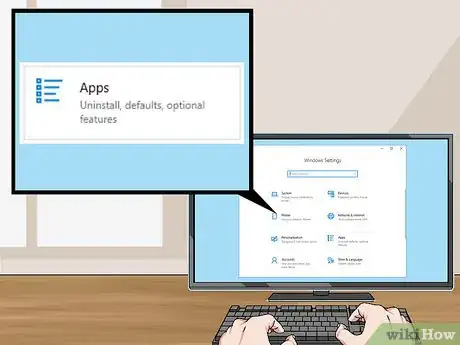
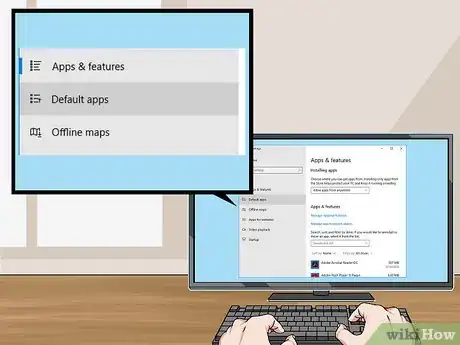
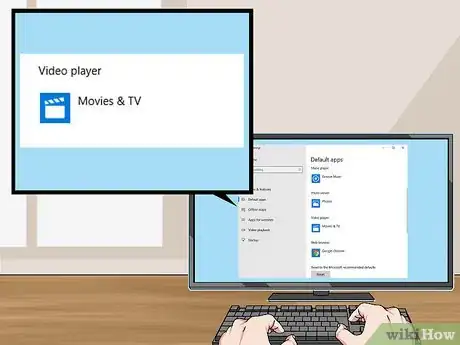
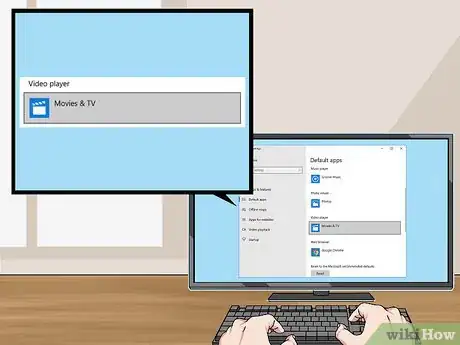


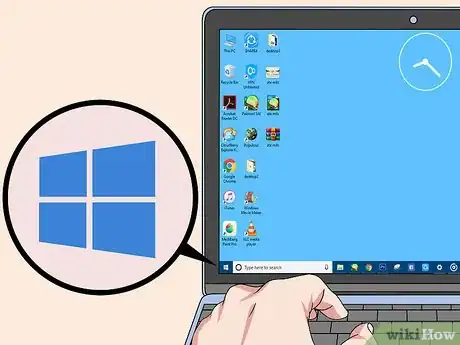
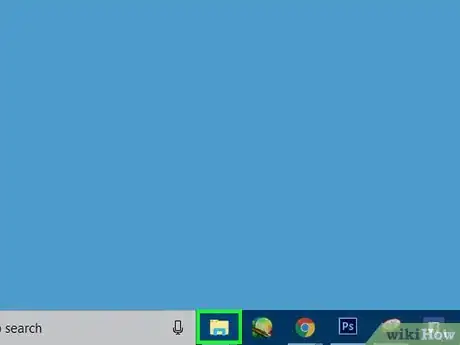

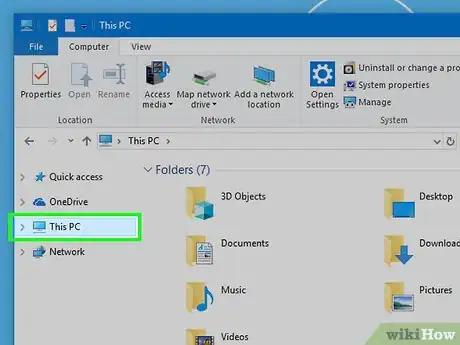
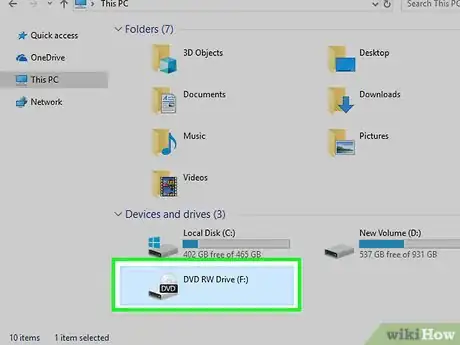
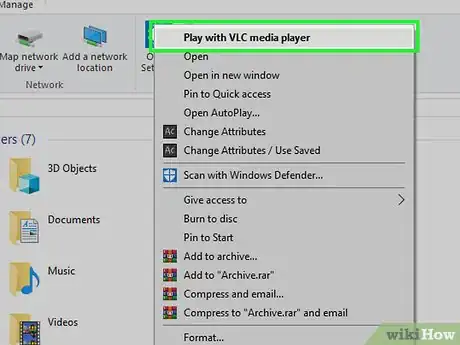

















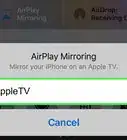

L'équipe de gestion du contenu de wikiHow examine soigneusement le travail de l'équipe éditoriale afin de s'assurer que chaque article est en conformité avec nos standards de haute qualité. Cet article a été consulté 26 345 fois.