Cet article a été rédigé avec la collaboration de nos éditeurs(trices) et chercheurs(euses) qualifiés(es) pour garantir l'exactitude et l'exhaustivité du contenu.
L'équipe de gestion du contenu de wikiHow examine soigneusement le travail de l'équipe éditoriale afin de s'assurer que chaque article est en conformité avec nos standards de haute qualité.
Cet article a été consulté 69 945 fois.
Les fichiers vidéos VOB peuvent être lus grâce au célèbre VLC Media Player, lequel est disponible pour pratiquement toutes les plateformes. De fonctionnement assez identique, vous pouvez aussi utiliser MPC-HC, mais il n'existe que sous Windows. Si vous avez un serveur média de type Plex, la conversion des fichiers VOB au format MKV vous permettra de voir vos fichiers vidéos sans perte de qualité. Vous pouvez également graver vos fichiers VOB sur un disque numérique que vous pourrez glisser dans n'importe quel lecteur de DVD digne de ce nom, sauf que vous ne pourrez pas les exécuter s'ils sont encodés.
Étapes
Méthode 1
Méthode 1 sur 4:Utiliser VLC Media Player
-
1Ouvrez votre navigateur préféré. Allez sur le site videolan.org/vlc/index.fr.html. VLC Media Player est un lecteur vidéo gratuit dont le code est modifiable et il est capable de lire bon nombre de formats vidéos, dont le format VOB.
-
2Cliquez sur le bouton Télécharger VLC. Ce faisant, le site va vous envoyer l'installateur qui correspond au système d'exploitation de votre ordinateur. Si jamais c'était le mauvais installateur (par exemple, un fichier .exe si vous avez un Mac), cliquez sur le bon logo qui se trouve en dessous du bouton de téléchargement.
-
3Exécutez l'installateur de VLC. L'installateur se trouve soit dans le dossier général des téléchargements soit dans la rubrique des téléchargements de votre navigateur. Doublecliquez sur le fichier pour l'exécuter.
-
4Suivez fidèlement les instructions qui s'affichent. L'installation varie selon que vous êtes sous Windows ou Mac OS X, vous pouvez laisser les réglages par défaut pour l'instant.
-
5Exécutez VLC Media Player. Une fois correctement installé, exécutez VLC depuis le menu Démarrer (Windows) ou le dossier Applications (Mac OS).
-
6Cliquez sur le menu Média (Windows). Sous Mac OS X, c'est le menu Fichier. Le menu qui s'affiche vous propose différents types d'ouverture de fichiers vidéos.
-
7Sélectionnez Ouvrir un dossier (Windows). Sous Mac OS X, c'est l'option Ouvrir un fichier. Ce faisant, vous pourrez ouvrir le dossier VIDEO_TS qui contient vos fichiers VOB.
-
8Cherchez le dossier contenant vos fichiers VOB. Il s'appelle classiquement VIDEO_TS si les fichiers ont été directement copiés depuis un DVD.
-
9Ouvrez le dossier depuis VLC. Ce faisant, votre vidéo démarrera comme si vous aviez introduit le DVD dans le lecteur. Vous aurez accès, par le biais des différents menus aux différents chapitres, aux bonus, aux affiches, bref à tout ce que le DVD contenait.Publicité
Méthode 2
Méthode 2 sur 4:Utiliser MPC-HC (uniquement sous Windows)
-
1Voyez si Windows exécute une version 32 ou 64 bits. C'est essentiel pour pouvoir télécharger la bonne version de MPC-HC.
- Appuyez sur ⊞ Win+Pause ou faites un clic droit sur Ordinateur dans le menu Démarrer, et choisissez l'option Propriétés.
- Dans la fenêtre apparue, recherchez la mention Type du système. Si vous voyez marqué 64-bit ou x64, c'est que vous êtes en 64 bits. Si vous voyez l'inscription 32-bit ou x86 (ou même rien du tout), c'est que vous êtes en 32 bits.
-
2Rendez-vous sur le site de MPC-HC. C'est un programme gratuit de lecture multimédia qui peut exécuter bon nombre de formats, dont le VOB. Vous pouvez le télécharger gratuitement à l'adresse : mpc-hc.org/downloads/.
- MPC-HC est un programme qui ne fonctionne que sous Windows.
-
3Cliquez sur le bon lien. Cliquez sur le lien de l'installateur qui correspond à votre système d'exploitation Windows, ce qui déclenchera son rapatriement sur votre ordinateur.
-
4Exécutez l'installateur. Suivez scrupuleusement les consignes qui s'affichent. Le téléchargement ne prend que quelques secondes. Exécutez le fichier compressé une fois rapatrié sur votre disque dur et suivez les diverses instructions qui jalonnent l'installation de MPC-HC. Pour l'instant, vous pouvez garder les paramètres par défaut.
-
5Lancez MPC-HC. L'installation terminée, vous avez le choix entre le démarrer depuis l'installateur ou depuis le raccourci créé sur votre bureau.
-
6Cliquez sur le menu Fichier. En cliquant ensuite sur Ouvrir rapidement, vous ouvrirez la fenêtre de recherche.
-
7Parcourez le dossier contenant vos fichiers VOB. Quand vous copiez un DVD pour obtenir un fichier VOB, vous vous retrouvez avec un dossier VIDEO_TS contenant principalement de toutes les données pour le film DVD. Retrouvez ce dossier dans la fenêtre de recherche et doublecliquez dessus .
-
8Sélectionnez le fichier VIDEO_TS.ifo. Ce fichier gère en fait le contenu du dossier, ce qui vous permet d'utiliser les menus et de profiter de tout ce qui se trouve dans la vidéo (bonus, par exemple).
- Bien entendu, vous pouvez ne sélectionner qu'un seul fichier VOB, mais vous ne visionnerez que celui-ci.
-
9Ouvrez le fichier. Comme il contient toutes les instructions, il va ouvrir les fichiers VOB dans l'ordre pour lequel il a été programmé, en commençant par le premier, soit le début de la vidéo, les autres fichiers seront exécutés dans l'ordre [1] .Publicité
Méthode 3
Méthode 3 sur 4:Utiliser un serveur média de type Plex
-
1Téléchargez MakeMKV. Plex est un formidable logiciel, mais il a du mal à lire les fichiers VOB, c'est pourquoi, grâce à MakeMKV, vous pouvez les transformer en fichiers MKV, facilement exécutés par Plex. Vous ne perdrez rien en qualité (ce qui est l'essentiel), même si les menus ne sont plus accessibles. Les chapitres seront, par contre, maintenus [2] .
- Rendez-vous sur www.makemkv.fr/, puis cliquez sur un des liens Télécharger afin de rapatrier l'installateur sur votre ordinateur.
-
2Exécutez l'installateur. Suivez scrupuleusement les consignes qui s'affichent. Pour l'instant, vous pouvez garder les paramètres par défaut. MakeMKV ne contient aucun publiciel [3] .
-
3Lancez MakeMKV. Vous pouvez le faire à partir de l'assistant d'installation ou depuis le raccourci créé sur votre bureau.
-
4Cliquez sur le bouton Ouvrir fichiers. Il se trouve dans le coin supérieur gauche de la fenêtre MakeMKV. L'icône est un caméscope sur fond de fichier.
-
5Retrouvez le dossier contenant vos fichiers VOB. Si vous extrayez les fichiers VOB d'un DVD, vous les retrouverez dans un dossier intitulé VIDEO_TS. À l'aide du moteur de recherche interne, retrouvez ce dossier afin de voir ce qu'il contient.
-
6Sélectionnez le fichier VIDEO_TS.ifo. C'est le fichier qui permet de gérer les fichiers VOB de l'ensemble du dossier, en particulier l'ordre d'exécution des différents fichiers. C'est lui qui va permettre la transformation dans l'ordre des fichiers VOB en un fichier au format MKV.
-
7Sélectionnez le fichier qui vous intéresse. Dans le cas d'un film complet, vous verrez le titre complet du film. Dans le cas d'épisodes d'une série, il y aura un fichier MKV pour chacun des épisodes, ce qui permet une meilleure gestion par le serveur Plex [4] .
- Avec le format MKV, utilisable par Plex, vous pouvez gérer à la fois le son et les sous-titres, et même plusieurs pistes de chaque.
-
8Lancez la procédure de mixage. MakeMKV va créer un fichier à partir du titre et tous les paramètres (audio, sous-titres…) que vous aurez sélectionnés. La durée de cette transformation dépend bien évidemment du nombre et de la taille des fichiers VOB.
-
9Mettez le fichier MKV dans votre bibliothèque Plex. Plex peut lire et transformer à la volée (transcodage) tous les fichiers MKV, ce qui ne devrait causer aucun problème avec votre nouveau fichier. Dans la très grande majorité des cas, Plex trouve automatiquement les bonnes informations de votre vidéo. Pour en savoir plus, consultez sur Internet les nombreux sites dédiés au serveur de type Plex.Publicité
Méthode 4
Méthode 4 sur 4:Graver un fichier VOB sur un DVD
-
1Téléchargez ImgBurn. C'est un programme gratuit qui permet de créer un DVD exécutable à partir des fichiers VOB du dossier VIDEO_TS. Le DVD ainsi obtenu pourra être lu par n'importe quel lecteur de DVD. Rendez-vous sur la page imgburn.com/index.php?act=download pour télécharger le programme en question.
- Au moment de choisir votre site miroir, choisissez-en un direct, qui ne nécessite aucun téléchargement préalable d'un programme de gestion. Nous vous conseillons les sites miroirs 5 et 6.
- N'utilisez pas le site miroir 7 d'ImgBurn qui, lors du téléchargement, envoie sans arrêt des publicités, ce qui ralentit sérieusement la procédure.
-
2Exécutez le programme d'installation. Après l'avoir téléchargé, récupérez-le dans votre dossier habituel de téléchargement, puis exécutez-le. Pour l'instant, vous pouvez garder les paramètres par défaut.
- Si vous avez pris n'importe quel site miroir de téléchargement, vous pouvez vous retrouver avec des publiciels. Pour éviter d'être embêté avec ces derniers, lisez bien ce qui s'affiche avant de valider quoi que ce soit.
-
3Lancez ImgBurn. Après installation, vous trouverez un raccourci de lancement sur votre bureau. Vous arriverez alors sur le menu principal d'ImgBurn.
-
4Cliquez sur Écrire des fichiers/dossiers sur un disque. Le mode Création est alors activé, ce qui va vous permettre de faire une image (fichier ISO) de vos fichiers VOB, laquelle sera ensuite gravée sur le disque. Tous les menus, ainsi que les caractéristiques du DVD original, seront préservés.
-
5Cliquez sur le bouton Rechercher un dossier. Une fenêtre de sélection s'ouvre alors. Ce bouton se trouve dans la colonne d'icônes à droite du cadre Source.
-
6Sélectionnez le dossier VIDEO_TS. Ce dernier contient les fichiers VOB que vous allez graver sur le DVD. Le simple fait d'ouvrir ce dossier va télécharger tous vos fichiers VOB dans ImgBurn.
-
7Cliquez sur le bouton Calculer. Placé dans le coin inférieur gauche, il ressemble à une calculatrice qui va calculer la taille du fichier image. Ainsi, vous saurez s'il vous faut un disque simple ou double couche.
-
8Insérez le bon disque dans votre graveur. Après calcul de l'espace disponible, repérez la mention Média requis (Min). Ainsi, vous saurez la taille du disque à insérer pour que le fichier image puisse être gravé. La plupart des films peuvent être gravés sur des disques de type DVD-R, DVD-RW ou DVD+RW.
-
9Cliquez sur l'onglet Options. Apparaitront alors… les options de gravure.
-
10Sélectionnez ISO9660 + UDF. Ce choix se fait dans le menu déroulant intitulé Système de fichiers. Le disque sera alors encodé de telle façon qu'il pourra être lu par n'importe quel lecteur de DVD.
-
11Cliquez sur l'onglet Libellés. Vous pouvez ajouter un libellé, ce qui facilitera plus tard la lecture du DVD.
-
12Entrez un nom dans le champ ISO9660. Vous pouvez mettre le nom que vous voulez, sans aucun espace.
-
13Cliquez sur le bouton Copier. Il est à côté du champ ISO9660. Le libellé choisi est alors automatiquement utilisé dans les différents champs et ils doivent tous correspondre.
-
14Cliquez sur le bouton Création. Le fichier image est alors gravé sur le DVD vierge qui se trouve dans le graveur. Le temps de gravure dépend de la vitesse du graveur et de la taille de la vidéo.
-
15Lisez votre nouveau DVD. Une fois le DVD gravé, vous pourrez le visionner sur n'importe quel lecteur de DVD. Sur certains lecteurs, il est possible qu'il y ait des problèmes de lecture, standards et lectures sont tellement nombreux.Publicité
Conseils
- Il n'est pas possible de copier directement des fichiers VOB sur un disque vierge, car ils sont chiffrés. Même la simple lecture de fichiers VOB chiffrés ne donne rien. Si vous copiez un DVD sur votre ordinateur, vous devez d'abord casser le chiffrement, et pour cela, il vous faut un utilitaire qui varie selon que vous avez un Mac ou un PC. Pour en savoir davantage, lisez l'article Comment ripper un DVD.
Références
- ↑ http://www.dvdsmith.com/play-dvd-folder-with-media-player-classic.html
- ↑ https://forums.plex.tv/discussion/40882/plex-video-ts-or-vob-file-work-around/p2
- ↑ http://forum.videohelp.com/threads/351168-Converting-from-DVD-VOB-to-MKV-Best-program-Best-Quality
- ↑ http://www.sevenforums.com/music-pictures-video/184549-how-do-i-convert-vob-file-mkv-mp4-losslessly.html
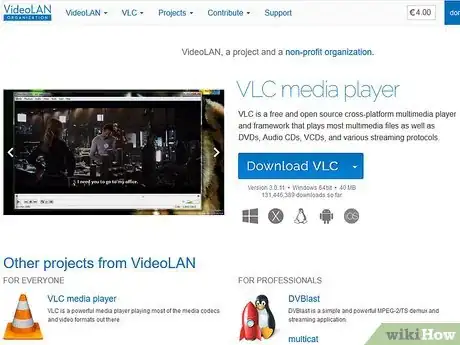
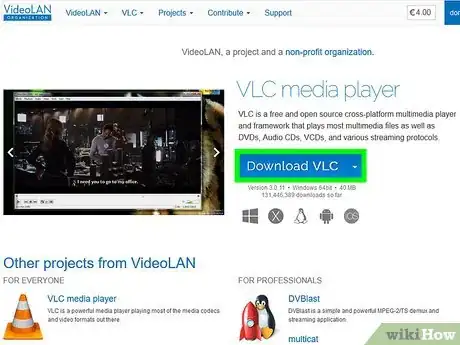
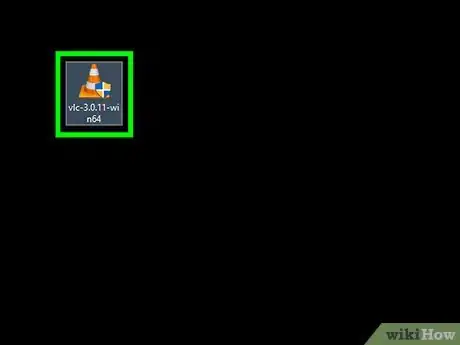
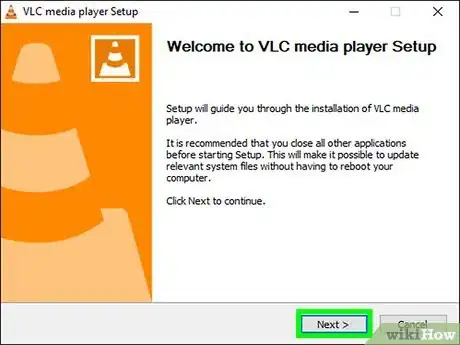
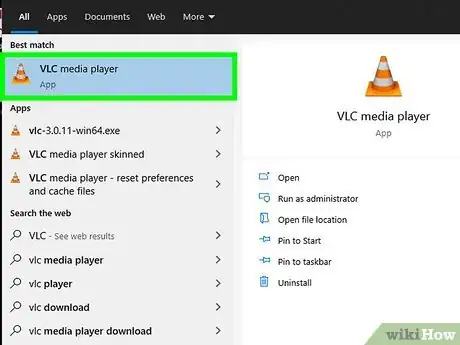
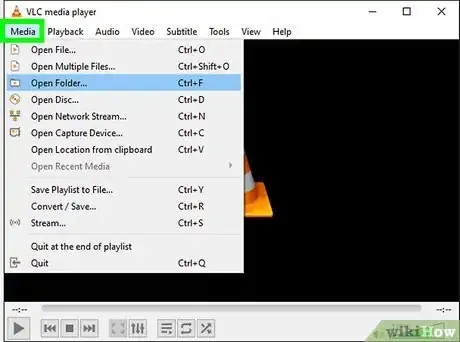
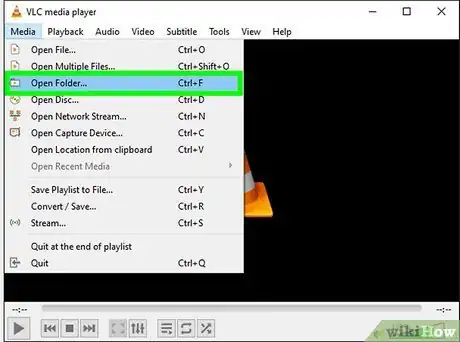
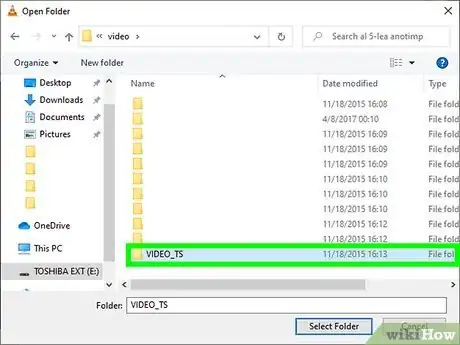
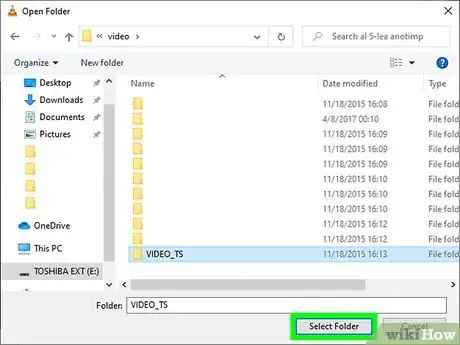
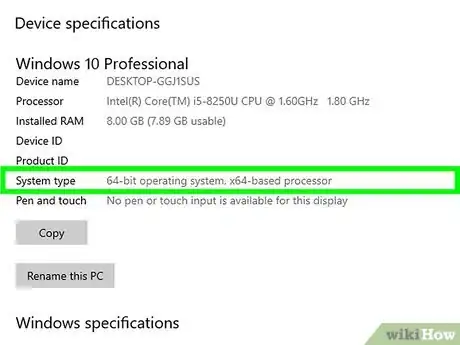
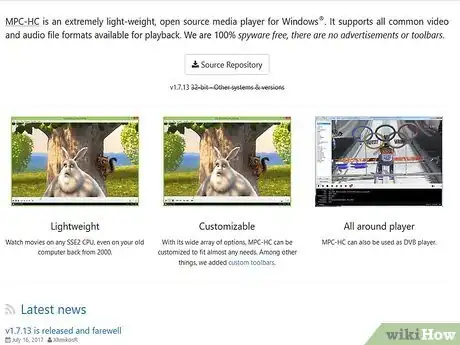
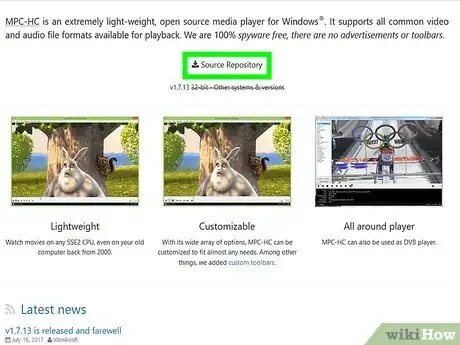
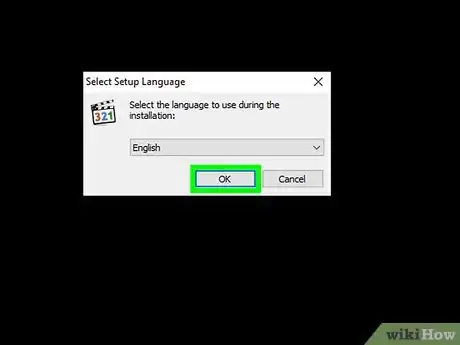
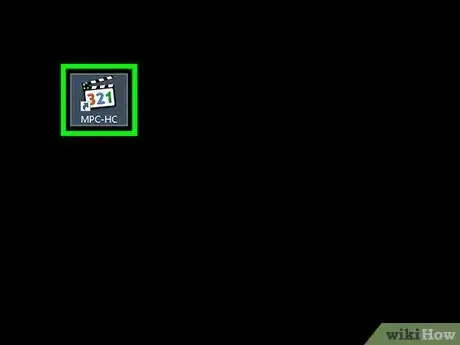
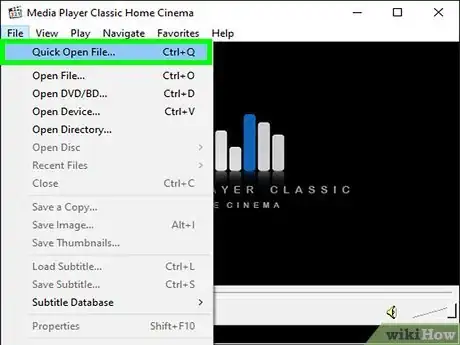
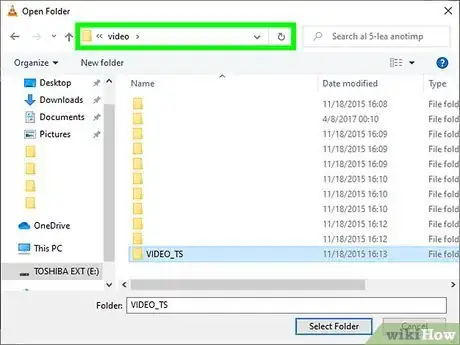
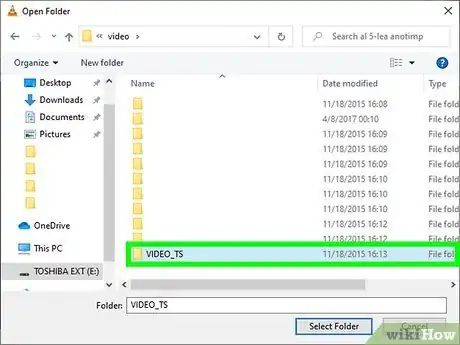
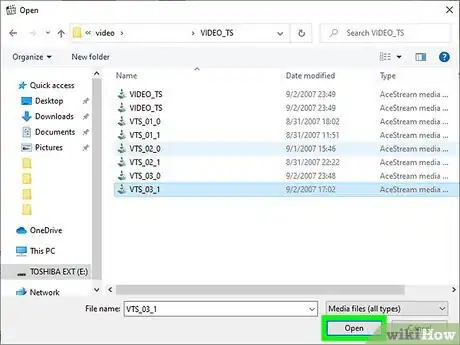
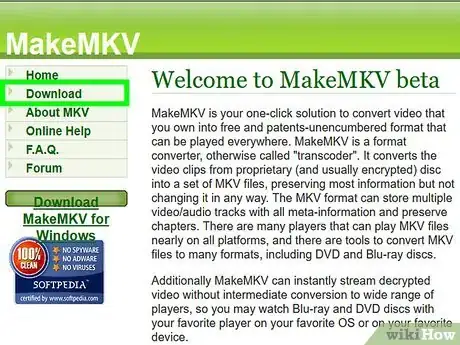
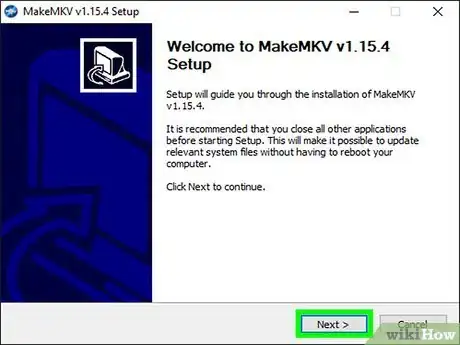
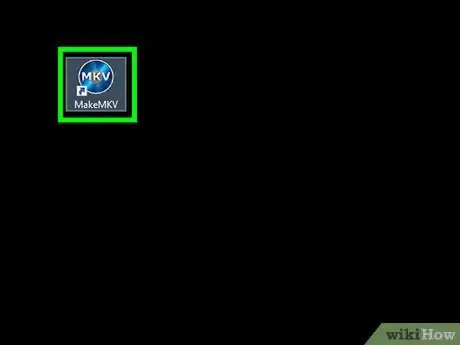
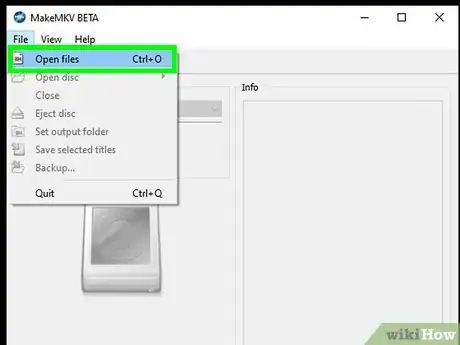
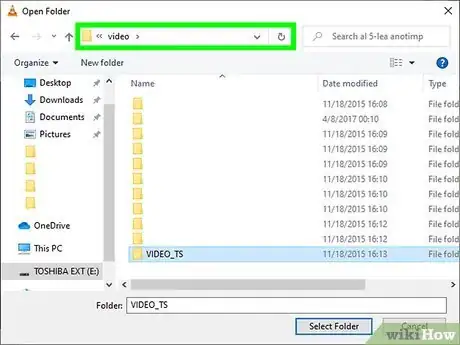
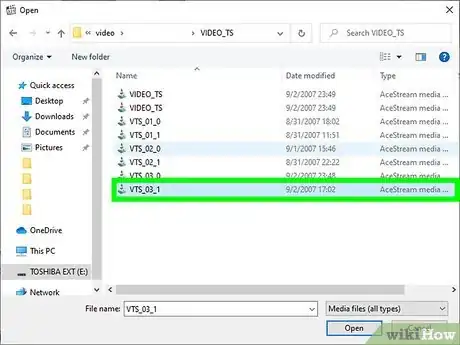
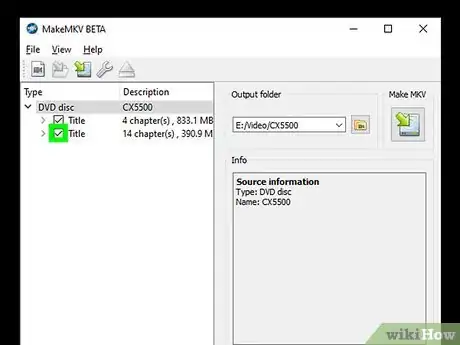
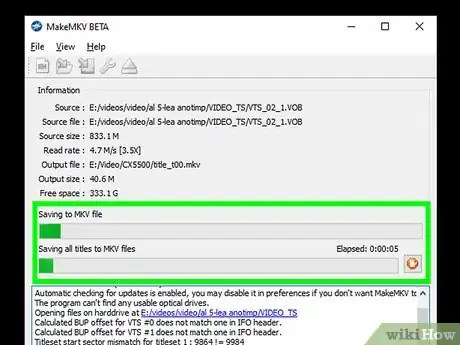
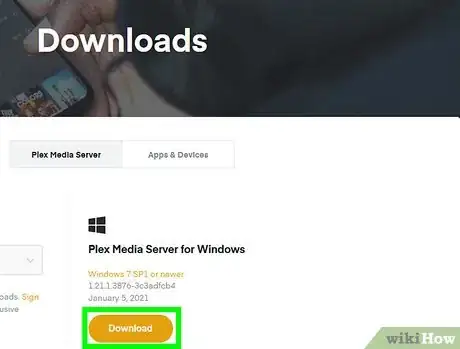
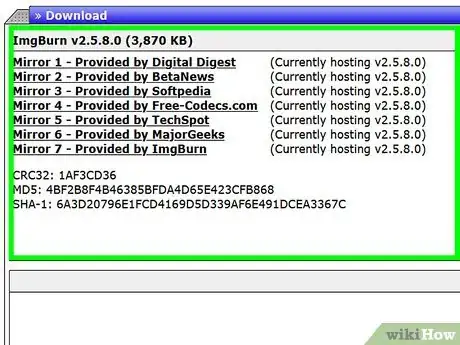
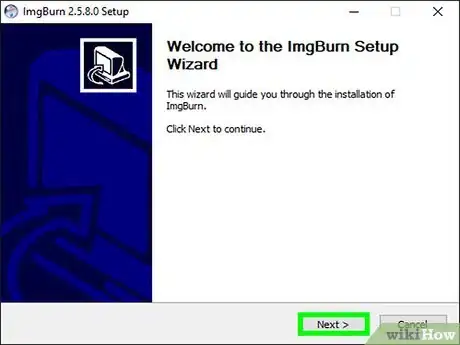
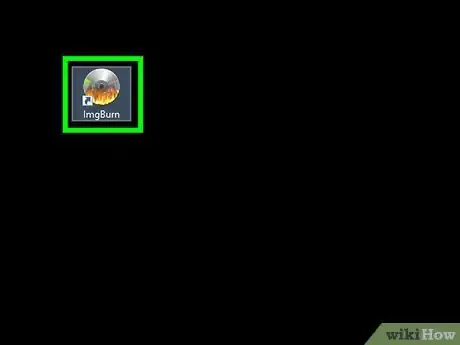
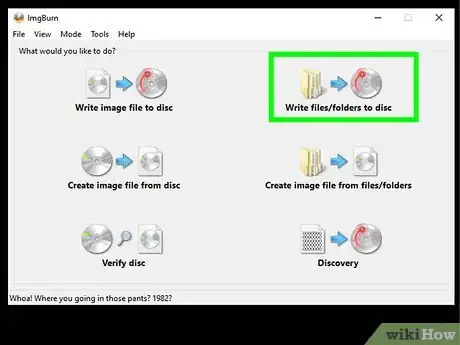
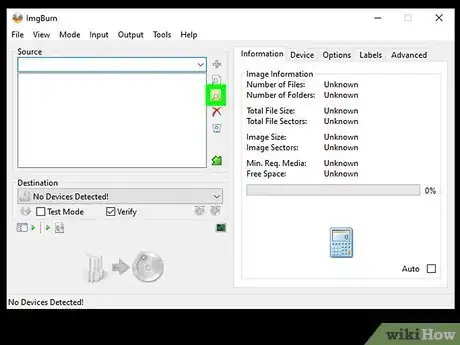
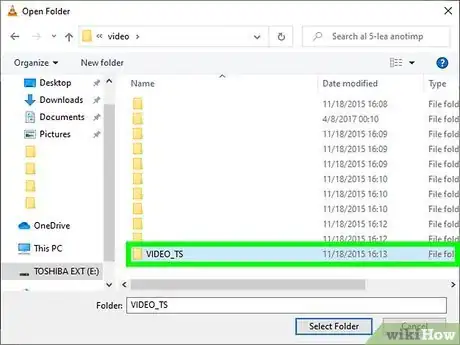
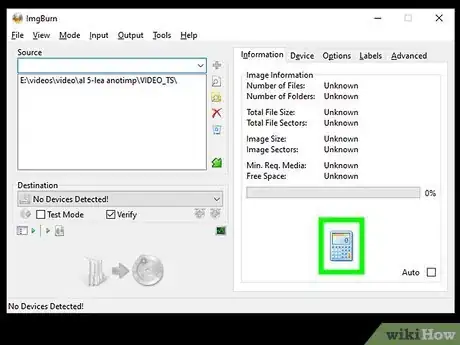
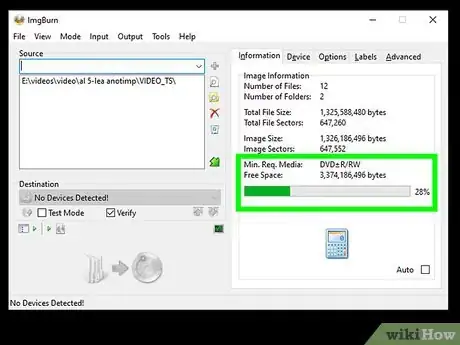
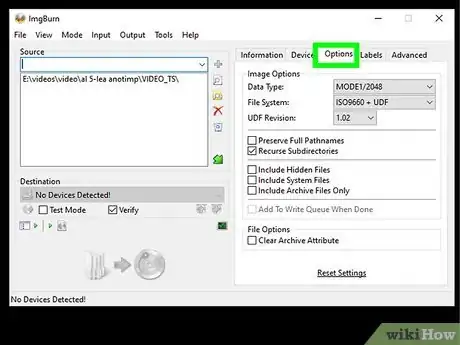
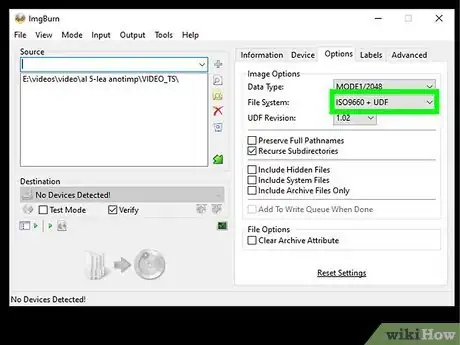
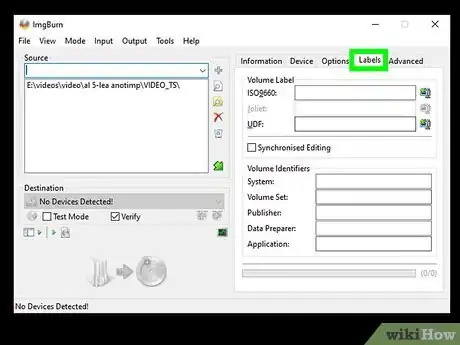
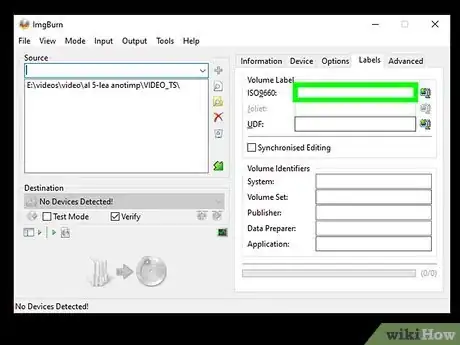
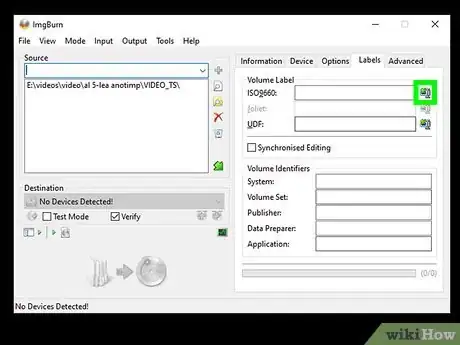
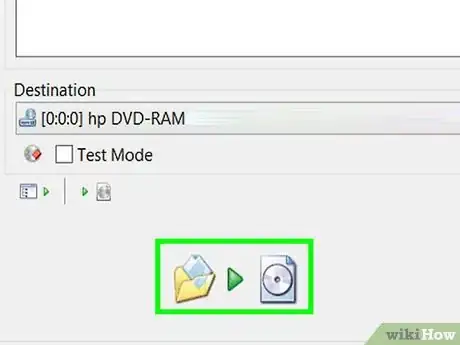
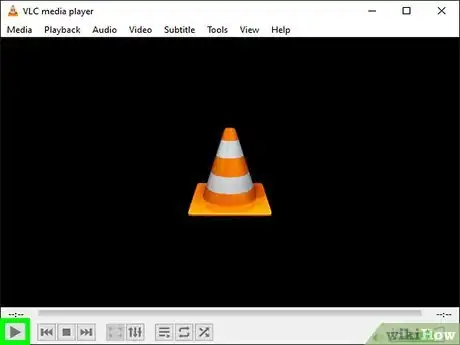

















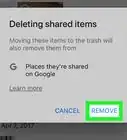

L'équipe de gestion du contenu de wikiHow examine soigneusement le travail de l'équipe éditoriale afin de s'assurer que chaque article est en conformité avec nos standards de haute qualité. Cet article a été consulté 69 945 fois.