Cet article a été rédigé avec la collaboration de nos éditeurs(trices) et chercheurs(euses) qualifiés(es) pour garantir l'exactitude et l'exhaustivité du contenu.
L'équipe de gestion du contenu de wikiHow examine soigneusement le travail de l'équipe éditoriale afin de s'assurer que chaque article est en conformité avec nos standards de haute qualité.
Cet article a été consulté 51 938 fois.
Aujourd'hui, les appareils de prise de vues numériques prennent des photos à haute résolution, le poids des fichiers, en octets, est considérable. Or, pour certaines utilisations, vous n'aurez pas besoin d'une telle définition et le redimensionnement des photos est un passage obligé. Cette opération peut se faire sur des sites de retouche de photos, comme LunaPic. Elle peut aussi se faire grâce à des programmes natifs aussi bien sous Windows que sous macOS. Quant au redimensionnement sur un appareil mobile (iPhone, appareil sous Android), il faut en passer par des applications dédiées. Une diminution de la taille vous fait perdre les détails, quant à l'agrandissement, il vous fait perdre en qualité. En la matière, tout va dépendre de ce que vous voulez faire de cette image retouchée !
Étapes
Méthode 1
Méthode 1 sur 5:Modifier la taille d'une image avec LunaPic
-
1Sur votre navigateur préféré, rendez-vous sur le site de LunaPic. C'est un site gratuit de retouche de photos, avec en particulier une fonctionnalité qui permet de redimensionner les images.
-
2Cliquez sur Quick Upload (Téléversement rapide). Ce lien est sous la photo principale à l'extrême droite.
-
3Cliquez sur Choisir le fichier. Ce bouton blanc est juste en face de vos yeux. Cliquez dessus pour avoir accès à votre photo.
-
4Cliquez sur la photo à redimensionner. Naviguez à gauche parmi les divers dossiers et sous-dossiers du disque dur pour atteindre celui qui contient la photo. Cliquez une seule fois sur son nom pour la sélectionner.
-
5Cliquez sur Ouvrir ou Choisir. Le bouton est comme d'habitude en bas et à droite de la fenêtre. Votre photo est alors téléversée sur le site de LunaPic.
-
6Cliquez sur Set File Size (Définir la taille du fichier). Ce lien est au-dessus de l'image en troisième position.
-
7Tapez la taille voulue en Ko. Doublecliquez sur le champ blanc contenant déjà une dimension. La taille actuelle est en surbrillance, tapez directement la taille (en Ko) que vous voulez.
- Si vous voulez une photo plus grande, vous taperez un nombre supérieur à celui affiché, et inférieur pour une photo plus petite.
-
8Cliquez sur Resize File (Redimensionner la photo). Ce bouton gris est à l'immédiate droite de la taille. Vous obtenez une photo redimensionnée en quelques secondes, directement à l'écran.
-
9Cliquez sur Save (Enregistrer). Sous l'image, le lien est visible en gras. En cliquant dessus, vous rapatriez la nouvelle photo sur votre disque dur.
- Si votre photo est grande, faites défiler la page pour trouver le lien d'enregistrement.
- Sinon vous avez aussi la possibilité de cliquer sur d'autres liens, de partage notamment, comme Facebook, Imgur, Pinterest, Google Photos ou Twitter.
Publicité
Méthode 2
Méthode 2 sur 5:Modifier la taille d'une image (Windows)
-
1
-
2Tapez paint. Vous aurez alors accès au programme natif Paint.
-
3Cliquez sur Paint. Parmi les résultats, cliquez sur le premier : le programme Paint s'exécute.
-
4Ouvrez votre fichier image dans Paint. La procédure est simple comme vous allez le voir :
- cliquez sur Fichier dans le coin supérieur gauche de la fenêtre ;
- cliquez sur Ouvrir pour ouvrir une fenêtre de navigation dans les dossiers de votre disque dur ;
- cliquez sur la photo que vous voulez redimensionner ;
- cliquez sur Ouvrir dans le coin inférieur droit de la fenêtre.
-
5Cliquez sur Redimensionner. En haut de la fenêtre, dans l'onglet Accueil, puis dans le groupe Images, cliquez sur Redimensionner. La boite de dialogue Redimensionner et incliner apparait.
-
6
-
7Indiquez la taille que vous voulez. Deux méthodes de redimensionnement sont possibles :
- par pourcentage : cliquez sur le bouton radio Pourcentage et modifiez les pourcentages dans les champs Vertical et Horizontal ;
- par pixels : cliquez sur le bouton radio Pixels et modifiez les nombres de pixels (par exemple, 800 x 600) dans les champs Vertical et Horizontal.
-
8Cliquez sur OK. Comme d'habitude, le bouton est au bas de la fenêtre. Votre photo a alors ses nouvelles dimensions.
-
9Enregistrez votre fichier. Cela ne pose aucun problème, sauf à choisir un format qui vous convienne :
- cliquez sur Fichier dans le coin supérieur gauche ;
- cliquez sur Enregistrer sous (Ctrl+Maj+S) ;
- tapez le nom de votre fichier image dans le champ Nom du fichier ;
- cliquez sur la liste déroulante Type ;
- sélectionnez un des formats de fichiers images suivants :
- GIF : format parfait pour Internet, mais qualité visuelle moyenne ;
- BMP : la qualité est au rendez-vous, mais les fichiers sont longs à charger (page web) ;
- JPEG : format qui allie légèreté (relative) et qualité ;
- PNG : format qui allie légèreté (relative) et très bonne qualité de l'image ;
- TIFF : la qualité est présente sur tous les supports (page web, impression), mais le poids du fichier est en conséquence ;
- cliquez sur Enregistrer.
Publicité
Méthode 3
Méthode 3 sur 5:Modifier la taille d'une image (macOS)
-
1
-
2Retrouvez l'emplacement de la photo qui doit être redimensionnée. Grâce à la fenêtre du Finder, vous pouvez naviguer dans les grands dossiers (à gauche), puis dans les dossiers et sous dossiers (à droite).
-
3Ouvrez l'image à redimensionner dans Aperçu. Aperçu est le logiciel propriétaire d'Apple et il sert à visualiser les fichiers images et PDF. Comme souvent Aperçu est l'application par défaut, il suffit de doublecliquer sur l'icône de votre image. Si ce n'était pas le cas, alors vous devriez procéder de la façon suivante :
- faites un clic droit sur l'image. Avec une souris Magic Mouse ou un pavé tactile, cliquez avec deux doigts ;
- cliquez sur Fichier ;
- cliquez sur Ouvrir avec ;
- cliquez sur Aperçu.
-
4Cliquez sur Outils. C'est le sixième menu de la barre générale des menus en haut de l'écran.
-
5Cliquez sur Ajuster la taille. L'option est dans la deuxième partie du menu.
-
6Choisissez vos dimensions. Choisissez d'abord les unités des dimensions dans la liste déroulante située à droite, sur la deuxième ligne : par défaut, l'unité est le pourcentage. Les unités disponibles sont nombreuses : cm, pixels. pouces, points, etc.
-
7Rectifiez les valeurs en place. Modifiez les valeurs qui se trouvent dans les champs Largeur et Hauteur. Vous pouvez très bien ne modifier qu'une seule des deux valeurs. Quelle que soit l'unité choisie, aidez-vous des valeurs en place pour déterminer le degré de réduction ou d'agrandissement que vous voulez. Après avoir cliqué sur OK, si vous n'êtes pas content du résultat, il est bien évident que vous pourrez sans problème recommencer la même opération.
- Afin de ne pas avoir une image déformée lors du redimensionnement, vérifiez bien que la case Échelle proportionnelle soit cochée.
- Si vous ne voulez pas vous embêter avec les dimensions, vous avez la possibilité, en haut de la petite fenêtre de paramétrage, de cliquer sur la liste déroulante Ajuster à, là vous choisirez un des formats prédéfinis.
-
8Cliquez sur OK. Le bouton est en bas et à droite de la fenêtre Dimensions de l'image. Les modifications sont alors opérées.
-
9Cliquez sur Fichier. C'est le deuxième menu de la barre générale des menus en haut de l'écran.
-
10Cliquez sur Enregistrer. L'option est vers le haut du menu : votre image redimensionnée est enregistrée au format que vous venez d'adopter.
- Pour enregistrer votre image sous un autre format, cliquez sur Exporter dans le menu Fichier. Dans la nouvelle fenêtre, cliquez sur la liste déroulante Format, puis choisissez un des formats suivants :
- JPEG : particulièrement approprié pour des images destinées aux pages web ;
- JPEG-2000 : format permettant une forte compression, tout en maintenant une très bonne qualité ;
- OpenEXR : excellent choix pour les fichiers vidéos ;
- PNG : format qui allie légèreté (relative) et très bonne qualité de l'image ;
- TIFF : la qualité est présente sur tous les supports (page web, impression), mais le poids du fichier est en conséquence.
Publicité - Pour enregistrer votre image sous un autre format, cliquez sur Exporter dans le menu Fichier. Dans la nouvelle fenêtre, cliquez sur la liste déroulante Format, puis choisissez un des formats suivants :
Méthode 4
Méthode 4 sur 5:Modifier la taille d'une image (iPhone)
-
1Téléchargez l'application Resize Image. Elle est gratuite et disponible dans l'App Store (). Pour la télécharger, procédez ainsi :
- ouvrez l'App Store ;
- appuyez sur Rechercher ;
- appuyez sur la barre de recherche ;
- appuyez sur resize image ;
- appuyez sur Accéder sur le clavier ;
- faites défiler l'écran jusqu'à trouver l'application Resize Image ;
- appuyez sur OBTENIR à côté du logo ;
- entrez votre Touch ID, ou appuyez sur Installer et entrez votre identifiant Apple ;
- attendez tranquillement la fin de l'installation.
-
2Exécutez Resize Image. Appuyez sur OUVRIR dans l'App Store, ou appuyez sur l'icône de Resize Image sur votre écran d'accueil. L'icône en est la photo d'un arbre avec des nuages.
- Il vous sera demandé si vous désirez recevoir des notifications de Resize Image, libre à vous d'appuyer ou non sur Autoriser.
-
3Appuyez sur l'icône Photos. Elle est dans le coin inférieur gauche de l'écran.
-
4Appuyez sur Photothèque. Cette dernière apparait dans une fenêtre avec tous vos albums de photos.
-
5Appuyez sur un des albums. Vous verrez alors toutes les photos qu'il contient.
-
6Appuyez sur une photo qui doit être modifiée. Elle s'ouvre dans la fenêtre principale de Resize Image.
-
7Appuyez sur l'icône grise figurant des curseurs. C'est l'icône des paramètres. C'est le deuxième bouton, juste à droite de celui des photos. Une fenêtre des paramètres de redimensionnement s'affiche.
-
8Redimensionnez l'image. Faites glisser les curseurs (Width pour largeur et Height pour hauteur). Vers la droite, la photo voit sa taille augmenter et diminuer vers la gauche.
- Vérifiez que l'interrupteur Keep aspect ratio (Conserver les proportions) est vert, si vous ne voulez pas avoir une photo déformée.
- Sinon vous avez la possibilité de paramétrer des dimensions prédéfinies grâce aux 5 onglets du haut (Partie Standard Sizes).
-
9Appuyez sur Redimensionner. Le bouton est au bas de la fenêtre. Votre photo est redimensionnée.
- Un message d'alerte vous informe que cette opération risque de fermer l'application. Cliquez quand même sur Yes (Oui), les plantages sont rares.
-
10Appuyez sur l'icône figurant une disquette. C'est celle de l'enregistrement. C'est le quatrième bouton au bas de l'écran.
-
11Appuyez sur l'icône figurant un tournesol. Votre photo redimensionnée est sauvegardée dans l'album Pellicule de votre iPhone.
-
12Appuyez sur OK. La fenêtre jusqu'alors ouverte se ferme automatiquement.Publicité
Méthode 5
Méthode 5 sur 5:Modifier la taille d'une image (Android)
-
1Téléchargez Photo Resizer HD depuis Google Play Store (). Cette application est gratuite et pour son téléchargement, opérez ainsi :
- ouvrez Google Play Store sur votre appareil ;
- appuyez sur la barre de recherche ;
- appuyez sur photo resizer hd ;
- appuyez sur Photo Resizer HD ;
- appuyez sur INSTALLER ;
- appuyez sur ACCEPTER ;
- attendez tranquillement la fin de l'installation.
-
2Exécutez Photo Resizer HD. Appuyez sur OUVRIR dans Google Play Store, ou appuyez sur l'icône de Photo Resizer HD sur votre écran d'accueil. Elle est bleue avec quatre flèches pointant vers le centre.
-
3Appuyez sur Gallery (Galerie). Le bouton est le premier des deux. En le touchant, vous allez ouvrir votre galerie de photos.
-
4Appuyez sur la photo à redimensionner. Elle s'ouvre directement dans Photo Resizer HD.
-
5Appuyez sur l'icône présentant une double flèche en diagonale. C'est celle du redimensionnement. Le menu de modification des dimensions apparait.
-
6Appuyez sur Customize (Personnaliser). Le bouton est en haut du menu.
- Sinon, vous pouvez appuyer sur un des redimensionnements prédéfinis (par exemple, 608 x 1080).
-
7Tapez les dimensions voulues dans les champs de texte. Il y a deux champs indépendants, l'un pour la largeur, l'autre pour la hauteur, les deux peuvent être changées ou une seule. Cliquez sur le champ concerné pour activer la frappe puis tapez votre valeur (en pixels). Supposons que la largeur de votre photo d'origine soit de 300 pixels, remplacez cette valeur par 150 pour une image deux fois moins large. À l'inverse, pour une photo deux fois plus large, vous auriez tapé 600.
- Vérifiez que la case à gauche de Keep aspect ratio (Conserver les proportions) soit cochée, si vous ne voulez pas avoir une photo déformée.
-
8Appuyez sur OK. Comme d'habitude, le bouton est au bas du menu. Les changements sont alors appliqués à la photo.
-
9Appuyez sur l'icône présentant une disquette. Elle est dans le coin supérieur droit de l'écran. La photo à la taille désormais modifiée est enregistrée dans votre galerie de photos.Publicité
Conseils
- Sauf cas particuliers, la diminution des dimensions d'une photo (par exemple, passer de 800 x 800 à 500 x 500) entraine une diminution du poids en octets du fichier image, et l'inverse (l'augmentation des dimensions) une augmentation du poids en octets.
- Sous Windows, votre fichier aura toujours la même taille après été passé par Paint. Il suffit alors de rafraichir l'écran en appuyant plusieurs fois sur la touche F5 pour voir apparaitre la nouvelle taille du fichier.
Avertissements
- Le redimensionnement vaut ce qu'il vaut : quand la taille d'une image change, sa résolution, et donc sa qualité, change. Il est impossible de ne pas perdre en qualité. Maintenant, tout dépend de la qualité dont vous avez besoin !
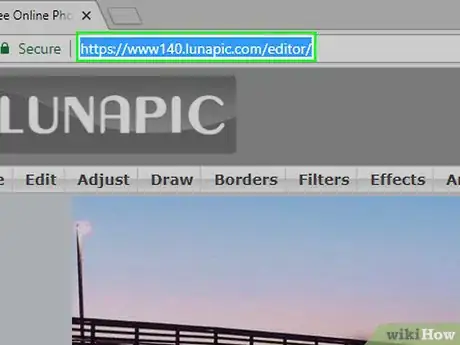
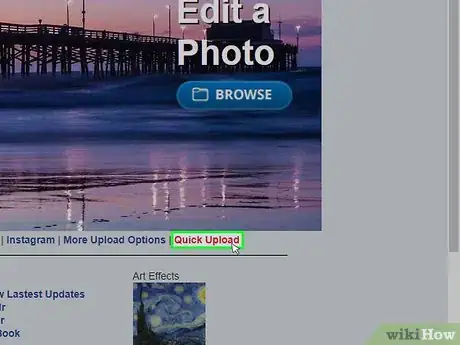
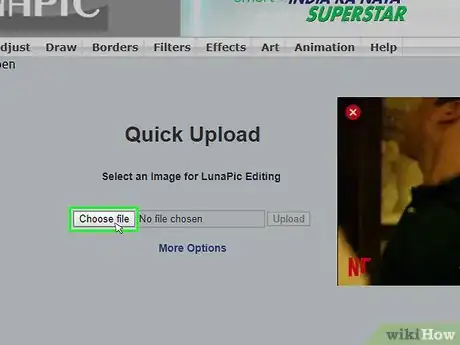
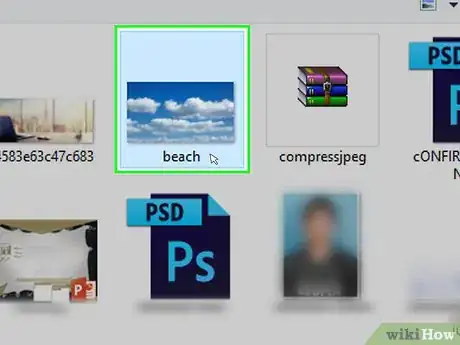
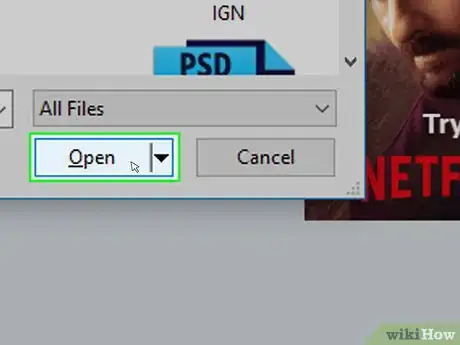
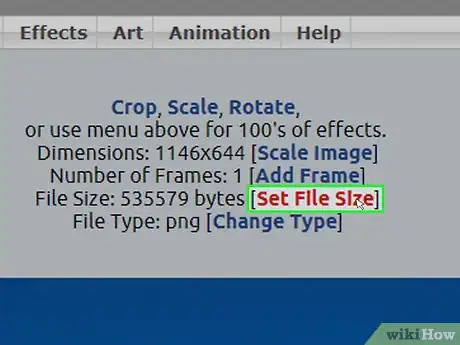
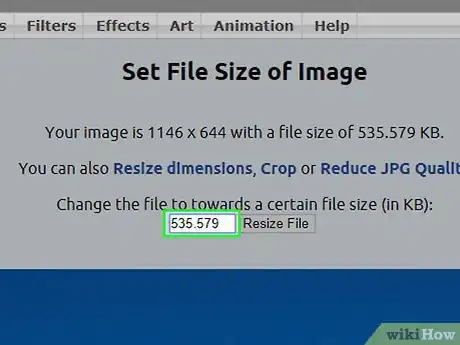
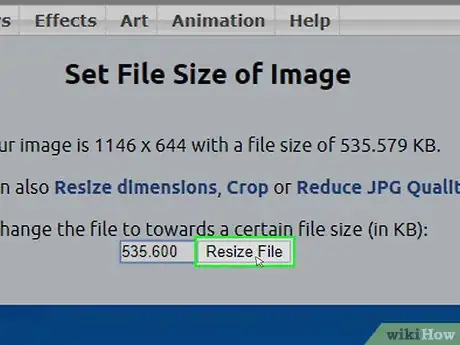
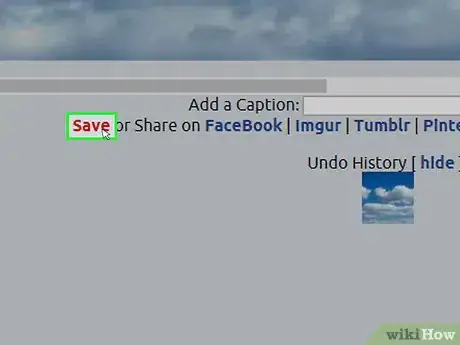
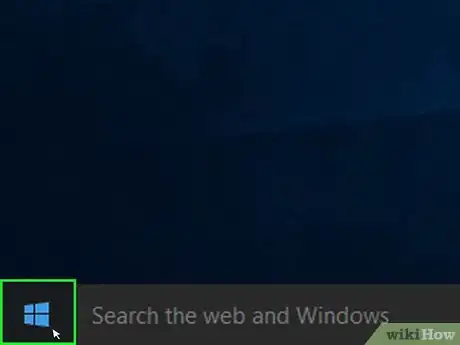

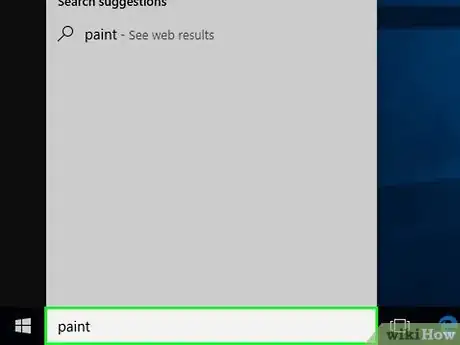
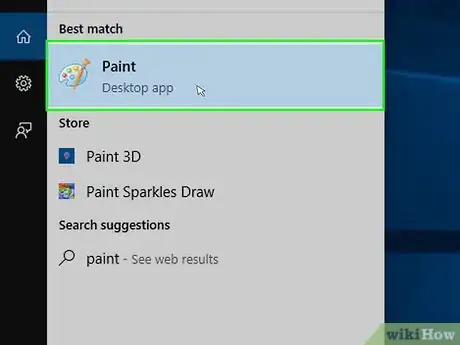
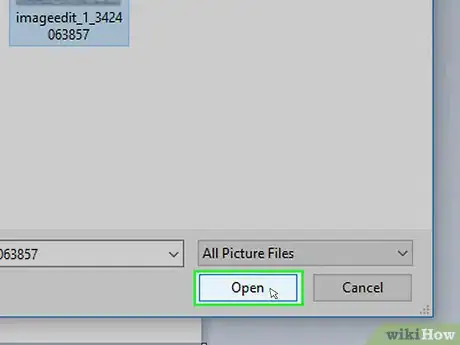
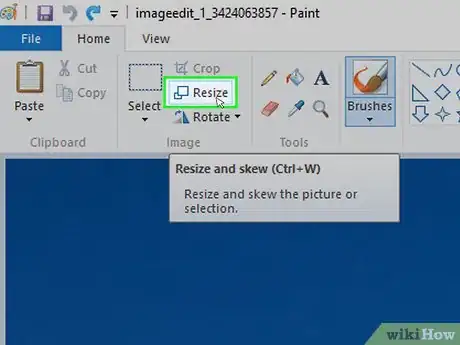
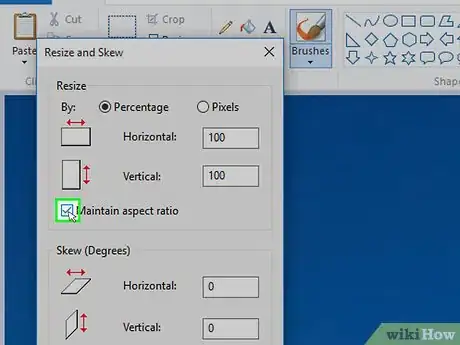

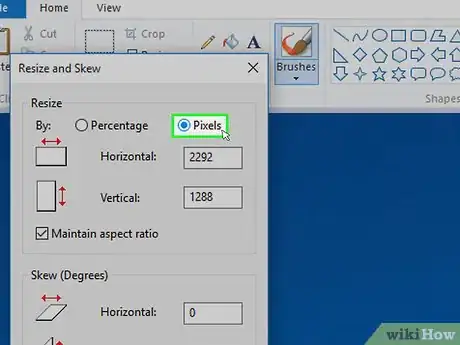
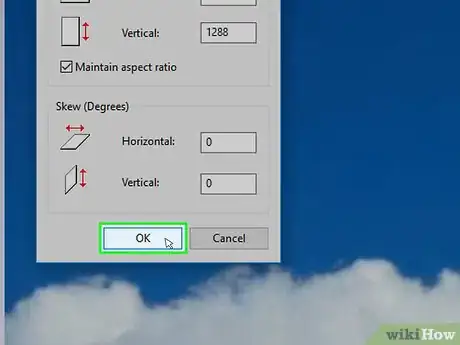
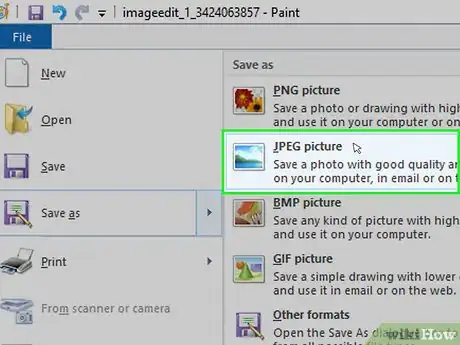
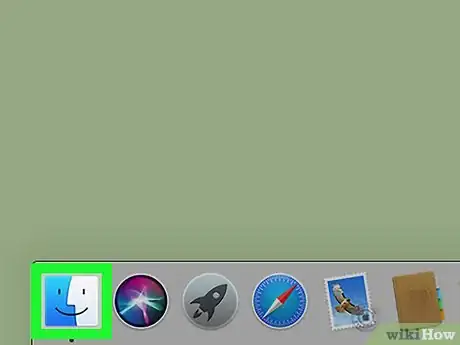

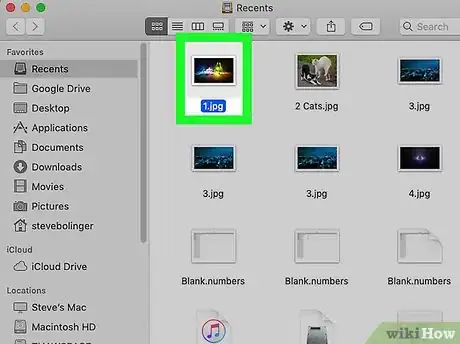
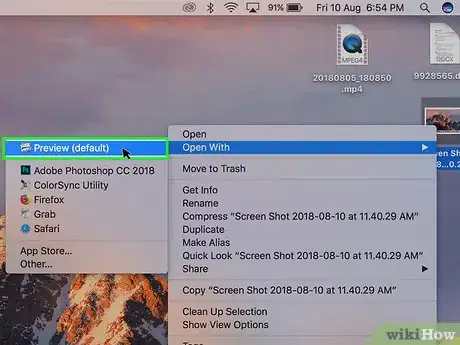
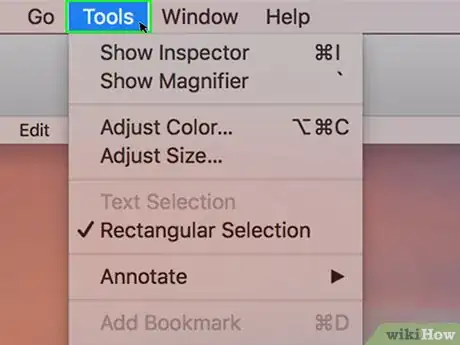
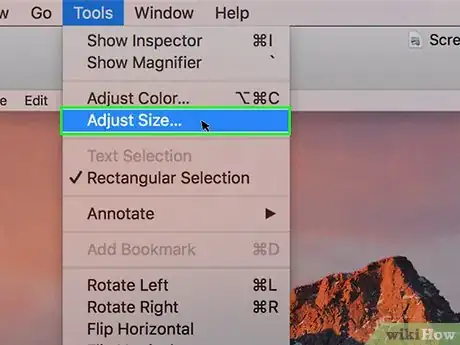
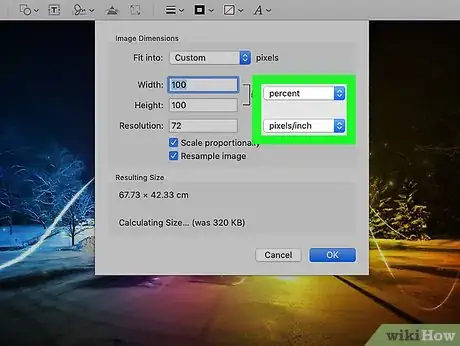
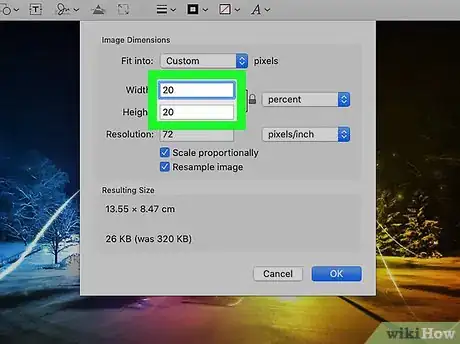
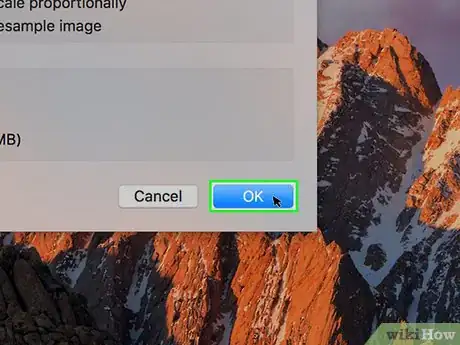
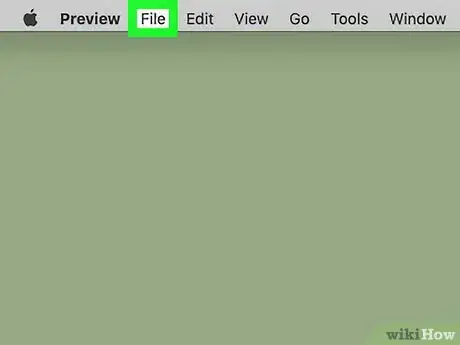
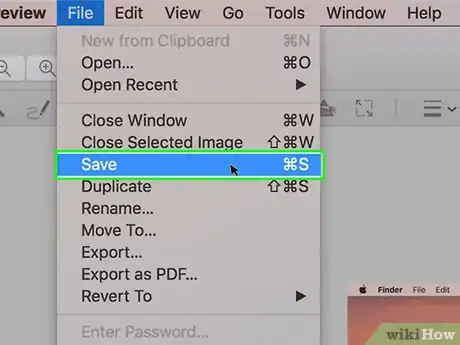
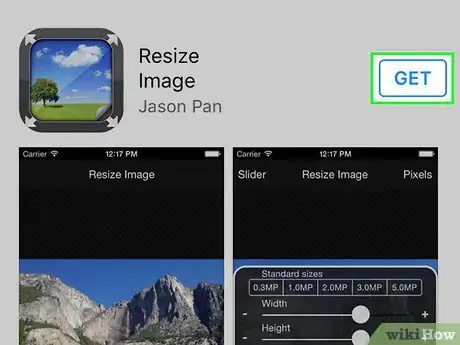
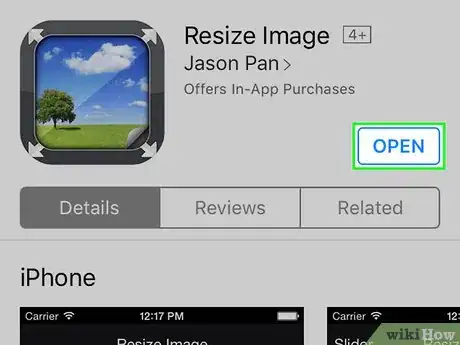
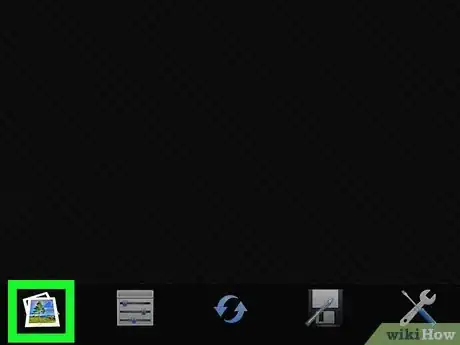
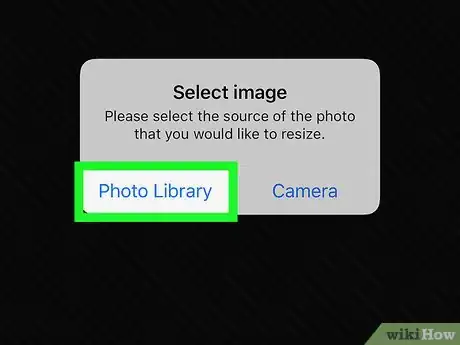
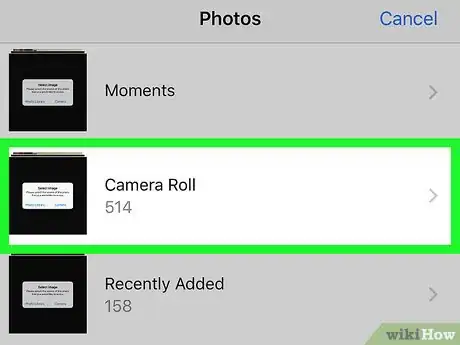
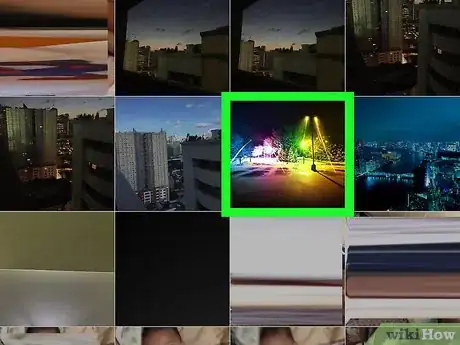
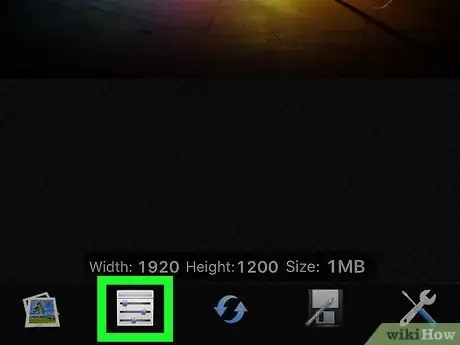
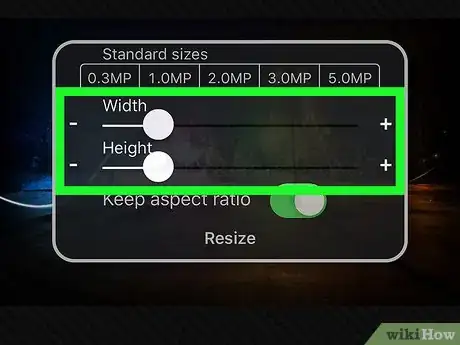
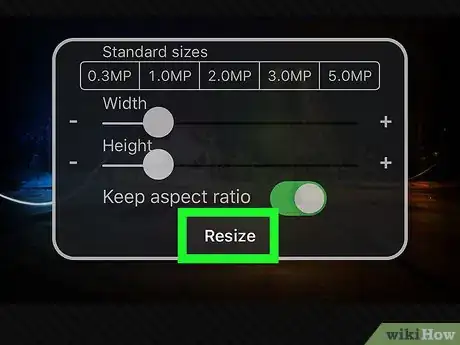
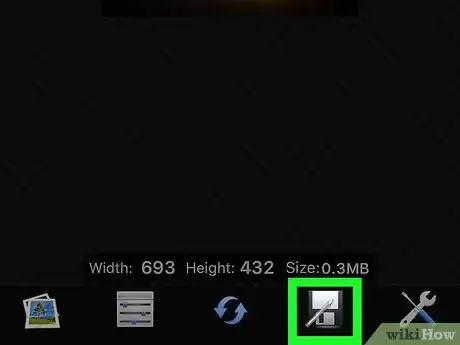
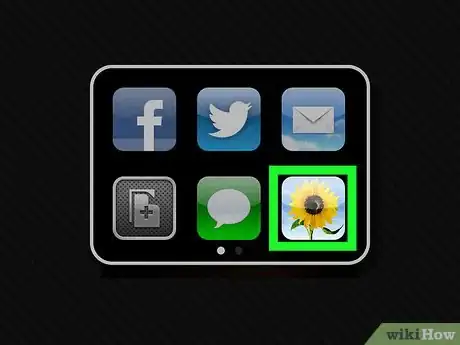
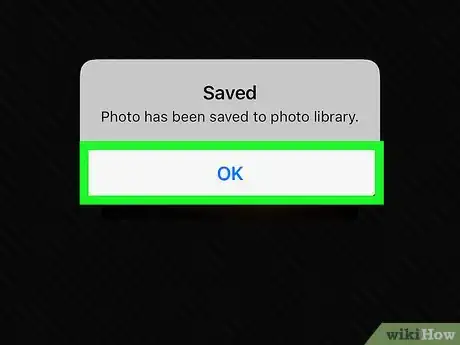
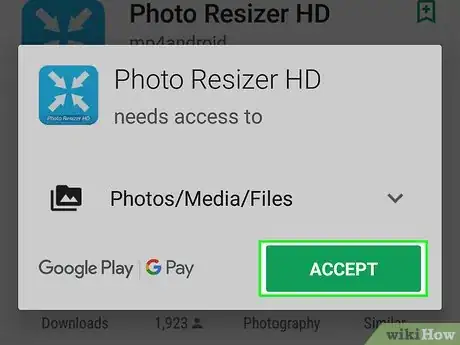

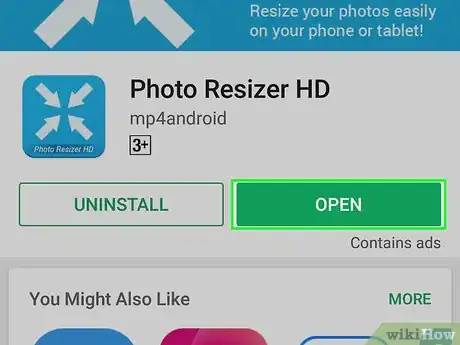

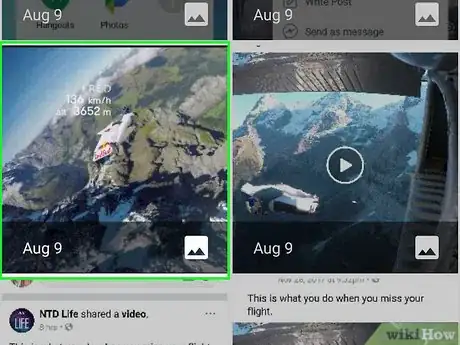
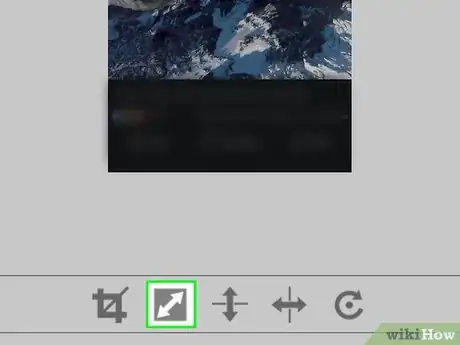
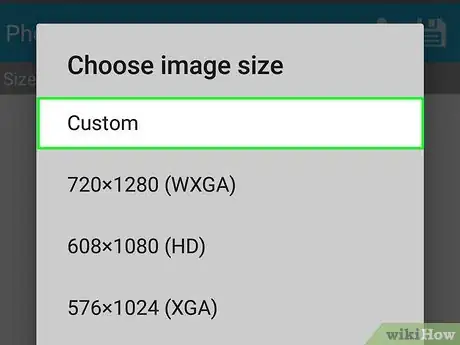
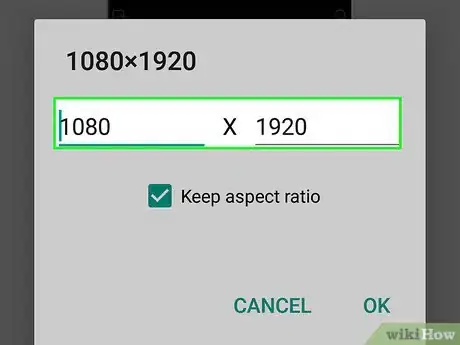
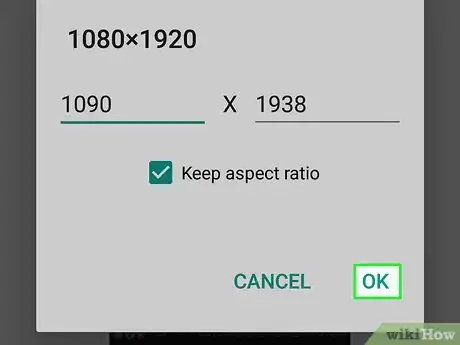
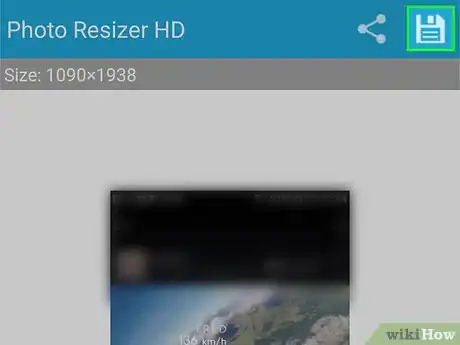



















L'équipe de gestion du contenu de wikiHow examine soigneusement le travail de l'équipe éditoriale afin de s'assurer que chaque article est en conformité avec nos standards de haute qualité. Cet article a été consulté 51 938 fois.