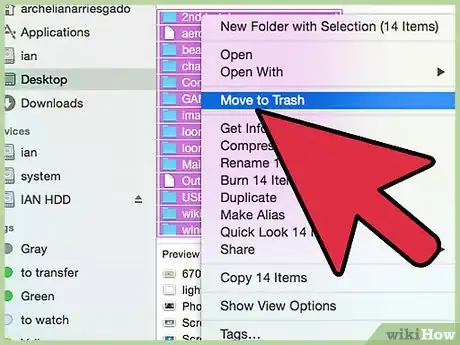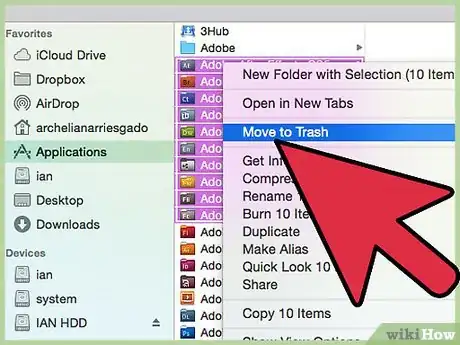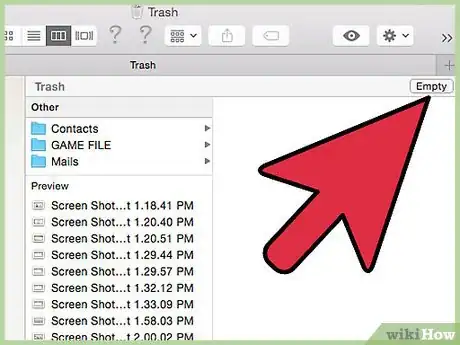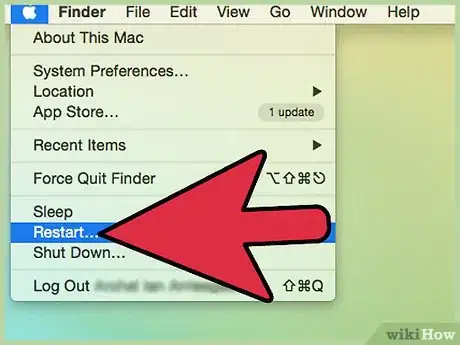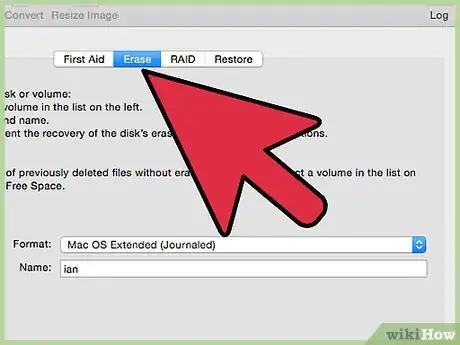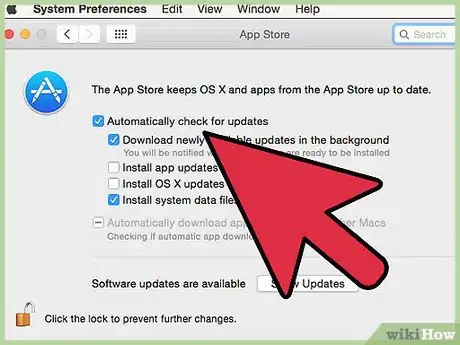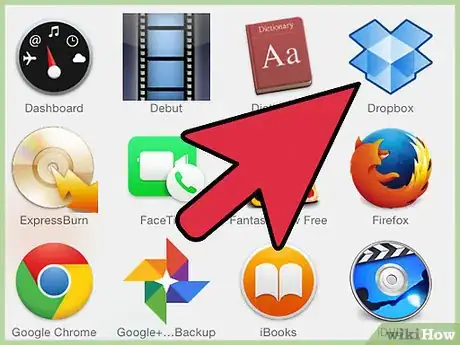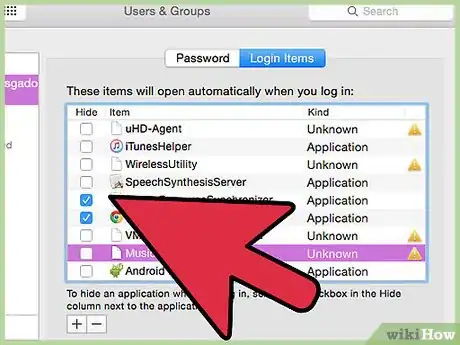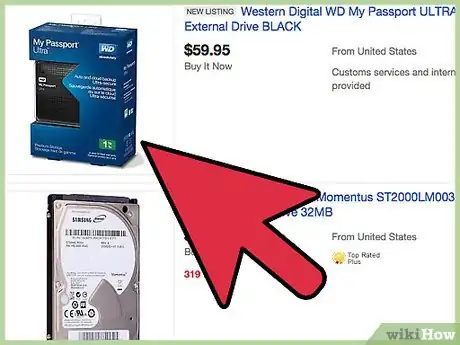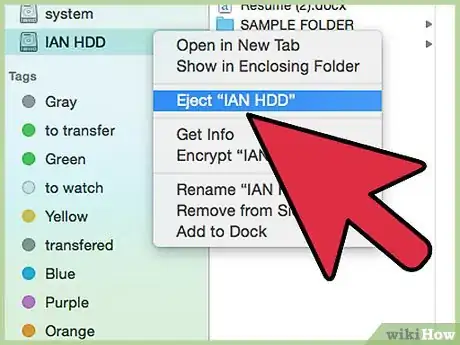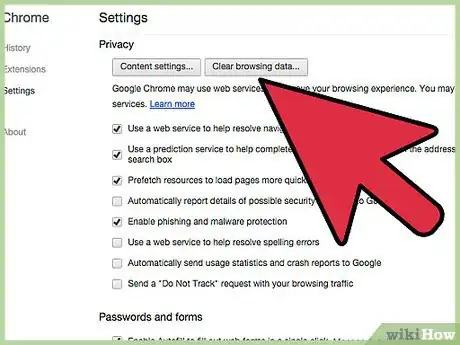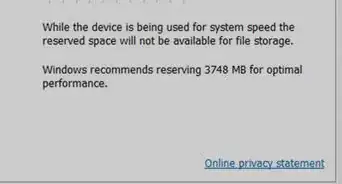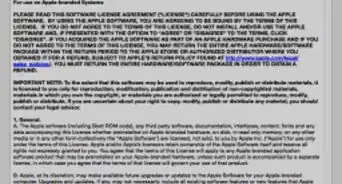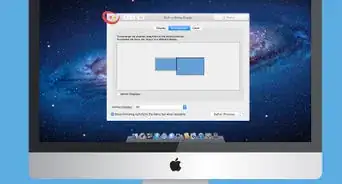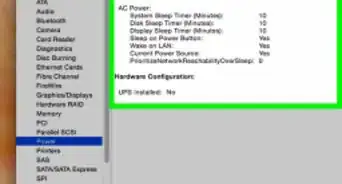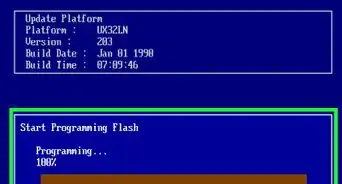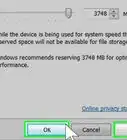wikiHow est un wiki, ce qui veut dire que de nombreux articles sont rédigés par plusieurs auteurs(es). Pour créer cet article, 11 personnes, certaines anonymes, ont participé à son édition et à son amélioration au fil du temps.
Il y a 11 références citées dans cet article, elles se trouvent au bas de la page.
Cet article a été consulté 5 014 fois.
Si votre ordinateur fonctionne mal, cela peut être provoqué par un manque d'espace libre sur votre disque dur, ce qui veut dire que vous n'aurez pas assez d'espace pour vos fichiers et pour vos programmes. Vous pouvez nettoyer votre disque dur assez facilement en suivant ces quelques conseils et vous pourrez faire en sorte que votre ordinateur fonctionne plus rapidement. En vous débarrassant des documents non utilisés, des vieilles données et en désinstallant des programmes, vous pouvez augmenter sensiblement les performances de votre ordinateur.
Étapes
Partie 1
Partie 1 sur 3:Supprimer les fichiers et les programmes inutilisés
-
1Supprimez les vieux fichiers. Les vieux fichiers qui ne vous servent plus ou dont vous n'avez plus besoin peuvent occuper beaucoup d'espace et, par conséquent, ralentir votre ordinateur et obstruer la mémoire du disque dur.
- Cherchez d'abord vos dossiers Téléchargements et Mes Documents. Ce sont les dossiers où se trouve la majorité des fichiers de votre ordinateur. Examinez tous les fichiers qui se trouvent dans chaque dossier et envoyez à la corbeille ceux dont vous n'avez plus besoin.
- Une méthode plus simple de faire ce nettoyage est de cliquer sur la colonne Date de modification et de trier vos fichiers selon la date de leur dernière utilisation, de la plus ancienne à la plus récente. Supprimez les fichiers que vous n'avez pas utilisés depuis un certain temps ou transférez-les sur un disque dur externe si vous devez les conserver.
-
2Supprimez tous les programmes dont vous n'avez pas besoin. De même que vos documents et vos téléchargements, nous avons tendance à installer un bon nombre de programmes pour, au final, en utiliser moins de la moitié. Ces programmes, en plus d'occuper de l'espace sur votre disque dur avec leurs fichiers d'installation, utilisent également des ressources système qui peuvent affecter la vitesse et la mémoire de votre ordinateur.
- Si vous avez un Mac, vous pourrez ouvrir votre dossier Application grâce à votre Finder. Cliquez sur Go > Applications. Ensuite, en suivant la technique que vous avez utilisée avec vos téléchargements et vos documents, triez-les par Date de modification et sélectionnez d'abord ceux que vous n'avez pas utilisés depuis un certain temps. Supprimez toutes les applications qui ne vous sont pas indispensables [1] .
- Si vous avec un PC, cliquez sur Démarrer > Panneau de configuration > Programmes > Programmes et fonctionnalités. Cliquez sur un programme que vous n'utilisez plus puis sur Désinstaller [2] .
-
3Supprimez tout ce qui se trouve dans votre corbeille, car les fichiers qui se trouvent dans la corbeille occupent toujours de l'espace sur votre ordinateur.
- Sur un Mac, le simple fait de vider la corbeille ne va pas complètement supprimer toutes vos données, cela va juste les effacer de votre répertoire. Pour effacer définitivement vos fichiers de votre ordinateur, cliquez sur Finder > Vidage de la corbeille sécurisé.
- Sous Windows, pour supprimer définitivement des fichiers, vous devrez faire appel à un programme externe, lequel se chargera d'effacer tous les fichiers restants une fois que vous aurez vidé votre corbeille. Parmi les programmes les plus connus, on retrouve Eraser, CCleaner ou SDelete qui est un utilitaire fourni par Microsoft, lequel vous permet d'effacer des fichiers via une interface en ligne de commande [3] [4] .
- Soyez vraiment certain que vous avez supprimé pour de bon les fichiers qui ne vous intéressent plus ou qui ne vous servent plus (mais faites attention de ne pas supprimer des fichiers dont vous avez besoin, sinon votre ordinateur ne fonctionnera plus). Si vous n'avez pas créé le fichier ou si vous ne savez pas ce que c'est, ne le supprimez pas.
-
4Redémarrez l'ordinateur. Redémarrez l'ordinateur pour que le disque dur se réorganise et prenne en compte le travail que vous avez réalisé.Publicité
Partie 2
Partie 2 sur 3:Supprimer des fichiers et des programmes que vous utilisez
-
1Défragmentez votre disque dur. Si vous êtes sous Windows, vous pouvez défragmenter votre disque dur pour rassembler les données qui ont été fragmentées et pour aider votre ordinateur à fonctionner de manière plus fluide [5] .
- Cliquez sur le bouton Démarrer puis dans la barre de recherche écrivez « Défragmenter disque », puis cliquez sur le résultat « Défragmenteur de disque ». Une fois ouvert, cliquez sur Défragmenter pour commencer. La procédure peut prendre un certain temps.
- Un Mac ne fonctionne pas de la même manière qu'un ordinateur Windows et défragmenter le disque dur n'aura pas le même effet que sous Windows. Si vous avez un disque dur du type SSD, la manipulation peut même se révéler dangereuse. À la place, réparez le disque via l'utilitaire de gestion de disque [6] . Lancez l'utilitaire de gestion de disque en cliquant sur Applications > Outils > Utilitaires de disque. Sélectionnez votre disque dur, puis cliquez sur Effacer puis sur Effacer l'espace libre. Vous pouvez choisir l'option que vous préférez, mais l'option Effacer les fichiers supprimés devrait suffire pour la plupart des utilisateurs.
-
2Faites une analyse antivirus. Les virus peuvent ralentir votre ordinateur et occuper un précieux espace sur votre disque dur. Une autre technique pour libérer de l'espace sur votre disque dur est de supprimer les virus.
- Sous Windows, vous pouvez utiliser le programme Microsoft Security Essentials pour analyser votre ordinateur et le nettoyer ou vous pouvez télécharger une application antivirus comme McAfee [7] .
- Même si les Macs ont moins de chances d'attraper un virus, c'est toujours possible. Le meilleur moyen de les éviter est de vous assurer que vous ne téléchargez aucun programme ou que vous n'ouvrez aucun programme qui pourrait contenir un malware. Pour vérifier que vous avez bien téléchargé les dernières mises à jour de sécurité, cliquez sur Préférences du système > Préférences de l'App Store > puis cochez les cases Rechercher automatiquement les mises à jour et Installer les mises à jour de sécurité et système [8] .
-
3Gardez des documents en ligne ou « dans le cloud ». Utiliser un service de stockage en ligne ou « dans le cloud » est une très bonne solution pour libérer de l'espace sur le disque dur de votre ordinateur. Si vous n'avez pas beaucoup d'espace sur votre disque dur, mais que vous voulez conserver l'accès à certains documents, vous pouvez utiliser un service de stockage en ligne comme Google Docs, Dropbox, Box et iCloud Drive.Publicité
Partie 3
Partie 3 sur 3:Libérer de la mémoire vive
-
1Libérez de la mémoire non utilisée pour créer plus de mémoire vive. La mémoire vive ou RAM correspond à la mémoire courante de votre ordinateur. Si elle est pleine, cela peut encombrer votre ordinateur.
- Pour libérer de la mémoire vive, la première étape est de fermer tous les programmes que vous n'êtes pas en train d'utiliser. Une autre manière de libérer de la mémoire vive est de limiter la quantité de programmes ouverts par votre ordinateur à son démarrage.
- Sous Windows, faites un clic droit sur un programme puis cliquez sur Préférences. Dans la section Détails vous pouvez cocher une case pour vous assurer que le programme ne se lancera pas au démarrage de l'ordinateur.
- Vous pouvez éviter que des applications ne s'exécutent sur un Mac en vous rendant dans Préférences du système > Comptes > Éléments de connexion, puis en décochant les cases correspondantes aux applications que vous ne voulez pas ouvrir au démarrage.
-
2Servez-vous d'un disque dur externe. Faites de l'espace sur l'ordinateur et libérez de la mémoire vive en gardant sur un disque dur externe les fichiers que vous n'utilisez pas tous les jours.
- La mémoire vive correspond si l'on veut à la mémoire à court terme, tandis que le disque dur correspond à la mémoire à long terme. En utilisant un disque dur externe, vous pouvez libérer les deux types de mémoire et soulager le travail fourni par votre ordinateur.
-
3Retirez les images de disques non utilisées. Vous pouvez libérer de la mémoire en éjectant les images de disques des applications ou d'autres fichiers que vous avez téléchargés.
- Cette solution correspond plus à un système Mac qu'à un système Windows. Lorsqu'un disque amovible a été inséré dans votre ordinateur, même si vous n'êtes pas en train de l'utiliser, de la mémoire vive est utilisée et cela peut ralentir votre ordinateur.
- C'est aussi valable pour les disques durs externes que vous avez connectés. Lorsque vous n'êtes pas en train de les utiliser, éjectez-les correctement.
-
4Effacez l'historique de votre navigateur et son cache [9] [10] [11] . Peu importe le navigateur que vous utilisez, il va généralement garder un historique et enregistrer des données dans son cache. En effaçant l'historique de votre navigateur et son cache, vous pouvez libérer de la mémoire vive et améliorer les performances de votre ordinateur.
- Le fait d'avoir plusieurs onglets ouverts sur votre navigateur peut monopoliser beaucoup de mémoire vive, il est donc recommandé de fermer un onglet lorsque vous avez terminé de l'utiliser.
Publicité
Avertissements
- Ne supprimez jamais des fichiers que vous n'avez pas créés ou dont vous ne connaissez pas l'utilité. Le fait de supprimer par accident des fichiers indispensables au bon fonctionnement du système d'exploitation de votre ordinateur peut provoquer de graves dégâts. Faites toujours une copie de sauvegarde de votre ordinateur avant de réaliser des modifications importantes.
- Certains fichiers critiques ne devraient jamais être supprimés ni modifiés. Si cela arrive, votre ordinateur pourrait se bloquer complètement, causant d'importants dégâts à votre disque dur et à votre système, car l'ordinateur a besoin de consulter ces fichiers centraux pour pouvoir accomplir un travail.
Références
- ↑ http://www.cnet.com/how-to/five-tips-to-speed-up-your-mac/
- ↑ http://windows.microsoft.com/en-us/windows/uninstall-change-program#uninstall-change-program=windows-7
- ↑ http://www.pcworld.com/article/2039796/how-to-securely-wipe-sensitive-files-or-your-entire-hard-drive.html
- ↑ https://technet.microsoft.com/en-us/sysinternals/bb897443
- ↑ http://windows.microsoft.com/en-us/windows/improve-performance-defragmenting-hard-disk#1TC=windows-7
- ↑ http://www.macworld.co.uk/how-to/mac/how-defrag-speed-up-mac-3600241/
- ↑ http://windows.microsoft.com/en-us/windows/getting-started-with-security-essentials
- ↑ http://www.macworld.com/article/2923022/checking-your-mac-for-viruses-wait-what.html
- ↑ https://support.google.com/chrome/answer/95589?hl=en