Cet article a été rédigé avec la collaboration de nos éditeurs(trices) et chercheurs(euses) qualifiés(es) pour garantir l'exactitude et l'exhaustivité du contenu.
L'équipe de gestion du contenu de wikiHow examine soigneusement le travail de l'équipe éditoriale afin de s'assurer que chaque article est en conformité avec nos standards de haute qualité.
Il y a 7 références citées dans cet article, elles se trouvent au bas de la page.
Cet article a été consulté 9 985 fois.
Vous vous êtes peut-être déjà demandé comment ouvrir des fichiers portant l'extension « .7z ». Ces fichiers, connus sous le nom de « 7z » ou « fichiers 7-Zip » sont des archives compressées intégrant un ou plusieurs documents ou dossiers. Vous devrez installer une application acceptant ce format de compression pour en extraire le contenu. La plupart de ces programmes sont disponibles gratuitement sur Internet et pour tous les systèmes d'exploitation, qu'il s'agisse de Windows, Mac OS, Linux, Android ou iOS.
Étapes
Méthode 1
Méthode 1 sur 4:Utiliser iZip pour Mobile
-
1Recherchez iZip dans les dépôts App Store ou Play Store. Un fichier 7z consiste en une archive dans laquelle sont compressés un ou plusieurs fichiers. Pour pouvoir accéder aux fichiers de cette archive, vous aurez besoin d'une application capable de les extraire. L'application ayant la faveur des utilisateurs pour manipuler ces archives sous les plateformes iOS ou Android est iZip. Elle est gratuite et téléchargeable sur les dépôts « App Store » ou « Play Store [1] ».
-
2Tapez sur le bouton « Installer ». L'application sera téléchargée puis s'installera sur votre appareil.
-
3Démarrez iZip. Tapez sur l'icône symbolisant l'application pour la lancer.
-
4Localisez l'archive 7z à décompresser. Tapez sur « Fichiers locaux » pour rechercher cette archive [2] . Si elle se situe sur le cloud, sélectionnez « iCloud drive » ou « Google Drive » pour l'y rechercher.
-
5Pressez sur le nom de l'archive. Maintenez appuyé votre doigt sur le nom du fichier jusqu'à l'apparition sur votre écran d'une boite de dialogue vous demandant si vous voulez décompresser la totalité des fichiers de l'archive.
-
6Tapez sur le bouton « OK ». Le contenu du fichier 7z sera décompressé dans un dossier portant le nom de l'archive.
- Vous devrez attendre que la barre de progression ait disparu de la fenêtre pour ouvrir un fichier décompressé. Vous pourrez ensuite l'ouvrir en tapant sur l'icône qui le symbolise dans la fenêtre du logiciel, ou bien en le recherchant dans le dossier où vous l'avez décompressé.
Publicité
Méthode 2
Méthode 2 sur 4:Utiliser 7-Zip sous Windows
-
1Rendez-vous sur le site web de 7-Zip. Les fichiers 7z étant des archives compressées, vous ne pourrez en exploiter le contenu qu'en l'extrayant au moyen d'un programme de décompression. 7-Zip est une application capable d'extraire, entre autres, le contenu d'archives 7z. Cet utilitaire est disponible gratuitement sur Internet.
- Une alternative connue est WinZip, dont vous pourrez utiliser la version d'essais gratuite si vous rencontrez des problèmes avec 7-Zip.
-
2Téléchargez 7-Zip. Choisissez la version qui s'applique à l'architecture de votre système (32 ou 64 bits) puis cliquez sur le bouton « Télécharger » correspondant.
- Si vous n'êtes pas certain de l'architecture 32 ou 64 bits de votre version de Windows, pressez simultanément les touches ⊞ Win+S de votre clavier pour lancer l'application de recherches, puis saisissez système. Lorsque les résultats des recherches apparaitront, cliquez sur « Système » puis lisez les indications données par la ligne « Architecture du système [3] ».
-
3Sélectionnez un emplacement pour l'enregistrement du fichier. Vous pourrez choisir indifféremment le bureau de votre ordinateur ou le dossier habituel des téléchargements. Cliquez ensuite sur « Enregistrer ».
-
4Procédez à l'installation de 7-Zip. Faites un doubleclic sur le fichier « 7-Zip.exe » puis cliquez sur « Exécuter ». Suivez les indications qui vous seront données par le programme jusqu'à la fin de l'installation.
- Lorsque l'installation sera terminée, cliquez sur « Terminé ».
-
5Faites un doubleclic sur le fichier à décompresser [4] . Le contenu de l'archive s'affichera dans la fenêtre de 7-Zip.
-
6Décompressez tous les fichiers de l'archive. Pressez Ctrl+A pour sélectionner la totalité du contenu de l'archive, et cliquez sur « Extraire ».
-
7Choisissez un dossier pour y extraire les fichiers de l'archive. Cliquez sur le bouton « … » pour sélectionner un dossier où seront placés les fichiers extraits de l'archive.
- Si vous ne choisissiez pas d'emplacement particulier, l'extraction se fera par défaut dans un dossier portant le nom de l'archive 7z qui sera créé par l'application dans le répertoire courant.
- Si par exemple l'archive portant le nom de « tyty.7z » était située sur le bureau de votre ordinateur, elle serait extraite par défaut dans un dossier nommé « tyty » situé au même emplacement.
-
8Cliquez « OK » pour décompresser les fichiers dans votre dossier. Une barre de progression s'affichera pendant la durée du processus de décompression et disparaitra dès que ce sera terminé. Vous pourrez dès ce moment ouvrir le dossier d'extraction et accéder aux fichiers décompressés.Publicité
Méthode 3
Méthode 3 sur 4:Utiliser WinZip sous Windows
-
1Faites un doubleclic sur l'archive 7z. Celle-ci contient un ou plusieurs fichiers compressés de manière à en réduire le volume, que vous devrez extraire pour pouvoir les exploiter. Certains utilisateurs de Windows ont déjà un utilitaire nommé « Winzip » installé et prêt à l'emploi sur leur système et devraient être en mesure de décompresser des archives 7z sans aucune difficulté.
- Si l'archive 7z ne s'ouvre pas après un doubleclic, il se peut que Winzip ne soit pas installé sur votre système et vous devrez le télécharger en suivant les indications données ci-dessous.
- Vous pourrez aussi utiliser 7-Zip pour Windows qui est libre, totalement gratuit, et a l'avantage de n'avoir aucune limitation de temps d'utilisation.
-
2Allez sur le site de téléchargement de WinZip. Le cout de cet utilitaire approche les 25 €, mais vous pourrez en télécharger une version gratuite limitée à une période d'essais de 30 jours.
-
3Téléchargez WinZip. Cliquez sur « Télécharger maintenant » et enregistrez l'installateur dans votre dossier de téléchargement habituel.
-
4Installez le logiciel. Faites un doubleclic sur l'installateur puis sélectionnez « Exécuter ». L'application s'installera sur votre ordinateur.
-
5Faites un doubleclic sur l'archive 7z à décompresser. Son contenu s'affichera dans la fenêtre de WinZip.
-
6Décompressez tous les fichiers de l'archive. Pressez Ctrl+A pour sélectionner la totalité du contenu de l'archive.
-
7Cliquez le bouton nommé « Extraire en un clic ».
-
8Choisissez l'emplacement de l'extraction. Sélectionnez « Décompresser sur ce PC ou sur le Cloud » puis choisissez un dossier de destination pour les fichiers qui seront extraits. L'extraction se fera par défaut dans un dossier portant le nom de l'archive, ce qui devrait convenir dans la plupart des cas.
-
9Procédez à la décompression de l'archive. Cliquez sur « Décompresser » pour extraire le contenu de votre archive 7z dans le dossier que vous venez de choisir. Vous pourrez ainsi accéder aux fichiers qui étaient compressés dans l'archive 7z.Publicité
Méthode 4
Méthode 4 sur 4:Utiliser Unarchiver sous Mac OS X
-
1Téléchargez Unarchiver. Ouvrez l'application « App Store » pour accéder au dépôt des applications Mac. Les fichiers 7z étant des archives compressées, vous devrez en extraire le contenu au moyen d'un programme spécialisé pour l'exploiter. Unarchiver est un utilitaire connu qui peut être téléchargé et installé à partir du dépôt des applications pour Mac.
-
2Recherchez Unarchiver dans le dépôt des applications. Saisissez « Unarchiver » dans le champ de recherches situé en haut de la fenêtre d’App Store, puis sélectionnez le programme lorsque les résultats s'afficheront [5] .
-
3Installez l'application. Cliquez sur « Télécharger » puis sur « Installer l'application ».
-
4Suivez les indications qui vous sont données. L'installateur vous indiquera les étapes à suivre et vous demandera les informations nécessaires pour installer l'application sur votre Mac.
-
5Démarrez l'application après son installation. Une liste d'extensions de fichiers à associer à Unarchiver s'affichera sur votre écran.
-
6Sélectionnez « Archives 7-Zip » dans la liste. Vous pourrez en profiter pour associer d'autres extensions à Unarchiver [6] . Cela aura pour effet de permettre au programme de reconnaitre les archives 7z (et autres) qu'il pourra ouvrir par la suite.
-
7Ouvrez sur l'onglet intitulé « Extraction ».
-
8Sélectionnez l'option « Demander un dossier de destination ». Cette option s'affichera dans un menu déroulant et il vous sera possible par la suite de choisir le dossier où seront extraits les fichiers de l'archive à chaque fois que vous utiliserez le logiciel.
-
9Faites un doubleclic sur l'archive 7z à ouvrir [7] . Unarchiver vous demandera de choisir le dossier de destination des fichiers décompressés.
-
10Choisissez le dossier de destination des fichiers décompressés. Cliquez sur « Extraire » pour que l'application commence à décompresser les fichiers de l'archive et les copie dans le dossier que vous aurez choisi. Vous serez en mesure d'accéder aux fichiers extraits de l'archive lorsque la barre de progression aura disparu de la fenêtre de l'application.Publicité
Conseils
- La taille des fichiers inclus dans une archive au format 7z peut être plus petite que celle d'un dossier recréé par le processus de décompression. C'est normal, la raison principale pour laquelle ce format d'archive est utilisé réside principalement en la possibilité d'obtenir de simples fichiers de taille très réduite pour les transférer facilement.
- La plupart des programmes de décompression des archives 7z ont aussi la capacité de compresser des fichiers dans ce format.
Références
- ↑ http://fieldguide.gizmodo.com/how-to-open-zip-files-on-ios-and-android-1723069413
- ↑ http://www.gizmodo.com.au/2015/08/how-to-open-zip-files-on-ios-and-android/
- ↑ https://support.microsoft.com/en-us/products/windows?os=windows-10
- ↑ https://www.youtube.com/watch?v=igASW9Vf4vA
- ↑ http://osxdaily.com/2014/01/01/4-free-os-x-utilities-mac/
- ↑ http://unarchiver.c3.cx/unarchiver
- ↑ http://osxdaily.com/2010/12/13/open-7z-files-on-a-mac/
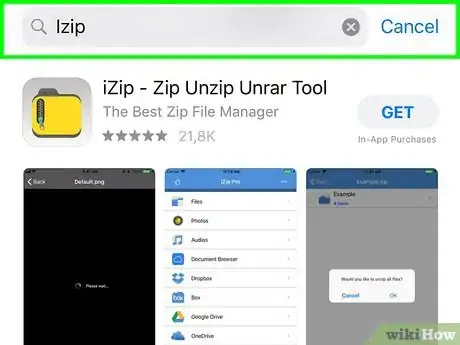
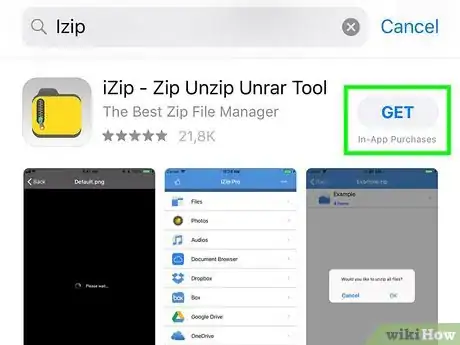

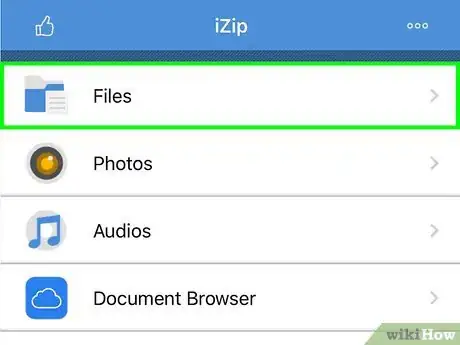
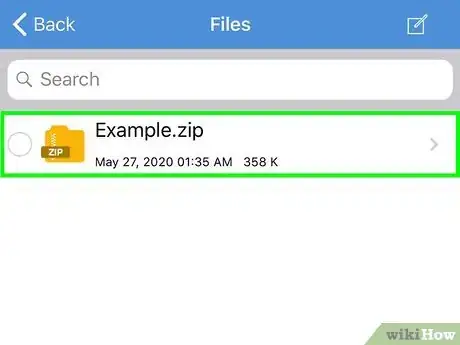
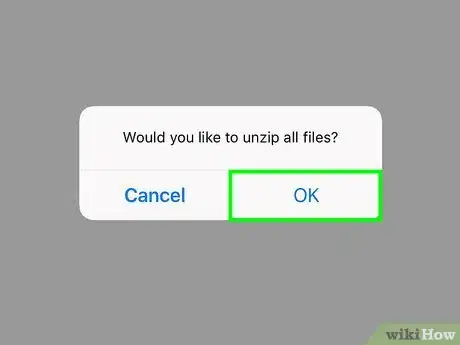
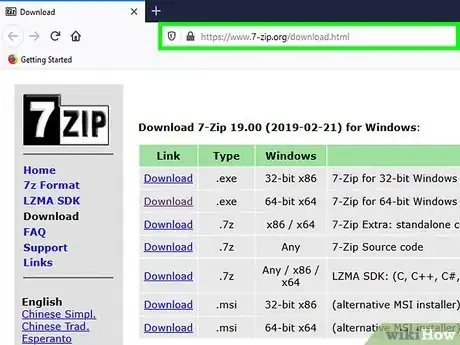
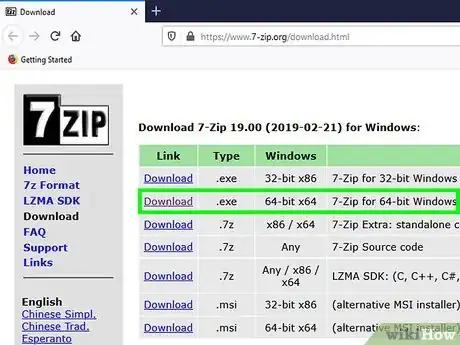
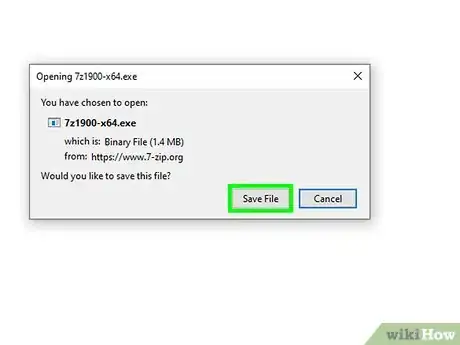
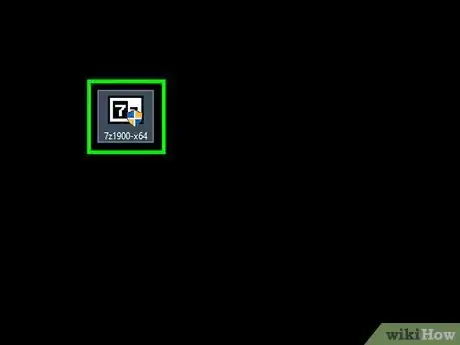
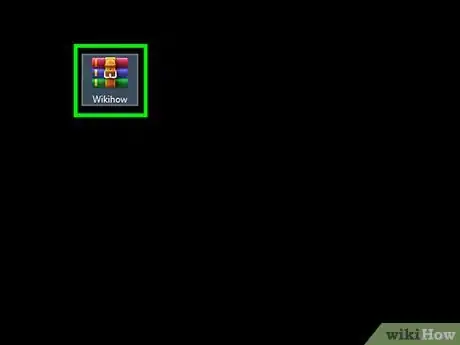
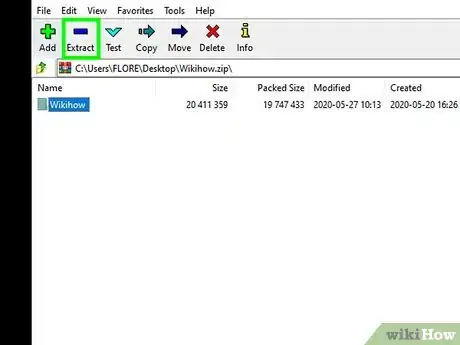
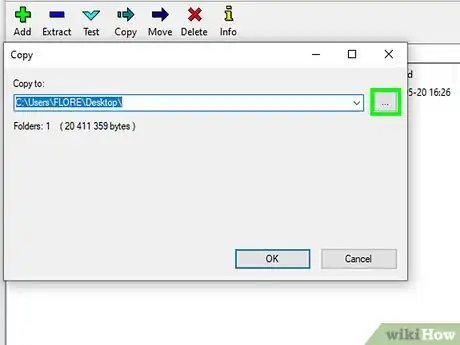
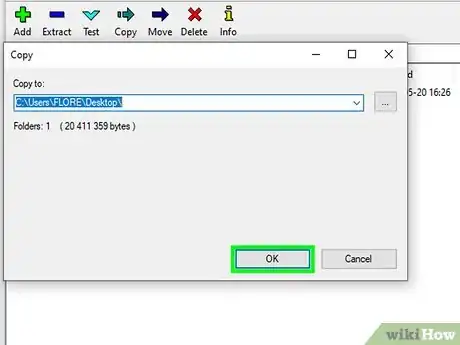
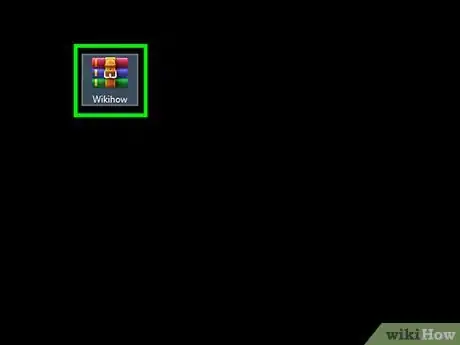
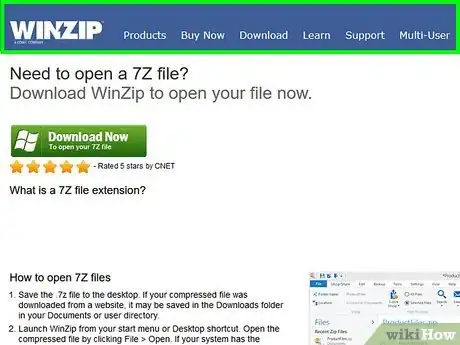
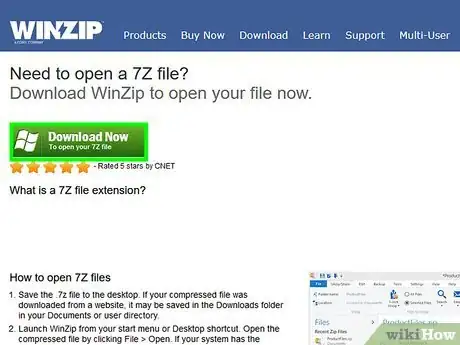
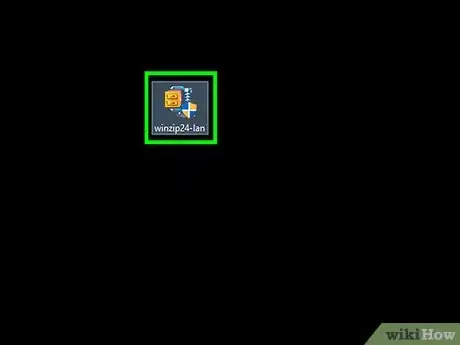
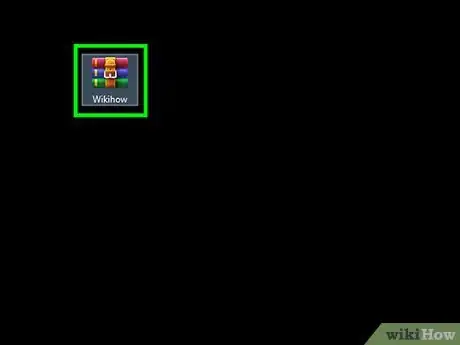
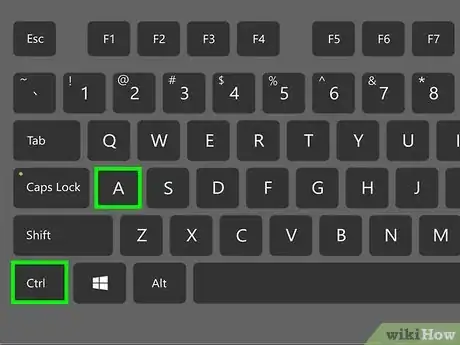
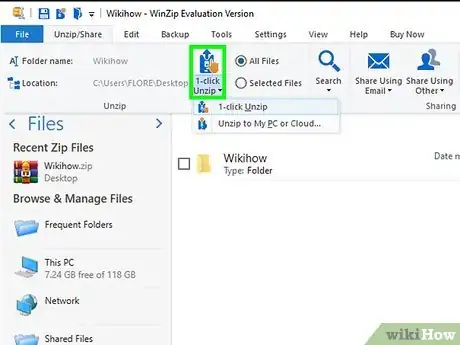
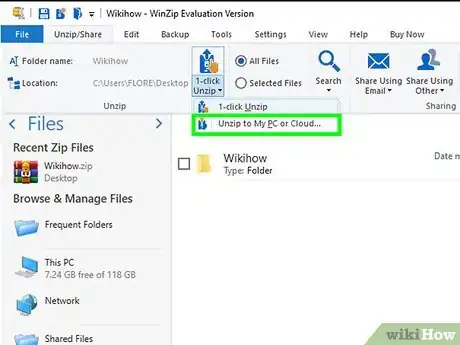
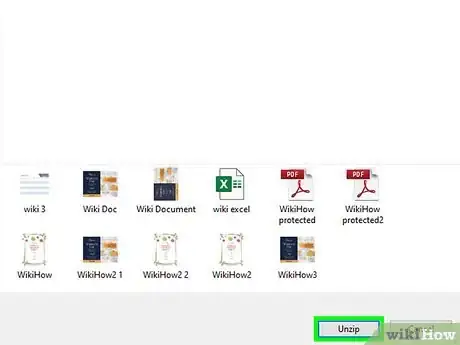
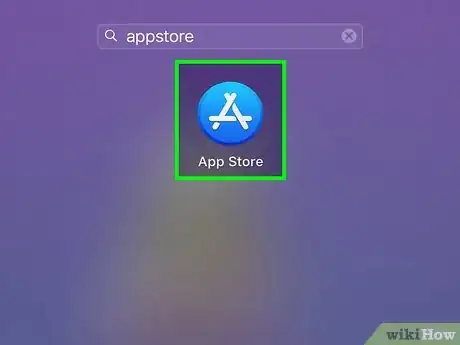
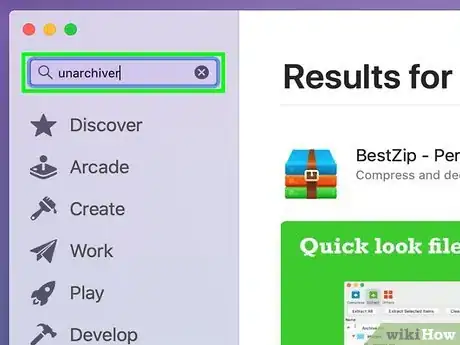
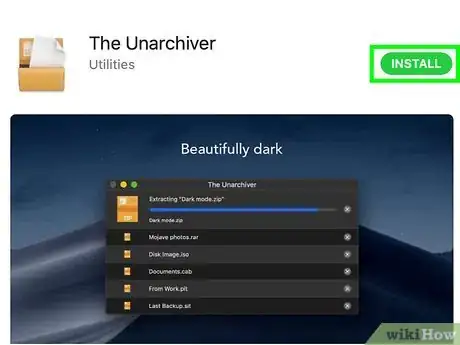
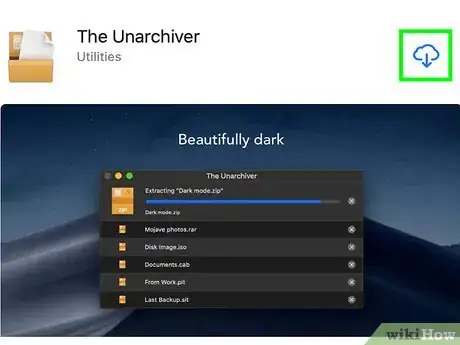
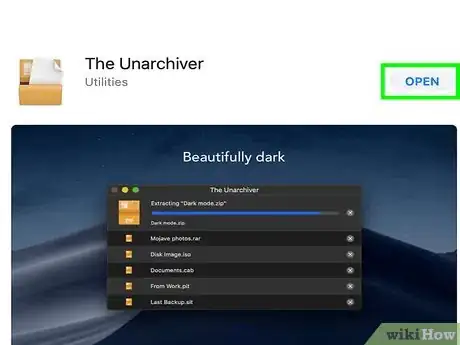
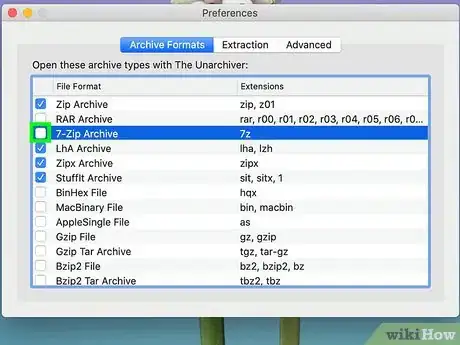
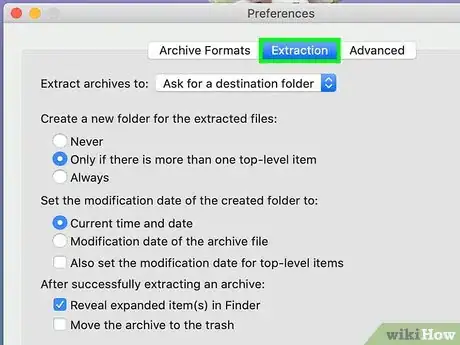
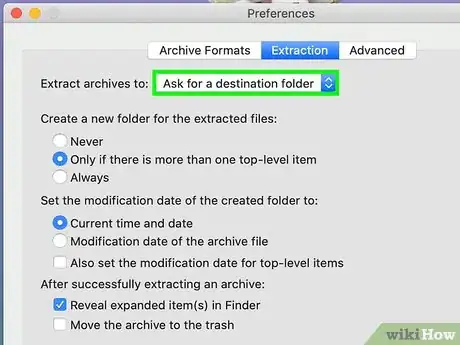
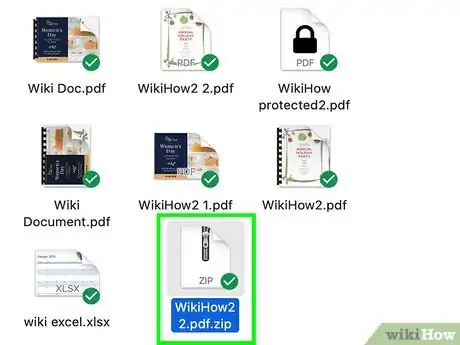
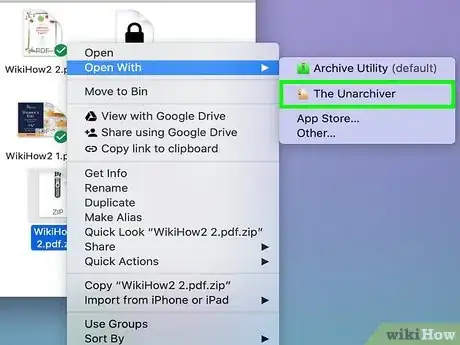



















L'équipe de gestion du contenu de wikiHow examine soigneusement le travail de l'équipe éditoriale afin de s'assurer que chaque article est en conformité avec nos standards de haute qualité. Cet article a été consulté 9 985 fois.