Cet article a été rédigé avec la collaboration de nos éditeurs(trices) et chercheurs(euses) qualifiés(es) pour garantir l'exactitude et l'exhaustivité du contenu.
L'équipe de gestion du contenu de wikiHow examine soigneusement le travail de l'équipe éditoriale afin de s'assurer que chaque article est en conformité avec nos standards de haute qualité.
Cet article a été consulté 7 758 fois.
Vous voulez accéder à l'invite de commandes sur l'ordinateur que vous utilisez à votre travail ou dans votre école, mais vous ne la trouvez pas. Normalement, en utilisant certaines méthodes il est tout à fait possible de l'ouvrir même si le chemin d'accès a été bloqué. Toutefois, si l'administrateur a verrouillé l'invite de commande, vous ne pourrez pas l'utiliser. De plus, vous ne pourrez rien faire si vous n'êtes pas en capacité de passer en mode administrateur pour l'employer.
Étapes
Méthode 1
-
1
-
2Faites une recherche. Cliquez dans le champ Rechercher du menu Démarrer et inscrivez invite de commande ou cmd pour lancer la recherche de l'invite de commandes.
-
3Sélectionnez l'invite de commandes . Le résultat de votre recherche devrait vous faire apparaitre l'icône invite de commandes. En cliquant sur ce dernier, vous activerez la fenêtre de l'invite de commandes et n'aurez donc pas besoin d'essayer une autre méthode pour obtenir ce résultat.
- Notez que si en cliquant sur l'icône, ça ne fonctionne pas, tentez une autre méthode présentée plus bas dans l'article.
- Sachez que si vous avez comme même réussi à ouvrir la fenêtre de l'invite de commandes, mais que vous ne pouvez rien y inscrire, c'est que l'administrateur a verrouillé son accès et dans ce cas, vous ne pourrez pas l'utiliser sur cet ordinateur.
Publicité
Méthode 2
Méthode 2 sur 4:Employer la fonctionnalité Exécuter
-
1
-
2Utilisez le module de recherche. Dans le menu Démarrer, vous avez un champ nommé Rechercher, cliquez dans ce dernier et écrivez exécuter pour que votre ordinateur recherche la fonctionnalité Exécuter.
-
3Sélectionnez Exécuter. En réponse à votre recherche, vous aurez d'affiché l'icône Exécuter qui a la forme d'une enveloppe bleue.
-
4Lancez une recherche. Une fois que la boite de dialogue Exécuter est ouverte, inscrivez dans son champ de recherche
cmd.exe, si cette dernière est accessible sur votre ordinateur. -
5Appuyez sur OK. Pressez sur OK pour que l'invite de commandes s'exécute, si ce dernier est bien exécutable sur votre ordinateur.
- Notez que si ça ne marche pas, regardez la quatrième méthode Lancer un fichier batch pour créer un fichier qui lancera l'application.
- Si vous avez accès à la fenêtre de l'invite de commandes, mais qu'il vous est impossible d'y inscrire quoi que ce soit, c'est que l'administrateur a verrouillé ce dernier pour cet ordinateur.
Publicité
Méthode 3
Méthode 3 sur 4:Accéder par l'Explorateur de fichiers
- Sélectionnez le menu
-
7
-
8Accédez à la barre d'adresse. Dans la fenêtre de l'Explorateur de fichiers, doublecliquez dans la barre d'adresse pour passer le contenu en surbrillance.Publicité
- Dans la barre d'adresse, vous devriez voir le nom de la fenêtre que vous venez d'ouvrir.
C:\Windows\System32\cmd.exe
- Sachez que si vous n'êtes pas en mesure d'inscrire quelque chose dans la fenêtre de l'invite de commandes, c'est que l'administrateur de cet ordinateur a verrouillé l'accès.
Méthode 4
Méthode 4 sur 4:Lancer un fichier batch
-
1
-
2Effectuez une recherche. Cliquez dans le champ Rechercher du menu Démarrer, puis inscrivez bloc-notes pour le chercher.
-
3Ouvrez le logiciel. Sélectionnez l'icône Bloc-notes qui ressemble à un carnet avec une couverture bleue pour l'ouvrir.
- Sachez que si vous n'arrivez pas à ouvrir Bloc-notes, cela signifie qu'il est bloqué sur cet ordinateur. Vous allez donc devoir ouvrir le logiciel sur votre ordinateur personnel.
-
4Inscrivez une commande. Sur une page vierge du Bloc-notes, écrivez
cmd.exe. Cette simple chaine de caractères va permettre par la suite de lancer l'invite de commandes. -
5Accédez à Fichier. En haut de la fenêtre à gauche, cliquez sur Fichier.
-
6Enregistrez votre fichier. Dans le menu déroulant de Fichier, sélectionnez Enregistrer sous.
-
7Choisissez un nom pour votre fichier. Dans le champ prévu, inscrivez le nom du fichier suivi de
.bat. Cette extension est nécessaire pour créer un fichier batch. -
8Changez le type de fichier. En dessous du champ Nom de fichier, cliquez sur le menu déroulant de Type et sélectionnez Tous les fichiers (*.*) pour que votre fichier ne soit pas sauvegardé comme un fichier texte.
-
9Sauvegardez votre fichier. Appuyez sur le bouton Enregistrer qui se trouve en bas à droite.
- Si l'opération est faite sur votre ordinateur personnel, pensez à enregistrer votre fichier sur une clé USB, car vous aurez besoin d'emporter avec vous le fichier pour l'utiliser sur un autre ordinateur.
-
10Lancez le fichier batch. Sur l'ordinateur de votre lieu de travail ou à l'école, doublecliquez sur le fichier batch. Si l'ordinateur accepte l'exécution des fichiers .bat, en exécutant ce fichier vous ouvrirez l'invite de commandes.
- Notez que si le fichier ne se lance pas sur l'ordinateur, essayez de l'exécuter depuis votre clé USB en doublecliquant dessus la copie du fichier qui se trouve sur cette dernière.
- Sachez que si vous arrivez à ouvrir l'invite de commandes, mais qu'il vous est impossible d'écrire quoi que ce soit dans la fenêtre cela veut dire que l'administrateur a bloqué son utilisation sur cet ordinateur.
Publicité
Conseils
- Même si vous arrivez à accéder à l'invite de commandes sur votre ordinateur professionnel ou celui de votre école, vous pourrez l'utiliser que si vous avez un profil administrateur dans votre session Windows.
Avertissements
- Ne vous amusez pas à employer l'invite de commandes pour apporter des changements sur l'ordinateur de votre école ou de votre lieu de travail.
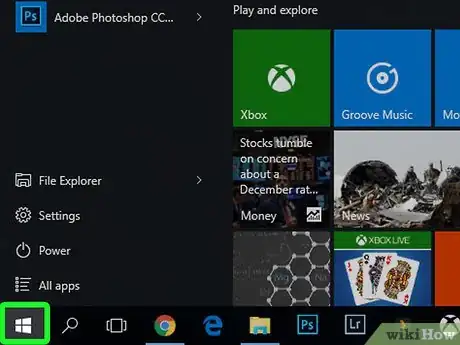

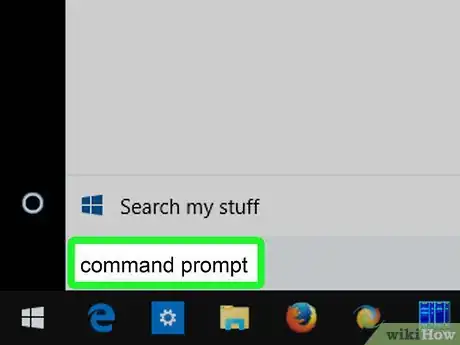
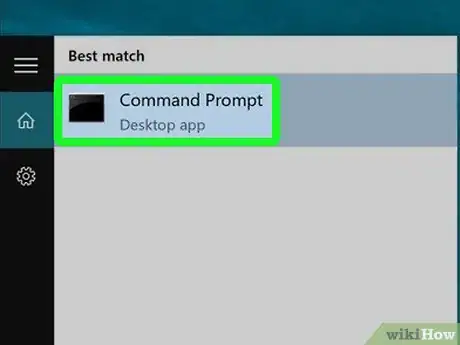

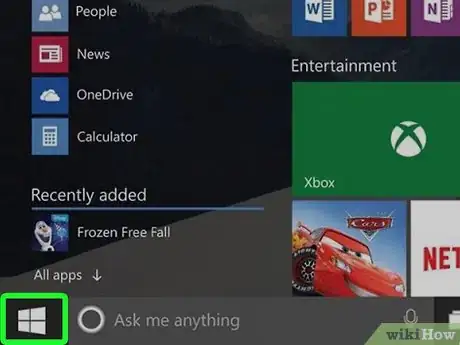
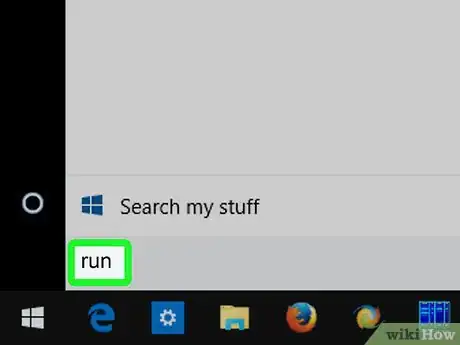
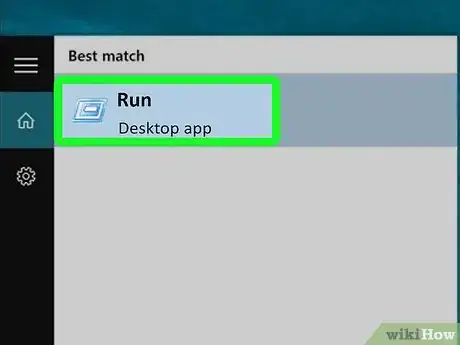
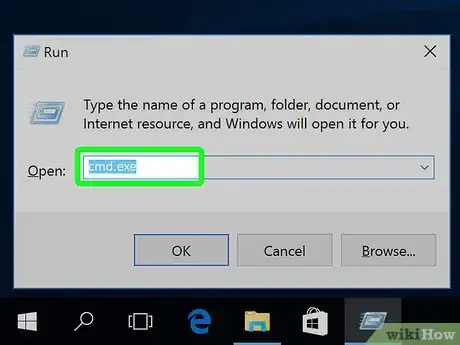
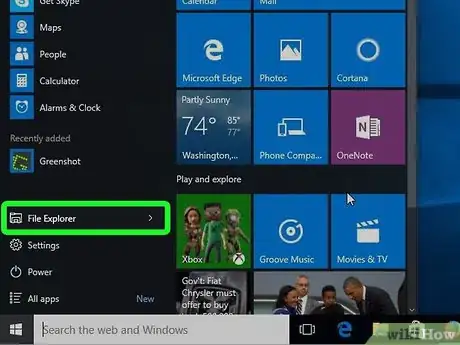
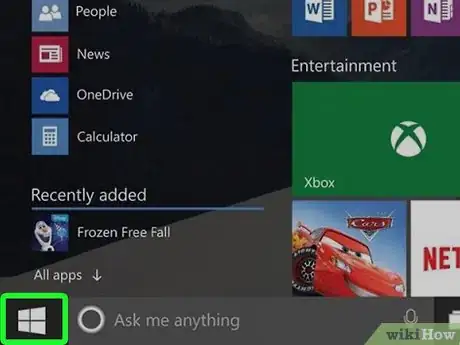
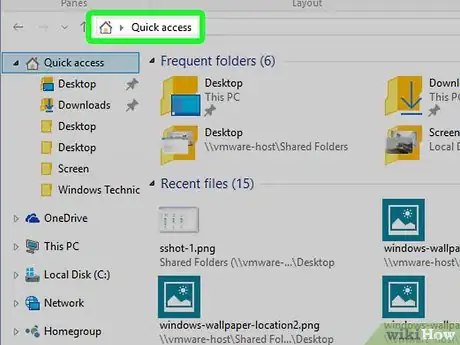

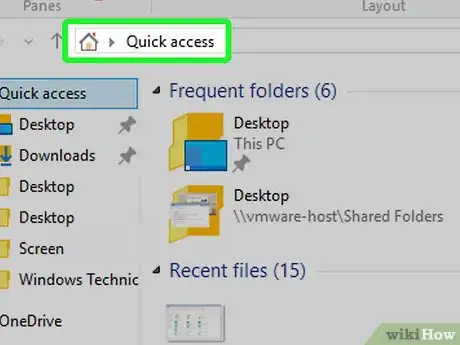
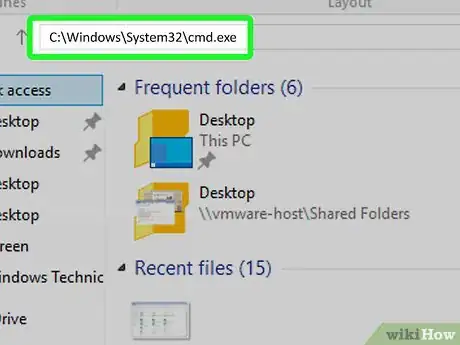
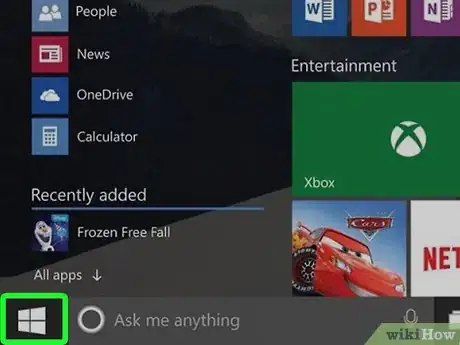
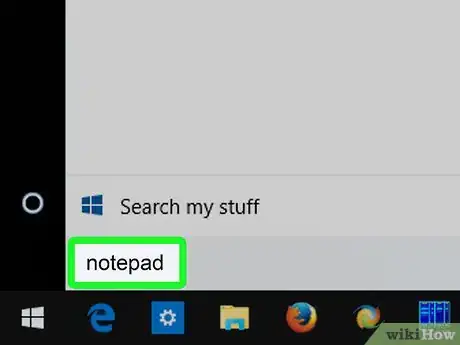
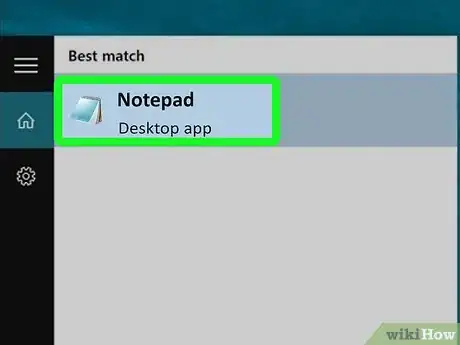
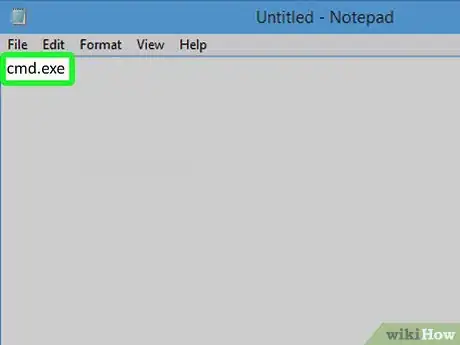
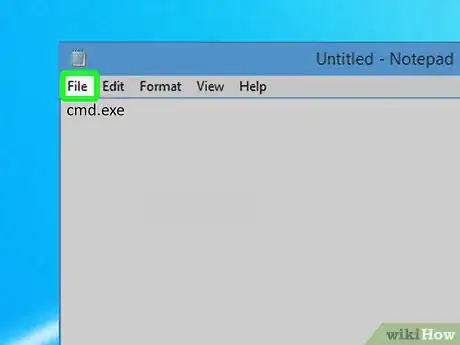
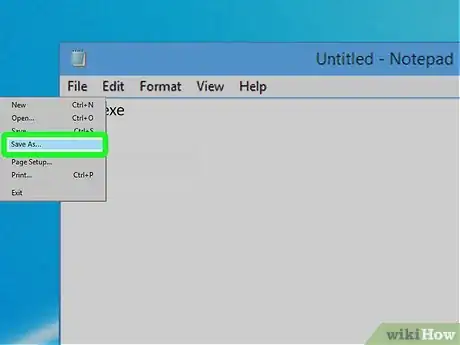
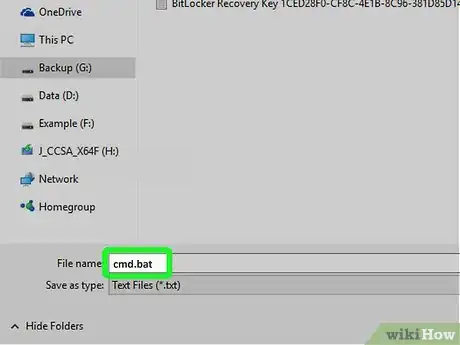
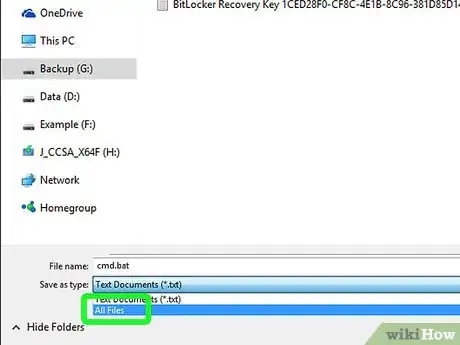
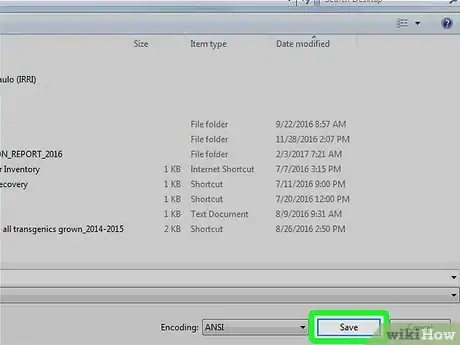
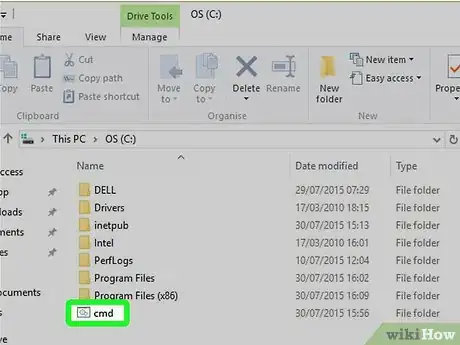



















L'équipe de gestion du contenu de wikiHow examine soigneusement le travail de l'équipe éditoriale afin de s'assurer que chaque article est en conformité avec nos standards de haute qualité. Cet article a été consulté 7 758 fois.