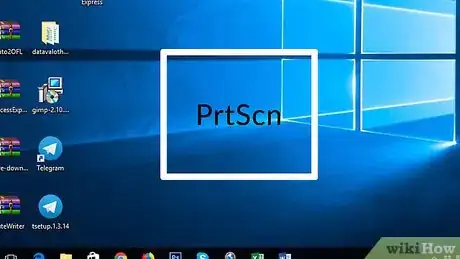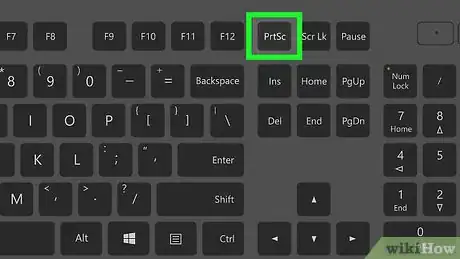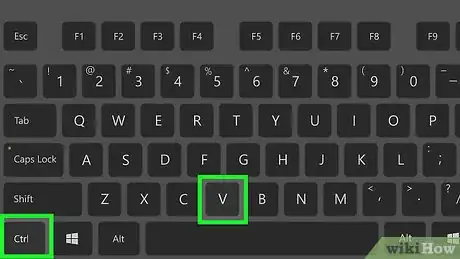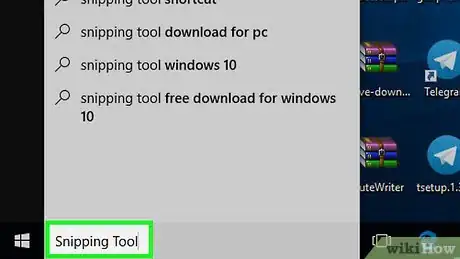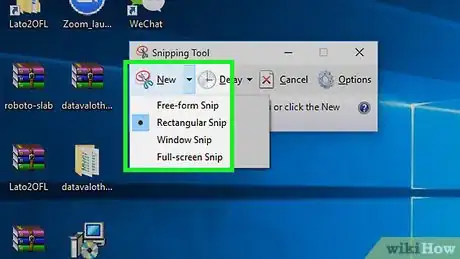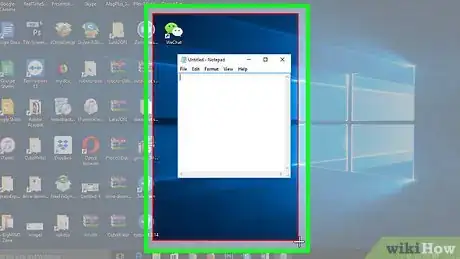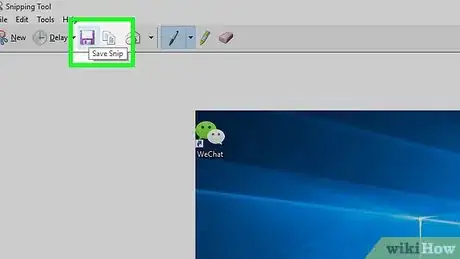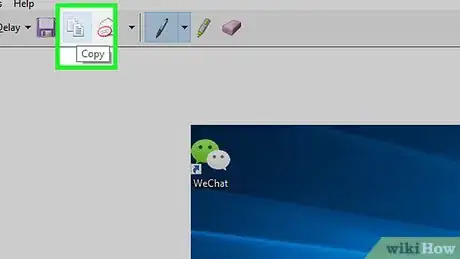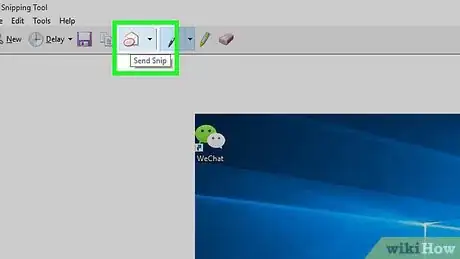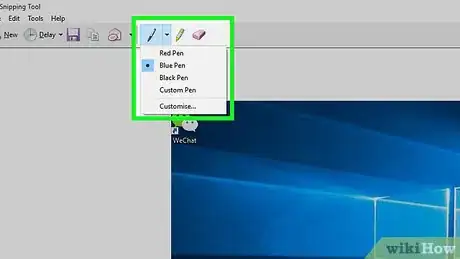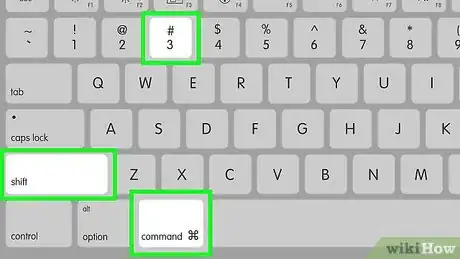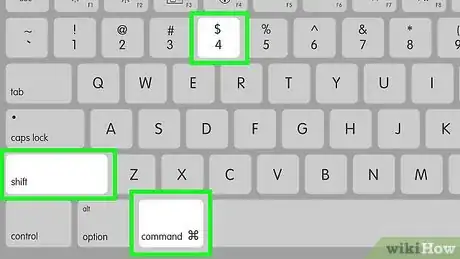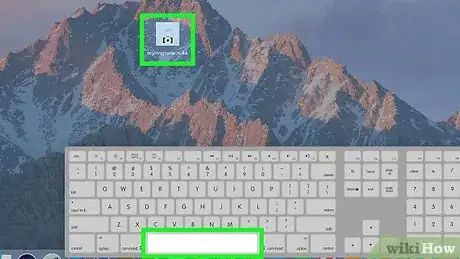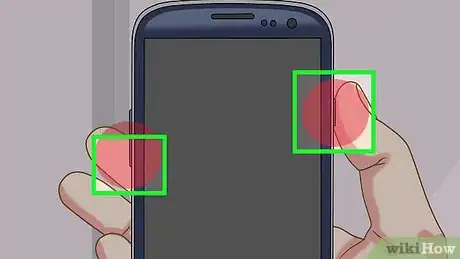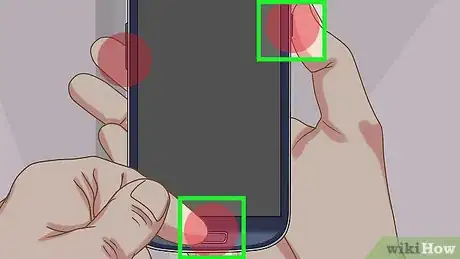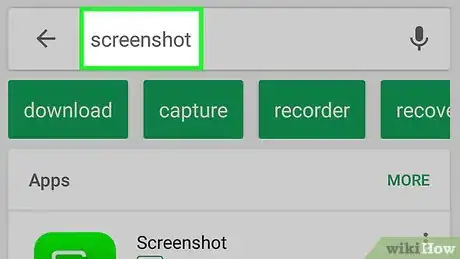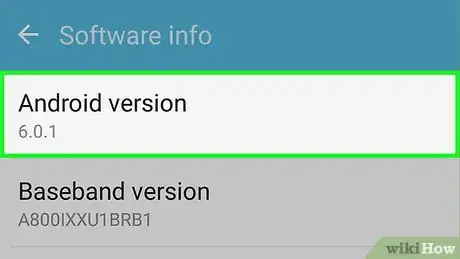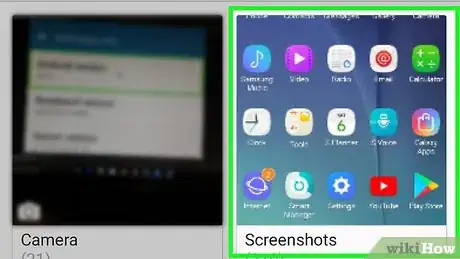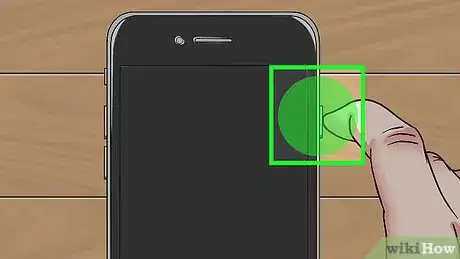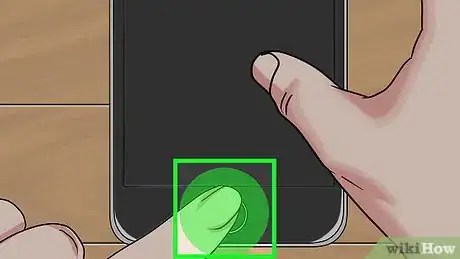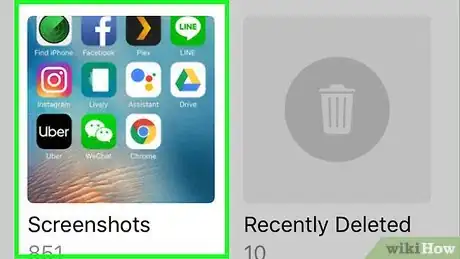X
wikiHow est un wiki, ce qui veut dire que de nombreux articles sont rédigés par plusieurs auteurs(es). Pour créer cet article, 14 personnes, certaines anonymes, ont participé à son édition et à son amélioration au fil du temps.
Cet article a été consulté 3 903 fois.
Savoir comment faire une capture d'écran est un atout important. Cela est très utile si vous voulez montrer quelque chose ou un problème que vous rencontrez sur votre écran à une personne. Il existe plusieurs moyens pour faire une capture d'écran selon l'appareil utilisé.
Étapes
Méthode 1
Méthode 1 sur 5:Faire une capture d'écran sous Windows
Méthode 1
-
1Utilisez la touche « Imp Écran ». Tous les systèmes d'exploitation sont dotés de cette fonctionnalité. Cette touche copiera votre écran dans le presse-papier. Ensuite, vous pouvez coller ceci dans un programme comme Paint, Word, PowerPoint, etc.
-
2Retrouvez et appuyez sur la touche « Imp Écran » depuis votre clavier. Selon votre clavier, la fonction « Imp.Écran » peut avoir sa propre touche ou partager avec une autre fonction. Celle-ci se trouve en général en haut à droite de votre clavier, au-dessus du pavé numérique si vous en possédez. Cette touche copiera ce qui est affiché sur votre écran.
-
3Copiez la capture d'écran dans un logiciel. La plupart des logiciels comme Word, PowerPoint, Paint, Photoshop, etc. acceptent les images qui sont copiées. Cependant, certains programmes ont besoin que vous utilisiez la commande CTRL+V ou le menu déroulant en faisant un clic droit pour sélectionner « Copier » pour pouvoir copier la capture d'écran.Publicité
Méthode 2
Méthode 2 sur 5:Utiliser l'outil de capture d'écran de Windows
Méthode 2
-
1Ouvrez l'outil capture. En plus de la touche « Imp.Écran », Windows permet de capturer une partie de l'écran grâce au programme appelé « Outil Capture d'écran ». Celui-ci vous permet même d'enregistrer l'image directement sur votre ordinateur.
- Appuyez sur la touche Windows (à gauche de la touche ALT), tapez « Capture d'écran » dans la barre de recherche, puis ensuite appuyez sur ↵ Enter (Entrée).
-
2Sélectionnez « Nouveau ». Depuis la fenêtre de l'outil, appuyez sur « Nouveau ». Ceci vous permettra de faire une capture de votre écran. En appuyant sur le petit triangle noir qui se situe à côté du bouton « Nouveau », vous pouvez profiter des différentes façons pour effectuer une capture.
- Capture Forme libre : vous pouvez dessiner votre sélection dans la forme que vous désirez. Joignez votre sélection afin de faire la capture d'écran.
- Capture rectangulaire : comme son nom l'indique, cette option permet de faire des captures rectangulaires.
- Capture fenêtre : vous pouvez sélectionner une fenêtre à capturer avec cette option.
- Capture Plein écran : avec cette option, vous pourrez capturer l'écran en entier.
-
3Faites la capture de l'écran. Selon les outils que vous utilisez, la méthode diffère légèrement des autres.
- Capture Forme libre : cliquez sur le clic gauche et déplacez votre curseur sur la zone dont vous souhaitez faire la capture. Vous devez joindre le début et la fin de votre sélection.
- Capture rectangulaire : faites un clic gauche et déplacez le curseur tout en le maintenant afin d'agrandir la zone de sélection. Il vous est conseillé de commencer ceci depuis un coin de la zone que vous voulez sélectionner.
- Capture fenêtre : sélectionnez la fenêtre que vous voulez faire une capture.
- Capture Plein écran : ne faites rien. L'écran en entier sera capturé en appuyant sur le bouton « Nouveau ».
-
4Enregistrez la capture. Cliquez sur la disquette en haut à gauche de la fenêtre. Vous pouvez l'enregistrer dans l'emplacement que vous souhaitez sur votre ordinateur.
-
5Copiez la capture d'écran. Cliquez sur le bouton qui ressemble à deux feuilles de papier afin de copier celle-ci dans le presse-papier, tout comme la fonction « Imp.Écran » qui fait la même chose.
-
6Envoyez par courriel la capture. Cliquez sur l'icône en forme de courrier afin d'envoyer votre capture d'écran via Microsoft Outlook. Vous aurez besoin d'un compte Outlook pour pouvoir profiter de cette fonction.
- Si vous ne possédez pas de compte Outlook, dans ce cas, il vaut mieux enregistrer votre capture ensuite, l'envoyer en pièce jointe depuis votre service de messagerie.
-
7Éditez la capture d'écran.
- Dessinez : utilisez le stylet pour dessiner sur votre capture d'écran. Cliquez sur le triangle noir afin de définir la couleur de votre choix. Ceci est assez utile si vous désirez introduire une petite note sur la capture avant de la sauvegarder.
- Surlignez : utilisez le surligneur afin de mettre en avant des éléments sur votre capture d'écran.
- Effacez : gommez vos travaux. Si vous voulez effacer des travaux faits sur la capture, sélectionnez l'icône de la gomme qui se situe en haut à droite de la fenêtre.
Publicité
Méthode 3
Méthode 3 sur 5:Faire une capture d'écran sur un Mac
Méthode 3
-
1Capturez l'écran entier. Appuyez sur la commande (⌘)-Shift-3 afin de faire la capture de l'écran entier. Tout ce que vous voyez sur votre écran sera capturé grâce à cette méthode.
- La capture d'écran sera automatiquement enregistrée sur votre bureau au format .png.
-
2Capturez une partie de l'écran. Mac OS vous permet aussi de capturer une partie de votre écran. Appuyez sur la commande (⌘)-Shift-4 ensuite, déplacez votre curseur à l'endroit où vous désirez capturer. Cliquez, puis déplacez le curseur à l'aide du clic gauche de votre souris afin d'agrandir le rectangle de capture.
- Restez appuyé sur la touche « Espace », « Maj » ou « Option » lors de la sélection afin d'ajuster le rectangle de capture.
- La capture d'écran sera automatiquement enregistrée sur votre bureau au format .png.
-
3Capturez une fenêtre. Encore une fois, utilisez la commande (⌘)-Shift-4 pour effectuer une capture d'écran. Vous devriez être capable de faire la capture d'une fenêtre grâce à cette méthode.
- Appuyez sur la commande (⌘)-Shift-4.
- Appuyez sur la touche « Espace ».
- Déplacez votre curseur sur une fenêtre afin de la sélectionner ensuite, cliquez dessus avec le clic gauche de votre souris.
- La capture d'écran sera automatiquement enregistrée sur votre bureau au format .png.
Publicité
Méthode 4
Méthode 4 sur 5:Faire une capture d'écran sous Android
Méthode 4
-
1Restez appuyé sur le bouton d'alimentation ainsi que le bouton de volume bas. Restez appuyé sur les deux boutons en même temps pendant environ 4 secondes afin de réaliser la capture d'écran. Une notification devrait apparaitre en haut de votre écran indiquant que la capture de l'écran a bien été effectuée.
- Cette méthode fonctionne uniquement avec la version « Ice Cream Sandwich » (Android OS 4.0) ou une version antérieure. Si vous n'êtes pas sûr de la version que vous utilisez, rendez-vous dans « Paramètres » -> « À propos de l'appareil » -> « Version du logiciel ». Vous devriez ainsi voir la version de votre Android.
-
2Jetez un coup d'œil au mode d'emploi de votre appareil sur internet. Même si vous avez un téléphone et un OS qui date, vous devriez toujours être capable de faire une capture d'écran. La plupart des téléphones Samsung ont la fonction de capture d'écran intégrée. Pour cela, restez appuyé sur le bouton d'alimentation et le bouton « Accueil » pendant quelques secondes.
- Vérifiez sur internet si votre appareil possède cette fonction au cas où vous utilisez la version 4.0 d'Android.
-
3Téléchargez une application de capture d'écran. Rendez-vous dans Play Store et cherchez « capture d'écran » ou « Screenshot ». Il existe plusieurs applications qui vous permettront de réaliser cela.
- Lisez les commentaires, ils peuvent vous aider à faire un choix.
Publicité
Résoudre les problèmes
-
1Vérifiez le système d'exploitation de votre Android. Si vous rencontrez des soucis lors de la capture, cela veut dire que votre OS ne peut pas réaliser cela.
-
2Retrouvez votre image. Sur un appareil Android, vous devez chercher votre capture d'écran. Essayez de vérifier dans l'application « Mes fichiers » ou dans l'application « Galerie ». Certains appareils placent la capture d'écran dans des endroits différents de ce fait, vous devez effectuer une recherche pour la retrouver.Publicité
Méthode 5
Méthode 5 sur 5:Faire une capture d'écran sur un iPhone ou iPad
Méthode 5
-
1Restez appuyé sur le bouton d'alimentation. Celui-ci peut se situer en haut ou sur le côté de votre iPhone.
-
2Appuyez puis relâchez le bouton « Accueil ». Après avoir appuyé sur le bouton d'alimentation, appuyez immédiatement sur le bouton « Accueil ». Celui-ci est un bouton circulaire qui se trouve en bas de votre iPhone.
-
3Retrouvez la capture d'écran. Celle-ci devrait se situer dans l'application « Photos ». L'image peut également se trouver dans un dossier.Publicité
Conseils
- Si vous voulez seulement l'image et non le bouton internet sur votre capture dans ce cas, copiez la partie qui vous concerne de l'image ensuite ouvrez une nouvelle page d'éditeur d'image sur PC (n'enregistrez pas l'image dont vous avez copié dessus) et copiez l'image dedans. Vous pouvez également copier et couper la partie de l'image que vous désirez.
Publicité
Avertissements
- Assurez-vous que vous détenez les droits de l'image. Sinon vous pouvez avoir des soucis.
Publicité
Références
À propos de ce wikiHow
Publicité