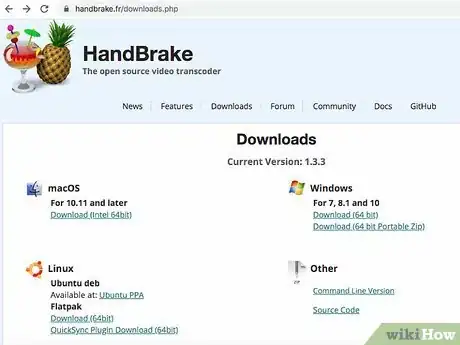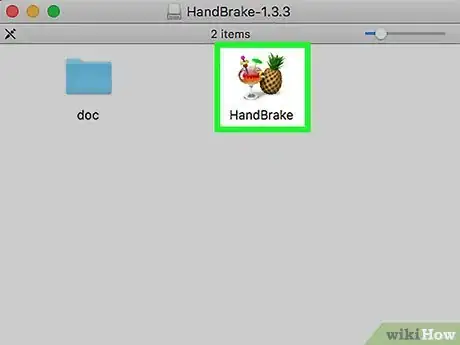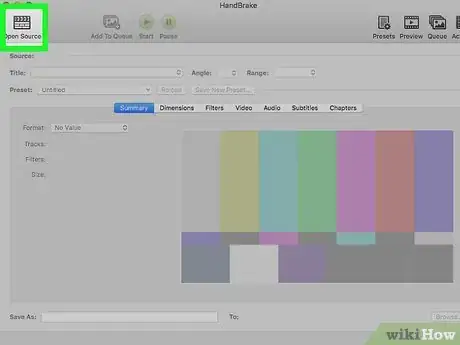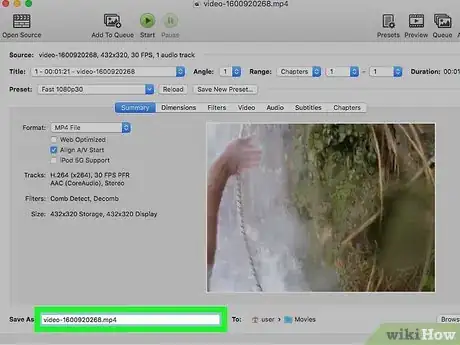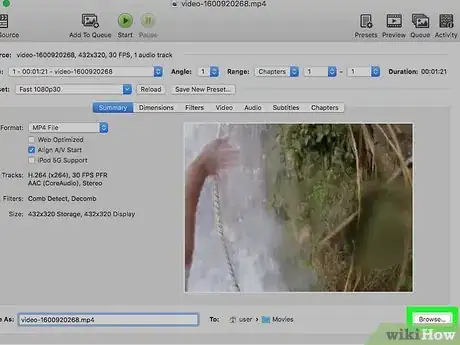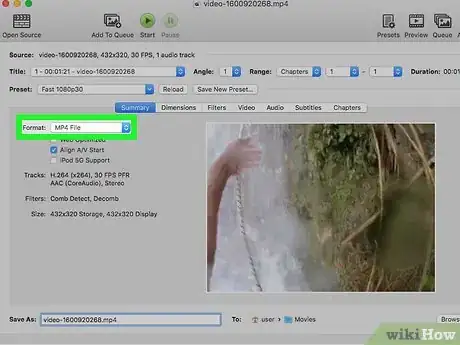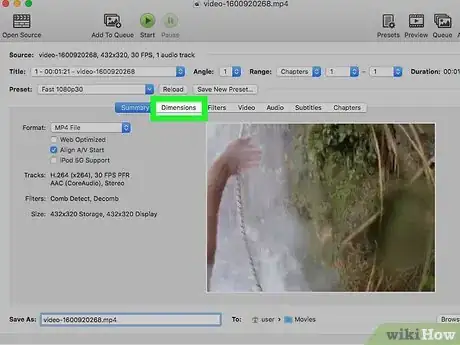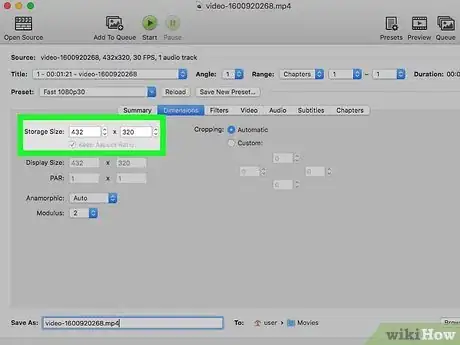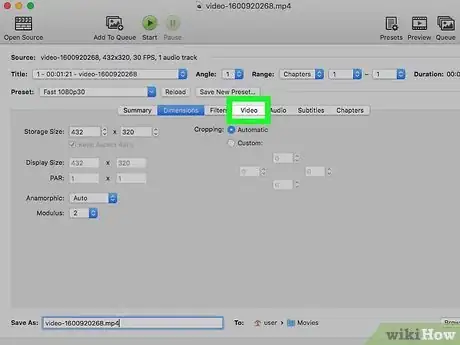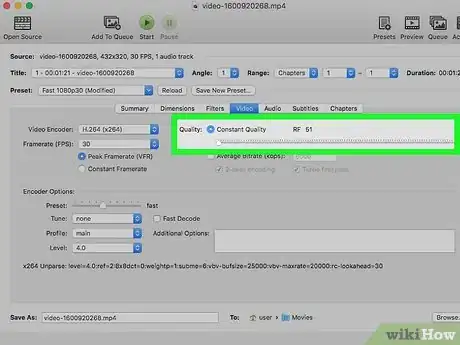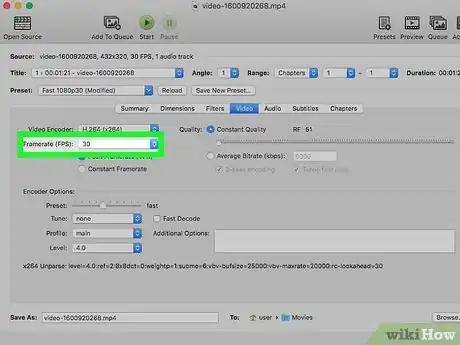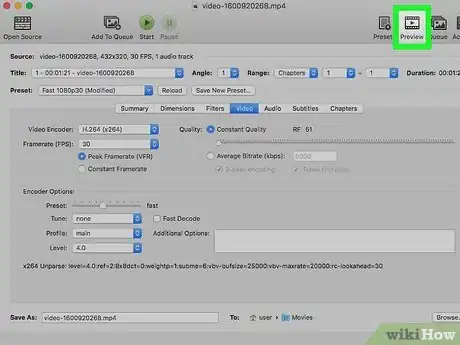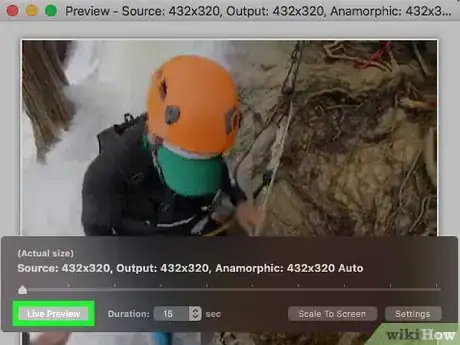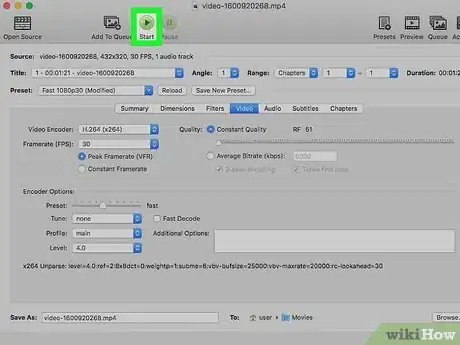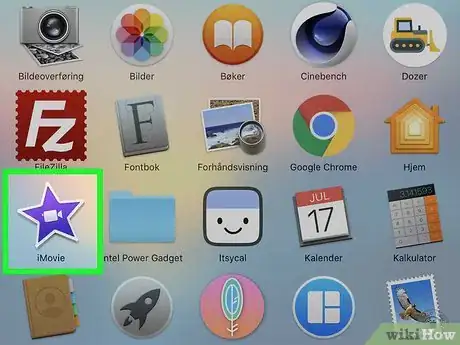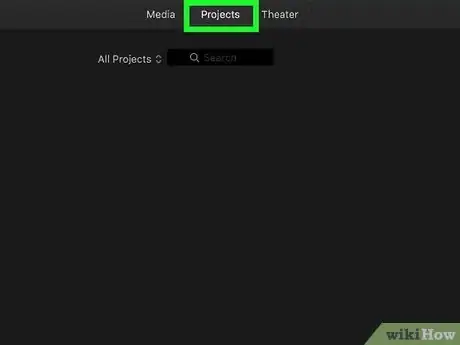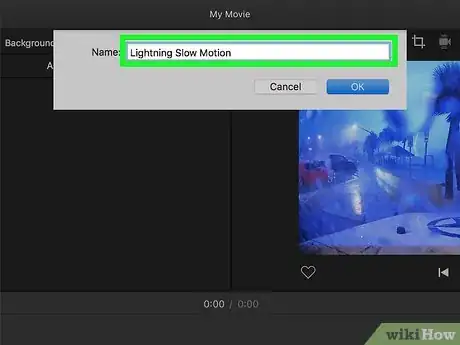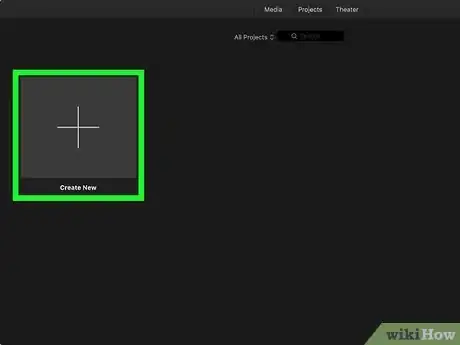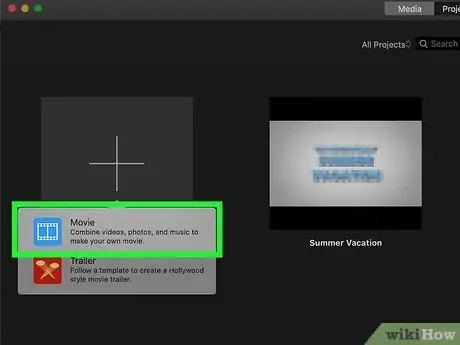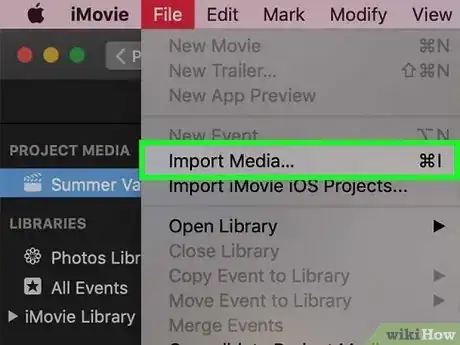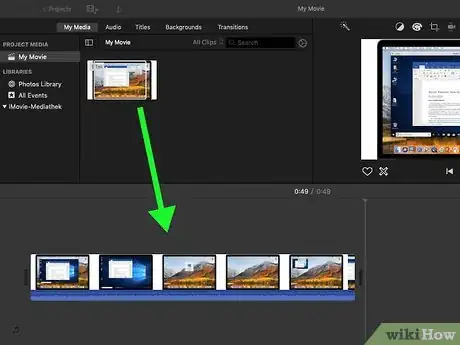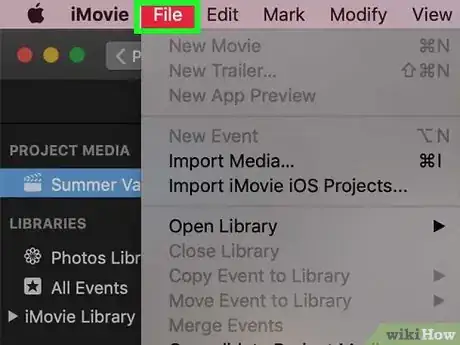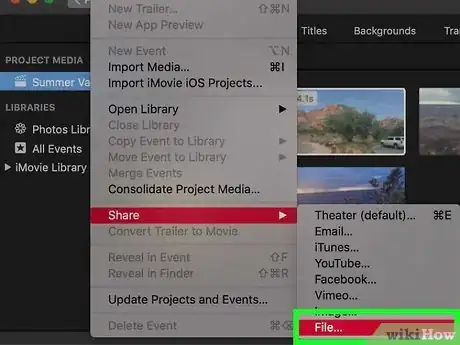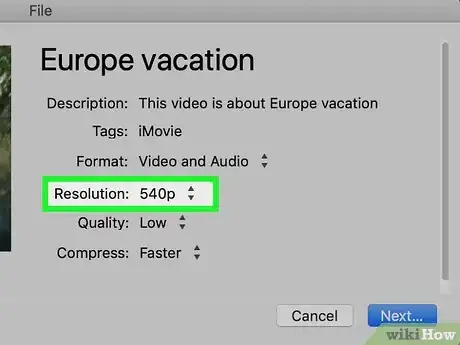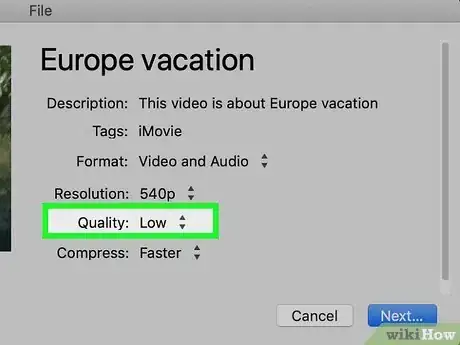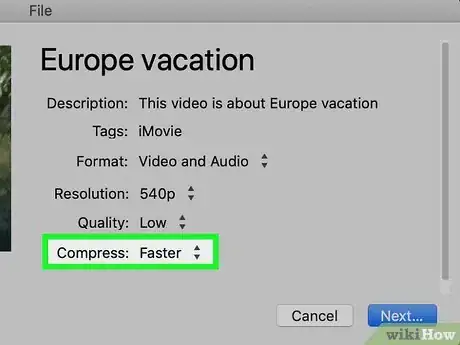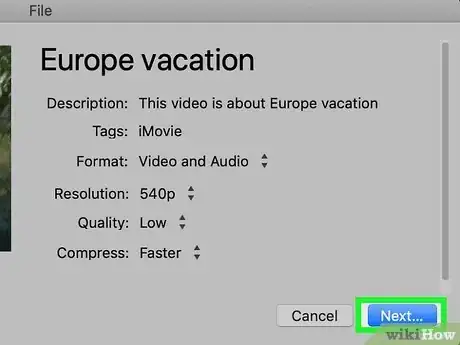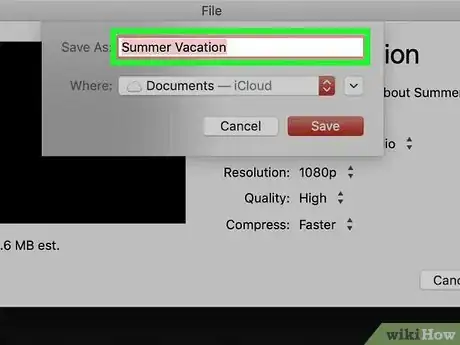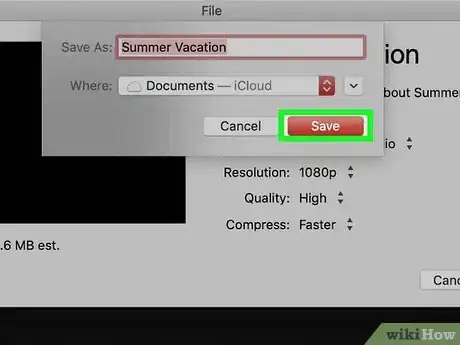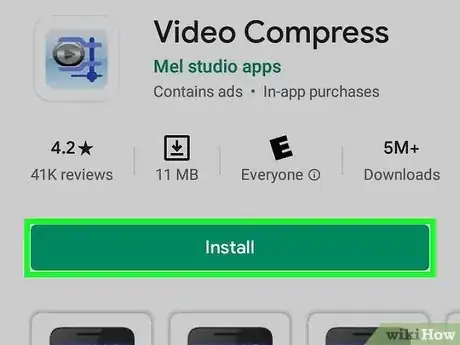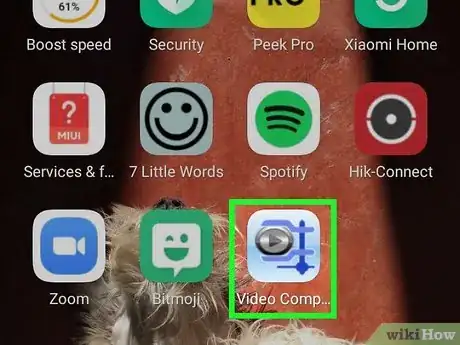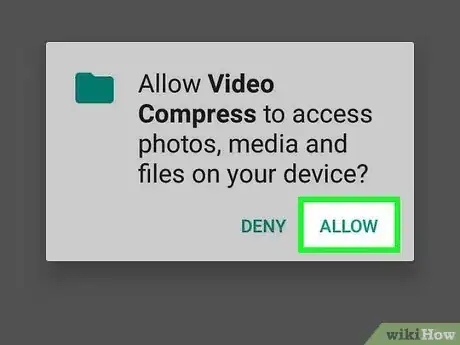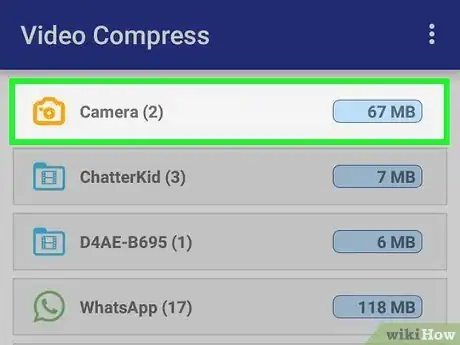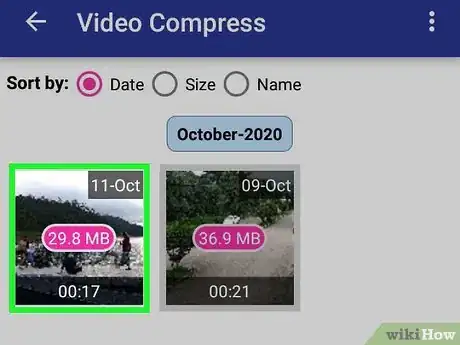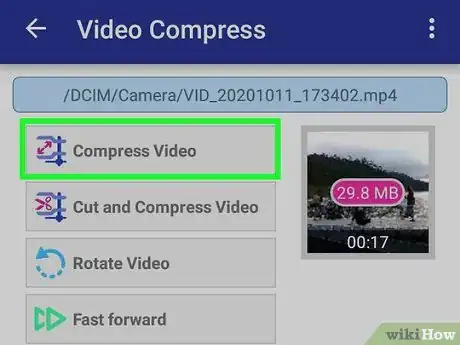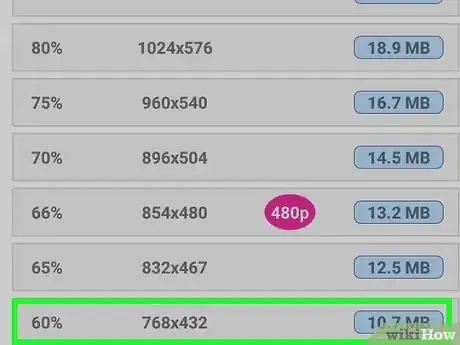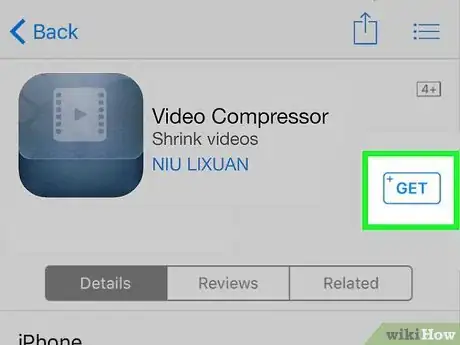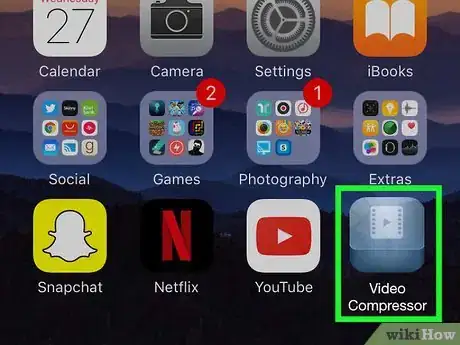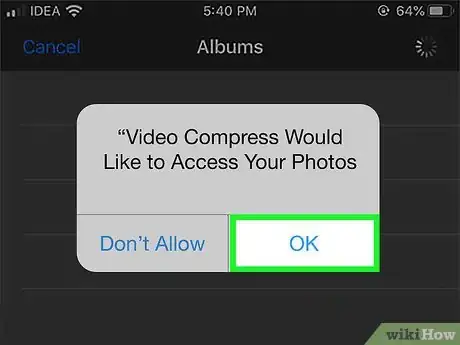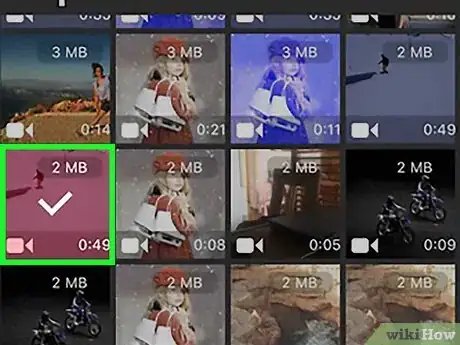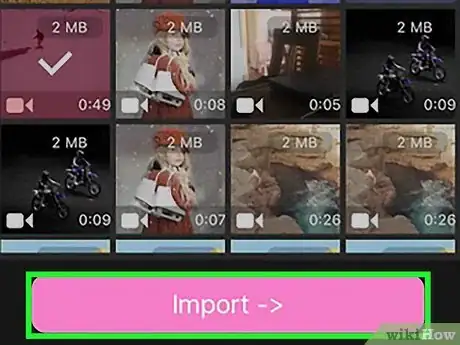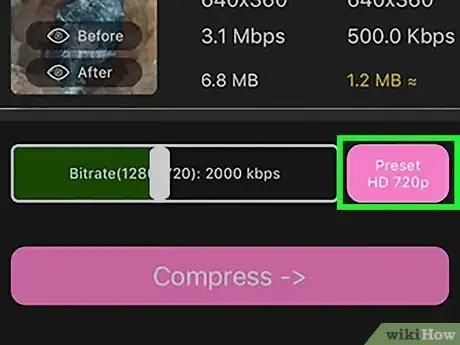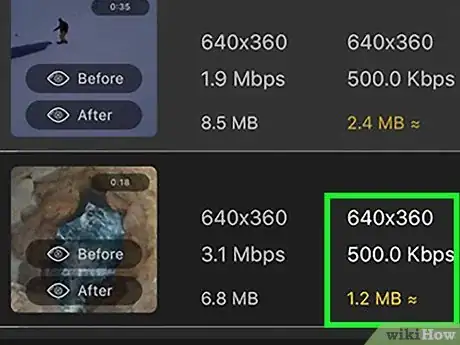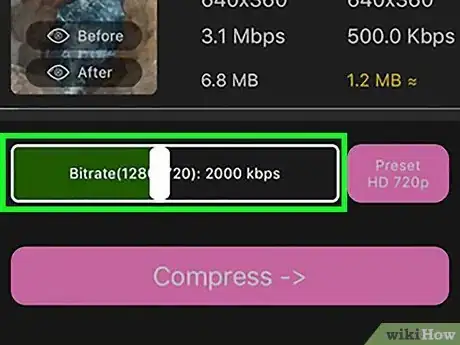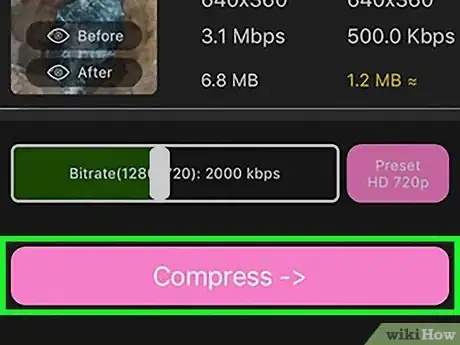X
Cet article a été coécrit par Travis Page. Travis Page est chef de produit de Cinebody, un logiciel de contenu vidéo orienté vers l'utilisateur qui permet aux entreprises de créer instantanément du contenu vidéo authentique et captivant pour tout le monde.
Cet article a été consulté 94 837 fois.
Les fichiers contenant des vidéos peuvent avoir un volume important, ce qui les rendra difficiles à partager sur Internet. Vous pourrez réduire leur taille sur les ordinateurs tournant sous Windows ou Mac ainsi que sur vos smartphones ou tablettes iPhone, iPad, ou Android en diminuant la définition de vos vidéos.
Étapes
Méthode 1
Méthode 1 sur 4:Utiliser Handbrake sous Windows et Mac
Méthode 1
-
1Téléchargez et installez Handbrake. Il s'agit d'un transcodeur open source et gratuit qui peut être utilisé pour réduire la taille d'un fichier vidéo en modifiant son format de compression. Procédez comme suit pour télécharger et installer Handbrake.
- Sous Windows :
- allez sur le site https://handbrake.fr/downloads.php avec votre navigateur habituel ;
- cliquez le lien Téléchargement (64 bit) qui se trouve au-dessous de l'intitulé Windows ;
- sélectionnez en le cliquant le fichier d'installation qui se trouve dans votre dossier des téléchargements ;
- cliquez sur Oui lorsque vous y serez invité par le système ;
- cliquez sur Suite ;
- faites de même lorsque vous verrez s'afficher de nouveau Suite ;
- sélectionnez Installer ;
- cliquez sur Terminé à la fin de l'installation.
- Avec un Mac :
- allez sur le site https://handbrake.fr/downloads.php avec votre navigateur habituel ;
- cliquez le lien Téléchargement (intel 64 bit) qui se trouve au-dessous de l'intitulé macOS ;
- sélectionnez Autoriser ;
- sélectionnez en le cliquant le fichier d'installation qui se trouve dans votre dossier des téléchargements ;
- avec Finder, entrainez le fichier Handbrake.app jusqu'au dossier des applications de votre Mac.
- Sous Windows :
-
2Ouvrez Handbrake. L'icône de Handbrake ressemble à un verre à cocktails joint à un ananas. Cliquez cette icône dans le menu de démarrage de Windows, sur votre bureau ou dans le dossier des applications de votre Mac pour ouvrir le programme.
-
3Ouvrez le fichier vidéo dont vous voulez réduire la taille. Vous pourrez entrainer ce fichier jusqu'à la boite qui se trouve à droite de la fenêtre, ou bien cliquer sur Fichier dans le menu de gauche, puis sur Ouvrir après avoir sélectionné le document vidéo.
- Si vous ne voyez pas cet écran, cliquez sur Ouvrir la source en haut de la fenêtre de Handbrake.
-
4Choisissez un nom à donner au fichier de sortie. Il sera préférable, afin d'éviter toute confusion, d'attribuer un nom unique aux fichiers traités par Handbrake. À côté de Enregistrez sous…, au bas de la fenêtre du logiciel, entrez le nom sous lequel vous voulez faire exporter votre fichier lorsqu'il sera traité.
- Pour choisir un répertoire d'enregistrement, cliquez sur Rechercher et naviguez jusqu'au dossier où sera enregistré votre fichier après son traitement.
-
5Sélectionnez les paramètres d'enregistrement du fichier de sortie. Pour cela, saisissez le nom que vous voulez attribuer au fichier résultant à côté de Nom de fichier et sélectionnez le dossier où vous voulez qu'il soit enregistré après son traitement, puis cliquez sur Ouvrir.
-
6Vérifiez que le format de compression soit positionné sur MP4. Le menu déroulant où vous pourrez sélectionner ce format se trouve à côté de l'intitulé Format : dans la page de récapitulation des réglages de Handbrake. Le format vidéo MP4 est le plus souvent utilisé ; il permet un taux de compression maximum et est capable de réduire considérablement la taille d'un fichier vidéo sans pour autant en diminuer la qualité résultante. Si vous ne voyez pas cette option affichée, cliquez sur l'onglet intitulé Récapitulation qui se trouve à peu près au centre de la fenêtre de Handbrake.
- Si le fichier vidéo original est compressé dans un format différent de MP4, comme MOV ou WMV, le fait de simplement le convertir en MP4 pourrait contribuer à réduire sa taille sans que vous ne soyez obligé de diminuer la résolution de ses images [1] .
-
7Cliquez l'onglet Dimentions. Vous pourrez ajuster ici la taille des images de votre vidéo.
-
8Réduisez les nombres des champs Hauteur et Largeur. Cela aura pour effet de diminuer la résolution des images de votre vidéo, ce qui réduira considérablement la taille de son fichier. Si vous réduisez la largeur de l'image de 1 920 à 1 280 pixels et sa hauteur de 1 080 à 720 pixels, le fichier résultant sera considérablement plus petit. Il sera nécessaire de maintenir la proportion de la taille des images afin d'éviter que celles-ci ne soient recadrées ou étendues, ce qui aurait pour conséquence une réduction notable de la qualité de votre vidéo. Voici quelques résolutions d'images courantes qui vous seront proposées par Handbrake :
- 2 160 p : pour une résolution de 3 840 x 2 160 pixels, résultant en une taille d'affichage extrêmement grande, ce format est habituellement nommé 4 K ou ultra haute définition ;
- 1 440 p : pour une résolution de 2 560 x 1 440 pixels ou haute définition grand format ;
- 1 080 p : pour une résolution de 1 920 x 1 080 pixels ou haute définition standard ;
- 720 p : pour une résolution de 1 280 x 720 pixels ou taille moyenne ;
- 480 p : pour une résolution de 854 x 480 pixels ou petite taille ;
- 360 p : pour une résolution de 640 x 360 pixels ou taille réduite ;
- 240 p : pour une résolution de 426 x 240 pixels ou vignette.
-
9Cliquez l'onglet Vidéo. Sur cet onglet, vous pourrez paramétrer la qualité de la vidéo compressée, les codecs utilisés et les fréquences d'images.
-
10Réglez le niveau de qualité de votre vidéo. Cliquez et entrainez le curseur de la glissière intitulée Constante de qualité vers la gauche. L'augmentation de la valeur affichée sur la glissière tendra à réduire le niveau de qualité de la compression, et par voie de conséquence, la taille du fichier résultant.
- Le niveau 20 peut être considéré comme une qualité équivalente à celle d'une vidéo sur DVD. Si vous ne voulez visualiser la vidéo que sur un écran de petite taille, vous pourrez ajuster cette valeur à 30 sans crainte. Pour un affichage sur des écrans de taille plus importante, rester à des niveaux de qualité de l'ordre de 22 à 25 sera un gage de bonne qualité d'affichage.
-
11Sélectionnez la fréquence d'images de votre vidéo. Utilisez pour cela le menu déroulant situé à côté de l'intitulé Fréquence d'images. La fréquence d'images d'une vidéo représente le nombre d'images affichées par seconde. Une fréquence d'images réduite contribuera à la diminution de la taille du fichier résultant, mais la vidéo vous apparaitra quelque peu saccadée lors de sa visualisation. Vous pourrez considérer un nombre supérieur à 20 trames par secondes, ou 20 FPS comme assez satisfaisant.
-
12Cliquez le bouton Prévisualiser. Vous le trouverez en haut de la fenêtre de Handbrake. Vous verrez s'afficher une image fixe de votre vidéo afin d'évaluer sa qualité.
-
13Cochez la boite intitulée Prévisualiser en direct. Vous la trouverez au bas de la fenêtre de prévisualisation de Handbrake. Vous pourrez voir s'afficher un extrait de quelques secondes de votre vidéo qui vous permettra d'évaluer la justesse de vos réglages. Si ce que vous voyez affiché vous semble correct, passez directement à l'étape suivante. Si la qualité de votre vidéo ne vous convient pas, retournez à la fenêtre des réglages et reprenez les valeurs de définition et de fréquence d'images, ou jouez sur la précision de la constante de qualité.
-
14Lancez le processus de conversion de votre vidéo. Lorsque vous serez satisfait de vos réglages, cliquez sur le bouton vert étiqueté Commencer la conversion ou Commencer qui se trouve en haut de la fenêtre de Handbrake. Le logiciel commencera la conversion de votre fichier vidéo en lui appliquant vos réglages. La durée de ce processus dépendra essentiellement de la taille du fichier vidéo d'origine, de vos réglages et de la puissance de traitement de votre ordinateur.Publicité
Méthode 2
Méthode 2 sur 4:Utiliser iMovie sous Mac
Méthode 2
-
1Ouvrez iMovie. Le logiciel d'édition de vidéos iMovie est intégré par défaut sur les systèmes macOS. Il est caractérisé par une icône représentant une étoile de couleur violette. Vous pourrez ouvrir iMovie en cliquant sur son icône dans le dossier des applications de votre Mac.
-
2Cliquez le bouton Projets. Il se trouve dans le coin supérieur gauche de la fenêtre de iMovie.
-
3Donnez un nom à votre nouveau projet et cliquez sur OK. Vous pourrez lui donner le nom qui vous convient. Entrez-le nom de votre vidéo dans la barre située à côté de l'intitulé Nom et cliquez sur OK lorsque ce sera fait.
-
4Cliquez le bouton +. Il s'agit de la grande icône qui se trouve à gauche de la fenêtre. Vous verrez s'afficher un menu.
-
5Cliquez sur Vidéo. Ce bouton bleu s'affichera dans le menu lorsque vous cliquerez la grande icône +.
-
6Ajoutez à votre projet le fichier vidéo à compresser. Vous pouvez pour cela entrainer le fichier dans le panneau intitulé Importer le média qui se trouve à gauche de la fenêtre, ou cliquer sur Importer un média dans le menu du même panneau et naviguer jusqu'au document vidéo voulu. Cliquez ensuite sur le fichier pour le sélectionner puis sur Ouvrir pour l'ajouter à votre projet.
-
7Entrainez le fichier vidéo jusqu'à la ligne temporelle. Lorsque vous aurez importé la vidéo, il vous suffira de l'entrainer vers la ligne temporelle qui se trouve au bas de la fenêtre de iMovies et de l'y déposer.
-
8Cliquez le menu Fichier. Vous le trouverez dans la barre de menus du haut de l'écran.
-
9Cliquez sur Partager puis sur Fichier. Vous verrez s'ouvrir une fenêtre où vous pourrez régler les paramètres de fichier et de format de la vidéo.
-
10Cliquez le menu Résolution. Réduire la résolution des images de la vidéo courante diminuera la taille de son fichier. Cette modification est assez peu notable sur les écrans de taille réduite .
-
11Cliquez le menu Qualité. Sélectionner une qualité plus basse réduira la taille du fichier de votre vidéo, mais cela aura aussi un effet négatif lors de sa visualisation.
-
12Cliquez le menu Compression et sélectionnez Plus rapide. Cela vous permettra de compresser davantage la vidéo afin de réduire la taille de son fichier.
-
13Cliquez sur Suite. Vous trouverez ce bouton dans le coin inférieur droit de l'écran.
-
14Donnez un nom au fichier. Le nom que vous entrerez sera appliqué au fichier vidéo résultant de la conversion. Vous devrez entrer ce nom dans la boite d'entrée de texte qui se trouve à côté de l'intitulé Enregistrer sous...
-
15Cliquez sur Enregistrer. Le fichier résultant de la conversion sera enregistré en appliquant les réglages que vous venez d'effectuer. La durée du processus de conversion peut être assez élevée.Publicité
Méthode 3
Méthode 3 sur 4:Utiliser Video Compress sous Android
Méthode 3
-
1Téléchargez et installez Video Compress. Il s'agit d'un programme gratuit que vous pourrez télécharger depuis le dépôt d'applications de Google, le Google Play Store. Cette application peut être utilisée pour compresser des vidéos afin de réduire la taille de leurs fichiers. Procédez comme suit pour télécharger et installer ce logiciel :
- ouvrez le dépôt des applications de Google sur votre appareil ;
- tapez la barre de recherches ;
- saisissez video compress dans la barre de recherches ;
- tapez sur Video Compress lorsque les résultats s'afficheront ;
- tapez sur Installer.
-
2Ouvrez Video Compress. Lorsque le logiciel sera téléchargé et installé sur votre appareil, tapez sur son icône qui sera affichée sur votre écran d'accueil ou dans le menu des applications de votre smartphone. L'icône de l'application est bleutée et représente un bouton fléché pris entre les mâchoires d'un serre-joint. Vous pouvez aussi taper sur Ouvrir dans le Google Play Store après avoir téléchargé et installé le programme.
-
3Tapez sur Autoriser. Vous devez donner les permissions nécessaires à l'exécution de l'application lorsque vous la démarrerez pour la première fois. Pour donner à Video Compress l'accès à vos fichiers vidéo, tapez sur le bouton Autoriser que vous verrez s'afficher dans la notification d'alerte.
-
4Tapez sur le dossier contenant vos fichiers vidéos. Ce dossier est généralement étiqueté Caméra, mais si le fichier vidéo à compresser ne s'y trouve pas, tapez sur n'importe quel autre répertoire dans lequel vous auriez pu le placer.
-
5Tapez sur le fichier vidéo dont vous voulez réduire la taille. Vous verrez s'ouvrir le fichier dans Video Compress.
-
6Tapez sur Compresser la vidéo. Ce bouton se trouve en haut de la liste d'options affichée du côté gauche de votre écran.
-
7Sélectionnez la résolution à appliquer à la vidéo. Le menu affiché vous propose plusieurs résolutions parmi lesquelles vous devrez choisir. La compression de votre vidéo commencera aussitôt que vous aurez sélectionné une des options proposées. Laissez quelques minutes à l'application pour terminer le traitement de votre vidéo.
- Votre fichier compressé sera enregistré par l'application dans un dossier étiqueté SuperVideoCompressor, que vous trouverez dans votre galerie de vidéos.
Publicité
Méthode 4
Méthode 4 sur 4:Utiliser Video Compressor sur un iPhone et un iPad
Méthode 4
-
1Téléchargez et installez Video Compressor. Le logiciel Video Compressor de Niu Lixuan est une application gratuite disponible sur le dépôt d'applications d'Apple. Elle peut être utilisée pour réduire la taille des fichiers vidéos sur un iPhone ou un iPad. Procédez comme suit pour télécharger et installer l'application :
- ouvrez le dépôt d'applications d'Apple ;
- tapez sur l'onglet Rechercher ;
- saisissez compresser une vidéo dans le dialogue de saisie de texte puis tapez sur Rechercher ;
- tapez sur le bouton Installer qui se trouve dans les résultats de la recherche, à côté du nom Video Compressor.
-
2Ouvrez Video Compressor. L'icône de cette application est bleutée et représente un morceau de film. Tapez sur l'icône de l'application sur votre écran d'accueil pour l'ouvrir. Vous pouvez aussi taper sur Ouvrir dans le dépôt des applications après avoir téléchargé et installé le programme.
-
3Tapez le bouton OK. Vous devez donner les permissions nécessaires au fonctionnement de l'application lorsque vous la démarrez pour la première fois. Pour autoriser Video Compressor à accéder à vos fichiers vidéos, tapez sur le bouton OK que vous verrez affiché dans une notification d'alerte.
-
4Tapez sur le fichier vidéo que vous voulez compresser. Vous pouvez taper sur une des catégories listées à gauche de votre écran pour en sélectionner une. Ces catégories sont étiquetées Récentes, Places, Selfies, Accélérées, Ralenties. Tapez sur Vidéos pour toutes les lister. Tapez ensuite sur une des vidéos de la liste, à droite de votre écran pour l'ouvrir.
-
5Tapez sur Importer. Ce bouton, qui se trouve en bas de votre écran, est de couleur violette.
-
6Tapez sur Réglages prédéfinis. C'est le bouton violet qui se trouve au bas de votre écran, à côté de la barre de progression. Vous verrez s'afficher un menu qui vous permettra de choisir la résolution d'images à appliquer à votre vidéo.
-
7Choisissez la résolution d'images que vous voulez. Tapez simplement sur une des cinq options de définition d'images qui vous sont proposées. Les résolutions les plus basses résulteront en des fichiers plus petits, mais la qualité des vidéos sera, elle aussi, réduite. Les résolutions les plus importantes qui vous sont proposées sont Full HD (1 920 x 1 080) ou Très Haute Définition et HD (1 280 x 720) ou Haute Définition qui est un peu plus basse. Les suivantes sont D1 (720 x 576) qui représente une taille d'image moyenne, 480p (640 x 480) qui est une basse résolution, puis CIF (352 x 288) qui est la plus petite définition, de la taille d'une vignette.
- Sélectionnez une définition d'image personnalisée. Tapez le bouton Réglages avancés que vous trouverez en bas de votre écran. Agissez sur les glissières étiquetées Largeur et Hauteur qui se trouvent à gauche de votre écran ; faites glisser les curseurs vers la gauche pour réduire la définition d'images de votre vidéo. Faites glisser le curseur de la glissière étiquetée Fréquence d'images vers la droite pour réduire la valeur de ce paramètre en la maintenant supérieure à 20 trames par seconde ou 20 FPS pour que la vidéo ne soit pas saccadée lors de sa visualisation. Faites glisser le curseur de la glissière étiquetée Débit vers la droite pour réduire le débit binaire de votre vidéo. Le débit binaire, exprimé en kb/s ou en Mb/s correspond au nombre de bits ou pixels reproduits par seconde. Tapez sur Ok lorsque vous aurez terminé vos réglages.
-
8Réduisez le taux de variation de débit de l'image. Toutes les images d'une vidéo n'ont pas besoin d'avoir le même débit binaire, cela dépend de la densité, des contrastes et du nombre de couleurs de leur contenu. Tapez sur le curseur de la glissière qui se trouve dans la barre verte en bas de l'écran et entrainez-le vers la gauche pour réduire le taux de variation du débit de votre vidéo. Cela en réduira la qualité de visualisation des images et la taille du fichier résultant. Le réglage initial correspond par défaut à 50 % de la valeur originale.
-
9Tapez sur Compresser. C'est le bouton violet qui se trouve en bas de votre écran. Lorsque le processus de compression sera terminé, ce qui pourra durer quelques minutes, votre vidéo compressée sera enregistrée dans le dossier de votre choix.
- Si vous voulez effacer la vidéo originale après la compression, tapez le bouton rouge étiqueté Effacer la vidéo originale.
Publicité
À propos de ce wikiHow
Publicité