Cet article a été rédigé avec la collaboration de nos éditeurs(trices) et chercheurs(euses) qualifiés(es) pour garantir l'exactitude et l'exhaustivité du contenu.
L'équipe de gestion du contenu de wikiHow examine soigneusement le travail de l'équipe éditoriale afin de s'assurer que chaque article est en conformité avec nos standards de haute qualité.
Cet article a été consulté 165 615 fois.
Il peut y avoir plusieurs raisons pour lesquelles votre ordinateur ne reconnait pas un disque USB. Cela peut être dû le plus souvent à un problème purement matériel ou à une partition corrompue. Le disque flash peut aussi avoir été formaté sur un système d'exploitation non compatible. Avec un peu de chance, vous pourrez être en mesure d'en extraire les fichiers puis de le reformater pour qu'il soit de nouveau utilisable.
Étapes
Partie 1
Partie 1 sur 6:Effectuer les vérifications élémentaires
-
1Vérifiez les dommages apparents sur la clé USB. Vérifiez que son connecteur n’est pas tordu et qu'il ne lui manque pas un élément. Regardez attentivement l'intérieur du connecteur pour voir si des éléments externes ne se sont pas logés dans sa partie creuse et nettoyez-le, si c'est le cas, au moyen d'un cure-dent ou d'un coton-tige très fin. Si le connecteur de votre clé USB est trop endommagé, vous devrez l'envoyer à une entreprise spécialisée pour récupérer les données qu'elle contient si ces dernières sont vraiment importantes pour vous. Vous pouvez aussi tenter de le réparer par vos propres moyens si vous êtes adroit.
- Si vous repérez des traces de corrosion ou d'encrassement des éléments constituant le connecteur, essayez de le décaper au moyen d'un produit nettoyant pour contacts. Vous pourrez vous en procurer à bon prix chez la plupart des revendeurs d'équipements électroniques. Si vous ne trouvez pas ce produit près de chez vous, imbibez l'extrémité d'un cure-dent de bois avec du vinaigre d'alcool blanc et frottez les contacts du connecteur de votre clé USB.
-
2Connectez la clé USB à un autre port de votre PC. Il se peut qu'un des ports USB de votre ordinateur ait été matériellement endommagé. En ce cas, essayez de connecter votre clé à un des autres ports disponibles de votre PC. Si votre ordinateur la détecte, vous saurez d'où venait le problème.
- Évitez d'utiliser un hub pour y connecter vos clés USB. Il est préférable de les insérer directement dans un des ports de votre ordinateur.
-
3Connectez la clé USB à un autre ordinateur. Si elle fonctionne sur un autre ordinateur que le vôtre, vous pourrez en déduire qu'il existe une anomalie de fonctionnement du matériel USB sur votre PC, ce qui peut notamment être dû aux pilotes de gestion de ses périphériques. Vérifiez aussi sur quel type d'ordinateur la clé USB a été formatée. Les ordinateurs tournant sous d'autres systèmes d'exploitation peuvent formater un disque d'une façon incompatible. Il peut en aller de même si l'architecture de l'ordinateur qui a formaté le disque est différente de celle du vôtre.
- Un ordinateur tournant sous Windows ne pourra pas accéder à une clé USB qui a été formatée sous Mac avec les systèmes de fichiers APFS d'Apple ou HFS+, à moins d'utiliser des applications de tierce partie comme Linux Reader.
- Sous Windows, vous pourrez installer l'utilitaire FS-driver] pour accéder aux disques qui ont été formatés avec les systèmes de fichiers Ext2, Ext3 et Ext4 sous Linux. Cet utilitaire vous permettra en outre de lire des disques formatés avec d'autres systèmes de fichiers utilisés sous Mac ou Linux comme APFS, HFS ou Reiser FS.
- Si le contenu d'une clé USB a été écrit par un ordinateur dont l'architecture est différente du vôtre (32 bits ou 64 bits), il se peut qu'elle ne soit lisible par la suite que par un système de même constitution que celui qui l'a formatée. Vous pourrez vérifier l'architecture de votre système sous Windows comme sous Mac.
- Si le contenu d'une clé USB est chiffré, il ne pourra être lu par la suite que par l'ordinateur qui a effectué le cryptage.
-
4Éteignez et débranchez complètement votre ordinateur. Il peut parfois être nécessaire de redémarrer complètement votre carte mère. Vous devrez éteindre votre ordinateur et le débrancher complètement de son cordon d'alimentation. S'il s'agit d'un ordinateur portable, retirez aussi sa batterie. Vous aurez ainsi la certitude qu'aucune tension de veille n'alimente la carte mère pendant le temps d'arrêt. Laissez-le complètement déconnecté de toute source d'alimentation pendant quelques minutes, puis rebranchez-le, redémarrez-le et vérifiez s'il reconnait votre clé USB [1] . Si elle n'est toujours pas reconnue, il est possible que vous deviez mettre les pilotes des périphériques USB de votre système à jour ou que vous deviez la reformater.
-
5Vérifiez que le système d'exploitation de votre PC est à jour. En installant les dernières mises à jour de Windows ou de votre Mac, vous aurez la certitude que les pilotes des périphériques USB de votre ordinateur ainsi que tous ses points de sécurité sont à leur niveau le plus récent.
-
6Désinstallez puis réinstallez les pilotes des périphériques USB. Si votre ordinateur tourne sous Windows, vous pourrez certainement résoudre les problèmes liés au fonctionnement de son sous-système USB en désinstallant ses pilotes et en les réinstallant. Procédez comme suit pour désinstaller et réinstaller les pilotes des périphériques USB [2] :
- faites un clic droit sur l'icône du menu de démarrage de Windows ;
- cliquez sur Gestionnaire de périphériques ;
- déroulez le contenu de la fenêtre affichée et faites un doubleclic sur Contrôleurs de bus série universel ;
- faites un clic droit sur chacun des pilotes listés et cliquez Désinstaller le périphérique dans le menu contextuel ;
- redémarrez votre ordinateur pour réinstaller les pilotes.
-
7Réinitialisez le circuit SMC de votre Mac. Cette étape et celle qui suit ne s'appliquent qu'aux ordinateurs fonctionnant sous Mac. Il se peut que vous puissiez résoudre certains problèmes liés à vos périphériques USB en réinitialisant le contrôleur SMC (System Management Controller) qui est chargé de la gestion matérielle du système. Procédez comme suit pour réinitialiser ce contrôleur :
- éteignez votre Mac ;
- débranchez son cordon d'alimentation et sa batterie s'il s'agit d'un portable ;
- pressez et maintenez l'appui pendant environ 15 secondes sur le bouton de mise sous tension ; si vous avez un MacBook dont la batterie est inamovible, pressez et maintenez les touches
Maj + Ctrl + Option + Alimentation pendant environ 15 secondes.
-
8Réinitialisez la RAM non volatile de votre Mac. La RAM non volatile ou NOVRAM d'un Mac contient beaucoup d'informations relatives aux sous-systèmes USB et le fait de la réinitialiser pourra vous aider à résoudre les problèmes liés aux périphériques USB. Procédez comme suit pour la réinitialisation de la RAM non volatile de votre Mac [3] :
- éteignez votre Mac ;
- redémarrez-le en pressant simultanément les touches
Command + Option + P + R ; - relâchez ces touches lorsque vous entendrez le timbre annonçant de démarrage de l'appareil.
-
9Désinstallez les programmes en conflit avec les pilotes USB. Il est possible que des logiciels installés depuis la dernière utilisation correcte de vos clés USB entrent en conflit avec les pilotes qui les gèrent. Ce problème risque surtout de survenir si ces applications proviennent de sources non vérifiées. Pour en avoir le cœur net, désinstallez toute application susceptible d'entraver le bon fonctionnement les pilotes USB et vérifiez ensuite si vous pouvez accéder à vos disques flash.Publicité
Partie 2
Partie 2 sur 6:Vérifier l'état d'une clé USB sous Windows
-
1Insérez la clé USB dans votre ordinateur. Vous pourrez utiliser n'importe quel port USB fonctionnant correctement sur votre PC.
-
2Faites un clic droit sur le menu de démarrage de Windows. Son icône est située dans le coin inférieur droit de votre écran. Vous verrez s'afficher une liste des utilitaires de maintenance du système.
-
3Cliquez sur Outils de gestion des disques. Vous pourrez utiliser ces outils pour lire ou écrire sur une partition, diagnostiquer ses éventuels défauts ou encore partitionner et formater des disques connectés au système.
-
4Localisez votre clé USB. La manière la plus simple de la reconnaitre dans une liste est d'en lire la taille. Elle sera généralement beaucoup plus petite que celle des autres unités de disques durs.
- Si vous ne voyez pas votre clé USB listée dans la fenêtre du gestionnaire de disques, il y aura vraisemblablement un problème matériel avec elle ou avec le port auquel elle est connectée. Vous devrez remettre en état votre clé USB si elle est physiquement endommagée.
-
5Vérifiez le partitionnement de votre clé USB. Dans le cadre situé en bas de la fenêtre du gestionnaire de disques, vous verrez la liste de toutes les unités connectées à votre système avec, à leur droite, la description de leurs partitions. Pour chacune des partitions affichées, vous devriez pouvoir lire État OK [4] .
- Si la partition est affichée comme étant en bon état, mais non reconnue, vous devrez essayer de lui assigner une lettre d'identification. Il est également possible que la partition ait été formatée avec un système de fichiers non supporté par Windows. Il se peut qu'elle l'ait été sous Mac avec un des formats Apple APFS ou HFS+ ou bien sous Linux avec les systèmes Ext2, Ext3 ou Ext4, auxquels Windows ne pourra pas accéder à moins d'utiliser une application de tierce partie.
- Si la partition affiche l'état non allouée, vous devrez la formater.
Publicité
Partie 3
Partie 3 sur 6:Assigner une lettre à une clé USB sous Windows
-
1Insérez la clé USB dans un port disponible de votre PC. Vous pouvez utiliser n'importe quel port de votre ordinateur pour autant qu'il fonctionne.
-
2Faites un clic droit sur le menu de démarrage de Windows. Son icône est située dans le coin inférieur droit de votre écran. Vous verrez s'afficher une liste des outils de maintenance du système.
-
3Cliquez sur Outils de gestion des disques. Vous pourrez utiliser ces outils pour lire ou écrire sur une partition, diagnostiquer ses éventuels défauts ou encore partitionner et formater des disques connectés au système .
-
4Faites un clic droit sur la partition de votre clé USB. Si elle est étiquetée comme étant en bon état, mais non reconnue par Windows, Il se peut qu'aucune lettre d'identification ne lui ait été assignée. Tous les disques et partitions connectés à Windows doivent être identifiés par une lettre pour que le système puisse y accéder en lecture et en écriture.
-
5Cliquez sur Changer la lettre d'un disque et ses chemins. Cette option est affichée dans le menu contextuel qui s'affiche lorsque vous faites un clic droit sur une partition listée dans le gestionnaire de disques. Elle vous permettra d'assigner une lettre d'identification à votre clé USB afin qu'elle puisse être reconnue et utilisable par le système d'exploitation.
-
6Cliquez sur Ajouter. Cette option vous permettra d'ajouter une nouvelle lettre d'identification à votre clé USB.
-
7Sélectionnez Assigner la lettre d'identification suivante. C'est la première option que vous verrez affichée dans le menu. Cliquez sur le bouton radio qui se trouve en face de l'option pour la sélectionner.
-
8Sélectionnez une lettre dans le menu déroulant. Le système ne vous permettra pas de choisir une lettre parmi celles qui sont déjà en cours d'utilisation. Évitez, même si elles sont disponibles, de porter votre choix sur les lettres A ou B.
-
9Cliquez sur OK. La nouvelle lettre que vous venez de choisir sera assignée à la partition de votre clé USB.
- Si vous ne pouvez toujours pas accéder à votre disque flash après lui avoir affecté une nouvelle lettre d'identification, vous devrez certainement le formater.
Publicité
Partie 4
Partie 4 sur 6:Réparer une clé USB sous Mac
-
1Insérez la clé USB dans un port de votre Mac. Vous pouvez utiliser n'importe quel port disponible de votre ordinateur pour autant qu'il fonctionne.
-
2
-
3Recherchez l'utilitaire de disques de votre Mac. Tapez Utilitaire de disques dans la barre de recherches. Vous verrez s'afficher l'application dans les résultats de la recherche.
-
4Cliquez sur Utilitaires de disques. L'icône de l'application représente un disque dur auquel est superposé un stéthoscope. Vous verrez s'ouvrir la fenêtre de l'utilitaire de disques.
-
5Cliquez sur votre clé USB. Tous les disques connectés à votre Mac sont listés dans la colonne de gauche de la fenêtre de l'application. Vous devriez être en mesure d'identifier votre clé USB à l'affichage de son nom et de sa capacité.
-
6Cliquez sur l'onglet Première urgence. C'est le premier onglet affiché en haut de l'écran. Son icône représente un stéthoscope.
-
7Cliquez sur Exécuter. Ce bouton se trouve dans le dialogue d'avertissement affiché. Ceci aura pour résultat d'exécuter un diagnostic de vérification des erreurs auxquelles l'application tentera de remédier. Les erreurs les plus critiques seront listées à la fin du processus.Publicité
Partie 5
Partie 5 sur 6:Formater une clé USB sous Windows
-
1Insérez la clé USB dans un port de votre ordinateur. Vous pouvez utiliser n'importe quel port disponible de votre ordinateur pour autant qu'il fonctionne. Si la partition de votre clé USB n'est pas allouée ou n'est pas reconnue après qu'une lettre d'identification lui ait été assignée, votre seule solution pour tenter de remédier à ce défaut consistera à la formater.
- N'oubliez pas que le formatage d'un disque ou d'une partition effacera toutes les données qui y sont stockées. Vous pouvez tenter de lancer un programme de récupération de fichiers pour essayer de retrouver vos données les plus importantes sur le disque inaccessible, mais considérez qu'un formatage sera votre dernier recours.
-
2Faites un clic droit sur le menu de démarrage de Windows. Son icône se trouve dans le coin inférieur droit de votre écran. Vous verrez s'afficher une liste des outils de maintenance du système.
-
3Cliquez sur Outils de gestion des disques. Vous pourrez utiliser ces outils pour lire ou écrire sur une partition, faire un diagnostic de son fonctionnement ou encore partitionner et formater des disques connectés au système.
-
4Faites un clic droit sur la partition de votre clé USB. Vous verrez s'afficher un menu contextuel.
-
5Cliquez sur Formater. Cette option se trouve dans le menu contextuel affiché. Vous verrez s'afficher l'assistant de formatage de disques.
-
6Donnez un nom à votre clé USB. Tapez le nom que vous voulez donner à votre clé USB dans le dialogue de saisie de texte se trouvant en face de Nom du volume. Ce nom sera attribué au disque flash lorsque son formatage sera terminé.
-
7Sélectionnez un système de fichiers. Vous vous verrez proposer un choix de trois options [5] .
- Le système de fichiers NTFS qui est propre à Windows. Les disques formatés en NTFS seront accessibles en lecture et en écriture sous Windows. Ils seront accessibles uniquement en lecture sous Mac. Choisissez cette option si vous ne voulez utiliser votre clé USB que sur des ordinateurs fonctionnant sous Windows.
- Le système de fichiers FAT32, plus ancien, a l'avantage d'être plus universel que le NTFS et reste compatible avec la plupart des équipements capables d'accepter des clés USB comme mémoires de masse. Choisissez cette option si vous voulez partager vos fichiers entre plusieurs systèmes d'exploitation et à la condition qu'ils n'excèdent pas une taille de 4 Go. La capacité actuelle des disques USB ne peut dépasser 8 To (téraoctets).
- Le format de fichiers exFAT est plus récent et beaucoup moins limité que les deux précédents, mais il peut ne pas être accepté par les systèmes d'exploitation anciens. Ce système a l'avantage d'accepter des fichiers d'une taille de 16 Eo (exaoctets). Ses sources ont été libérées par Microsoft, ce qui lui vaut d'être également utilisable avec d'autres systèmes d'exploitation tels que Mac ou Linux. Choisissez cette option si vous avez de très gros fichiers à partager entre les systèmes et matériels les plus récents.
-
8Décochez la case intitulée Formatage rapide. Le processus prendra beaucoup plus de temps que si vous faisiez un formatage rapide, mais il pourra résoudre certains problèmes sur le disque qui ne pourraient être détectés autrement.
-
9Cliquez le bouton OK et attendez la fin du processus. Si le formatage se termine de façon satisfaisante, vous devriez pouvoir accéder sans difficulté à votre disque flash sur n'importe quel ordinateur acceptant le système de fichiers appliqué.
- Si le processus de formatage s'interrompt avant sa fin normale ou vous informe d'une série d'erreurs, vous pourrez en déduire que votre clé USB est vraiment défectueuse.
Publicité
Partie 6
Partie 6 sur 6:Formater une clé USB sous Mac
-
1Insérez la clé USB dans un port de votre Mac. Vous pouvez utiliser n'importe quel port disponible de votre ordinateur pour autant qu'il fonctionne. N'oubliez pas que le formatage d'un disque ou d'une partition effacera toutes les données qui y sont stockées. Considérez ce formatage comme votre dernier recours pour tenter de remettre votre disque USB en état.
-
2
-
3Recherchez l'utilitaire de disques de votre Mac. Tapez Utilitaire de disques dans la barre de recherches. Vous verrez s'afficher l'application dans les résultats de la recherche.
-
4Cliquez sur Utilitaires de disques. L'icône de l'application représente un disque dur auquel est superposé un stéthoscope. Vous verrez s'ouvrir la fenêtre de l'application.
-
5Cliquez sur votre disque USB. Tous les disques connectés à votre Mac sont listés dans la colonne de gauche de la fenêtre de l'application. Vous devriez être en mesure d'identifier votre clé USB à l'affichage de son nom et de sa capacité qui sera beaucoup plus petite que celle d'un disque dur.
-
6Cliquez le bouton Effacer. L'icône de ce bouton représente une gomme effaçant un disque dur et se trouve au centre de la partie haute de la fenêtre.
-
7Donnez un nom à votre disque. Tapez-le dans l'espace qui se trouve à côté de l'intitulé Nom. Il sera attribué au disque lorsque son reformatage sera terminé.
-
8Sélectionnez un système de fichiers. Choisissez-le dans le menu déroulant qui se trouve à côté de l'intitulé Format. Vous devrez choisir un des systèmes de fichiers proposés dans ce menu [6] .
- Le format APFS est le système de fichiers le plus récent de la marque Apple. Il a été conçu pour être utilisé sur des disques durs de technologie Flash ou SSD ainsi que sur les clés USB et il n'est pas accessible aux systèmes d'exploitation Windows. Ne sélectionnez cette option que si vous voulez partager vos fichiers sur des ordinateurs tournant sous les versions les plus récentes des systèmes macOS.
- Le format Mac OS étendu, également de la marque Apple, est plus ancien que le système APFS. Ce système de fichiers n'est pas non plus accessible aux ordinateurs tournant sous Windows. Choisissez cette option si vous ne voulez partager les contenus de vos clés USB qu'avec d'autres ordinateurs Mac, sachant que certains d'entre eux peuvent tourner sous des versions plus anciennes de macOS.
- Le format exFAT, que nous avons décrit précédemment, est un système de fichiers multiplateformes. Choisissez cette option si vous pensez partager le contenu de votre disque USB avec différents types d'équipements et systèmes d'exploitation récents.
- Les systèmes de fichiers listés portant l'étiquette Crypté vous donneront la possibilité de protéger le contenu de votre disque flash par un mot de passe.
-
9Cliquez le bouton Effacer. Le disque sera formaté en fonction des réglages que vous avez sélectionnés. Vous devriez pouvoir y accéder de nouveau lorsque le processus sera terminé.
- Si vous ne pouvez toujours pas accéder à votre disque USB après l'avoir reformaté, vous pourrez le considérer comme définitivement endommagé.
Publicité
Références
- ↑ https://www.online-tech-tips.com/computer-tips/usb-device-not-recognized/
- ↑ https://support.microsoft.com/en-us/windows/update-drivers-in-windows-10-ec62f46c-ff14-c91d-eead-d7126dc1f7b6
- ↑ https://macpaw.com/how-to/fix-usb-ports-on-mac
- ↑ http://www.pcadvisor.co.uk/how-to/storage/3513573/how-fix-unrecognized-usb-drive/
- ↑ https://www.geeksforgeeks.org/difference-fat32-exfat-ntfs-file-system/
- ↑ https://www.howtogeek.com/331042/whats-the-difference-between-apfs-macos-extended-hfs-and-exfat/


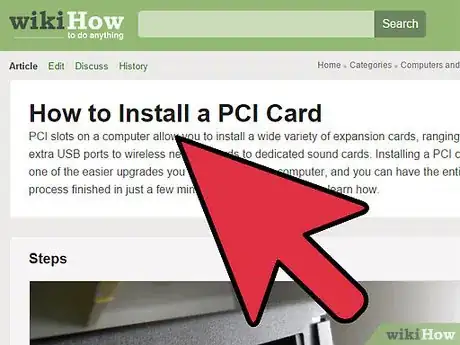

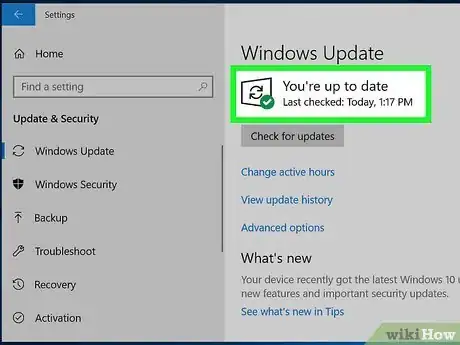
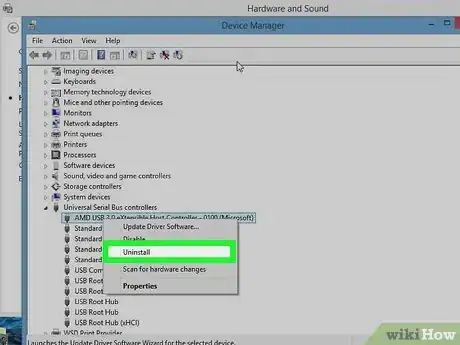


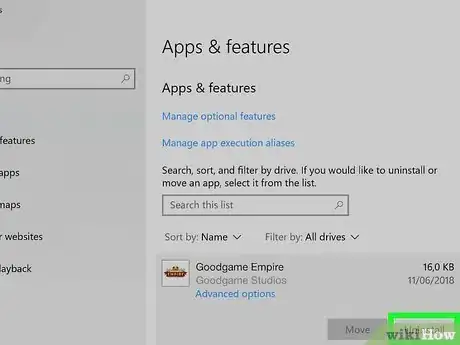


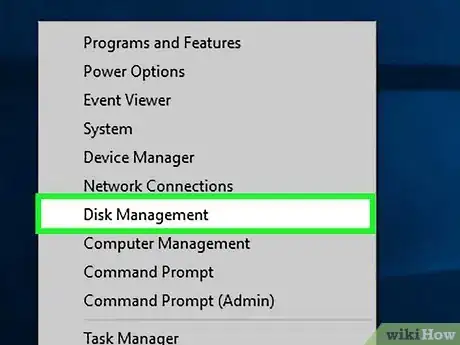
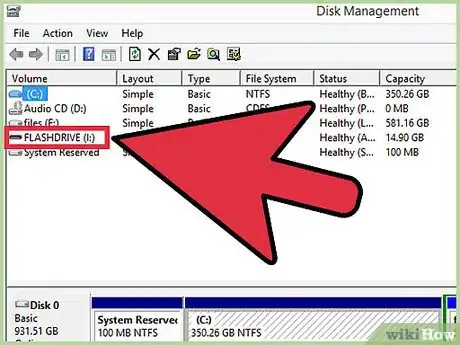
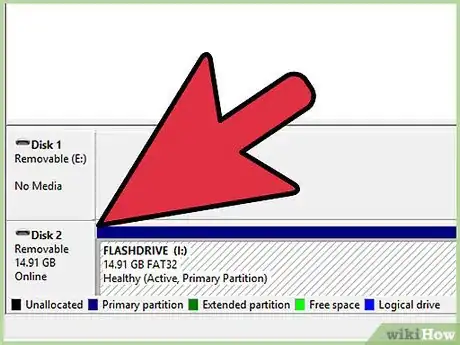


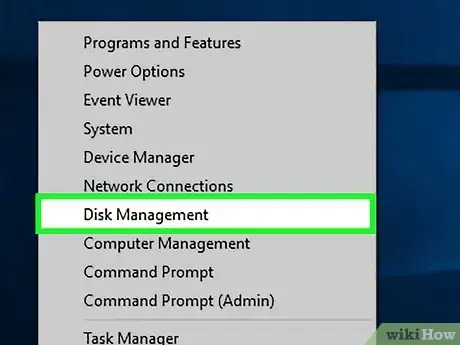
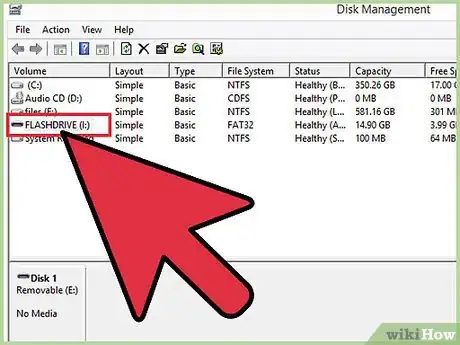

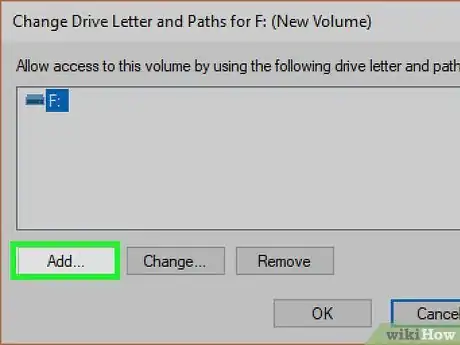
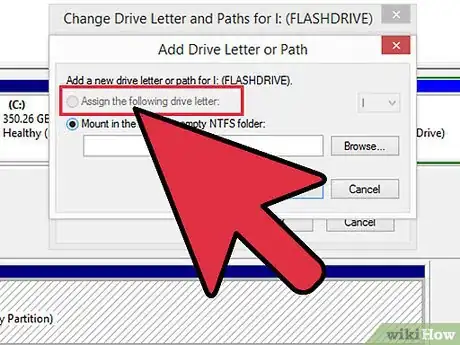
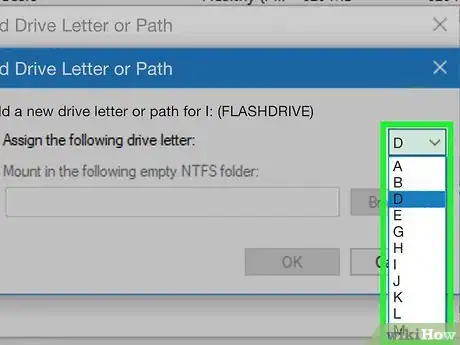
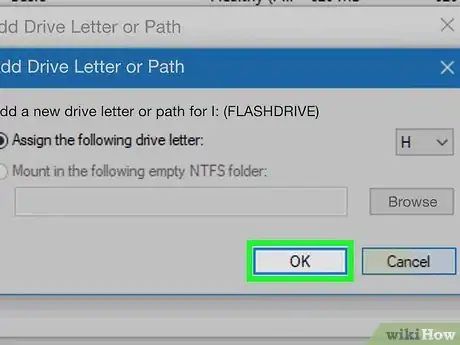

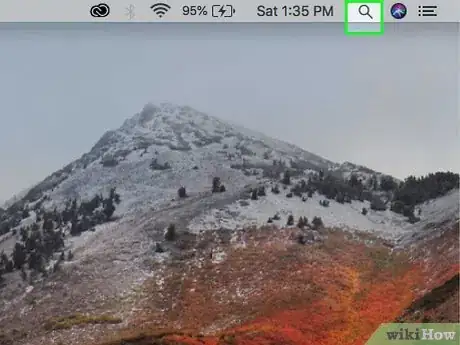


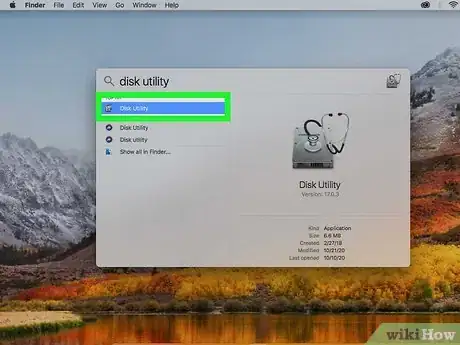
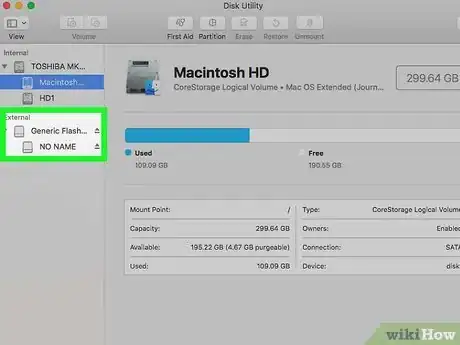
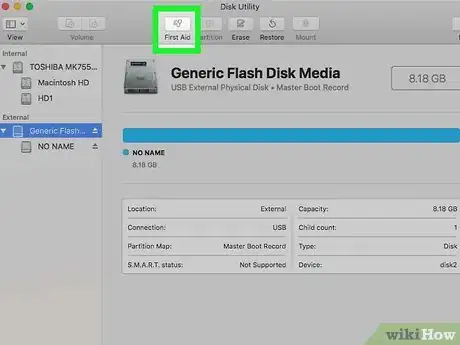
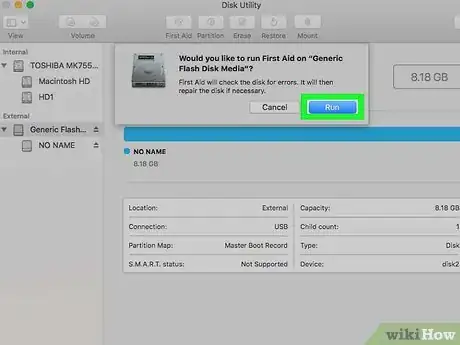

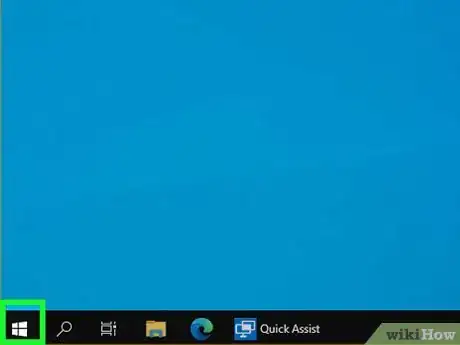
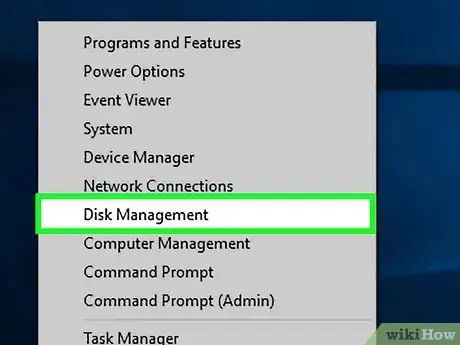
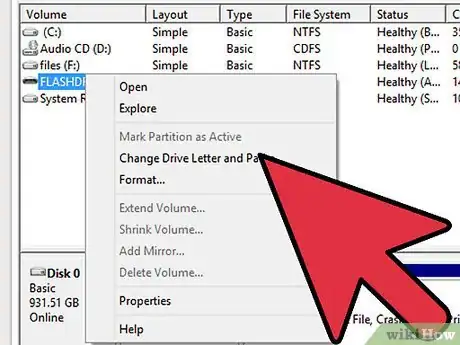
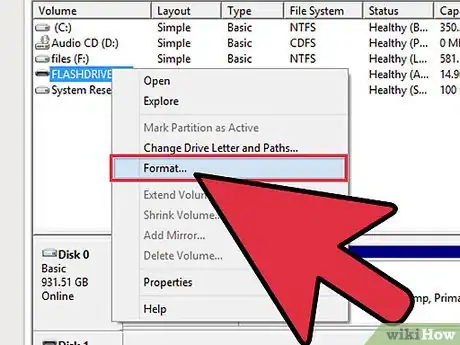
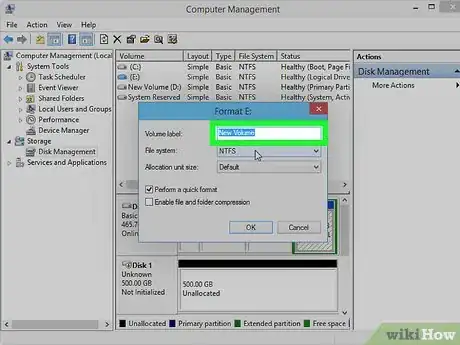
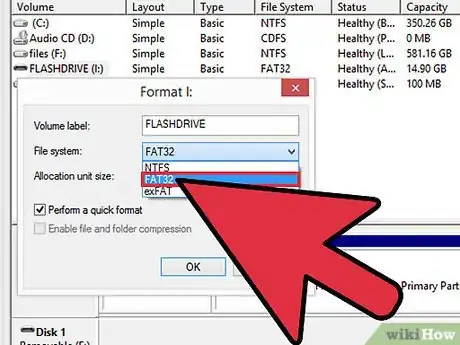

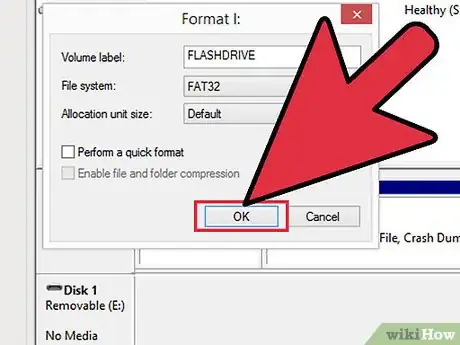

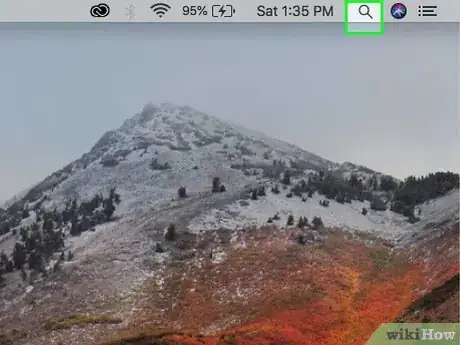

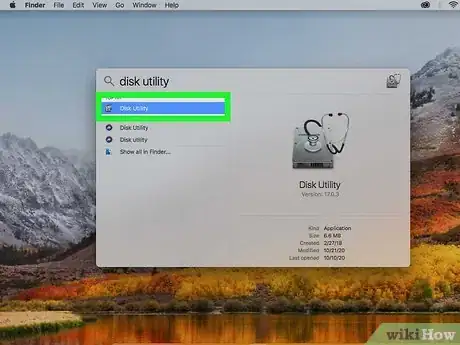
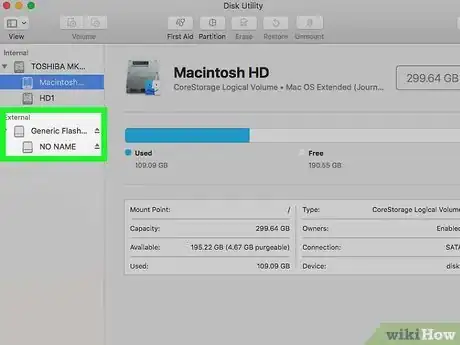
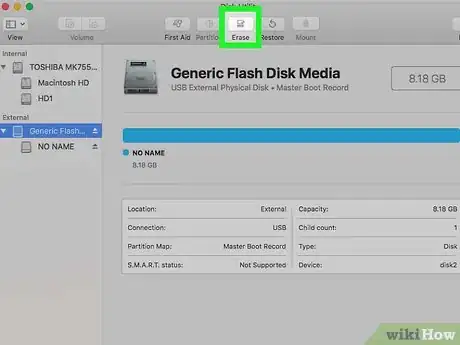
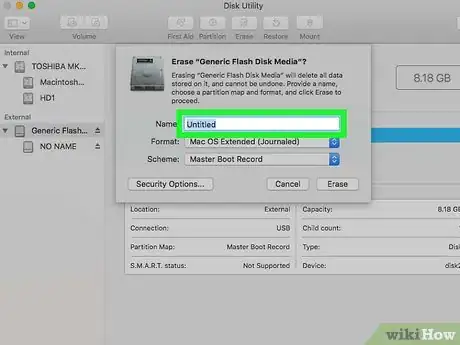
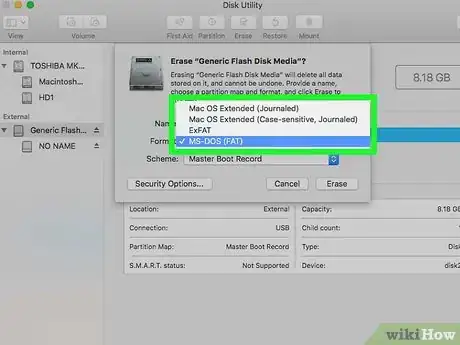
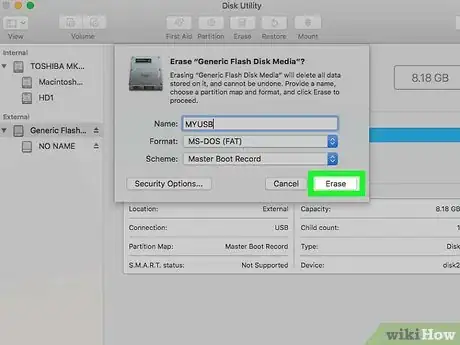
















L'équipe de gestion du contenu de wikiHow examine soigneusement le travail de l'équipe éditoriale afin de s'assurer que chaque article est en conformité avec nos standards de haute qualité. Cet article a été consulté 165 615 fois.