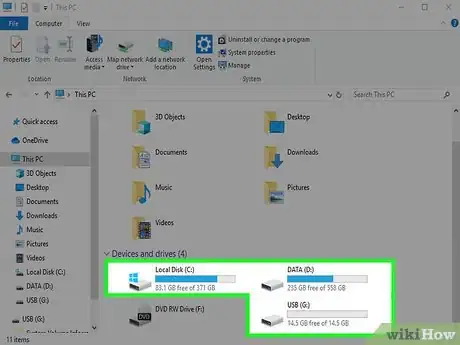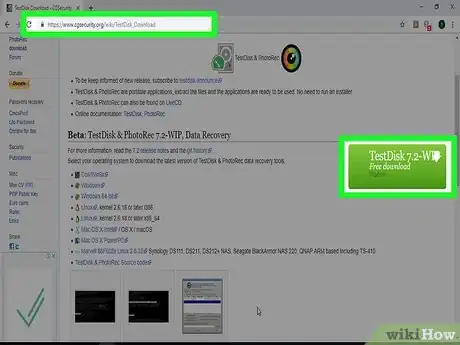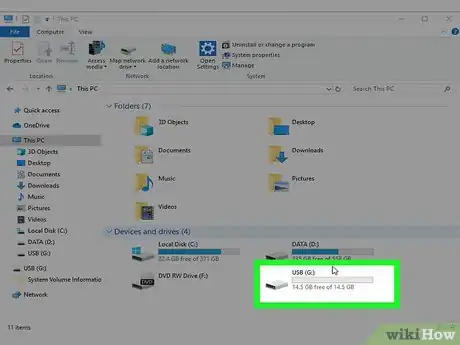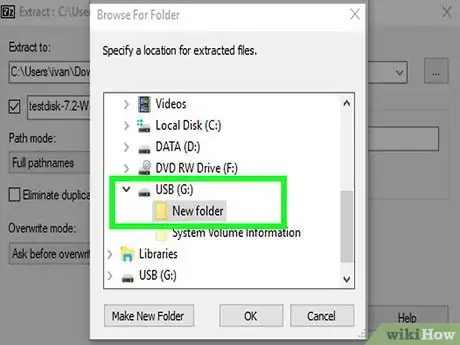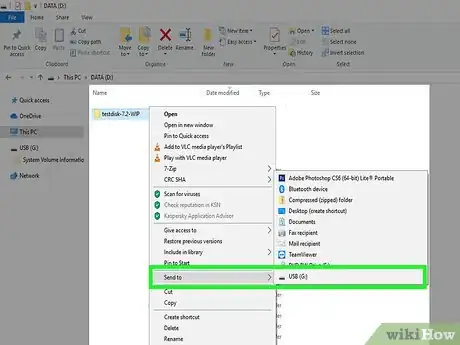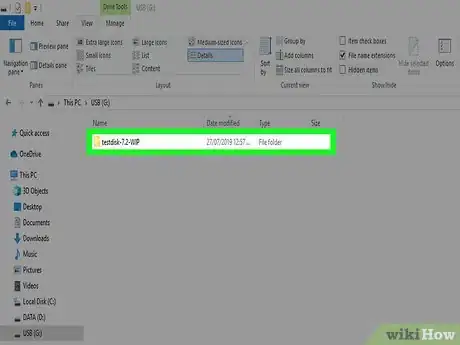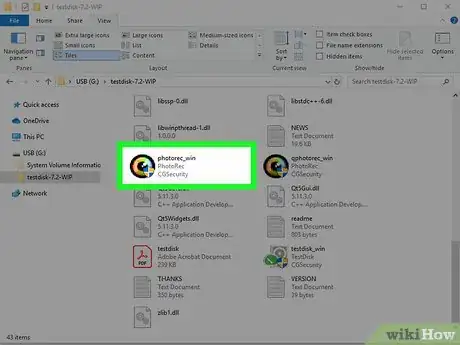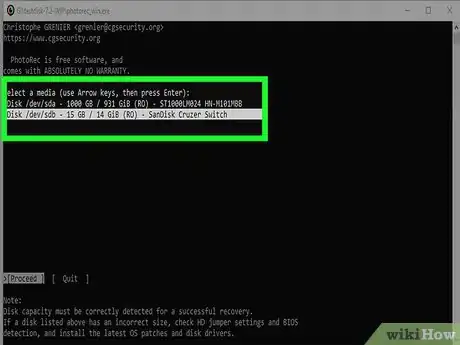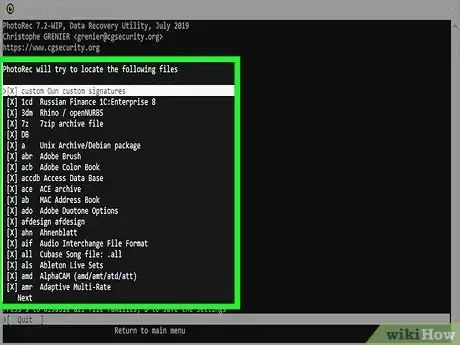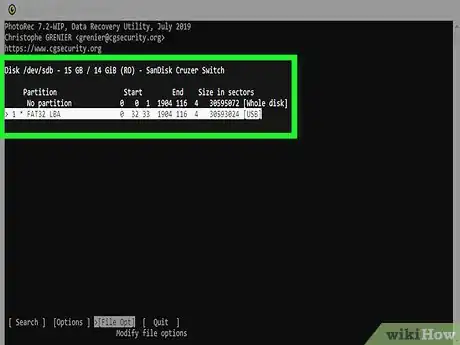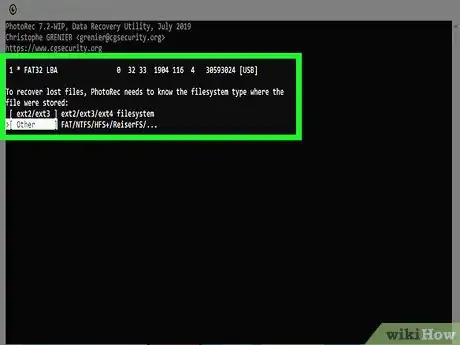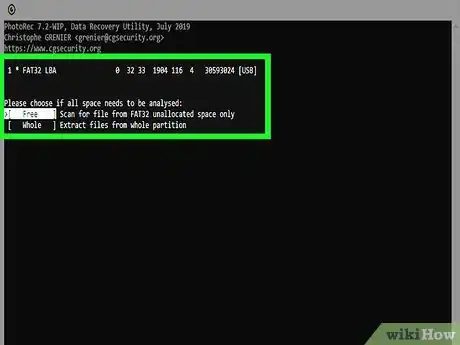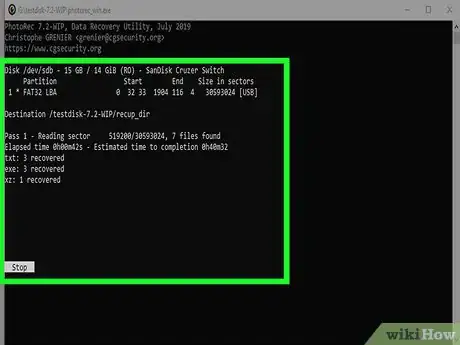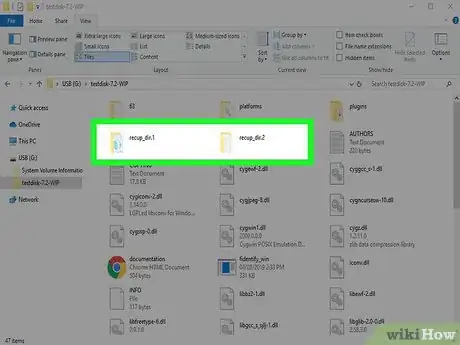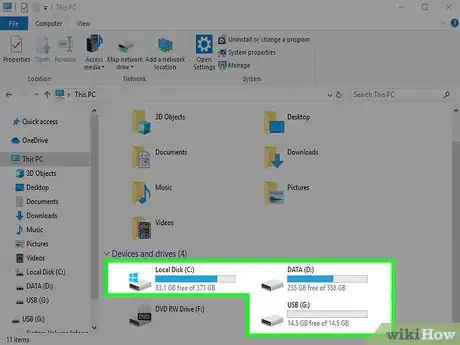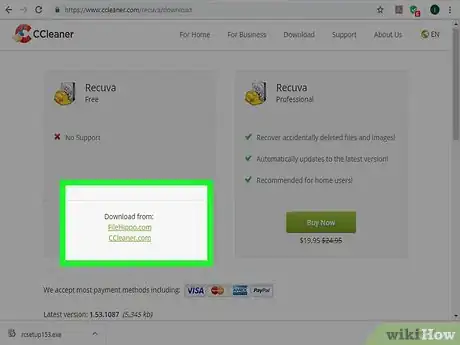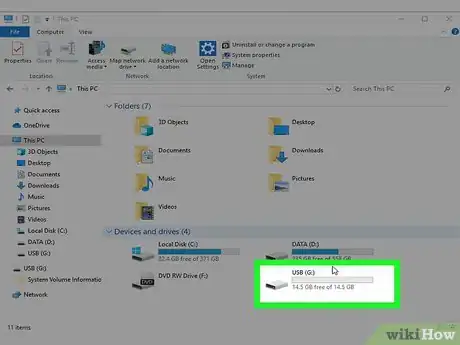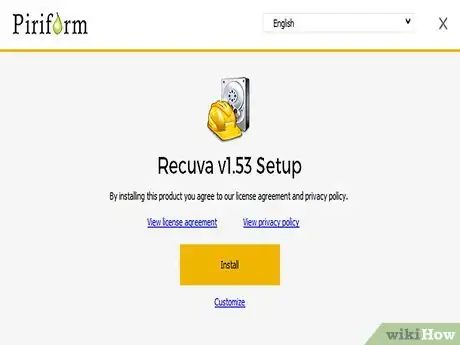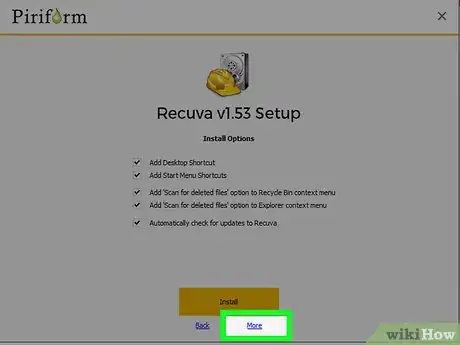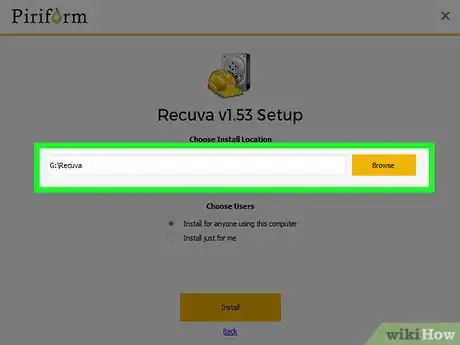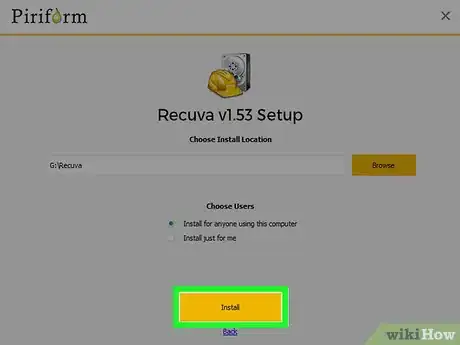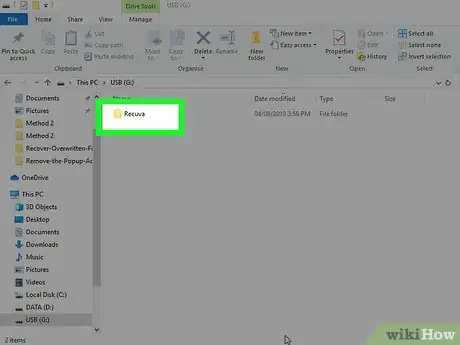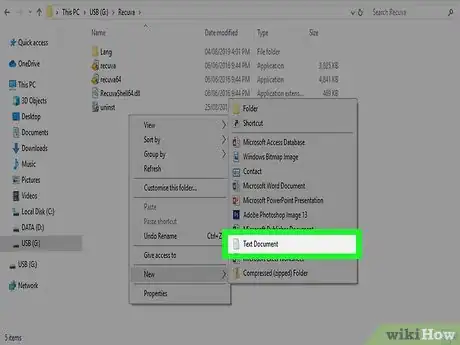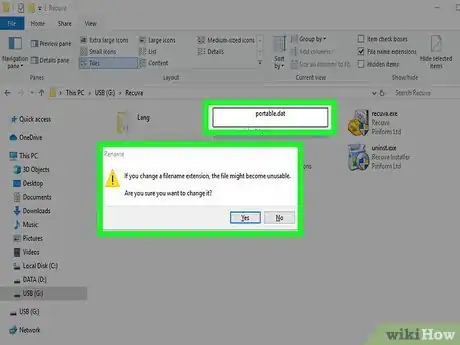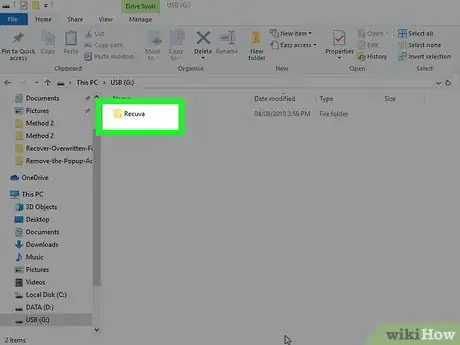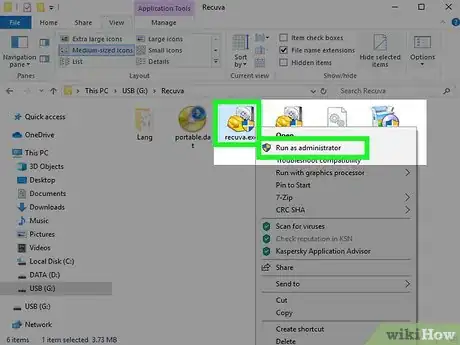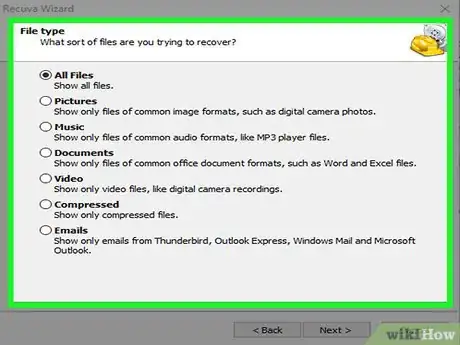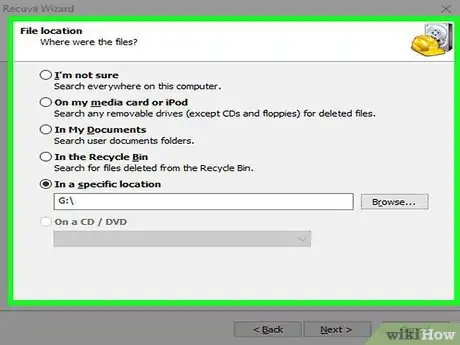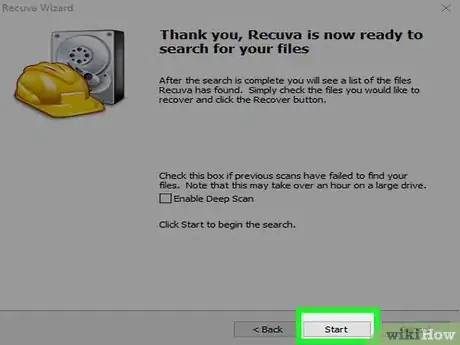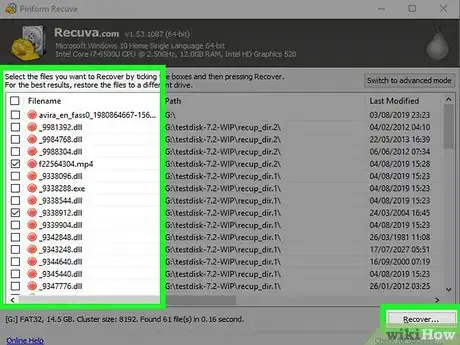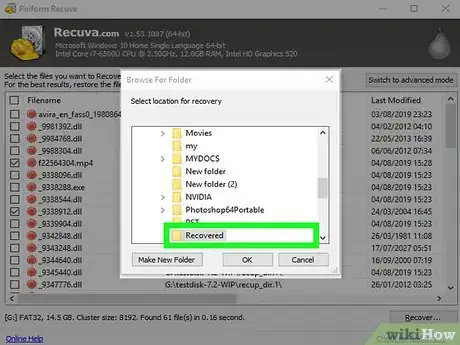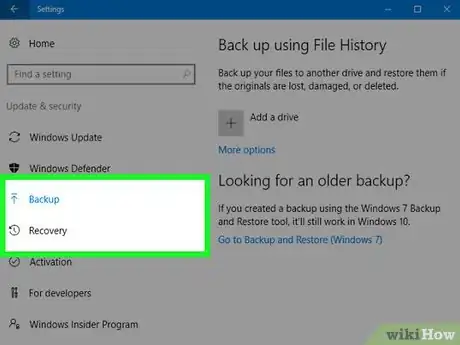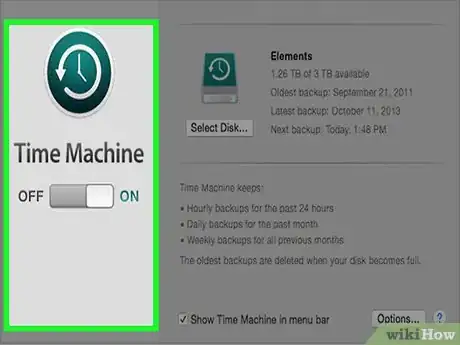X
wikiHow est un wiki, ce qui veut dire que de nombreux articles sont rédigés par plusieurs auteurs(es). Pour créer cet article, 20 personnes, certaines anonymes, ont participé à son édition et à son amélioration au fil du temps.
Il y a 10 références citées dans cet article, elles se trouvent au bas de la page.
Cet article a été consulté 55 154 fois.
Si vous avez involontairement vidé votre corbeille ou si vous avez formaté votre disque dur, ne paniquez pas. Il est toujours possible de récupérer vos données. Certains logiciels libres ainsi que la restauration de votre système peuvent vous permettre de retrouver vos informations.
Étapes
Méthode 1
Méthode 1 sur 3:Utiliser le logiciel PhotoRec
Méthode 1
-
1Cessez d'utiliser votre disque dur. Les données sont enregistrées sur les disques durs. Lorsque vous effacez des fichiers, l'emplacement correspondant est alors libéré et réutilisé pour de nouvelles données. Limiter l'écriture sur le disque aide à retrouver plus facilement les informations perdues. Pour cela, ne sauvegardez plus aucun fichier et fermez tous vos processus [1] .
-
2Téléchargez l'utilitaire PhotoRec. Ce logiciel de récupération de données est très efficace. Il permet de restaurer des dizaines de types de fichiers sur tout support de stockage. Téléchargez gratuitement le logiciel sur le site de l'éditeur [2] ou via un site spécialisé. Veillez à l'enregistrer sur un autre disque dur que celui que vous voulez explorer ou, pour plus de sécurité, sur un périphérique de stockage externe.
- Le logiciel PhotoRec est multiplateforme. Il est ainsi compatible avec les systèmes d'exploitation Windows, Mac OS X et Linux.
- Si vous n'avez pas directement accès à l'utilitaire PhotoRec, téléchargez le logiciel TestDisk. En effet, l'application PhotoRec est distribuée avec ce dernier, les deux logiciels étant complémentaires.
-
3Procurez‑vous une clé USB vierge. Dans l'idéal, sa capacité de stockage doit être suffisante pour contenir le logiciel PhotoRec ainsi que l'intégralité des données à récupérer. Cela permet d'éviter la réécriture des données sur le disque et de prévenir toute corruption du support pendant la récupération.
- Notez que le logiciel est relativement léger puisqu'il ne prend que 5 Mo.
-
4Décompressez le fichier d'installation. Lorsque le téléchargement est terminé, le logiciel TestDisk est disponible sous un format zip sous Windows ou BZ2 sous Mac OS X. Grâce à un logiciel de décompression tel que 7-Zip ou IZArc [3] , opérez une extraction des fichiers.
-
5Copiez le logiciel sur votre clé USB. Vous pouvez également extraire les fichiers directement vers la clé. Vous pourrez ainsi utiliser le logiciel depuis la clé sans toucher le disque dur.
-
6Insérez la clé dans votre ordinateur pour récupérer les données. Ouvrez le logiciel TestDisk puis sélectionnez l'application Photorec.
-
7Lancez l'utilitaire PhotoRec. Vous accédez à un écran de commandes sous Windows ou à une console sous Mac OS X. Si vous êtes novice en informatique, cette présentation peut être déstabilisante, mais elle est accessible [4] .
- Il n'est pas nécessaire de taper des lignes de commande. Vous devez simplement sélectionner vos options en utilisant les flèches du pavé directionnel. La confirmation ou non de vos choix s'effectue grâce aux touches Entrée et Retour de votre clavier.
-
8Sélectionnez le support à scanner. Tous les supports détectés sont affichés sous forme d'une liste. Ces derniers n'étant pas identifiés par leur nom, il peut être difficile de choisir le support à scanner. Pour le trouver, référez‑vous à sa capacité de stockage.
- Si votre disque dur est partitionné, ce qui est généralement le cas, vous devez le sélectionner pour pouvoir afficher la partition. Par exemple, sous Windows, le disque dur est souvent divisé en deux disques locaux identifiés par les lettres C : et D :, ce qui n'apparait pas nécessairement sur le logiciel.
-
9Choisissez la partition à scanner. Sélectionnez le type de partition, noté [Intel] sous Windows et [Mac] sous Mac OS X. Indiquez ensuite la partition à scanner. Si vous souhaitez travailler sur l'intégralité du disque (whole disk), choisissez la première option de la liste. Elle peut porter la mention No partition ou empty. Si vous connaissez la partition à scanner, sélectionnez‑la.
- Si vous ne connaissez pas la partition, il est préférable d'en choisir une à la fois afin d'éviter toute corruption du système [5] .
- Une fois votre partition choisie, vous pouvez passer l'étape suivante en tapant Entrée sur votre clavier, car l'entrée [Search] est sélectionnée par défaut. Si vous souhaitez paramétrer la recherche, restez sur la page.
-
10Paramétrez la recherche. En bas de la page, le menu [Options] vous permet de modifier certains paramètres, mais les choix par défaut conviennent à l'essentiel de votre utilisation du logiciel. Le menu [File Opt] vous donne accès à tous les types de fichiers scannés. Par défaut, toutes les extensions sont sélectionnées, mais vous pouvez choisir celles qui vous intéressent. Désélectionnez l'ensemble des options en tapant sur la touche S de votre clavier puis parcourez la liste. Indiquez les extensions à rechercher en appuyant sur la touche Entrée [6] . Sauvegardez vos paramètres en appuyant sur la touche B. Notez qu'il n'est pas toujours utile de trier les extensions, sauf si vous manquez d'espace pour les fichiers restaurés. De plus, faire une recherche complète permet également de récupérer des fichiers fragmentés.
-
11Choisissez le système des fichiers. En principe, le logiciel choisit automatiquement le bon format. S'il n'y a pas de fragmentation, l'entrée [Other] est en surbrillance. Si vous travaillez sous Linux, choisissez l'entrée [ext2/ext3].
-
12Choisissez ensuite la partie du support à scanner. Selon l'origine de la perte des fichiers, vous pouvez analyser la totalité du support ou seulement l'espace libre.
- Si une mauvaise manipulation est à l'origine du problème, choisissez [Free]. Le logiciel ne scanne alors que l'espace libre. Vous ne récupèrerez ainsi que les fichiers inaccessibles, les fichiers normaux étant exclus de la recherche.
- Si le système est corrompu, sélectionnez [Whole] afin de récupérer un maximum de données.
-
13Sélectionnez l'emplacement de sauvegarde. Par défaut, le logiciel propose le répertoire courant. Veillez à ne pas le choisir, car vous risquez d'écraser les données que vous souhaitez justement récupérer.
- Utilisez le pavé directionnel pour choisir votre répertoire de sauvegarde. Pour sélectionner le support principal, référez‑vous au symbole .. situé en bout de ligne.
- Appuyez sur la touche C pour confirmer votre répertoire de sauvegarde.
-
14Laissez opérer le processus de récupération. Au fur et à mesure, les fichiers récupérés, le nombre d'octets analysés ainsi que le temps restant estimé sont affichés. Un message vous alerte si l'espace de sauvegarde est insuffisant [7] .
- Selon vos paramètres, la durée du processus peut varier de quelques secondes à plusieurs heures. Soyez patient et n'utilisez pas votre ordinateur tant que le processus est en cours.
-
15Accédez à vos fichiers. Une fois le scan terminé, le nombre de fichiers récupérés s'affiche. Vous pouvez y accéder dans le dossier de destination. Vous trouverez autant de sous‑dossiers que de fichiers récupérés, tous nommés sur le modèle recup_dir [8] . Cela ne facilite pas l'identification d'un document précis, mais vous pouvez le retrouver en utilisant la barre de recherche.Publicité
Méthode 2
Méthode 2 sur 3:Utiliser le logiciel Recuva
Méthode 2
-
1Cessez d'utiliser le disque dur concerné. Dès lors que vos fichiers sont supprimés ou effacés, fermez tous vos programmes et applications. Ne sauvegardez aucun document. Cette précaution rendra la récupération des données plus facile.
-
2Téléchargez le logiciel Recuva. Une version gratuite est disponible sur le site de l'éditeur Piriform. Téléchargez le fichier d'installation du logiciel sur un disque local différent de celui à analyser ou sur un support de stockage externe.
-
3Insérez une clé USB vierge. Utiliser un support externe pour installer le logiciel Recuva permet de l'exécuter sans prendre le risque de réécrire les données sur le disque dur.
-
4Installez le logiciel. La version 1.53 du logiciel a une installation épurée. Doublecliquez sur l'icône du fichier d'installation pour lancer le processus. Cliquez ensuite sur Exécuter.
-
5Choisissez vos options d'installation. La langue par défaut du logiciel est l'anglais. Modifiez cette option en choisissant Français dans le menu déroulant situé en haut de la fenêtre. Cliquez ensuite sur Install.
-
6Si nécessaire, modifiez le dossier de destination. Pour changer le dossier de destination du fichier d'installation, coupez et collez‑le sur votre support de stockage externe. Opérez ce changement avant de lancer l'installation.
-
7Décochez les options inutiles. Au cours de l'installation du logiciel, des options peuvent être cochées par défaut. Par exemple, il peut vous être proposé d'installer le navigateur Google Chrome. Décochez ces options avant de continuer l'installation.
-
8Ouvrez l'application Recuva.
-
9Créez un nouveau document. Faites un clic droit sur le bureau et choisissez Nouveau puis Document texte.
-
10Nommez le fichier. Nommez‑le portable.dat. Si nécessaire, confirmez le choix de l'extension.
-
11Ouvrez votre logiciel. Si vous avez téléchargé et installé l'application depuis un autre ordinateur, récupérez la clé USB contenant le logiciel et insérez‑la dans l'ordinateur concerné.
-
12Lancez la récupération. Ouvrez l'application par un doubleclic. Vous pouvez également faire un clic droit puis cliquer sur Exécuter en tant qu'administrateur. Cela lance l'assistant du logiciel. Cliquez sur Suivant pour continuer le processus.
-
13Choisissez les fichiers à récupérer. L'opération est simple. Il vous suffit de cocher les types de fichiers qui vous intéressent. Vous pouvez opter pour une recherche extensive en sélectionnant Tous les fichiers. Si vous recherchez des images, des fichiers sonores, des documents, des vidéos, des fichiers compressés ou des courriels, cochez la case correspondante. Notez que si vous ciblez votre recherche, vous ne pouvez sélectionner qu'un type à la fois. Cliquez sur Suivant pour confirmer.
-
14Sélectionnez l'emplacement des fichiers perdus. Si vous savez où se situaient les données, entrez le chemin d'accès en sélectionnant l'option Dans un emplacement spécifique puis Explorer. Il vous est également possible de scanner un support de stockage externe tel qu'une carte mémoire. Si vous ne savez pas où étaient vos fichiers, vous pouvez lancer une recherche dans tout l'ordinateur en sélectionnant Je ne suis pas sûr. Passez à l'étape suivante.
-
15Commencez le scan. Cliquez sur Démarrer pour lancer le processus de récupération.
-
16Sélectionnez les fichiers à restaurer. À la fin de la phase d'analyse, le logiciel affiche la liste des fichiers qui peuvent être récupérés. Sélectionnez ceux qui vous intéressent et cliquez sur Récupérer. Un point de couleur précède chaque élément afin d'indiquer la possibilité de restauration. Un bouton vert indique que le fichier peut être récupéré. Un point orange signale que la possibilité de récupération est faible tandis qu'un indicateur rouge précise que le fichier est irrémédiablement corrompu [9] .
-
17Créez un dossier de destination des fichiers récupérés. Dans le dossier Recuva, créez un sous‑dossier dans lequel seront enregistrés tous vos fichiers récupérés. Vérifiez qu'il n'est pas sur le disque dont vous souhaitez extraire les données. Ceci dit, si vous avez enregistré votre programme sur un autre disque que celui à analyser, il n'y a pas de risque.Publicité
Méthode 3
Méthode 3 sur 3:Récupérer une version antérieure des fichiers
Méthode 3
-
1Restaurez la version précédente de votre fichier. Si votre fichier est corrompu ou inutilisable, vous pouvez tenter d'en restaurer une version antérieure. Sous Windows, faites un clic droit sur l'icône du fichier puis sélectionnez Restaurer les versions précédentes. Si des points de restauration ont été formés depuis la création de votre fichier, vous pourrez en choisir la dernière version utilisable [10] .
- Si l'ensemble de votre système est instable ou corrompu, vous pouvez opérer une restauration complète. Pour cela, cliquez sur Panneau de configuration > Système et sécurité > Centre de maintenance > Récupération. Cliquez sur Ouvrir la Restauration du système puis choisissez un point de restauration [11] .
-
2Ouvrez la fonctionnalité Time Machine sur Mac. Pour l'utiliser, vous devez auparavant la configurer. Pour cela, il faut utiliser un disque dur externe en guise de disque de sauvegarde en le connectant à votre ordinateur. Des sauvegardes sont ensuite réalisées périodiquement [12] .
- Pour utiliser Time Machine afin de récupérer des données, démarrez la fonctionnalité et recherchez les fichiers dans la liste proposée. Reportez‑vous aux informations sur la date et l'heure de la sauvegarde pour choisir la bonne version. Restaurez ensuite le fichier.
Publicité
Références
- ↑ https://doc.ubuntu-fr.org/photorec
- ↑ http://www.cgsecurity.org/testdisk-7,0.win.zip
- ↑ http://www.zdnet.fr/actualites/5-utilitaires-pour-compresser-et-decompresser-des-fichiers-zip-rar-39820750.htm
- ↑ http://connect.ed-diamond.com/MISC/MISC-078/PhotoRec-recuperation-de-donnees
- ↑ http://connect.ed-diamond.com/MISC/MISC-078/PhotoRec-recuperation-de-donnees
- ↑ http://www.eugenetoons.fr/recuperer-des-photographies-effacees-avec-photorec/
- ↑ http://connect.ed-diamond.com/MISC/MISC-078/PhotoRec-recuperation-de-donnees
- ↑ http://www.octetmalin.net/linux/tutoriels/photorec.php
- ↑ http://www.lesnumeriques.com/appli-logiciel/recuperer-fichiers-effaces-accidentellement-a2297.html
À propos de ce wikiHow
Publicité