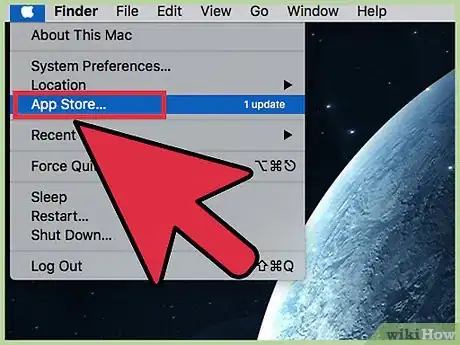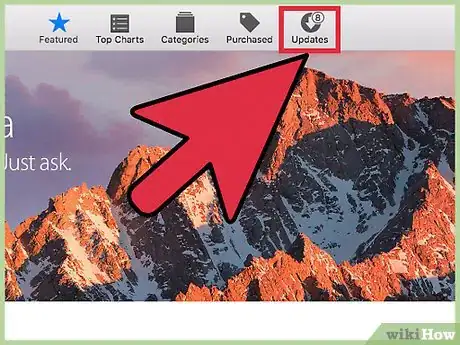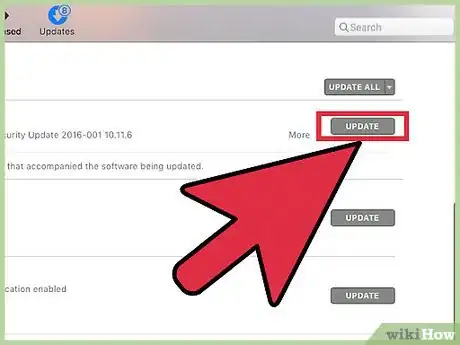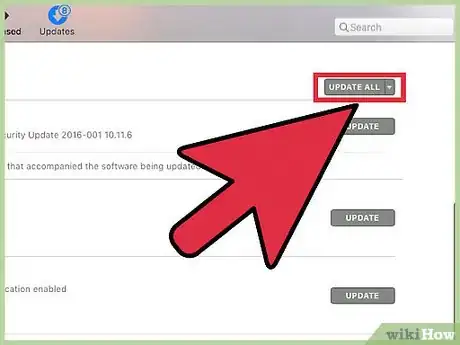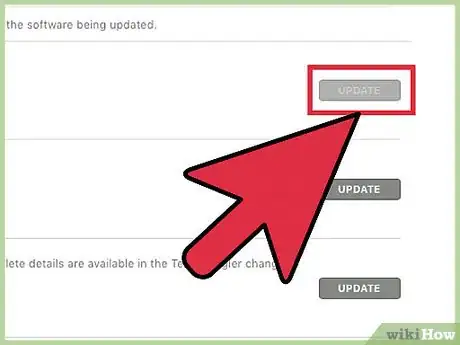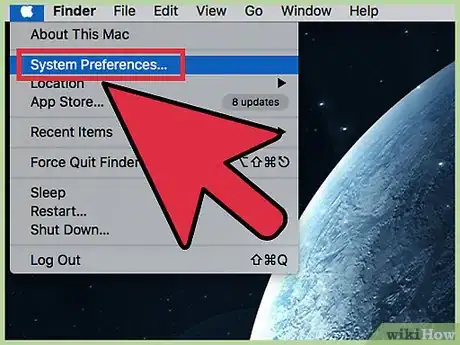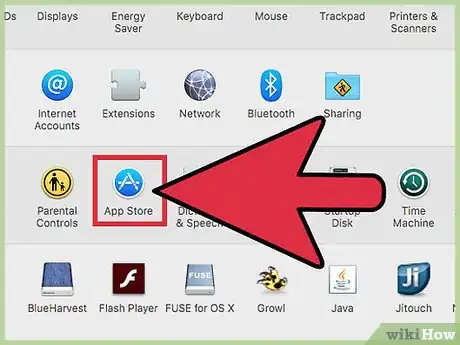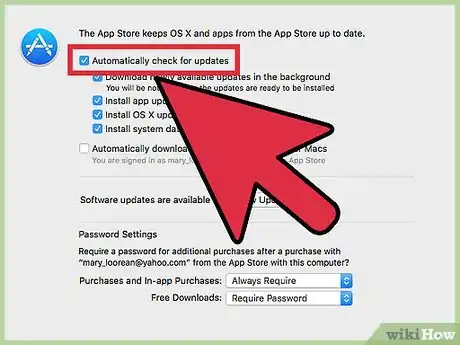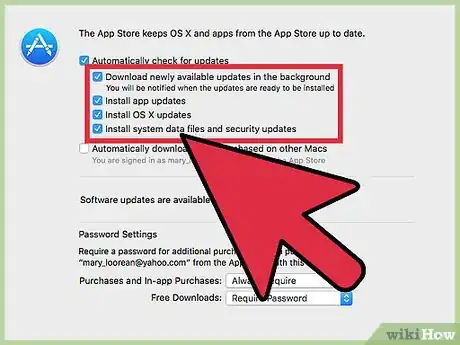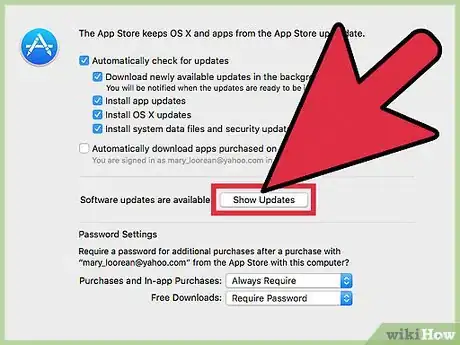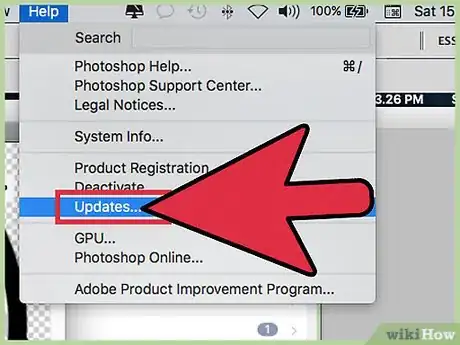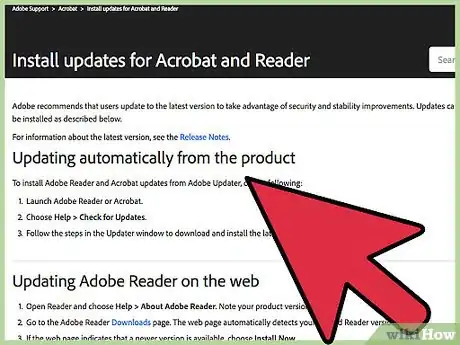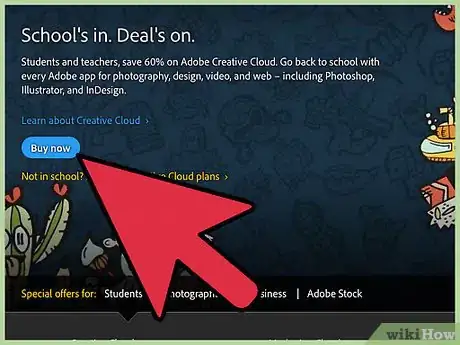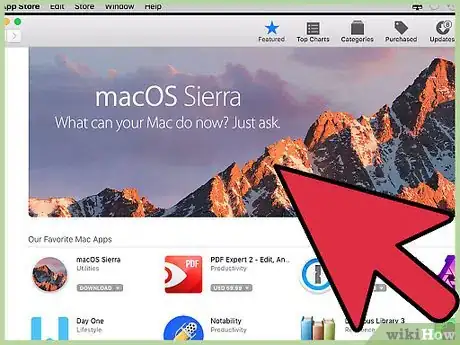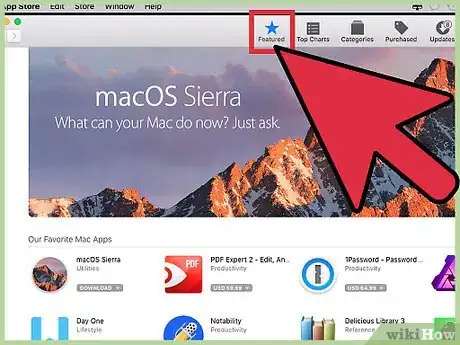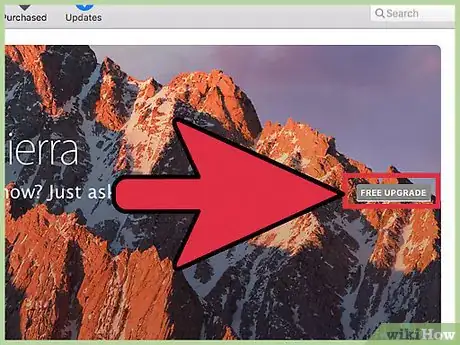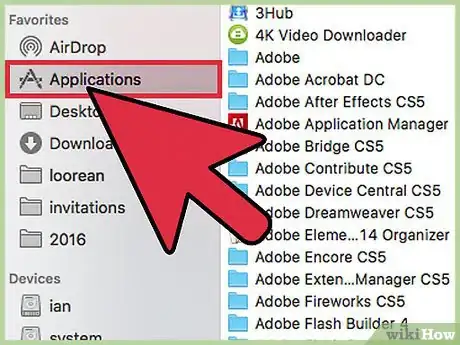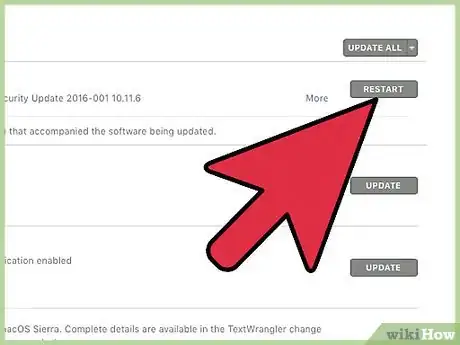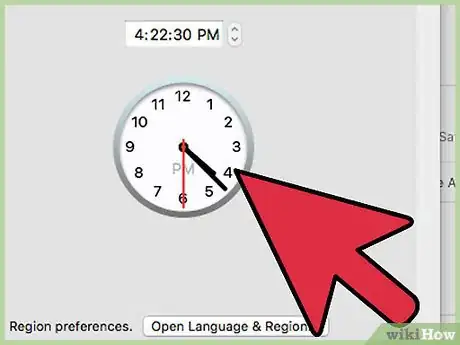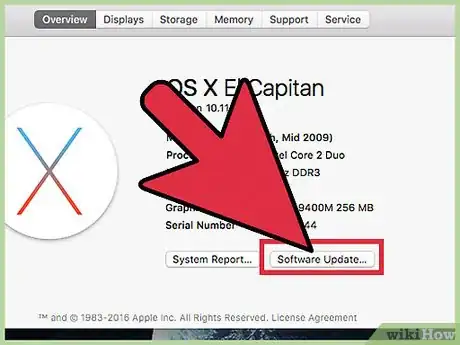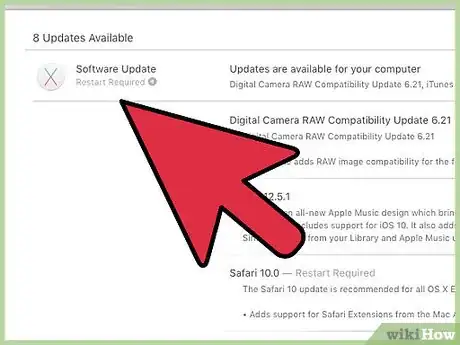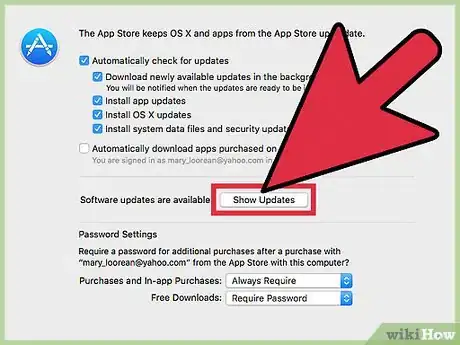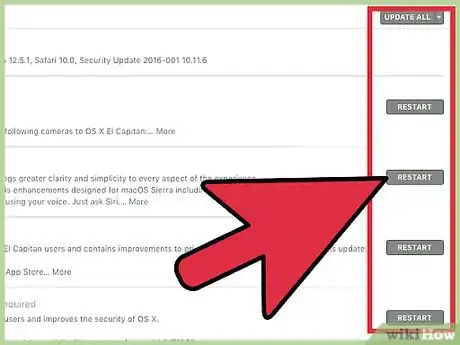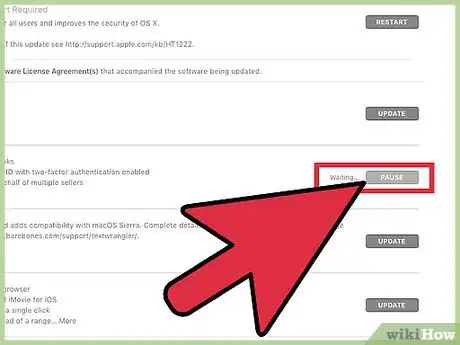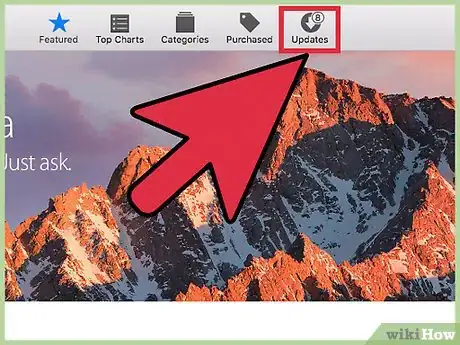Cet article a été coécrit par Luigi Oppido. Luigi Oppido possède et dirige Pleasure Point Computers à Santa Cruz, en Californie. Luigi a plus de 25 ans d'expérience dans la réparation générale d'ordinateurs, la récupération de données, l'élimination de virus et les mises à niveau.
Cet article a été consulté 12 336 fois.
Les mises à jour de programmes vous permettent d’utiliser votre ordinateur en toute sécurité, de réparer des erreurs ou d’apporter de nouvelles fonctions. De nombreuses applications que vous installez vont être mises à jour régulièrement pour en améliorer le fonctionnement. Apple sort des mises à jour qui permettent de garder votre Mac sûr et stable. Lorsqu’une nouvelle version d’OS X est disponible, vous pouvez la télécharger gratuitement sur l’App Store. Si vous utilisez une version plus ancienne d’OS X, les mises à jour passent par l’utilitaire de mise à jour.
Étapes
Méthode 1
Méthode 1 sur 5:Mettre à jour les applications de l’App Store et le système d’exploitation
-
1Cliquez sur le menu Apple et sélectionnez App Store. Le menu Apple se trouve en haut à gauche de l’écran Vous pouvez maintenant utiliser l’App Store pour vérifier la disponibilité des dernières versions des applications et pour installer les mises à jour de sécurité et de réparation d’OS X. Ces changements ont été faits dans OS X Yosemite, si vous avez une version antérieure, consultez la section ci-dessous pour savoir comment les installer [1] .
-
2Cliquez sur l’onglet Mises à jour. Vous le trouverez en haut de la fenêtre de l’App Store. Le bouton devrait afficher un nombre qui indique le nombre de mises à jour disponibles.
-
3Cliquez sur Mettre à jour. Ce bouton se trouve à côté de l’application à mettre à jour. Le téléchargement devrait se lancer automatiquement et l’installation commencera lorsque le téléchargement est terminé.
- Vous verrez la mise à jour des applications et du système d’exploitation dans la liste des mises à jour disponibles (s’il y en a bien sûr).
-
4Cliquez sur Tout mettre à jour. Cela vous permet de télécharger et d’installer les mises à jour disponibles. S’il y en a beaucoup, cliquez sur Tout mettre à jour pour les télécharger et les installer en même temps.
-
5Vérifiez les mises à jour après l’installation. Certaines pourraient apparaitre l’installation d’une mise à jour plus ancienne. Ouvrez l’onglet des mises à jour après les avoir toutes installées pour voir s’il en reste.Publicité
Méthode 2
Méthode 2 sur 5:Activer les mises à jour automatiques
-
1Ouvrez le menu Apple. Sélectionnez Préférences Système. Vous pouvez activer les mises à jour automatiques pour les applications et le système pour ne pas avoir à le vérifier vous-même. Cela vous aidera à garder votre système à jour et sûr [2] .
- Vous trouverez le menu Apple en haut à gauche de l’écran.
-
2Cliquez sur l’option App Store. Cela vous permettra d’ouvrir les paramètres.
-
3Cochez Vérifier automatiquement les mises à jour. Cela permet d’activer les options de mises à jour automatiques.
-
4Cochez les cases sous Vérifier automatiquement les mises à jour. Cela permet de vérifier automatiquement, mais aussi de télécharger et d’installer les mises à jour de système et de sécurité.
-
5Cliquez sur Vérifier maintenant. Cela permet de savoir s’il y a des mises à jour disponibles maintenant. S’il y en a, cela permettra de lancer le téléchargement et l’installation immédiatement.Publicité
Méthode 3
Méthode 3 sur 5:Mettre à jour les applications installées sans l’App Store
-
1Vérifiez les mises à jour dans l’application. Certaines d’entre elles, que vous avez téléchargées sur des sites Internet ou depuis des CD possèdent un outil de vérification de mises à jour. Trouvez-en un dans le menu Aide ou Fichier. Suivez les instructions pour installer les mises à jour disponibles. Vous pourriez avoir à désinstaller le programme pour installer la nouvelle version.
- Sachez que tous les programmes ne possèdent pas ce paramètre.
-
2Rendez-vous sur le site du développeur. Certains développeurs proposent des mises à jour directement sur leur site Internet. Rendez-vous sur la page d’accueil et vérifiez s’il y a une section Nouvelles ou Téléchargements pour voir si une nouvelle version est disponible.
- Vous pouvez souvent trouver un lien vers le site du développeur dans la section À propos dans le menu Aide.
-
3Téléchargez et installez la nouvelle version. Certaines applications que vous avez installées directement depuis Internet pourraient ne pas proposer de mises à jour et vous devrez installer la nouvelle version manuellement.
- Téléchargez l’assistant d’installation pour la dernière version du programme depuis le site Internet.
- Faites glisser le programme installé dans le dossier des applications vers la corbeille. Cela va supprimer le programme, mais vous garderez en général les paramètres enregistrés.
- Lancez l’assistant que vous avez téléchargé et faites glisser l’application dans le dossier des applications. Cela vous permettra d’installer la dernière version.
Publicité
Méthode 4
Méthode 4 sur 5:Installer une nouvelle version d’OS X
-
1Ouvrez l’App Store. Les mises à jour sont gratuites et elles sont généralement recommandées pour accéder à de nouvelles fonctions et à une meilleure sécurité. Vous pouvez les télécharger sur votre Mac directement depuis l’App Store.
-
2Trouvez la mise à jour. La page de la mise à jour dans l’App Store va généralement apparaitre en haut de la fenêtre si vous ne l’avez pas déjà installée. Si vous ne le voyez pas, vous le trouverez en haut de la section Liens rapides sur le côté droit de la page. Vous pouvez aussi chercher le nom de la mise à jour [3] .
- Au moment de l’écriture de cet article, la dernière mise à jour s’appelait « El Capitan ».
-
3Cliquez sur le bouton Télécharger. Le téléchargement de la mise à jour va commencer. En général, elles sont plutôt volumineuses et vous allez peut-être devoir attendre plusieurs heures avant que le téléchargement soit terminé.
- Si vous n’avez pas de connexion à haut débit ou si vous ne voulez pas trop consommer de données, vous pouvez amener votre ordinateur dans n’importe quel magasin Apple pour qu’ils vous fassent la mise à jour.
-
4Lancez le programme d’installation. Si elle n’a pas démarré automatiquement après le téléchargement, vous pouvez lancer le programme qui va apparaitre dans le dossier des applications. Cela va lancer la mise à jour.
-
5Suivez les instructions qui s’affichent. Vous allez passer par différents écrans avant que l’installation commence, par exemple par celui des conditions d’utilisation. La plupart des utilisateurs vont passer par les différents écrans sans rien y changer.
- La mise à jour ne va pas avoir de conséquences sur vos fichiers personnels ou vos programmes.
-
6Attendez la fin de l’installation. La mise à jour devrait prendre en général entre 20 et 30 minutes et votre Mac va redémarrer une fois que vous avez fini. Vous devriez pouvoir trouver tous les fichiers et les programmes là où ils étaient après l’installation de la mise à jour.Publicité
Méthode 5
Méthode 5 sur 5:Installer des mises à jour dans des versions plus anciennes
-
1Ouvrez le menu Apple. Sélectionnez Mise à jour du système. Cela va vous ouvrir une nouvelle fenêtre où vous pourrez vérifier la disponibilité de mises à jour.
-
2Gérez les préférences des mises à jour. Vous pouvez choisir un programme de mises à jour pour déterminer leur fréquence ou vous pouvez choisir de les vérifier et de les installer automatiquement dès qu’elles sont disponibles.
- Sélectionnez Vérifier les mises à jour, puis choisissez la fréquence des vérifications. Cela peut se faire tous les jours, toutes les semaines ou tous les mois.
- Sélectionnez Télécharger automatiquement les mises à jour si vous voulez que votre ordinateur les vérifie automatiquement et les installe dès qu’elles sont disponibles. Vous allez peut-être devoir le redémarrer après l’installation.
-
3Cliquez sur le bouton Vérifier maintenant. Cela permettra de vérifier la disponibilité de mises à jour pour votre système et pour vos programmes.
-
4Cochez la case des mises à jour à installer. Après la vérification, vous aurez une liste de mises à jour qui peuvent être installées. Chacune devrait être suivie d’une case à cocher. Cochez celle qui accompagne le programme que vous voulez mettre à jour.
-
5Cliquez sur le bouton Installer. Votre mot de passe d’administrateur vous sera demandé. Une fois que vous entrez le mot de passe, les mises à jour devraient se télécharger et s’installer.
-
6Ouvrez l’App Store pour vérifier les mises à jour. La fenêtre de mise à jour du logiciel ne va pas vérifier celles qui peuvent se trouver dans l’App Store. Vous allez devoir le faire vous-même.
- Ouvrez l’App Store.
- Cliquez sur l’onglet Mises à jour.
- Cliquez sur le bouton Mettre à jour à côté des applications dont une mise à jour est disponible pour les télécharger.
Publicité