Cet article a été rédigé avec la collaboration de nos éditeurs(trices) et chercheurs(euses) qualifiés(es) pour garantir l'exactitude et l'exhaustivité du contenu.
L'équipe de gestion du contenu de wikiHow examine soigneusement le travail de l'équipe éditoriale afin de s'assurer que chaque article est en conformité avec nos standards de haute qualité.
Cet article a été consulté 5 782 fois.
Les problèmes de son sont très courants sur un ordinateur sous Windows. En général, ils peuvent être résolus en ajustant les paramètres ou en réinstallant les pilotes audios. Heureusement, vous pouvez facilement apprendre à résoudre les problèmes de volume et de son sur votre ordinateur sous Windows.
Étapes
Méthode 1
Méthode 1 sur 2:Résoudre les problèmes de volume et de son sur Windows
-
1Vérifiez les câbles. Si vous utilisez un appareil externe, comme des enceintes ou des écouteurs, assurez-vous que les câbles sont en bon état de fonctionnement et qu'ils sont connectés au bon port audio sur votre ordinateur. Si vos enceintes nécessitent une source d'alimentation, assurez-vous qu'ils soient branchés sur une prise électrique ou un adaptateur secteur [1] .
-
2Vérifiez le volume. Si vous utilisez des enceintes externes ou des écouteurs avec un réglage de volume distinct, assurez-vous que le volume est réglé au maximum et que le bouton « Muet » n'est pas enclenché. Vous pouvez également suivre les étapes ci-dessous pour vérifier le volume sur votre ordinateur sous Windows.
- Cliquez sur Démarrer dans la barre des tâches.
- Tapez « ajuster le volume ».
- Sélectionnez Ajuster le volume.
- Utilisez le curseur sous Volume du périphérique pour ajuster le volume sur votre ordinateur.
-
3Contrôlez les paramètres de volume sur chaque application. Vérifiez si vous avez des problèmes de volume sur toutes les applications ou sur une seule en particulier. Si le problème ne concerne qu'une seule application, il peut être lié aux paramètres audios de cette application. Par exemple, Spotify possède un curseur de volume dans le coin inférieur droit de l'application de bureau. Vous pouvez également régler le volume des vidéos YouTube en cliquant sur l'icône du hautparleur et en ajustant le curseur. Les jeux peuvent avoir leurs propres réglages de son et de volume dans le menu Paramètres ou Options.
-
4Utilisez l'application de résolution des problèmes. Les ordinateurs sous Windows ont une application de résolution des problèmes intégrée qui permet de résoudre les problèmes de volume. Vous devrez répondre à une série de questions pour aider l'application à déterminer la cause de la défaillance. Il est également possible que l'on vous demande d'ouvrir des paramètres spécifiques et que l'on vous suggère de faire des ajustements dans ces paramètres. Pour ouvrir l'outil de résolution des problèmes [2] :
- cliquez sur l'icône de démarrage dans la barre des tâches ;
- tapez « résolution des problèmes » ;
- sélectionnez Résolution des problèmes ;
- faites défiler puis cliquez sur Lire un fichier audio ;
- cliquez sur Exécuter l'utilitaire de résolution des problèmes ;
- suivez les instructions dans la fenêtre.
-
5Voyez quel périphérique de lecture est sélectionné. Si le son ne sort pas de votre ordinateur, ça peut être dû au fait que le mauvais périphérique de lecture est sélectionné. Par exemple, si l'ordinateur est réglé pour lire le son sur un casque, vous n'entendrez probablement rien provenant des enceintes externes. Suivez les étapes suivantes pour savoir quel périphérique de lecture est sélectionné :
- cliquez sur l'icône de démarrage dans la barre des tâches ;
- tapez « panneau de configuration » ;
- sélectionnez Panneau de configuration ;
- allez dans Matériel et audio ;
- choisissez Gérer les périphériques audios ;
- sélectionnez le bon périphérique audio ;
- cliquez sur Appliquer ;
- Vous pouvez également faire un clic droit sur le périphérique audio puis sélectionner Tester pour tester le périphérique.
-
6Vérifiez la carte son. La plupart des ordinateurs modernes ont une carte son Realtek intégrée qui sert à traiter le son. Toutefois, certaines machines plus anciennes peuvent utiliser une carte son tierce. Si vos enceintes se connectent à une carte son à l'arrière de votre ordinateur, vous aurez probablement besoin d'ouvrir votre boitier et de vous assurer que la carte est correctement installée. Suivez les étapes suivantes pour vous assurer que c'est le cas :
- ouvrez le menu Démarrer dans la barre des tâches ;
- tapez « gestionnaire de périphériques » ;
- cliquez sur Gestionnaire de périphériques ;
- doublecliquez sur Contrôleurs audio, vidéo et jeu ;
- assurez-vous qu'un périphérique audio est listé sous Contrôleurs audio, vidéo et jeu.
-
7Recherchez des mises à jour. Parfois, il arrive que les pilotes audios soient obsolètes et causent des problèmes sur votre ordinateur. Suivez les étapes ci-dessous pour rechercher des mises à jour pour Windows :
- cliquez sur le logo Windows dans la barre des tâches ;
- tapez « rechercher les mises à jour » ;
- sélectionnez Rechercher les mises à jour dans le menu Démarrer ;
- cliquez sur Rechercher les mises à jour dans le menu Windows update ;
- choisissez Télécharger et installer maintenant.
-
8Installez les pilotes de votre périphérique audio. Si vous utilisez une carte son tierce, vous aurez probablement besoin d'installer ses pilotes. Votre carte son doit être fournie avec un CD que vous pouvez utiliser pour installer les pilotes en question. Si vous n'avez pas le CD, vous pouvez les rechercher sur le site web du fabricant et les télécharger.Publicité
Méthode 2
Méthode 2 sur 2:Récupérer l'icône de volume ou de son
-
1Faites un clic droit sur la barre des tâches Windows. Par défaut, la barre des tâches Windows se trouve en bas de l'écran. Faites un clic droit dessus pour afficher un menu contextuel.
-
2Cliquez sur Paramètres de la barre des tâches. Cette option apparait en bas dans le menu contextuel qui s'affiche quand vous faites un clic droit sur la barre des tâches.
-
3Cliquez sur Sélectionner les icônes à afficher dans la barre des tâches. Cette option se trouve sous la zone de notification.
-
4Activez l'interrupteur à côté de Volume . Cet interrupteur se trouve en haut dans le menu. Appuyez dessus pour afficher l'icône de volume à droite dans la zone de notification.
- Si vous ne voyez toujours pas l'icône dans la barre des tâches, cliquez sur l'autre icône en forme de parenthèse tournée vers le haut, à gauche de la zone de notification. Cela affichera toutes les icônes disponibles dans la barre des tâches.
- Vous pouvez cliquer et faire glisser les icônes dans la barre des tâches pour les réarranger.
Publicité
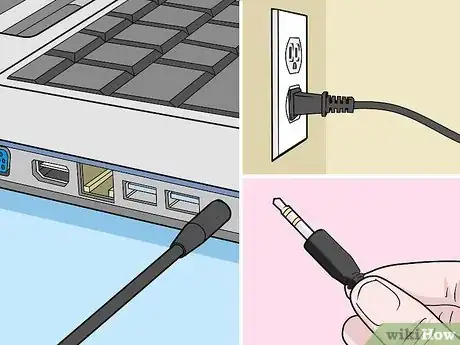

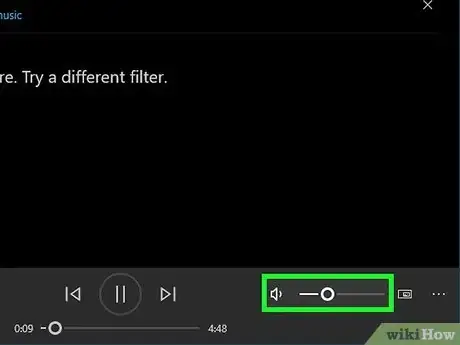
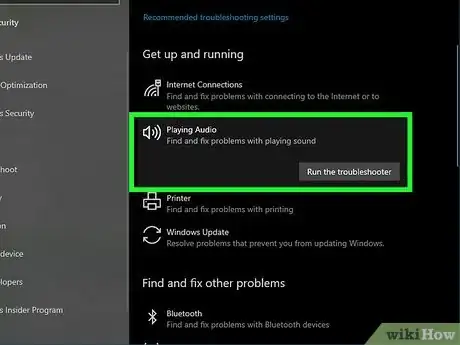
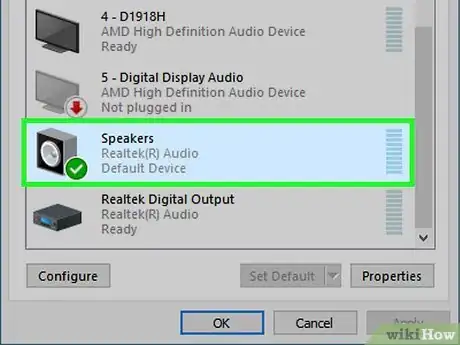
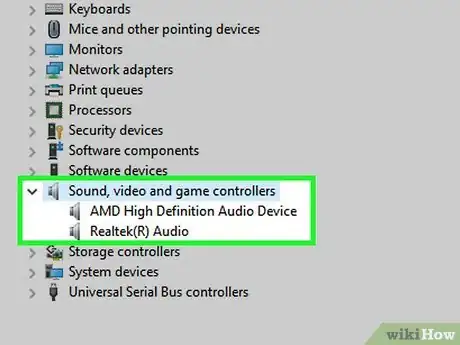
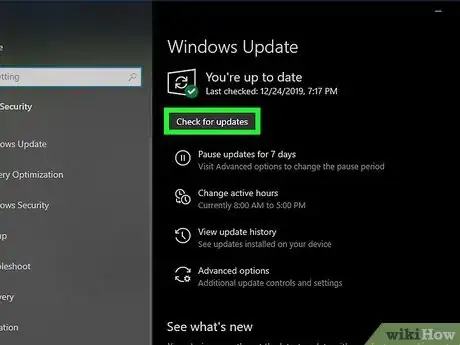

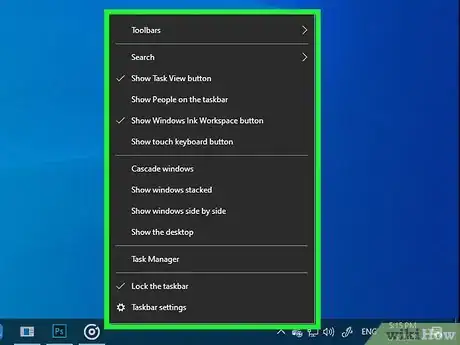
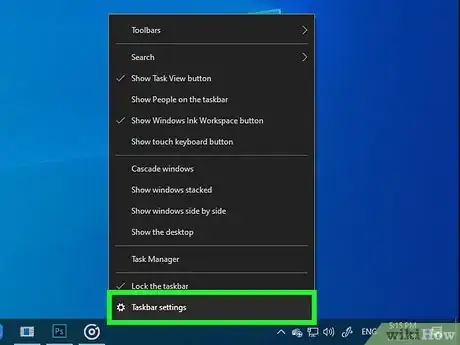
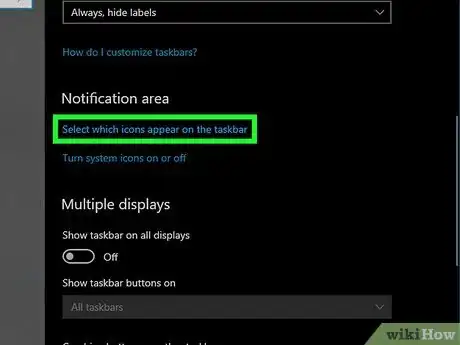
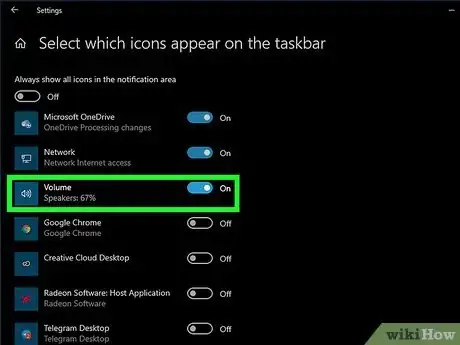


















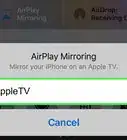

L'équipe de gestion du contenu de wikiHow examine soigneusement le travail de l'équipe éditoriale afin de s'assurer que chaque article est en conformité avec nos standards de haute qualité. Cet article a été consulté 5 782 fois.