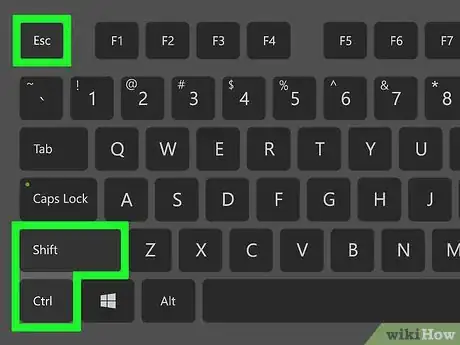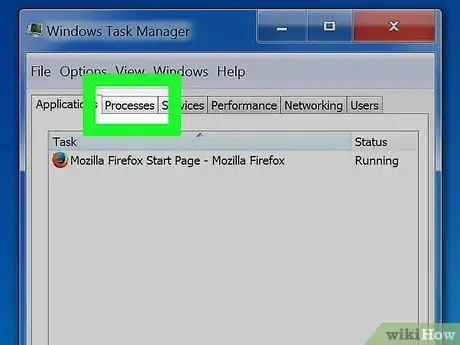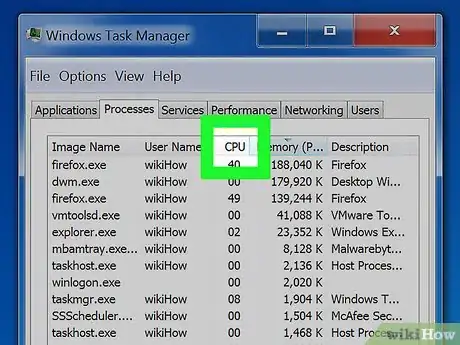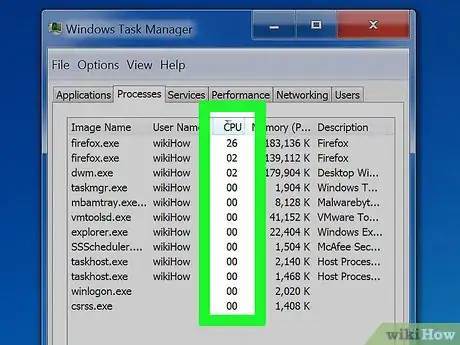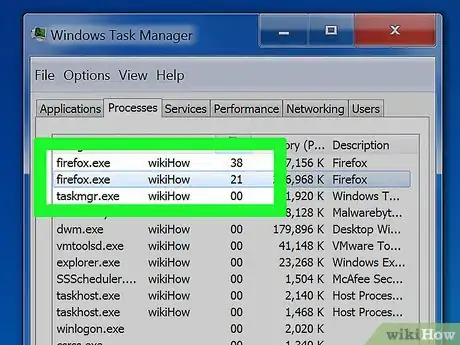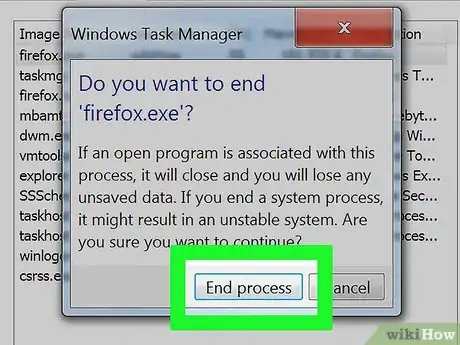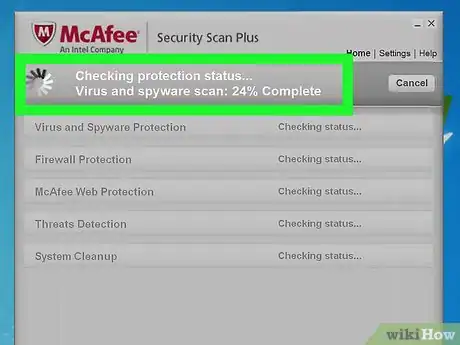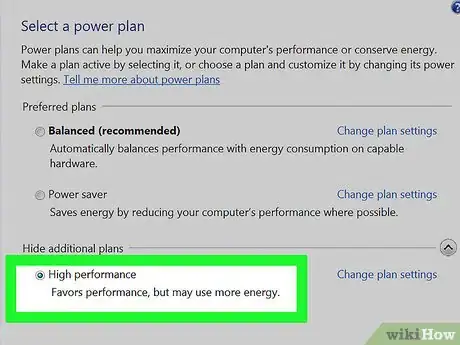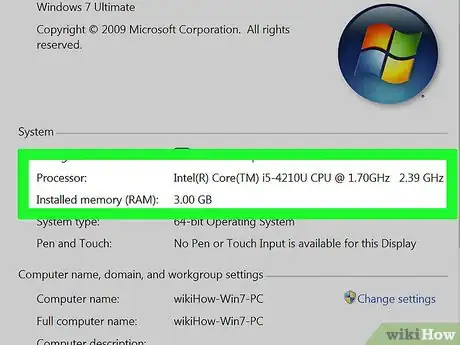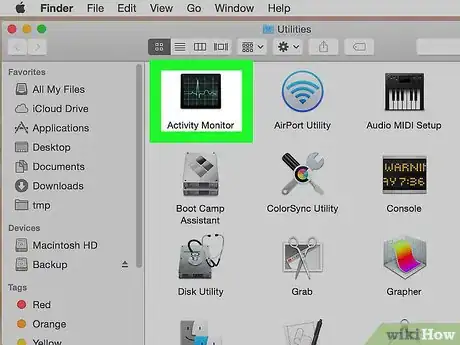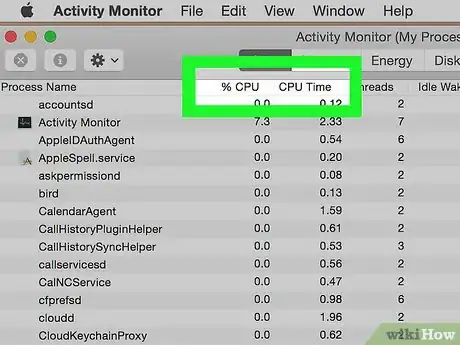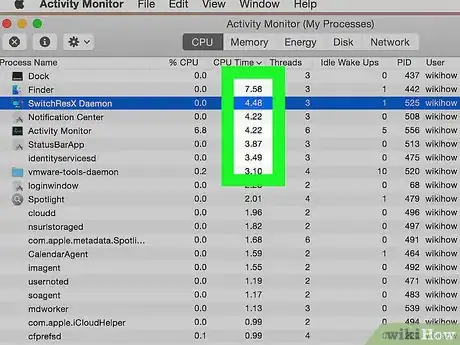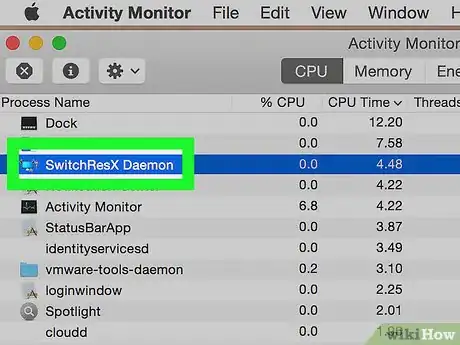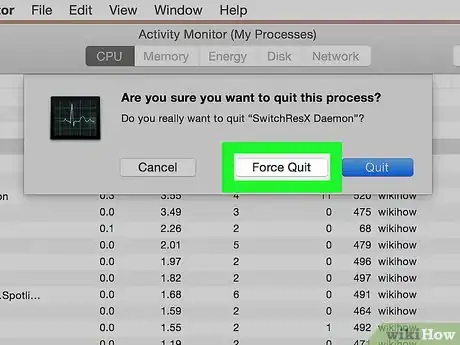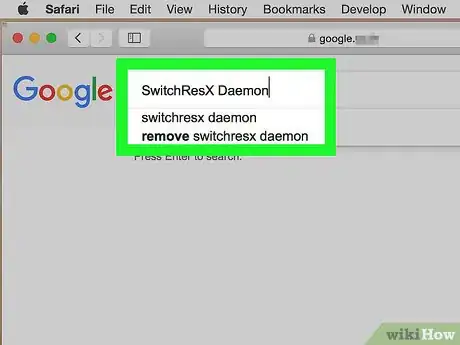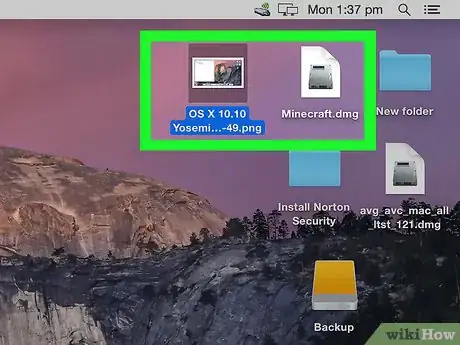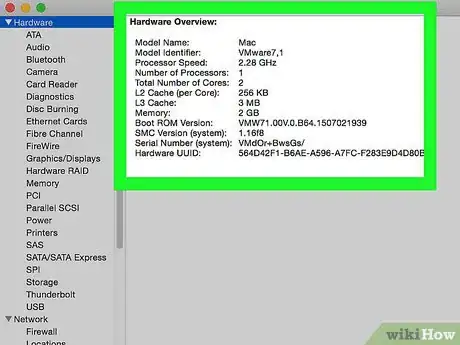wikiHow est un wiki, ce qui veut dire que de nombreux articles sont rédigés par plusieurs auteurs(es). Pour créer cet article, 13 personnes, certaines anonymes, ont participé à son édition et à son amélioration au fil du temps.
Cet article a été consulté 36 865 fois.
Une utilisation élevée du CPU peut être une indication de plusieurs problèmes différents. Si un programme monopolise la totalité de votre processeur, il y a de grandes chances qu'il ne soit pas en train de fonctionner correctement. Un CPU qui tourne à plein régime est également le signe d'une infection par un virus ou par un malware, problème qui demande votre attention immédiate. Cela pourrait également vouloir dire, plus simplement, que votre ordinateur n'arrive pas à suivre les travaux que vous voulez réaliser et qu'une mise à jour s'impose.
Étapes
Méthode 1
Méthode 1 sur 2:Windows
-
1Appuyez sur .Ctrl+⇧ Shift+Esc pour ouvrir le Gestionnaire de tâches. C'est un utilitaire qui surveille et qui affiche tous les processus et tous les programmes en cours d'exécution sur votre ordinateur.
-
2Ouvrez l'onglet .Processus. Tous les processus en cours d'exécution sur votre ordinateur seront affichés.
-
3Cliquez sur la colonne CPU. Les processus vont être triés selon leur pourcentage d'utilisation du CPU.
-
4Trouvez le processus qui est responsable de la majorité de l'utilisation du CPU. En général, il y aura un processus qui sera presque au maximum, à 99-100 %, même s'il est possible que vous ayez plusieurs programmes occupant 50 % des ressources chacun.
- De nombreux jeux vidéos et les programmes d'édition de photo/vidéo vont demander 100 % du CPU pour fonctionner. C'est normal, car ces programmes ont été conçus pour être les seuls programmes en fonctionnement quand vous en avez besoin.
-
5Prenez note du « Nom de l'image » du processus. Cela vous permettra de le chercher sur Internet plus tard, pour essayer de trouver une solution à ce problème et éviter une future surcharge du CPU.
- Sous Windows 8, vous pourrez voir le nom complet du programme au lieu du nom de son processus système. Cela vous permettra de l'identifier beaucoup plus facilement.
-
6Cliquez sur le programme rebelle puis sur Terminer le processus. On vous demandera de confirmer que vous voulez forcer la fermeture du programme.
- Sous Windows 8, le bouton s'appelle Terminer la tâche.
- Forcer la fermeture d'un programme provoquera surement la perte de tout le travail en cours qui n'a pas été enregistré. Forcer la fermeture d'un processus peut faire en sorte que votre ordinateur ne fonctionne plus jusqu'à ce qu'il ait été redémarré.
- Vous n'avez pas besoin de forcer la fermeture du « Processus inactif système ». Si vous voyez que ce processus monopolise la majorité de votre CPU, ne vous inquiétez pas : il n'utilise pas vraiment les ressources du système. Lorsque le « Processus inactif système » utilise un pourcentage élevé du CPU, cela veut dire en réalité que votre ordinateur a beaucoup de ressources systèmes disponibles.
- Si vous avez des problèmes pour forcer la fermeture d'un programme, cliquez ici pour recevoir de l'aide.
-
7Déterminez comment vous voulez résoudre votre problème de programme qui fonctionne mal. Faites une recherche sur Internet avec le nom du processus que vous avez fermé de force. Cela vous aidera à comprendre la fonction du processus, ainsi que les étapes à suivre pour l'empêcher d'utiliser 100 % du CPU. En général, il y a plusieurs techniques différentes pour combattre un programme qui occupe un grand pourcentage du CPU [1] .
- Désinstallez-le. Si le programme n'est pas indispensable, le désinstaller peut être la solution la plus simple pour l'empêcher de ralentir votre système.
- Réinstallez-le ou mettez-le à jour. Parfois, un bug dans le programme peut le pousser à utiliser toutes les ressources du CPU. Réinstaller le programme ou installer une mise à jour de la part de son développeur peut résoudre le problème que vous aviez.
- Supprimez-le de la séquence de démarrage. Si la séquence de démarrage de l'ordinateur est ralentie à cause de ce programme, mais que vous en avez besoin, vous pouvez l'empêcher de démarrer en même temps que votre ordinateur.
- Faites une analyse antivirus et antimalware. Si votre recherche indique que le programme est un virus, vous devrez peut-être l'enlever en faisant appel à un logiciel antivirus ou antimalware. Cette procédure peut se révéler compliquée et vous ne pourrez peut-être pas supprimer ce virus sans réinstaller Windows. Cliquez ici pour savoir comment éliminer un virus [2] .
-
8Vérifiez les paramètres de votre alimentation (uniquement sur ordinateurs portables). Si vous possédez un ordinateur portable et que vous n'êtes pas branché à une alimentation électrique, votre ordinateur peut fonctionner plus lentement pour économiser sa batterie. Configurer les paramètres de votre alimentation peut vous aider à augmenter la puissance de votre processeur, mais la durée de vie de votre batterie en sera d'autant plus courte.
- Ouvrez le Panneau de configuration et cliquez sur Options d'alimentation. Si cette option n'apparait pas, cliquez sur Matériel et audio puis sur Options d'alimentation.
- Cliquez sur le lien Afficher les plans d'alimentation additionnels pour agrandir la liste.
- Cliquez sur Performances élevées. Toutes les possibilités de votre processeur seront débloquées, si ce n'était pas déjà le cas.
-
9Améliorez votre matériel si vous avez des problèmes à faire tourner la majorité des programmes. Si votre CPU fonctionne toujours à 100 % de ses capacités et qu'aucun de vos programmes ne peut être tenu responsable, vous devriez peut-être considérer de mettre à jour votre matériel.
- Utilisez une clé USB libre pour augmenter la mémoire système disponible.
- Cliquez ici pour lire un guide sur l'installation de mémoire vive. Installer de la mémoire vive peut soulager votre processeur.
- Cliquez ici pour lire un guide sur l'installation d'un nouveau processeur.
Publicité
Méthode 2
Méthode 2 sur 2:Mac
-
1Ouvrez le Moniteur d'activité. Vous pourrez le trouver dans le dossier Utilitaires de votre répertoire Applications. Vous pouvez vous rendre directement dans ce dossier en cliquant sur le menu Go puis sur Utilitaires [3] .
- Le Moniteur d'activité affiche tous les processus actuellement en cours d'exécution sur votre Mac.
-
2Cliquez sur la colonne CPU. Les processus vont être triés selon leur utilisation du CPU.
-
3Trouvez le processus qui est responsable de la majorité de l'utilisation du CPU. En général, il y aura un processus qui sera presque au maximum, à 99-100 %, même s'il est possible que vous ayez plusieurs programmes occupant 50 % des ressources chacun.
- Beaucoup de programmes d'édition de photo/vidéo vont occuper 100 % du CPU, surtout si vous êtes en train d'encoder, d'enregistrer ou de traiter des fichiers. C'est un comportement normal, car ces programmes ont été conçus pour profiter au maximum de votre processeur.
-
4Prenez note du « Nom du processus » correspondant au processus capricieux. Cela vous permettra de le chercher sur Internet plus tard, pour éviter une future surcharge du CPU.
-
5Cliquez sur le processus rebelle puis sur Terminer le processus. On vous demandera de confirmer que vous voulez forcer la fermeture du processus.
- Forcer la fermeture d'un programme provoquera surement la perte de tout le travail en cours qui n'a pas été enregistré. Forcer la fermeture d'un processus peut faire en sorte que votre ordinateur ne fonctionne plus jusqu'à ce qu'il ait été redémarré.
- Si vous avez des problèmes pour forcer la fermeture du processus, cliquez ici pour recevoir de l'aide.
-
6Déterminez comment vous voulez résoudre votre problème de programme qui fonctionne mal. Faites une recherche sur Internet avec le nom du processus que vous avez fermé de force. Cela vous aidera à comprendre la fonction du processus, ainsi que les étapes à suivre pour l'empêcher d'utiliser 100 % du CPU. En général, il y a plusieurs techniques différentes pour combattre un programme qui occupe un grand pourcentage du CPU.
- Désinstallez-le. Si le programme n'est pas indispensable, le désinstaller peut être la solution la plus simple pour l'empêcher de ralentir votre système.
- Réinstallez-le ou mettez-le à jour. Parfois, un bug dans le programme peut le pousser à utiliser toutes les ressources du CPU. Réinstaller le programme ou installer une mise à jour de la part de son développeur peut résoudre le problème que vous aviez.
- Supprimez-le de la séquence de démarrage. Si la séquence de démarrage de l'ordinateur est ralentie à cause de ce programme, mais que vous en avez besoin, vous pouvez l'empêcher de démarrer en même temps que votre ordinateur.
- Faites une analyse antivirus et antimalware. Si votre recherche indique que le programme est un virus, vous devrez peut-être l'enlever en faisant appel à un logiciel antivirus ou antimalware. Les virus pour Mac ne sont pas très courants, mais ils existent. Les programmes publicitaires sont beaucoup plus courants et ce genre de programme peut vraiment solliciter votre processeur. L'un des meilleurs logiciels antimalware est AdWare Medic que vous pouvez télécharger gratuitement sur adwaremedic.com.
-
7Supprimez des fichiers de votre bureau. Votre Mac va générer des aperçus de tous les fichiers présents sur votre bureau et si vous avez beaucoup de fichiers vidéos, la procédure peut rapidement surcharger votre processeur et faire en sorte que Finder occupe 100 % de votre CPU. Retirez les fichiers de votre bureau et placez-les dans un dossier et votre ordinateur ralentira seulement lorsque vous ouvrirez ce dossier [4] .
-
8Améliorez votre matériel si vous avez des problèmes à faire tourner la majorité des programmes. Si votre CPU fonctionne toujours à 100 % de ses capacités et qu'aucun de vos programmes ne peut être tenu responsable, vous devriez peut-être considérer de mettre à jour votre matériel. Vous avez moins de possibilités avec un Mac qu'avec un PC, mais augmenter la mémoire vive peut aider à améliorer les performances.
- Installer de la mémoire vive peut soulager votre processeur.
Publicité