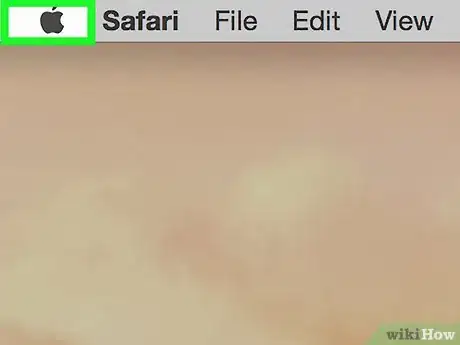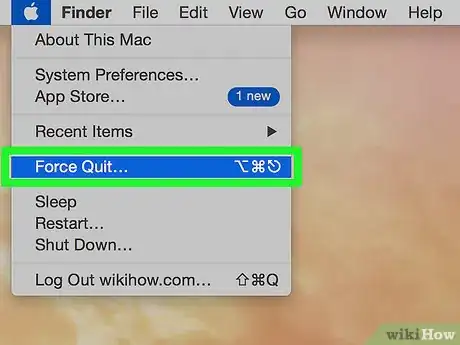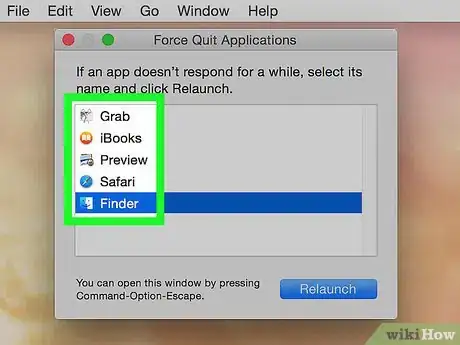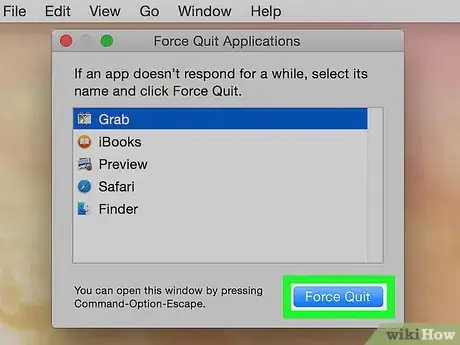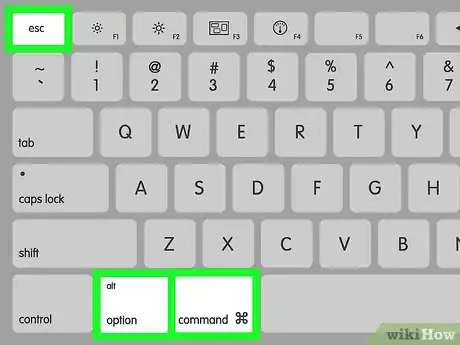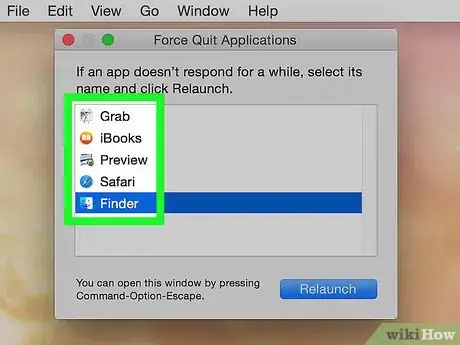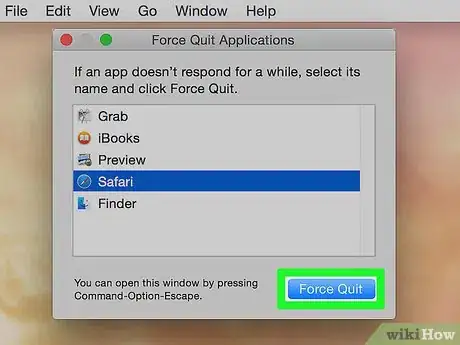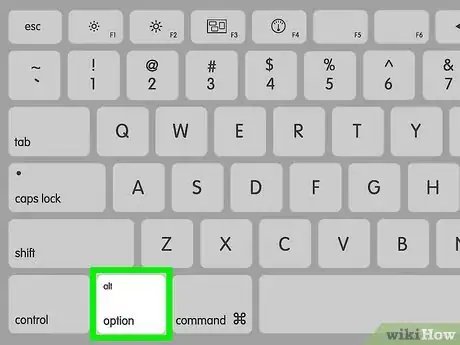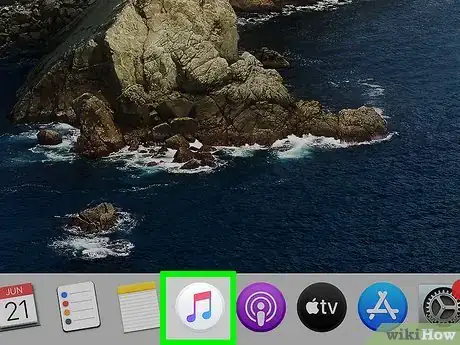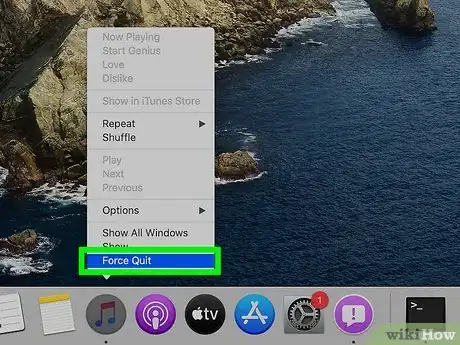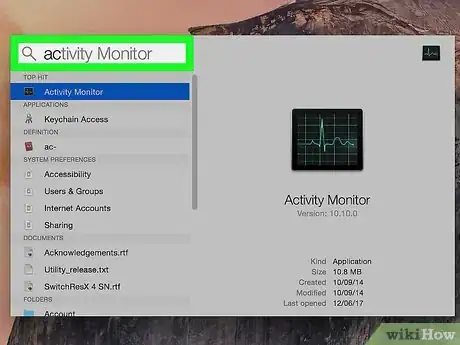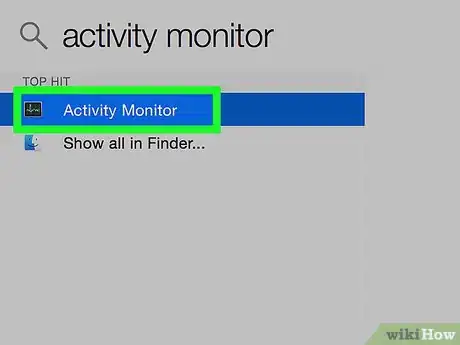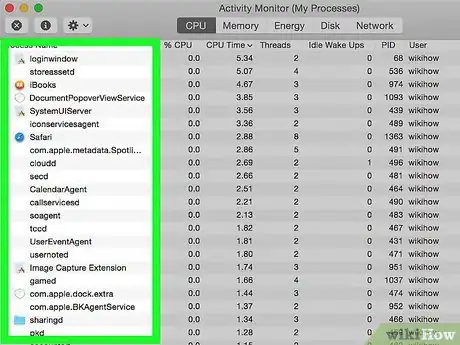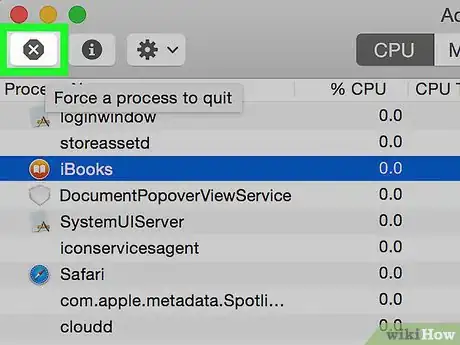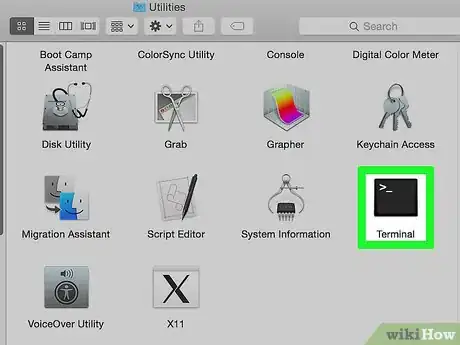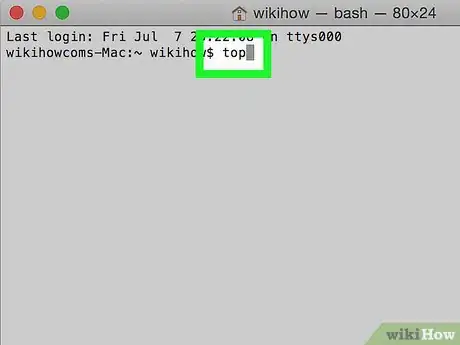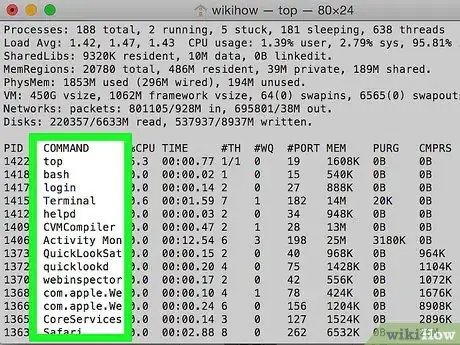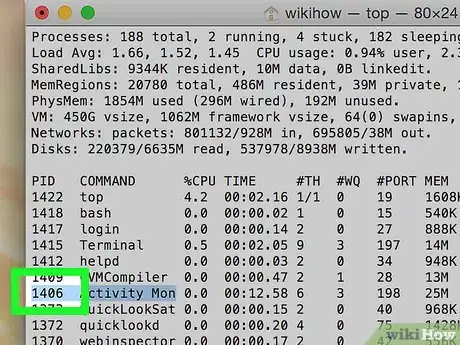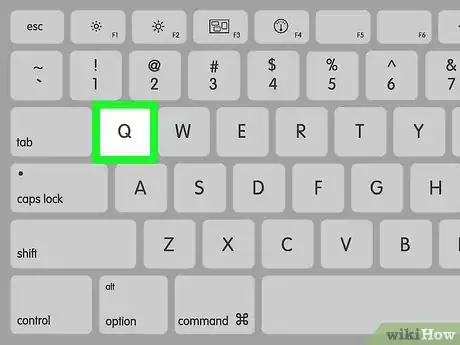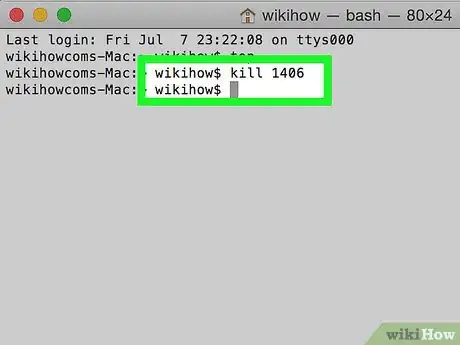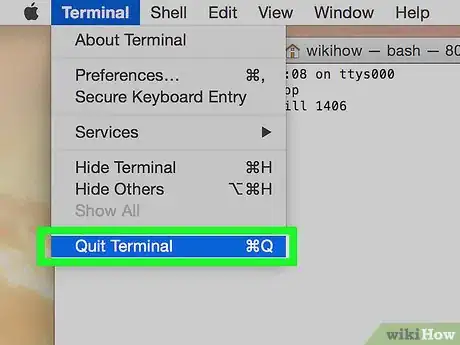Cet article a été coécrit par Gonzalo Martinez. Gonzalo Martinez est président de CleverTech, une entreprise de réparation d'appareils technologiques, qu'il a créée en 2014. CleverTech LLC est spécialisée dans la réparation d'appareils de marque Apple. Cette entreprise exerce sa responsabilité environnementale en recyclant l'aluminium, les unités d’affichage et même les microcomposants des cartes mères pour les réutiliser lors de réparations futures. En moyenne, l’entreprise économise de 1 à 1,5 kg de déchets électroniques par rapport à un atelier de réparation classique.
Cet article a été consulté 103 466 fois.
Il peut parfois arriver, sous Mac, qu'une application se congèle, vous laissant souvent l'amère impression de ne pas savoir quoi faire pour vous en sortir ou plutôt de n'avoir pas d'autres ressources que de redémarrer votre ordinateur. Il n'en est pourtant rien, et il suffit de savoir comment forcer l'arrêt du programme fautif pour qu'il redémarre ensuite et que tout revienne en ordre.
Étapes
Méthode 1
-
1Ouvrez le menu Apple. Ce menu, qui se trouve en haut et à gauche de votre écran, est représenté par une icône en forme de pomme de couleur noire.
-
2Cliquez sur Forcer l'arrêt…. Vous trouverez cette option au centre du menu d'Apple.
-
3Cliquez sur l'application que vous voulez arrêter.
- Vous verrez s'afficher le message Ne répond pas à côté des applications qui sont plantées.
-
4Cliquez sur Forcer l'arrêt. L'application plantée s'arrêtera et sera redémarrée.
- Si c'est votre ordinateur qui est planté, vous devrez le redémarrer.
Publicité
Méthode 2
Méthode 2 sur 5:Utiliser un raccourci de touches du clavier
-
1Pressez les touches ⌘+⌥ Option+Échap. Vous verrez s'afficher le dialogue de forçage d'arrêt .
-
2Cliquez sur l'application que vous voulez arrêter.
- Vous verrez s'afficher le message Ne répond pas à côté des applications qui sont plantées.
-
3Cliquez sur Forcer l'arrêt. L'application plantée s'arrêtera et sera redémarrée.Publicité
Méthode 3
Méthode 3 sur 5:Utiliser la barre des applications
Méthode 4
Méthode 4 sur 5:Utiliser le moniteur d'activités
-
1Cliquez l'icône de Spotlight. Cet utilitaire est représenté par une icône en forme de loupe qui se trouve dans le coin supérieur droit de l'écran de votre Mac.
-
2Tapez Moniteur d'activités dans la barre de recherches.
-
3Cliquez sur Moniteur d'activités dans les résultats.
-
4Faites un clic sur l'application que vous voulez arrêter.
-
5Cliquez sur Arrêter le processus. Ce bouton se trouve dans le coin supérieur droit de la fenêtre. Cette action mettra fin à l'exécution du programme que vous vouliez arrêter .Publicité
Méthode 5
Méthode 5 sur 5:Utiliser un terminal
-
1Ouvrez un terminal sur votre Mac. Vous le trouverez par défaut dans le dossier des applications de votre ordinateur.
- Si la fermeture d'une application par la voie normale ne fonctionne pas, vous devriez appliquer cette méthode pour mettre fin à son exécution.
-
2Tapez top et pressez la touche Entrée de votre clavier. Cette commande affiche diverses informations au sujet des applications en cours d'exécution.
-
3Trouvez le programme que vous voulez fermer. Vous trouverez le nom du programme que vous voulez fermer parmi un de ceux listés dans la colonne intitulée COMMANDE.
- La liste affichée dans la colonne COMMANDE peut présenter les noms sous une forme tronquée. Recherchez le nom qui se rapproche le plus de celui du programme que vous voulez fermer.
-
4Trouvez le PID correspondant au programme. Le PID, ou Process ID correspond au numéro d'identification du processus en cours d'exécution. Lorsque vous aurez trouvé le nom du programme à fermer, son PID sera le numéro situé immédiatement à sa gauche, dans la colonne intitulée PID. Notez-le pour la suite des opérations.
-
5Tapez q dans le terminal. Cela vous fera sortir de la liste des applications et vous serez ramené à votre terminal de commande.
-
6Tapez kill numPID dans le terminal. Remplacez numPID par le numéro du processus que vous aurez noté dans la colonne intitulée PID correspondant au programme à arrêter. Si vous voulez fermer le programme nommé iTunes qui est identifié par le PID 3703, tapez simplement kill 3703 dans votre terminal.
- Si le programme ne réagit pas à la commande kill, tapez sudo kill -9 numPID, en n'oubliant pas de remplacer numPID par le numéro de PID correspondant au programme dont vous voulez forcer l'arrêt.
-
7Sortez du terminal de commande. L'application dont vous vouliez forcer l'arrêt doit se fermer ; elle sera ensuite redémarrée automatiquement.Publicité
Conseils
- Il ne vous sera pas possible de forcer l'arrêt de Finder. Si vous sélectionnez cette application pour en forcer l'arrêt, le bouton Forcer l'arrêt affichera Redémarrer.
- Avant de cliquer le bouton Forcer l'arrêt, vérifiez bien que l'application est réellement congelée ; il arrive parfois qu'elle se réactive pendant que la fenêtre de forçage d'arrêt s'affiche.
Avertissements
- Forcer l'arrêt d'une application à l'aide de laquelle vous veniez d'éditer un document provoquera très souvent la perte des modifications que vous lui aviez appliquées.
À propos de ce wikiHow
1. Cliquez sur le menu Pomme. 2. Cliquez sur Forcer à quitter. 3. Sélectionnez l’application que vous souhaitez quitter. 4. Cliquez sur Forcer à quitter.