Cet article a été rédigé avec la collaboration de nos éditeurs(trices) et chercheurs(euses) qualifiés(es) pour garantir l'exactitude et l'exhaustivité du contenu.
L'équipe de gestion du contenu de wikiHow examine soigneusement le travail de l'équipe éditoriale afin de s'assurer que chaque article est en conformité avec nos standards de haute qualité.
Cet article a été consulté 110 305 fois.
Il est possible de redémarrer un ordinateur, une tablette ou un smartphone normalement après l'avoir ouvert en mode sans échec. C'est un mode qui permet à un ordinateur, une tablette ou un téléphone de ne charger que les programmes et les informations dont il a besoin pour lancer les procédures de base, ce qui peut être utile lorsque vous essayez de diagnostiquer un problème ou d'éliminer un virus. Vous ne devriez sortir du mode sans échec que si le problème qui vous a amené à vous en servir en premier lieu a été réglé.
Étapes
Méthode 1
Méthode 1 sur 4:Sortir du mode sans échec sur Windows
-
1
-
2
-
3Tapez configuration système dans le menu. Cela permet de lancer une recherche pour le programme de configuration du système.
-
4Cliquez sur Configuration du système. C'est une icône en forme d'écran d'ordinateur en haut de la fenêtre. Le programme va s'ouvrir.
-
5Sélectionnez l'onglet Général. Vous le trouverez dans le coin en haut à gauche de la fenêtre.
-
6Cochez la case Démarrage normal. Vous le trouverez en haut de la section « Général » de la fenêtre.
-
7Cliquez sur l'onglet Démarrage. Il se trouve en haut de la fenêtre.
-
8Décochez la case Démarrage en mode sans échec. Vous la trouverez au milieu du côté gauche de la fenêtre. Si la case est décochée, cela veut dire que votre ordinateur ne va pas redémarrer en mode sans échec.
-
9Cliquez sur Appliquer, puis OK. Ces deux options se trouvent en bas de la fenêtre. Cela vous assurera que votre ordinateur ne redémarrera pas en mode sans échec.
-
10
-
11Laissez-le éteint pendant quelques minutes. Cela devrait lui donner le temps de s'éteindre complètement et de vider le cache interne.
-
12Rallumez-le. Appuyez sur le bouton de mise en marche. Une fois que votre ordinateur a fini de redémarrer, il ne devrait plus être en mode sans échec.
- S'il est encore bloqué en mode sans échec, vous allez devoir l'amener chez le réparateur pour savoir ce qu'il se passe.
Publicité
Méthode 2
Méthode 2 sur 4:Sortir du mode sans échec sur un Mac
-
1
-
2Assurez-vous que la touche ⇧ Shift n'est pas bloquée. Si elle est maintenue appuyée en redémarrant l'ordinateur, cela pourrait faire entrer l'ordinateur en mode sans échec. Si c'est le cas, vous ne pourrez pas allumer votre ordinateur sans le faire entrer en mode sans échec.
- Si la touche est bloquée, retirez-la au moins pour faire redémarrer votre ordinateur. S'il continue à entrer en mode sans échec, passez à l'étape suivante.
-
3
-
4Rallumez le Mac. Appuyez sur le bouton de démarrage. Vous devriez la trouver sur le clavier (pour un ordinateur portable) ou sur l'écran (pour un iMac).
-
5Appuyez ⌥ Option+⌘ Command+P+R tout de suite. Faites-le immédiatement après avoir appuyé sur le bouton de démarrage.
-
6Maintenez les touches appuyées. Relâchez-les seulement lorsque l'ordinateur fait un deuxième bruit de redémarrage. Cela devrait prendre environ 20 secondes. L'ordinateur va donner l'impression de redémarrer à ce moment-là [1] .
- S'il ne fait pas de bruit de démarrage, vous devez simplement attendre que le logo d'Apple apparaisse sur l'écran.
-
7Attendez qu'il finisse de redémarrer. Ces étapes devraient avoir remis à zéro les paramètres de l'ordinateur. Une fois qu'il est allumé, vous devriez être revenu au mode normal.
- S'il redémarre encore en mode sans échec, vous devez l'amener chez un technicien pour qu'il vérifie le problème.
Publicité
Méthode 3
Méthode 3 sur 4:Sortir du mode sans échec sur un iPhone
-
1Déterminez si l'iPhone a été débridé. Les iPhone qui n'ont pas été débridés n'ont pas d'option de mode sans échec, cela signifie que si vous avez des problèmes, ce n'est probablement pas la cause.
-
2Appuyez sur volume bas et marche. Cela va forcer le téléphone à revenir en mode normal. Vous devez maintenir ces deux boutons ensemble pendant plusieurs secondes.
-
3Relâchez-les une fois que le téléphone est éteint. Vous le ferez une fois que l'écran devient noir.
-
4Attendez que le téléphone redémarre. Vous verrez le logo d'Apple qui devrait apparaitre entre plusieurs secondes et plusieurs minutes. Une fois que l'iPhone redémarre, il devrait être revenu à la normale.
-
5Essayez de supprimer des applications ou des mods. Si votre iPhone ne redémarre pas normalement et s'il est débridé, vous avez installé récemment quelque chose qui provoque ces problèmes. Supprimez toutes les applications installées récemment, les paquets ou les modifications pour essayer de faire revenir votre téléphone à son état normal.
- Cela vaut aussi pour les iPhone qui n'ont pas été débridés.
-
6Restaurez votre iPhone. Votre meilleure chance de faire revenir votre téléphone à la normale est d'utiliser une sauvegarde. S'il est débridé, cela va effacer le débridage.
- S'il n'est pas débridé, vous pourriez régler le problème en le restaurant à une version précédente de son système d'opération.
Publicité
Méthode 4
Méthode 4 sur 4:Sortir du mode sans échec sur Android
-
1Utilisez le panneau de notifications. Faites glisser votre doigt depuis le haut de l'écran pour faire descendre le panneau de notifications, puis tapez sur Mode sans échec ou une option similaire. Cela devrait en général aider Android à sortir du mode sans échec, mais il pourrait redémarrer en même temps.
- Tous les appareils Android n'ont pas cette option. Si vous ne voyez pas d'option de mode sans échec dans le panneau, passez à l'étape suivante.
-
2Redémarrez Android. Appuyez sur le bouton de démarrage, puis tapez sur Redémarrer dans la fenêtre qui s'affiche. Cela devrait la plupart du temps le faire sortir du mode sans échec.
- Si votre appareil redémarre en mode sans échec, passez à la méthode suivante.
-
3Faites un redémarrage forcé. Pour y arriver, éteignez le téléphone et attendez quelques minutes avant de le rallumer.
- Maintenez le bouton Marche appuyé.
- Tapez sur Éteindre.
- Laissez-le éteint pendant quelques minutes.
-
4Rallumez-le tout en appuyant sur volume bas. Appuyez sur le bouton marche et volume bas en même temps pour faire un redémarrage forcé de l'appareil.
-
5Videz le cache de votre Android. Cela permet de supprimer les fichiers temporaires associés au démarrage d'Android ainsi qu'aux applications du téléphone ou de la tablette.
-
6Essayez de supprimer les applications récentes. Si vous en avez installé une récemment, ce pourrait être la raison qui bloque Android en mode sans échec. Supprimez les applications que vous avez installé récemment, puis redémarrez Android.
-
7Réinitialisez Android. Si rien d'autre ne fonctionne, vous allez devoir réinitialiser l'appareil à ses paramètres par défaut. Cela va effacer les données actuelles sur l'appareil, c'est pourquoi vous devez vous assurer de les sauvegarder avant de tout effacer.
- Si cela ne résout toujours pas le problème, vous allez devoir amener l'appareil chez un réparateur pour voir ce qu'il se passe.
Publicité
Conseils
- Dans la plupart des cas de problème du mode sans échec, il suffit de redémarrer l'ordinateur pour le régler.
- Envisagez de débrancher les périphériques (par exemple les clés USB, les souris, les chargeurs, etc.) de votre ordinateur avant de le redémarrer.
Avertissements
- Si vous essayez de sortir du mode sans échec avant que l'ordinateur ait réglé le problème, vous pourriez vous retrouver bloqué dans un cycle de redémarrage ou vous pourriez complètement casser le système d'exploitation.
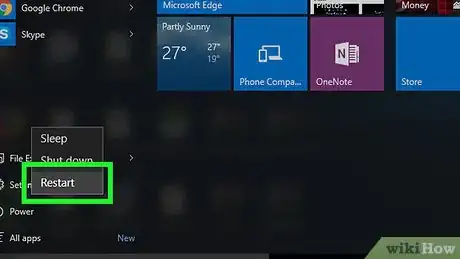


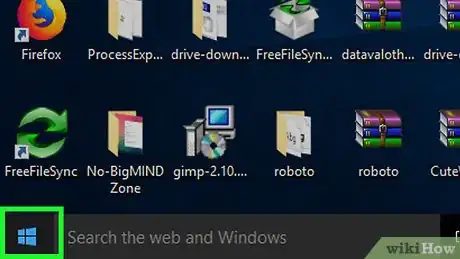
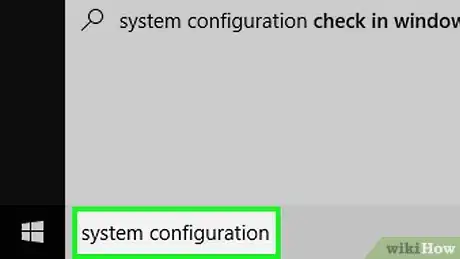
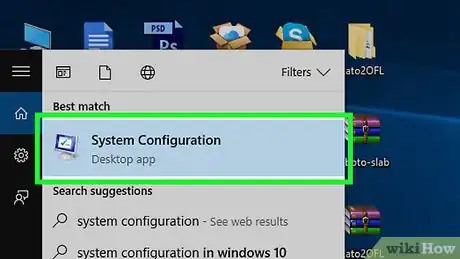
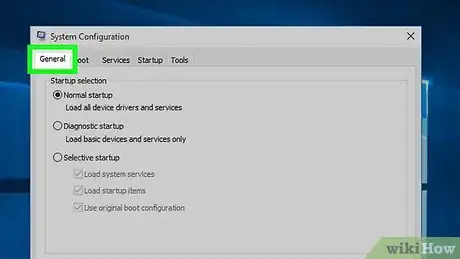
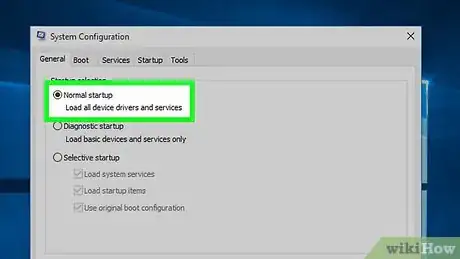
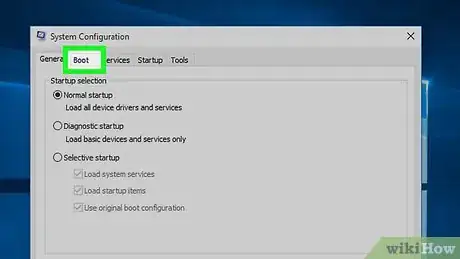
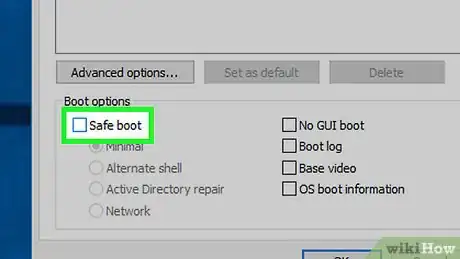
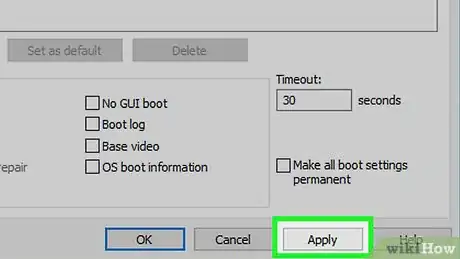
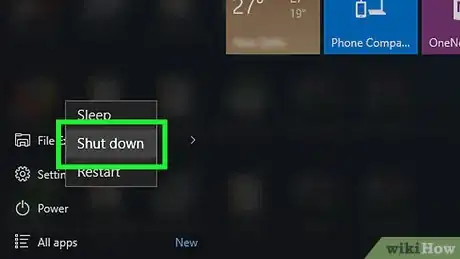
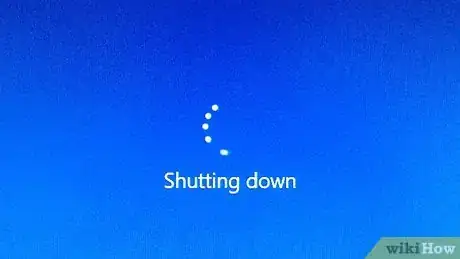
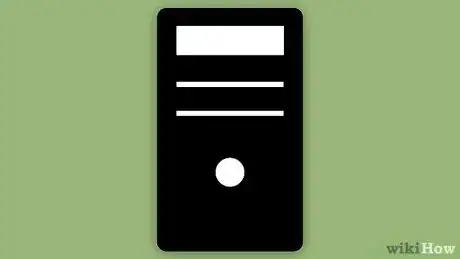
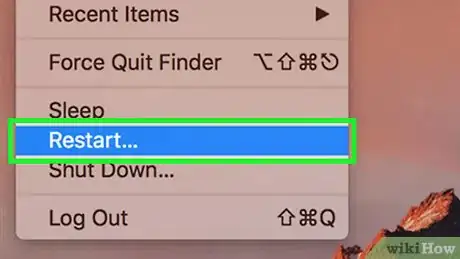

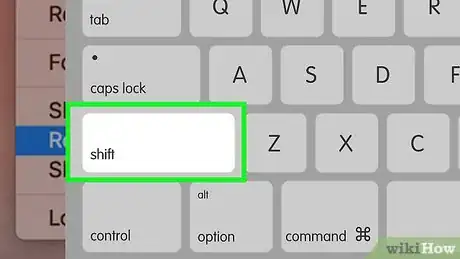
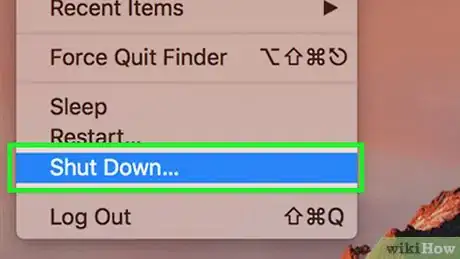
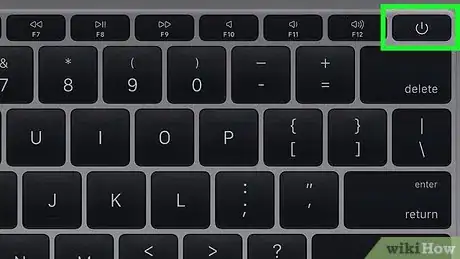
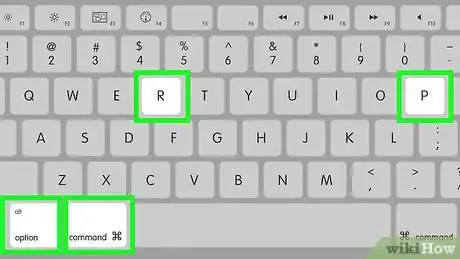
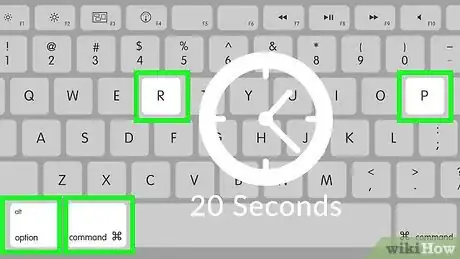
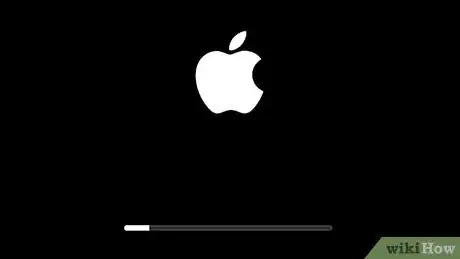
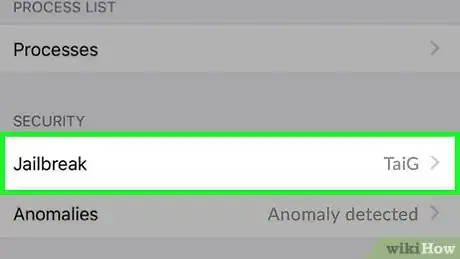
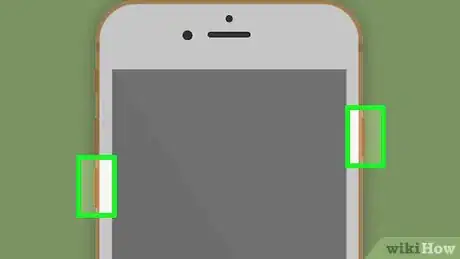
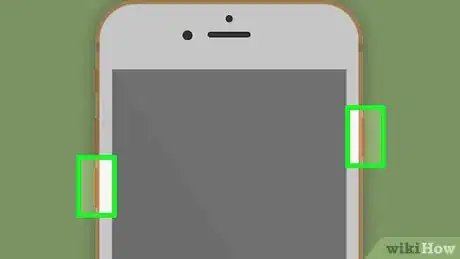

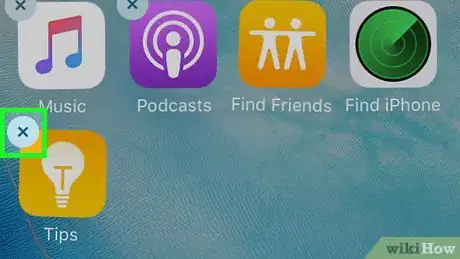
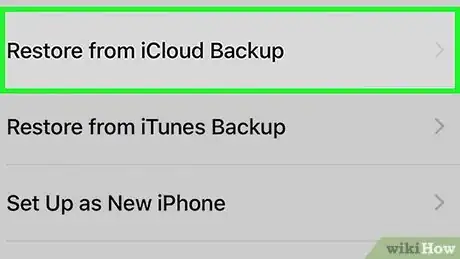
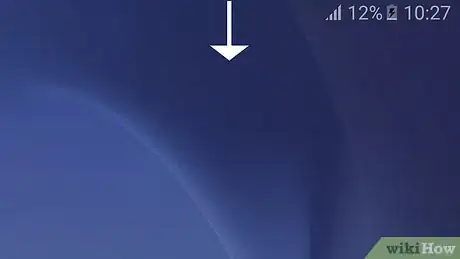
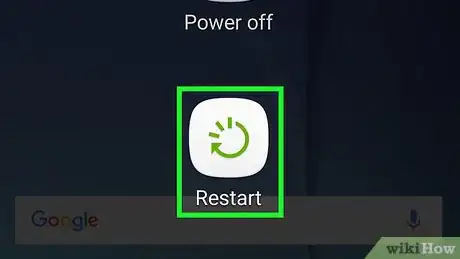
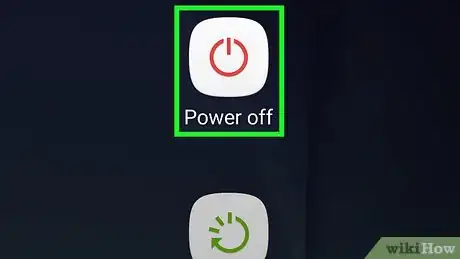
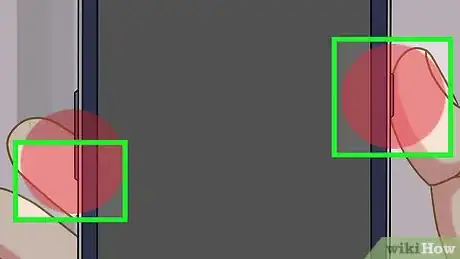
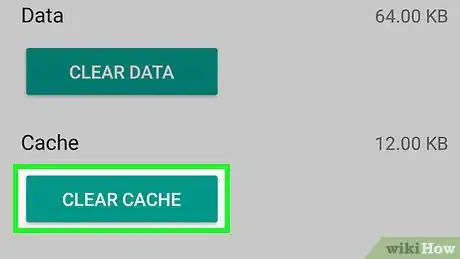
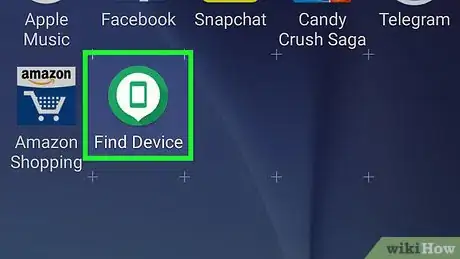
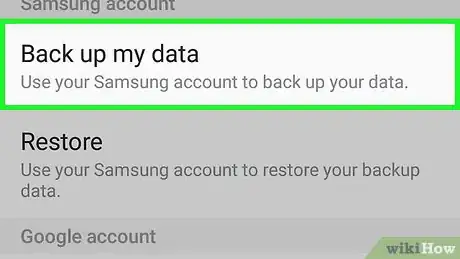



















L'équipe de gestion du contenu de wikiHow examine soigneusement le travail de l'équipe éditoriale afin de s'assurer que chaque article est en conformité avec nos standards de haute qualité. Cet article a été consulté 110 305 fois.