Cet article a été rédigé avec la collaboration de nos éditeurs(trices) et chercheurs(euses) qualifiés(es) pour garantir l'exactitude et l'exhaustivité du contenu.
L'équipe de gestion du contenu de wikiHow examine soigneusement le travail de l'équipe éditoriale afin de s'assurer que chaque article est en conformité avec nos standards de haute qualité.
Cet article a été consulté 10 136 fois.
Apprenez à vous servir de l'effet « Réduction de bruit » dans Audacity pour réduire le bruit de fond d'un fichier audio. Il y a quatre étapes : importation, analyse du bruit, réduction du bruit, exportation.
Étapes
Partie 1
Partie 1 sur 4:Importer le fichier audio
Il s'agit d'ouvrir le logiciel et d'importer le fichier bruité.
-
1Ouvrez Audacity. Ce programme est représenté par un casque au milieu duquel se trouve une onde sonore orange et rouge.
- Si vous ne disposez pas d'Audacity sur votre ordinateur, vous avez la possibilité de le télécharger depuis le site officiel Audacity.
- À partir d'avril 2017, le logiciel est en partie compatible avec macOS Sierra, ce qui veut dire que vous pourriez constater des bogues lorsque vous l'utilisez sur des ordinateurs qui fonctionnent sous ce système d'exploitation.
-
2Cliquez sur Fichier. Vous trouverez ce menu dans le coin supérieur gauche de votre écran (Mac) ou au même endroit dans la fenêtre d'Audacity (Windows).
-
3Sélectionnez Importer. Cette option se trouve au milieu dans le menu déroulant de Fichier.
-
4Cliquez sur Audio. C'est la première fonctionnalité que vous trouverez dans le menu contextuel de l'option Importer. Lorsque vous cliquez dessus, une fenêtre à partir de laquelle vous pouvez choisir un fichier audio apparaitra.
-
5Choisissez un fichier audio. Si le fichier en question ne se trouve pas sur votre bureau, vous devriez parcourir les dossiers affichés à gauche de la fenêtre pour le chercher. Dès que vous retrouvez le fichier que vous voulez modifier, cliquez dessus pour le sélectionner.
-
6Cliquez sur Ouvrir. Cette action importera l'audio dans Audacity.
- L'importation peut prendre quelques minutes en fonction de la taille du fichier.
Publicité
Partie 2
Partie 2 sur 4:Analyser le bruit de fond
Il s'agit de sélectionner le bruit seul et lancer son analyse.
-
1Sélectionnez un extrait du son où seul le bruit s'entend.
- Sélectionnez la partie du fichier où s'entend le bruit seul. Pour ce faire, cliquez et faites glisser le curseur d'un côté vers l'autre, puis relâchez la souris. La partie concernée sera en couleur grise foncée, ce qui signifie qu'elle est sélectionnée.
- Cette fonctionnalité donne de meilleurs résultats si vous sélectionnez au minimum 3 secondes de l'audio.
-
2Cliquez sur le menu Effets. Il se trouve dans la barre d'outils en haut de la fenêtre (Mac) ou au même endroit dans la fenêtre d'Audacity (Windows).
-
3Cliquez sur Réduction de bruit. Cette fonctionnalité se trouve au milieu dans le menu déroulant de l'option Effets.
-
4Cliquez sur Prendre le profil du bruit. Vous trouverez cette fonctionnalité dans la fenêtre qui apparait.
-
5Le bruit a maintenant été analysé.Publicité
Partie 3
Partie 3 sur 4:Réduire le bruit de fond
L'analyse du bruit est terminée ! Passons maintenant à la réduction du bruit.
-
1Sélectionnez toute la portion de piste où le bruit gêne l'écoute.
- Pour sélectionner tout le fichier, maintenez appuyée la touche ⌘ Command (Mac) ou Ctrl (Windows) et appuyez sur A.
- Il est souvent préférable que vous sélectionniez toute la piste audio pour être sûr que le son reste constant après la réduction du bruit.
-
2Cliquez à nouveau sur Effets.
- Vous remarquerez la présence de quelques nouvelles options en haut du menu déroulant.
-
3Cliquez à nouveau sur Réduction de bruit.
- Astuce, avec les nouvelles options : vous pouvez aussi cliquer sur
Répéter Réduction de bruit. Il s'agit de la deuxième option du menu déroulant.
- Astuce, avec les nouvelles options : vous pouvez aussi cliquer sur
-
4Cliquez sur OK.
- Cependant, quelques ajustements sont possibles. Ils restent facultatifs, car les réglages par défaut donnent vraiment de bons résultats.
- Astuce : vous pouvez aussi, directement après la sélection de la plage à débruiter (étape 1), utiliser le raccourci clavier Ctrl + R, ou ⌘ Command + R, pour réaliser les étapes 2, 3 et 4.
-
5Au cas où... Si vous n'obteniez pas le résultat escompté après ce processus, cliquez sur Édition en haut de la fenêtre d'Audacity ou de la page, puis sur Annuler Réduction de bruit. Après cela, tentez de sélectionner une autre portion du fichier audio.Publicité
Conseils
- Envisagez de faire une copie du fichier audio que vous modifiez avant de sauvegarder tout changement.
Avertissements
- La réduction de bruit ne supprimera pas totalement le bruit de fond d'une chanson, mais cela enlèvera ponctuellement tout l'audio. Si cela se produit, annulez simplement les modifications et sélectionnez une autre portion du fichier.
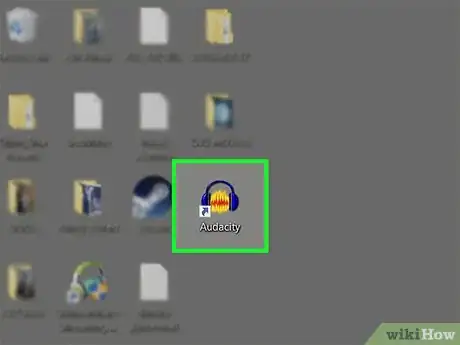
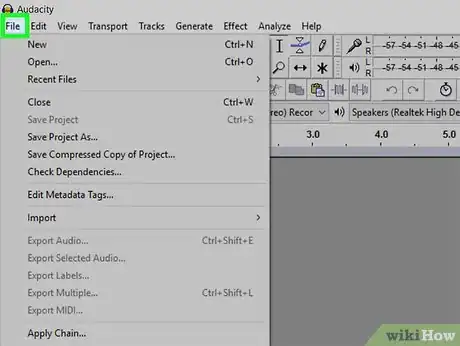
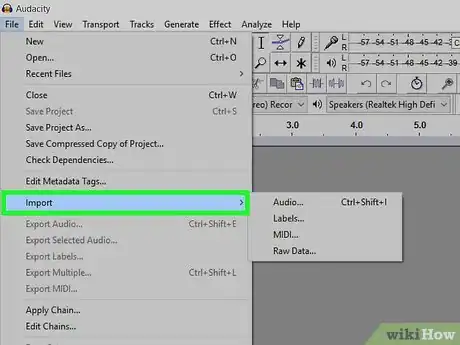
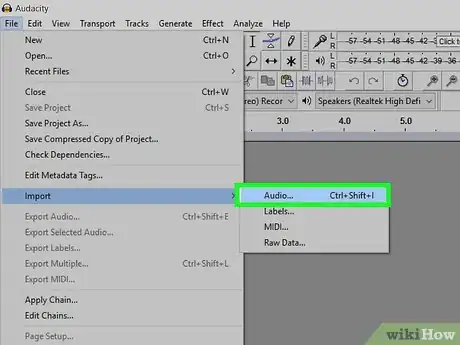
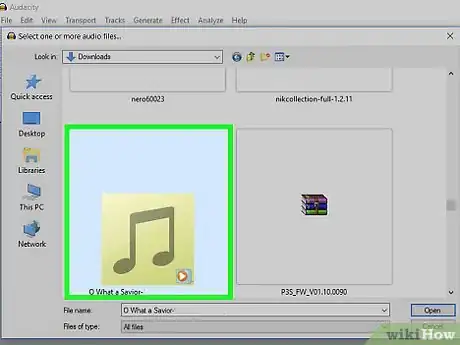
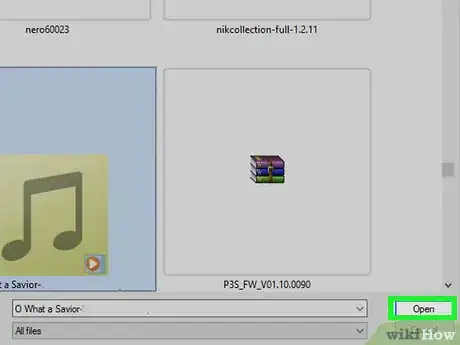
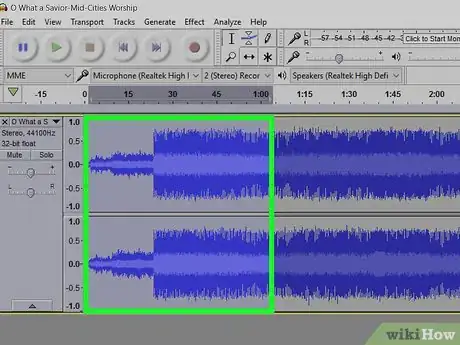
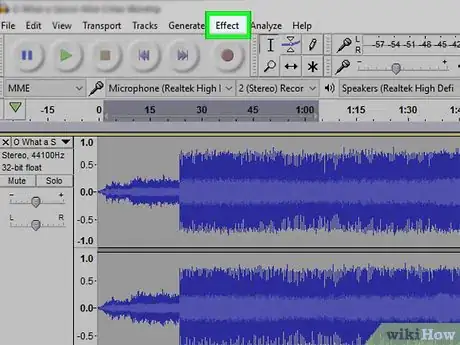
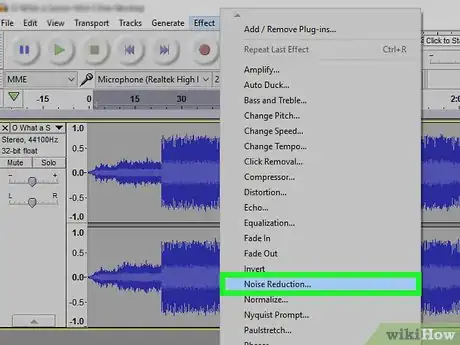
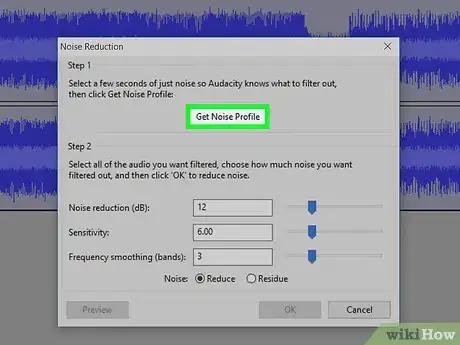
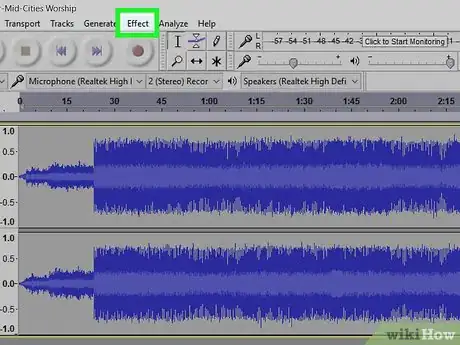
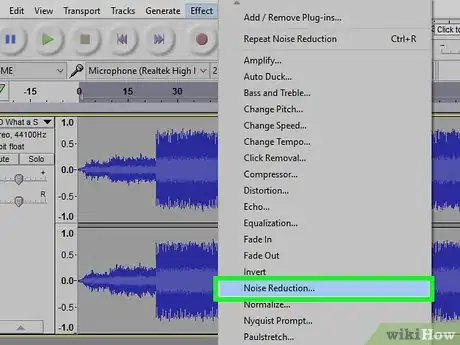
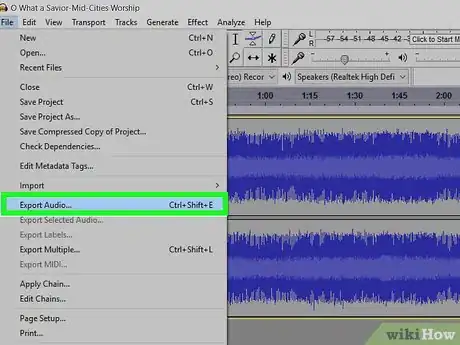

















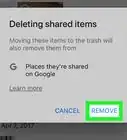

L'équipe de gestion du contenu de wikiHow examine soigneusement le travail de l'équipe éditoriale afin de s'assurer que chaque article est en conformité avec nos standards de haute qualité. Cet article a été consulté 10 136 fois.