Cet article a été rédigé avec la collaboration de nos éditeurs(trices) et chercheurs(euses) qualifiés(es) pour garantir l'exactitude et l'exhaustivité du contenu.
L'équipe de gestion du contenu de wikiHow examine soigneusement le travail de l'équipe éditoriale afin de s'assurer que chaque article est en conformité avec nos standards de haute qualité.
Il y a 8 références citées dans cet article, elles se trouvent au bas de la page.
Cet article a été consulté 25 183 fois.
La plupart du temps, les fichiers que vous ne pouvez effacer sont en cours d’utilisation par un programme ou un service du système d’exploitation. Vous pouvez démarrer votre ordinateur en mode sécurisé pour empêcher le plus grand nombre possible de programmes et services de fonctionner afin de résoudre ce problème. Si le fichier est corrompu ou si votre ordinateur vous informe qu’il ne le trouve pas, vous pourrez résoudre le problème en réparant les erreurs de votre disque dur. Sur les smartphones et tablettes tournant sous Android, vous pourrez recourir à des applications tierces. Vous devrez veiller à ne pas effacer de fichiers liés au système d’exploitation, parce que vous devrez le réinstaller complètement.
Étapes
Méthode 1
Méthode 1 sur 7:Effacer des fichiers en mode sécurisé sous Windows
-
1
-
2
-
3Redémarrez votre ordinateur. Pour cela, maintenez pressée la touche Maj et cliquez sur Redémarrer. Ne relâchez pas la touche Maj pendant le redémarrage de votre ordinateur.
-
4Attendez l’affichage d’un écran bleu. Vous pourrez relâcher la touche Maj dès l’affichage de l’écran bleu.
-
5Cliquez le bouton Dépannage. Il est symbolisé par une icône représentant des outils et se trouve au milieu de l’écran.
-
6Cliquez le bouton Options avancées. Il se trouve sur la page de dépannage et son icône représente trois lignes précédées par des coches.
-
7Cliquez sur Réglages du démarrage. Cette option se trouve dans la colonne de droite de la page suivante et elle est symbolisée par une icône représentant une roue d’engrenage.
-
8Cliquez le bouton Redémarrage. Il s’agit du bouton situé dans le coin inférieur droit de l’écran.
-
9Pressez la touche permettant l’ouverture du mode sécurisé. Il s’agit habituellement de la touche 4. Vérifiez sur l’écran des réglages de démarrage à quel chiffre correspond l’accès permet l’accès au mode sécurisé.
- Si la touche 4 ne fonctionne pas, essayez de presser F4. Vous devrez peut-être aussi presser simultanément les touches Fn et F4 [1] .
-
10
-
11Recherchez le fichier que vous voulez effacer. Naviguez jusqu’au répertoire où il se trouve en utilisant l’explorateur de fichiers. Faites un double-clic sur le dossier pour l’ouvrir.
-
12Sélectionnez le fichier à effacer. Lorsque vous aurez ouvert le dossier où il se trouve, cliquez sur le fichier pour le sélectionner. Il sera alors mis en évidence en bleu.
- Si vous devez effacer plusieurs fichiers dans le même dossier, maintenez pressée la touche Ctrl et sélectionnez tous ceux que vous voulez supprimer en cliquant dessus.
-
13Pressez la touche Eff de votre clavier. Tous les fichiers sélectionnés seront déplacés à ce moment vers la corbeille du système.
- Si vous n’arrivez toujours pas à effacer les fichiers sélectionnés, il se peut que vous deviez procéder à la réparation de votre disque dur avant de retenter de les effacer.
-
14Videz la corbeille du système. Lorsque vous aurez mis tous les fichiers que vous voulez effacer dans la corbeille, vous pourrez les supprimer définitivement en procédant comme suit :
- faites un clic droit sur l’icône symbolisant la corbeille ;
- cliquez sur l’option Vider la corbeille qui se trouve dans le menu déroulant ;
- cliquez sur Oui lorsque vous y serez invité.
-
15Redémarrez votre ordinateur. Procédez comme suit pour sortir du mode sécurisé :
- cliquez sur Démarrer ;
- faites un clic sur le bouton de mise hors tension ;
- cliquez sur l’option Redémarrer.
Publicité
Méthode 2
Méthode 2 sur 7:Effacer des fichiers depuis une console Windows
-
1
-
2Saisissez cmd dans la barre de recherches. Vous verrez s’afficher l’icône symbolisant la console de commande dans le menu de démarrage de Windows.
-
3Ouvrez la console de commande en mode d’administrateur. Faites un clic droit sur la console de commande affichée dans les résultats de recherches puis cliquez sur Ouvrir en tant qu’administrateur. Ceci aura pour effet d’ouvrir la console de commande avec les privilèges de l’administrateur du système.
- Vous devez être connecté au système avec un compte d’administrateur pour exécuter la console en tant que telle.
-
4Saisissez cd/ et pressez la touche Entrée. Cette instruction vous amènera au répertoire racine du système.
- Si vous devez activer votre console dans un autre disque ou une autre partition, il vous suffira d’entrer l’identification du disque suivie du double-point : après l’invite du système. Si votre console est active dans le disque C:, vous pouvez vous connecter au disque D en entrant simplement D: à la suite de l’invite.
-
5Changez de répertoire actif. Entrez la commande cd que vous ferez suivre du dossier dans lequel vous voulez aller et pressez la touche Entrée de votre clavier. Ceci aura pour effet de vous amener dans le dossier où se trouve le fichier à effacer. Séparez chaque nom de répertoire de l’arborescence que vous suivez par une barre oblique inversée \. Le fait de taper cd utilisateurs\nom\documents\ vous amènera dans le dossier documents, situé au second niveau de l’arborescence du répertoire utilisateurs.
- Pour visualiser une liste de fichiers et de dossiers contenus dans un répertoire, tapez la commande dir suivie d’une pression sur la touche Entrée de votre clavier.
-
6Effacez un fichier. Pour cela, saisissez la commande del suivie du nom de fichier et de son extension puis pressez la touche Entrée de votre clavier. Si vous voulez effacer le fichier nommé monfichier.txt, vous devrez entrer la commande del monfichier.txt [2] .
- Si le nom du fichier auquel vous voulez appliquer une commande contient un ou plusieurs espaces, comme mon fichier.txt, vous devrez le mettre entre guillemets. Pour effacer mon fichier.txt vous devrez taper del mon fichier.txt.
Publicité
Méthode 3
Méthode 3 sur 7:Réparer des erreurs de disque sous Windows
-
1Fermez tous les fichiers ouverts. Cette mesure n’est pas strictement obligatoire, mais elle vous permettra d’éviter d’éventuels problèmes pendant la réparation des erreurs du disque. Veillez à enregistrer tous les documents en cours de travail puis à fermer l’application avec laquelle vous travailliez en cliquant l’icône en forme de X se trouvant en haut et à droite de sa fenêtre. Vous pourrez aussi fermer les programmes actifs au moyen du gestionnaire de tâches du système en procédant ainsi :
- pressez simultanément les touches Ctrl+Maj+Esc de votre clavier pour ouvrir le gestionnaire de tâches ;
- sélectionnez une application en cours d’exécution en cliquant dessus ;
- faites un clic sur Arrêter la tâche.
-
2
-
3Cliquez sur Ce PC. Ce dossier se trouve dans la barre latérale à gauche de la fenêtre de l’explorateur de fichiers. Vous le reconnaitrez à son icône représentant le moniteur d’un ordinateur.
-
4Faites un clic droit sur le disque dur de votre ordinateur. Il s’agit habituellement de celui qui est étiqueté C:, au-dessous de l’intitulé Disques et périphériques. Il peut aussi se nommer OS (C:) ou porter un nom identique à celui de votre ordinateur. Vous verrez s’afficher un menu déroulant au-dessous du nom de votre disque dur.
- Si vous ne voyez s’afficher aucun nom de disque, faites un double-clic sur l’entête Disques et périphériques pour voir s’afficher une liste de tous les périphériques de stockage connectés à votre ordinateur.
- Si votre ordinateur est équipé de plusieurs disques durs, cliquez celui où se trouve le fichier que vous voulez effacer.
-
5Cliquez sur Propriétés. Cette option se situe dans le menu déroulant affiché. Vous verrez s’ouvrir un menu.
-
6Cliquez l’onglet intitulé Outils. Vous le trouverez en haut du menu qui vient de s’afficher.
-
7Cliquez le bouton Vérifier. Il se trouve dans la partie haute de la fenêtre, dans le cadre intitulé Vérification d’erreurs.
-
8Vérifiez le disque dur. Pour cela, cliquez sur Vérifier le disque lorsque vous y serez invité. Ceci aura pour effet d’autoriser Windows à rechercher les erreurs sur le disque.
- Si le système détecte des erreurs, elles seront réparées automatiquement si cela est possible.
-
9Exécutez la recherche d’erreurs. Le processus peut durer de quelques minutes à plusieurs heures. Cela dépendra de la taille du disque sur lequel la recherche est lancée et du nombre d’erreurs qui seront détectées.
-
10Réessayez d’effacer le fichier récalcitrant. Maintenant que vous avez réparé les problèmes de votre disque dur, vous devriez être en mesure d’effacer les fichiers qui étaient verrouillés à cause de ces ennuis. Allez jusqu’au fichier récalcitrant avec votre explorateur et faites un clic dessus pour le sélectionner, puis pressez la touche Eff pour l’effacer.
- Il est possible que vous deviez effacer ce fichier en mode sécurisé s’il est en cours d’utilisation par un programme ou un service de Windows.
- Si vous ne parvenez toujours pas à effacer ce fichier, c’est probablement parce qu’il est verrouillé par un autre utilisateur du système ou qu’il fait partie du système d’exploitation. Dans les deux cas, vous n’arriverez pas à l’effacer.
Publicité
Méthode 4
Méthode 4 sur 7:Effacer des fichiers en mode sécurisé sous Mac
-
1
-
2Cliquez sur Redémarrer.... Vous trouverez ce bouton dans le menu déroulant affiché au-dessous de l’icône portant le logo d’Apple.
-
3Cliquez sur Redémarrer lorsque vous y serez invité. Votre Mac commencera à redémarrer.
-
4Maintenez pressée la touche Maj de votre clavier. Veillez à le faire immédiatement après avoir cliqué sur le bouton de redémarrage et ne la relâchez surtout pas.
-
5Attendez l’affichage de la fenêtre de connexion. Lorsque cette fenêtre s’affichera, vous pourrez relâcher la touche Maj. Ceci permettra à votre Mac de redémarrer directement en mode sécurisé plutôt qu’en utilisant les réglages de démarrage pour le faire [3] .
-
6
-
7Accédez au fichier que vous voulez effacer. Utilisez Finder pour aller jusqu’au dossier où se trouve le fichier que vous voulez effacer puis faites un double-clic pour l’ouvrir.
-
8Sélectionnez le fichier à effacer. Faites un clic sur le fichier que vous voulez effacer pour le sélectionner. Vous verrez son icône s’afficher en bleu.
- Si vous voulez effacer plusieurs fichiers du même répertoire, vous pouvez maintenir l’appui sur la touche Command pendant que vous cliquez sur chacun des documents à supprimer.
-
9Cliquez sur Fichier. Ce bouton se trouve en haut de votre écran. Vous verrez s’afficher un menu déroulant.
-
10Cliquez l’option Mettre dans la corbeille. Un clic sur cette option qui se trouve dans le menu déroulant aura pour effet de déplacer les fichiers sélectionnés vers la corbeille du système.
- Si vous ne parvenez pas à effacer les fichiers sélectionnés, il se peut que vous deviez réparer le disque dur de votre Mac avant de réessayer de les effacer.
-
11Videz la corbeille du système. Lorsque tous les fichiers que vous vouliez effacer seront placés dans la corbeille, procédez comme suit pour les supprimer définitivement :
- cliquez et maintenez l’appui sur l’icône de la corbeille ;
- dans le menu contextuel qui s’affichera, faites un clic sur Vider la corbeille ;
- lorsque vous y serez invité, cliquez sur Vider pour confirmer.
-
12Sortez du mode sécurisé et redémarrez votre Mac. Pour cela, procédez comme suit :
- cliquez sur le menu Apple ;
- faites un clic sur Redémarrer… ;
- lorsque vous y serez invité, cliquez sur Redémarrer pour confirmer.
Publicité
Méthode 5
Méthode 5 sur 7:Effacer des fichiers depuis un terminal Mac ou Linux
-
1Ouvrez un terminal. L’icône du terminal se présente sous la forme d’un écran noir sur lequel se superpose un curseur textuel. Procédez comme suit pour ouvrir un terminal sous Mac :
- cliquez sur l’icône représentant une loupe dans le coin supérieur droit de l’écran ;
- saisissez Terminal dans la barre de recherches ;
- faites un clic sur l’icône symbolisant le terminal.
-
2Tapez cd et pressez la touche Entrée. Cela aura pour effet de vous amener dans le répertoire racine de votre système [4] .
-
3Accédez au répertoire dans lequel vous allez travailler. Tapez la commande cd ~/ suivie de l’arborescence du répertoire où se trouve le fichier à effacer et pressez la touche Entrée de votre clavier. Séparez chacun des répertoires de l’arborescence par une barre oblique (/). Veillez à respecter la case correspondant à celle des noms de dossiers que vous placerez sur la ligne de commande. Si vous voulez accéder au répertoire nommé Documents, vous devrez saisir cd ~/Documents après l’invite de commande.
- Pour afficher la liste des fichiers et dossiers contenus par le répertoire courant, vous pourrez taper la commande ls suivie d’une pression sur la touche Entrée de votre clavier.
-
4Effacez un fichier. Pour cela, tapez la commande rm suivie d’une espace, du nom du fichier à effacer puis d’une pression sur la touche Entrée de votre clavier. Pour effacer le fichier MonFichier.txt, saisissez, rm MonFichier.txt.
- Si le nom du fichier contient une ou plusieurs espaces, placez-le entre guillemets. Tapez rm « Mon Fichier.txt" pour effacer le fichier Mon Fichier.txt du répertoire courant.
-
5Confirmez votre intention d’effacer le fichier. Vous devrez confirmer votre intention d’effacer un fichier s’il est protégé en écriture. Pour ce faire, tapez o à l’invite qui vous sera faite et pressez la touche Entrée de votre clavier [5] .
- Vous pouvez forcer l’effacement du fichier sans devoir donner de confirmation en faisant suivre la commande rm par le switch -f. Pour forcer l’effacement du fichier Mon_fichier.txt, vous devrez taper rm -f Mon_Fichier.txt. L’application de ce commutateur est surtout utile lorsque plusieurs fichiers doivent être effacés l’un à la suite de l’autre dans une commande d’effacement par lot.
Publicité
Méthode 6
Méthode 6 sur 7:Réparer des erreurs de disque sous Mac
-
1Ouvrez le menu Apple. Faites un clic sur l’icône portant le logo d’Apple dans la partie supérieure gauche de votre écran. Vous verrez s’afficher un menu déroulant.
-
2Cliquez sur Redémarrer…. Ce bouton se trouve dans le menu déroulant qui est affiché.
-
3Cliquez sur Redémarrer pour confirmer. Votre Mac commencera à redémarrer.
-
4Maintenez pressées les touches ⌘ Command+R. Pressez simultanément sur ces touches que vous entendrez la sonnerie vous indiquant le début du redémarrage de votre Mac. Ne les relâchez pas avant de voir s’afficher le logo d’Apple.
-
5Relâchez les touches dès l’affichage du logo d’Apple. Cela aura pour effet de charger le menu de récupération du système.
- Le menu de récupération peut mettre quelques minutes à se charger.
-
6Cliquez sur Utilitaire de disque. L’icône de ce bouton représente un stéthoscope superposé à un disque dur.
-
7Cliquez sur Continuer. Ce bouton est situé dans le coin inférieur droit de l’écran. Vous verrez s’ouvrir la fenêtre de l’utilitaire de disque.
-
8Cliquez l’onglet intitulé Afficher. Vous le trouverez dans la barre de menus située en haut de la fenêtre. Vous verrez s’afficher un menu déroulant.
-
9Cliquez l’option Afficher tous les périphériques. Elle se trouve dans le menu déroulant. Vous verrez s’afficher dans la colonne de gauche de l’écran une liste de tous les disques connectés à votre Mac.
-
10Sélectionnez le disque dur de votre Mac. Vous le trouverez affiché dans la colonne de gauche de votre écran.
- Si votre Mac est équipé de plusieurs disques durs, sélectionnez celui où se trouve le fichier à effacer.
-
11Cliquez sur l’onglet intitulé S.O.S.. Son icône représente un stéthoscope et se trouve dans la barre de menus en haut de la fenêtre [6] .
-
12Cliquez sur Exécuter lorsque vous y serez invité. L’utilitaire de disque commencera à rechercher les problèmes de votre disque dur et à les réparer si cela est possible.
-
13Effacez des fichiers s’il vous est demandé de le faire. Si l’application vous signale des erreurs de superposition d’allocation étendue [7] , elle vous demandera de prendre les mesures qui s’imposent. Dans ce cas, vous aurez la possibilité d’effacer tous les fichiers endommagés ou corrompus qui seront affichés dans une liste. Si vous y voyez le fichier que vous vouliez effacer, supprimez-le avant d’aller plus loin.
-
14Redémarrez votre Mac. Lorsque l’utilitaire de disque aura terminé, procédez comme suit :
- cliquez sur l’icône d’Apple ;
- faites un clic sur Redémarrer… ;
- cliquez sur Redémarrer pour confirmer.
-
15Retentez d’effacer le fichier. Maintenant que vous avez solutionné tous les défauts de votre disque dur, vous devriez être en mesure d’effacer tous les fichiers qui étaient verrouillés pour cette raison. Ouvrez Finder pour aller sélectionner le fichier que vous vouliez effacer en faisant un clic dessus, déplacez-le vers la corbeille puis supprimez-le définitivement.
- Il se peut que vous deviez utiliser le mode sécurisé pour l’effacer s’il est lié à un programme fonctionnant par défaut.
- Si vous ne parvenez toujours pas à effacer ce fichier, c’est probablement parce qu’il est verrouillé par un autre utilisateur du système ou qu’il fait partie du système d’exploitation. Dans les deux cas, vous n’arriverez pas à l’effacer.
Publicité
Méthode 7
Méthode 7 sur 7:Effacer des fichiers avec SD Maid sous Android
-
1Téléchargez et installez SD Maid. Il s’agit d’un utilitaire de nettoyage de systèmes pour Android. Il pourra vous aider à effacer les fichiers que vous ne pouvez pas supprimer avec l’application Mes Fichiers. Soyez conscient que vous ne devez pas et ne pourrez pas effacer certains fichiers sous Android parce qu’ils font partie de la racine du système ou sont liés au fonctionnement d’une application spécifique. Procédez comme suit pour télécharger SD Maid :
- ouvrez le dépôt des applications Google Play ;
- saisissez SD Maid dans la barre de recherches en haut de l’écran ;
- tapez le lien intitulé Installer au-dessous du nom de l’application.
-
2Ouvrez SD Maid. L’icône de SD Maid a l’apparence du robot Android portant un tablier de serveuse. Pour ouvrir cette application, Tapez sur l’icône que vous trouverez sur votre écran d’accueil ou dans le menu des applications, sinon tapez sur Ouvrir dans le dépôt des applications.
-
3Tapez sur ☰ pour ouvrir le menu. Taper sur cette icône représentant trois barres horizontales qui se trouve dans le coin supérieur gauche de votre écran aura pour effet d’ouvrir le menu.
-
4Tapez sur Analyseur de stockage. Cette option se trouve dans la partie inférieure de la liste, juste au-dessous de l’intitulé Outils dans le menu.
-
5Tapez sur l’icône . Il s’agit d’un bouton vert représentant une flèche circulaire qui se trouve dans le coin inférieur droit de votre écran. Il a pour fonction d’examiner le système de fichiers de votre appareil Android.
- La première fois que vous utiliserez cette fonctionnalité, il peut vous être demandé de permettre à l’application d’accéder au système de stockage interne de votre appareil ainsi qu’à la carte SD dont il est équipé. Si vous êtes invité à permettre l’accès de votre système à SD Maid, tapez sur le bouton Autoriser pour continuer.
-
6Tapez sur l’unité de stockage contenant le fichier à effacer. Le disque public étiqueté Primaire est l’unité de stockage interne de votre smartphone ou de votre tablette et celui qui est étiqueté Secondaire représente sa carte SD. Tapez sur l’unité contenant le fichier que vous voulez effacer.
-
7Naviguez jusqu’au fichier que vous voulez effacer. Tapez sur les dossiers affichés à l’écran pour les ouvrir. Les fichiers associés à une application spécifique sont habituellement placés dans un dossier portant son nom. Ceux contenant des images se trouvent dans le dossier nommé DCIM ou Images, et ceux qui ont été téléchargés depuis Internet seront placés dans Téléchargements. Les documents n’ayant pas de catégorie spécifique se trouveront généralement dans le répertoire nommé Mes documents.
-
8Sélectionnez l’élément à effacer. Tapez et maintenez votre doigt sur le fichier ou le dossier que vous voulez effacer afin de le sélectionner. Vous verrez s’afficher une barre en haut de l’écran.
-
9Tapez sur l’icône de la corbeille. Vous la trouverez dans le coin supérieur droit de votre écran. Cette action pour effet d’effacer le fichier ou le répertoire sélectionné.
- Lorsque vous aurez effacé le fichier avec SD Maid ouvrez l’application Mes Fichiers ou Fichiers pour vérifier qu’il a bien été supprimé. Si ce n’est pas le cas, essayez de le supprimer directement avec Mes Fichiers, ce sera peut-être possible après que vous l’ayez effacé avec SD Maid [8] .
-
10Faites une sauvegarde et réinitialisez votre smartphone Android. Malheureusement, tout ne fonctionne pas systématiquement sous Android. Si vous n’arrivez pas à effacer un fichier, essayez de faire une sauvegarde du contenu de votre smartphone ou de votre tablette puis réinitialisez votre appareil. Vous pourrez restaurer votre smartphone à partir de la sauvegarde que vous venez de faire, après avoir réinstallé son système d’exploitation. Ceci ne doit être fait qu’en dernier recours et si et uniquement si vous voulez vous débarrasser du fichier récalcitrant.Publicité
Conseils
- Le mode sécurisé a été conçu pour désactiver la plupart des programmes et services de votre système afin que les fonctions comme la suppression de fichiers récalcitrants soient assurées sans interférence d’autres programmes.
- Les fichiers système comme les bibliothèques DLL ont pour rôle d’assurer la plupart des fonctions du système et l’aspect de ses interfaces graphiques.
Avertissements
- Effacer des fichiers faisant partie du système d’exploitation pourrait rendre votre système inopérant. Vous vous devrez en ce cas le réinstaller complètement ou acheter une tablette neuve.
Références
- ↑ https://support.microsoft.com/en-us/help/12376/windows-10-start-your-pc-in-safe-mode
- ↑ https://www.easeus.com/partition-manager-software/delete-files-that-cannot-be-deleted.html
- ↑ https://support.apple.com/en-us/HT201262
- ↑ https://www.macworld.com/article/2042378/master-the-command-line-navigating-files-and-folders.html
- ↑ https://www.macworld.com/article/2082021/master-the-command-line-deleting-files-and-folders.html
- ↑ https://support.apple.com/guide/disk-utility/repair-a-disk-dskutl1040/mac
- ↑ https://support.apple.com/fr-fr/guide/disk-utility/dskutl1040/mac
- ↑ https://www.youtube.com/watch?v=f1eHkerRc-k
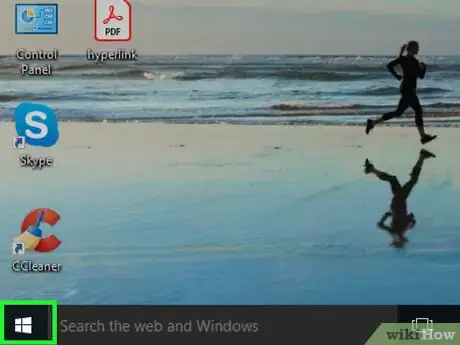

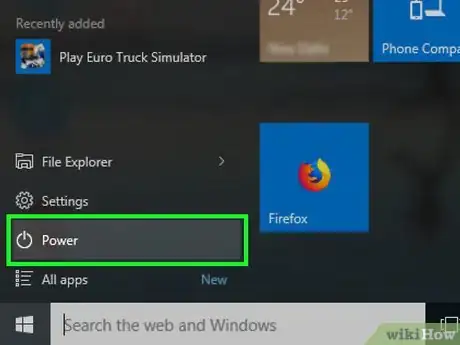

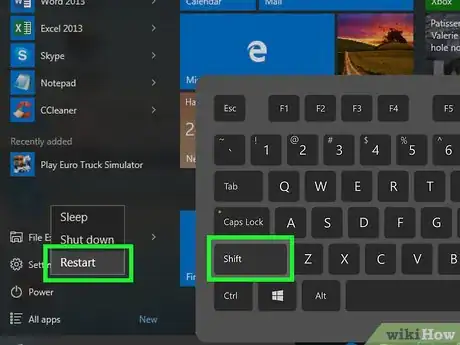
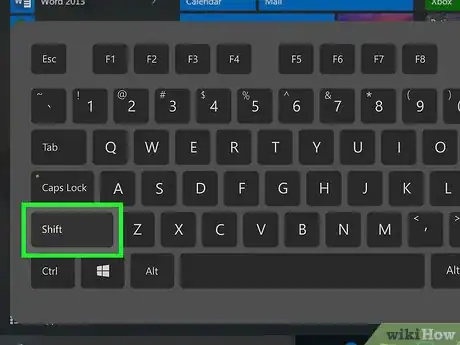
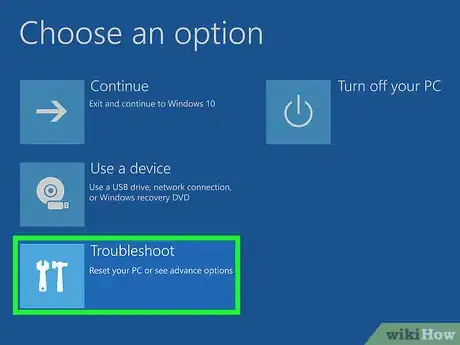
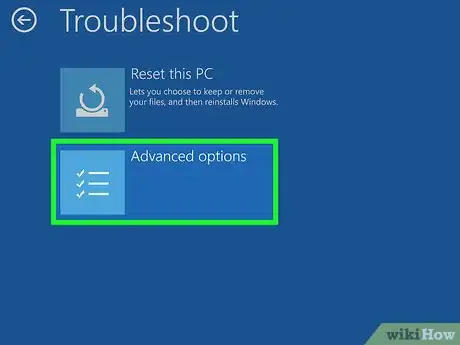
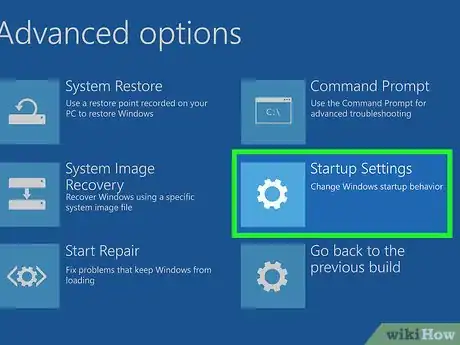
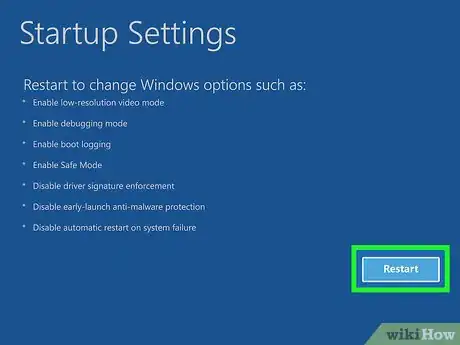
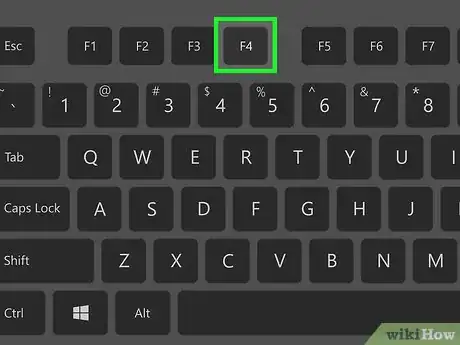
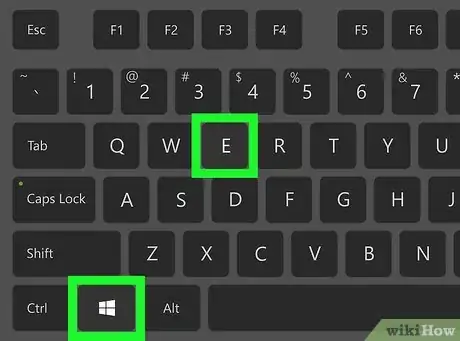
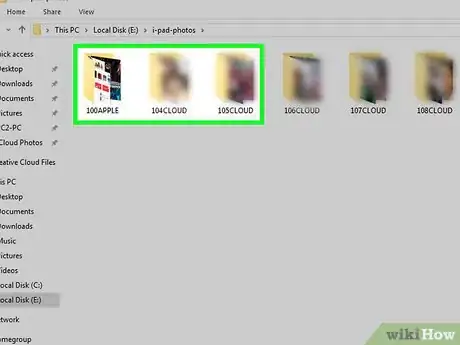
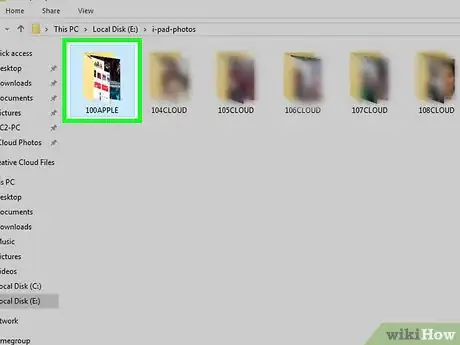
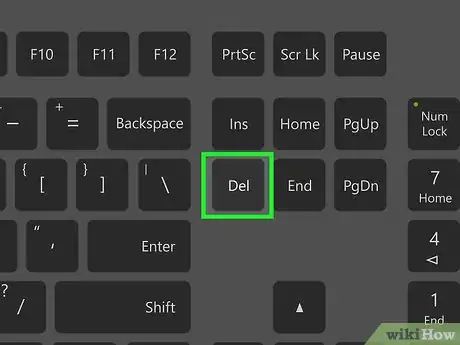
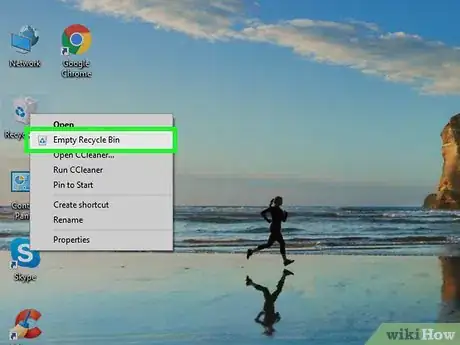
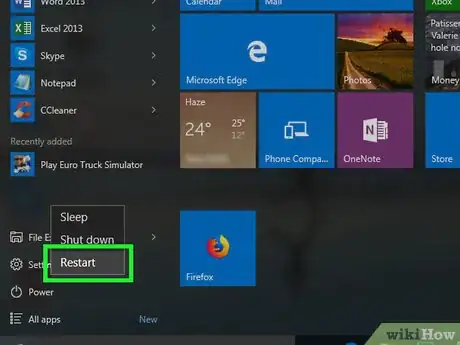
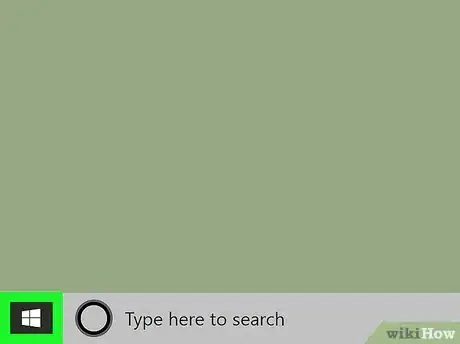
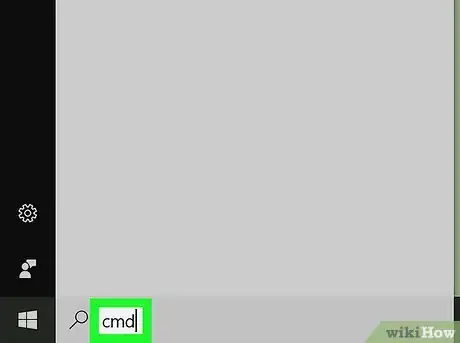
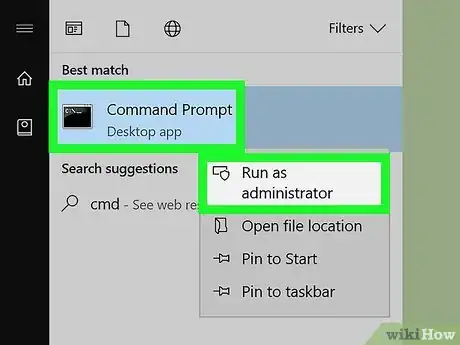

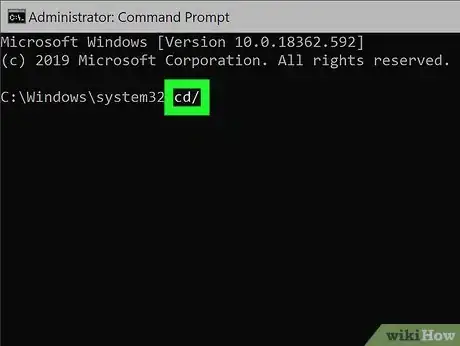
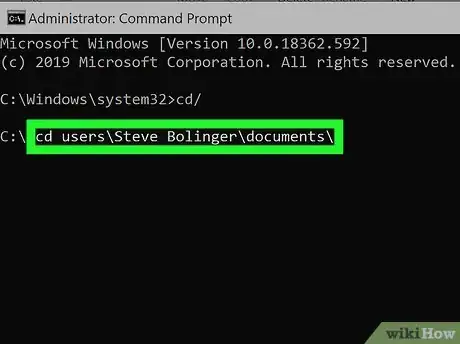
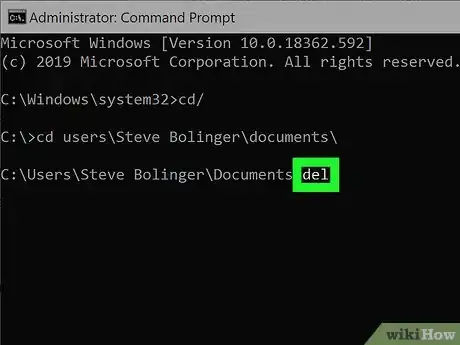
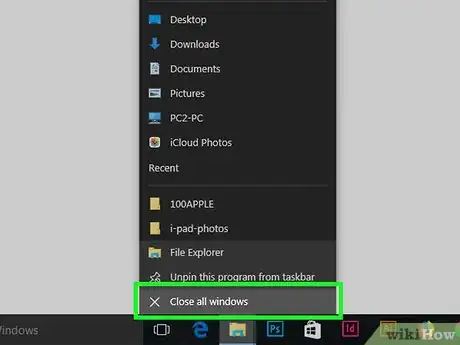
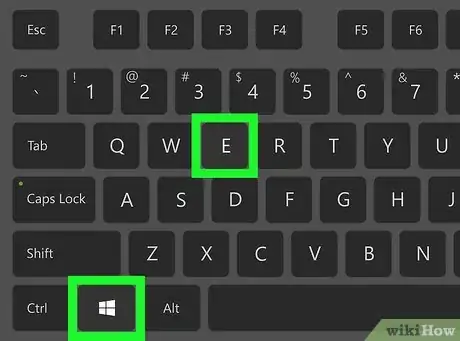
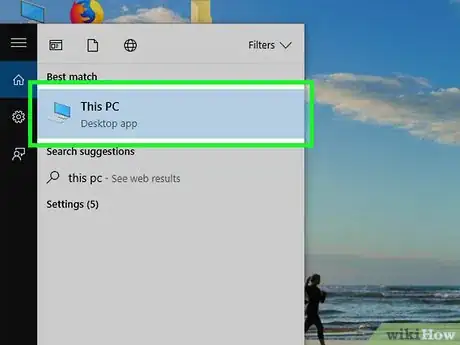
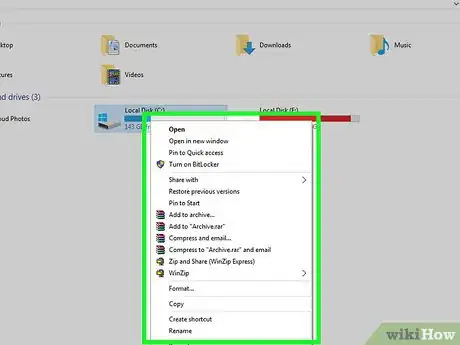
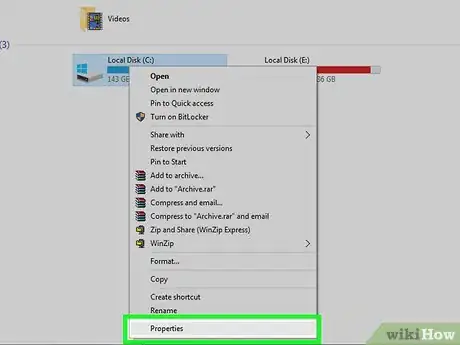
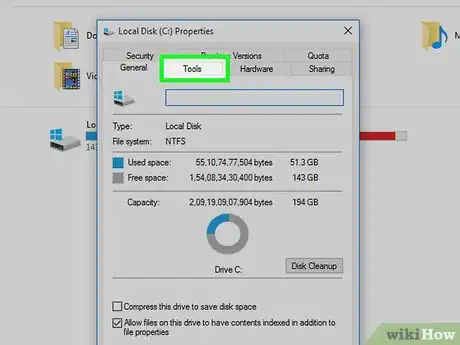
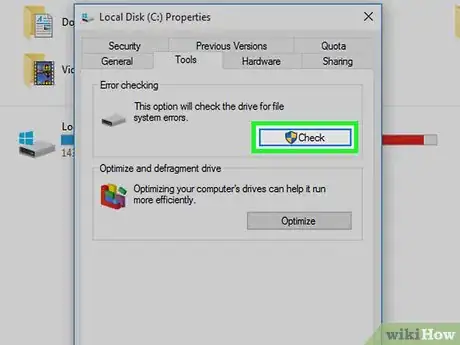
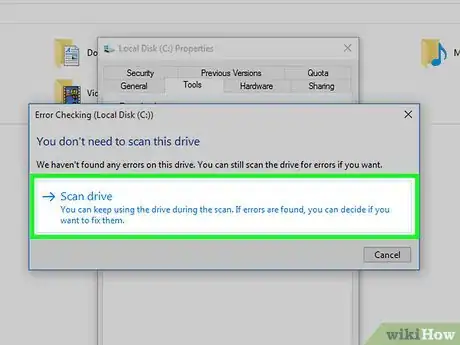
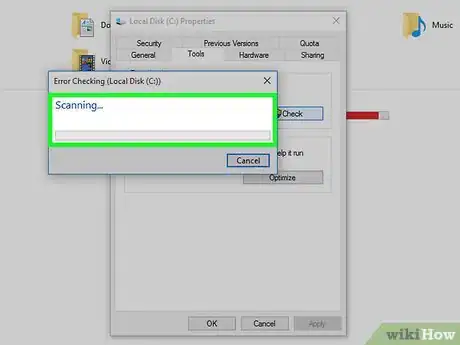
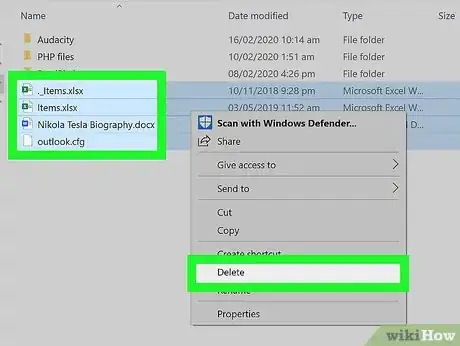
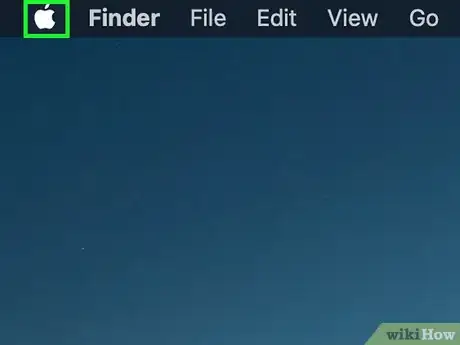

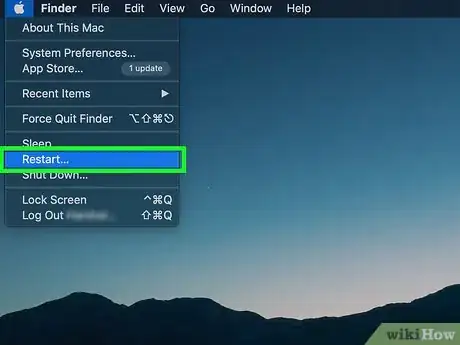
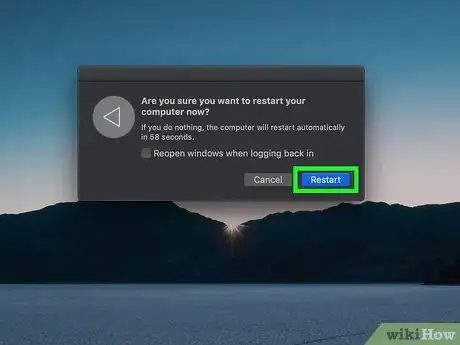
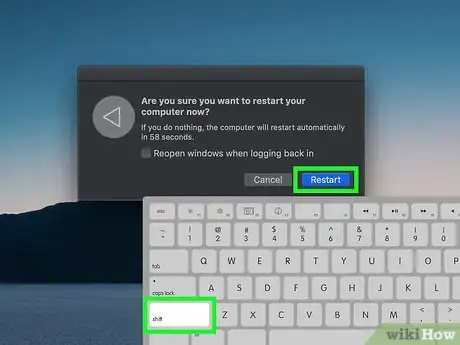
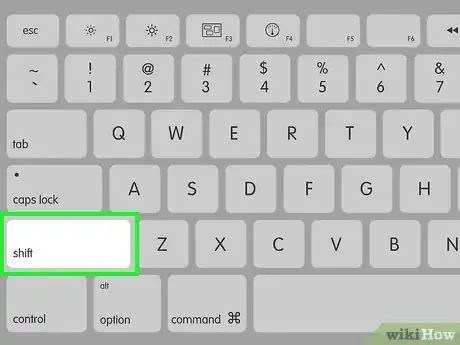
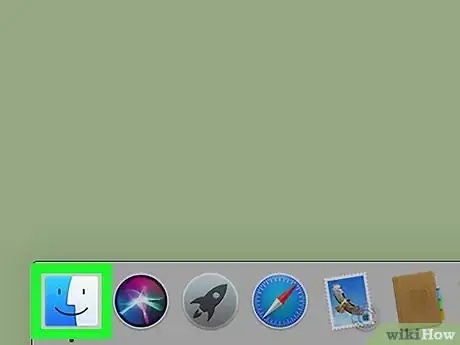

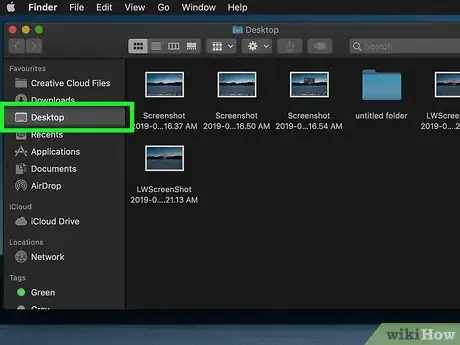
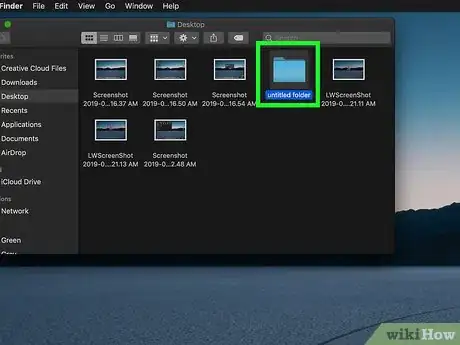
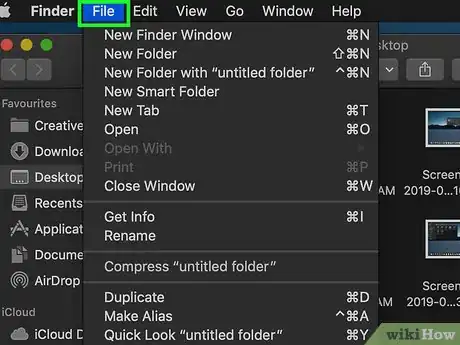
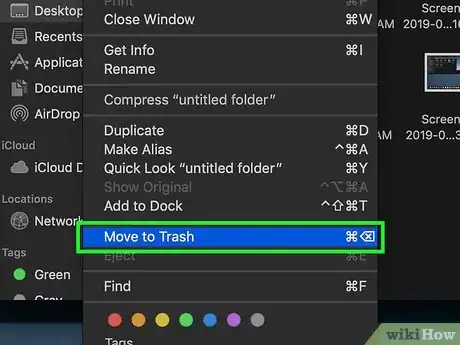
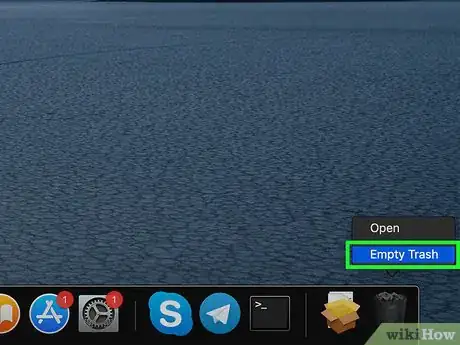
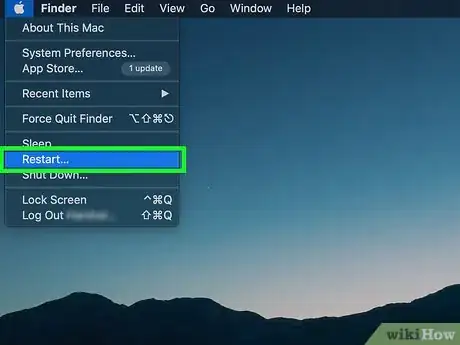
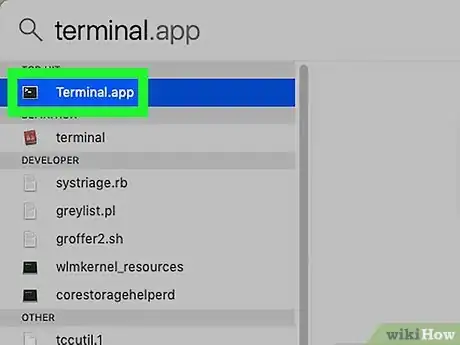
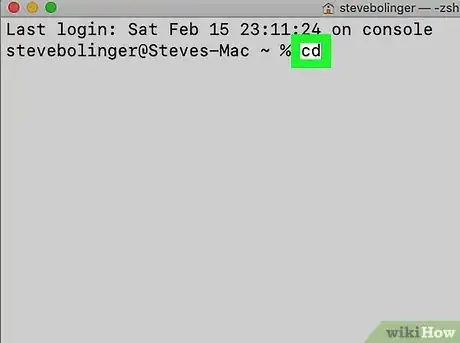
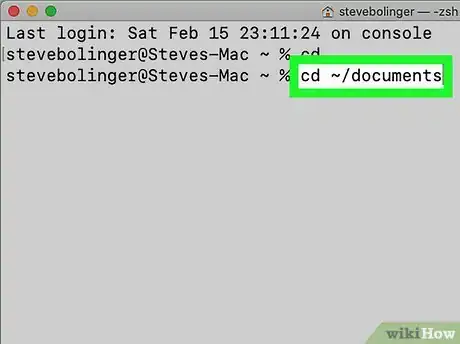
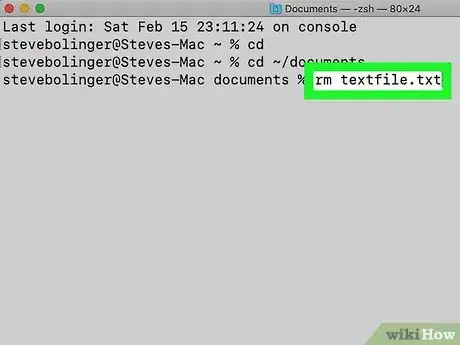
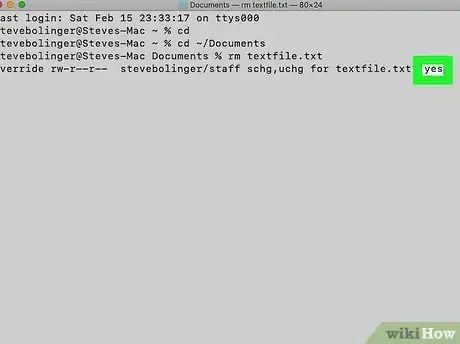
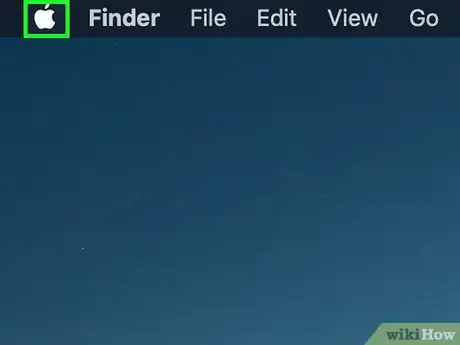
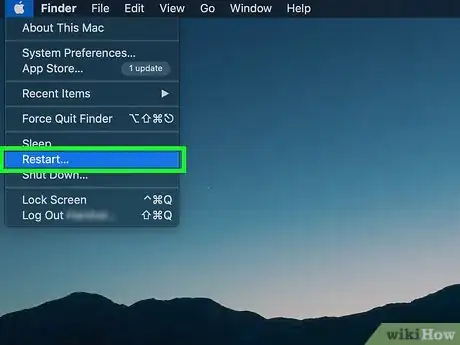
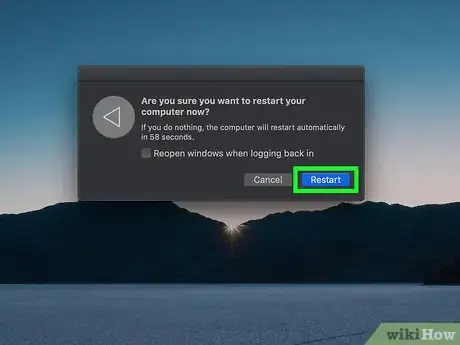
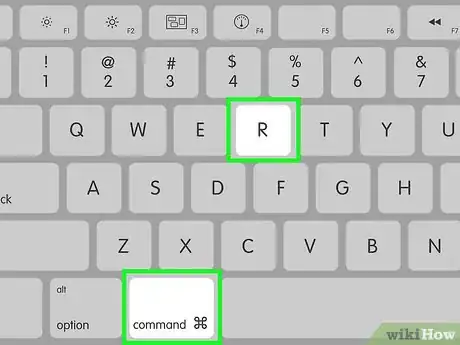
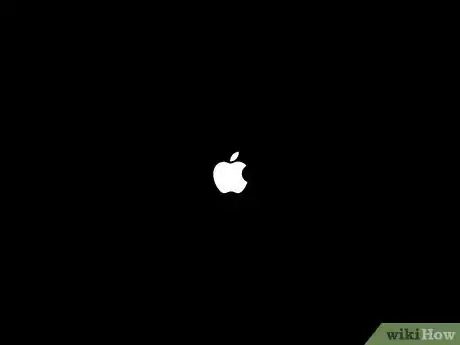
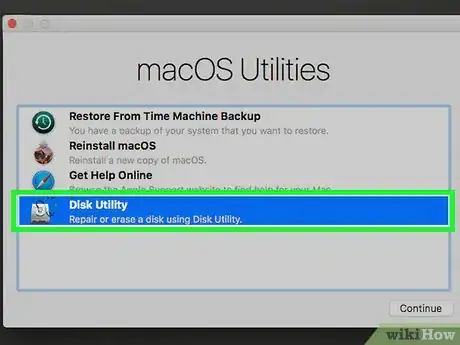
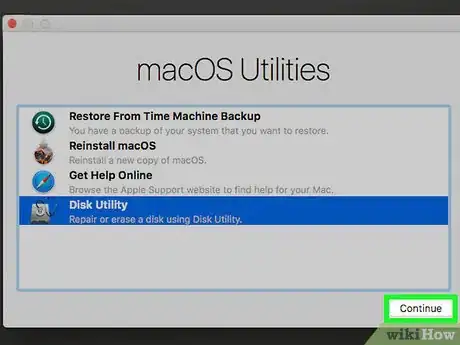
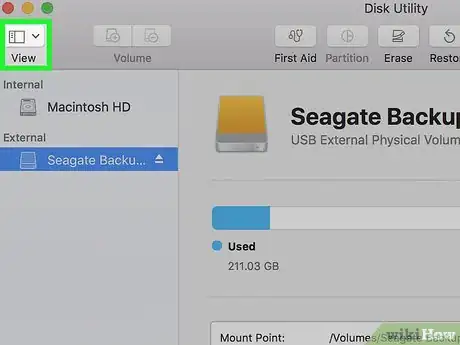
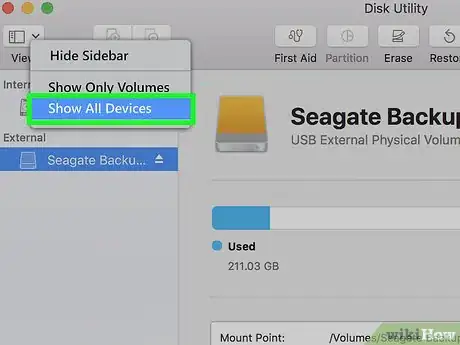
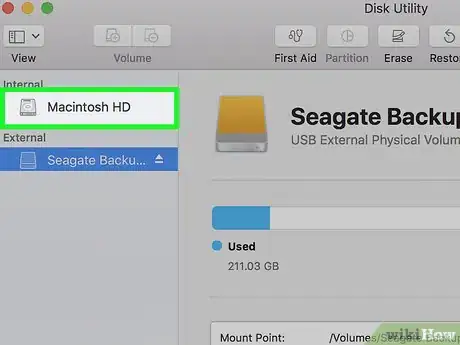
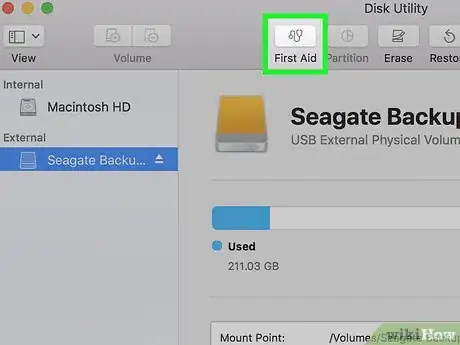
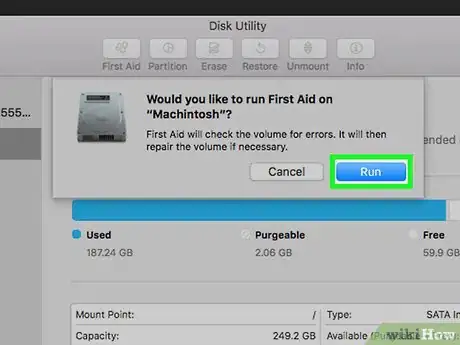
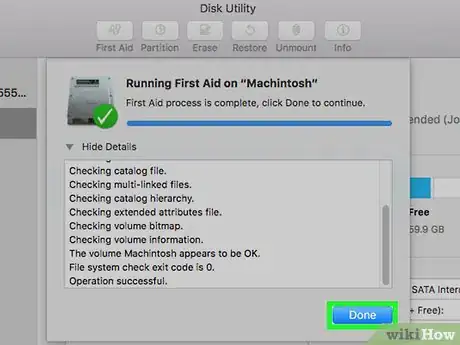
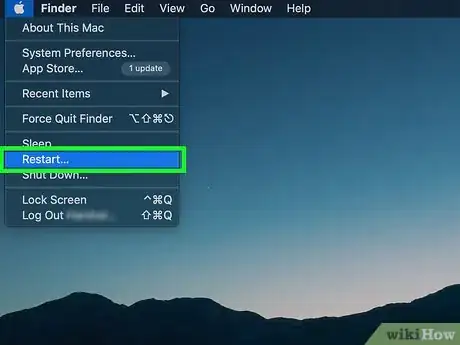
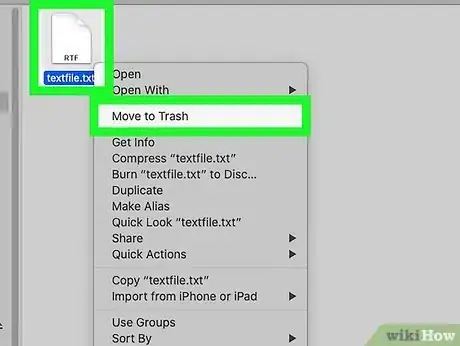
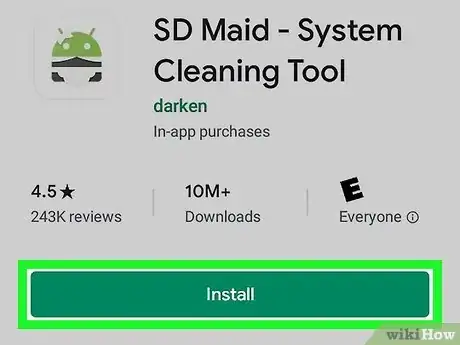
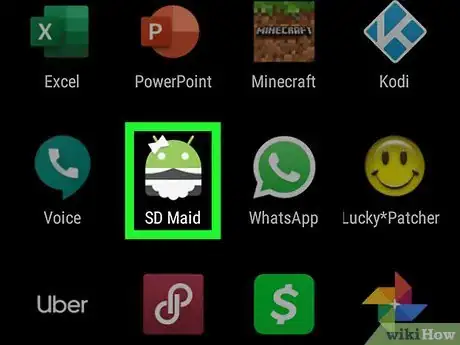
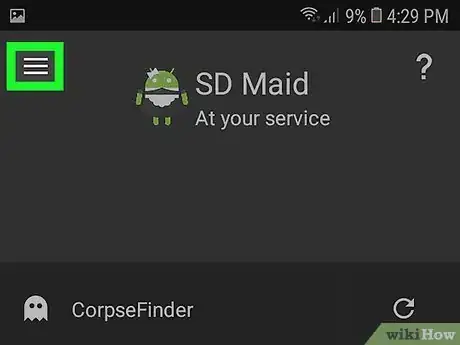
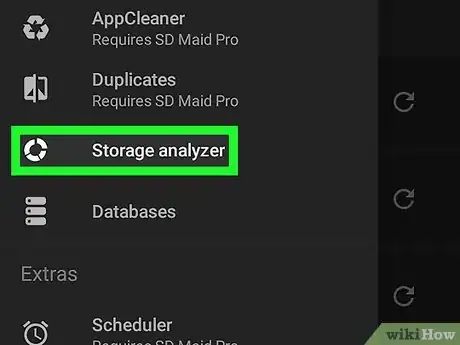
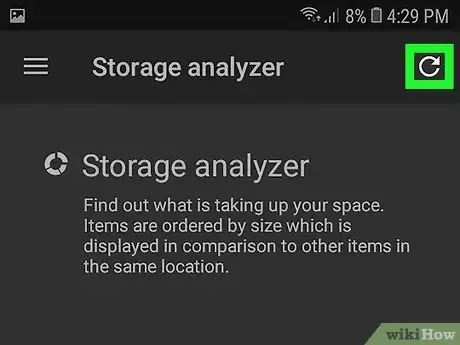

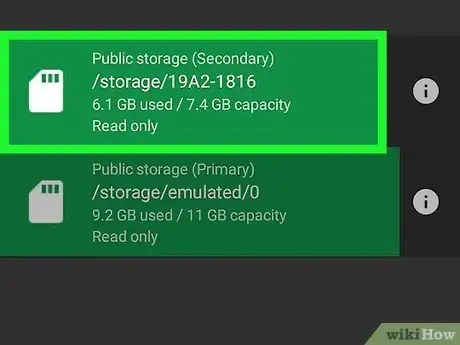
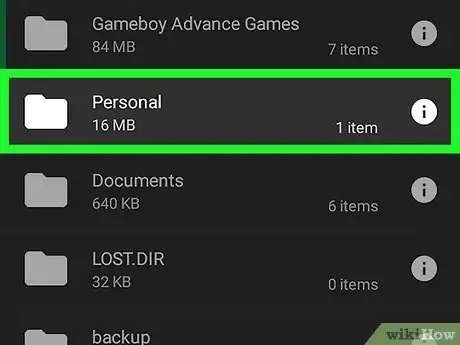
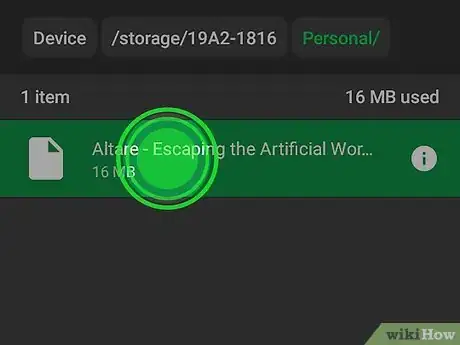
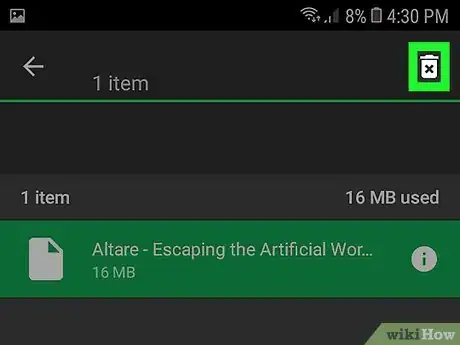
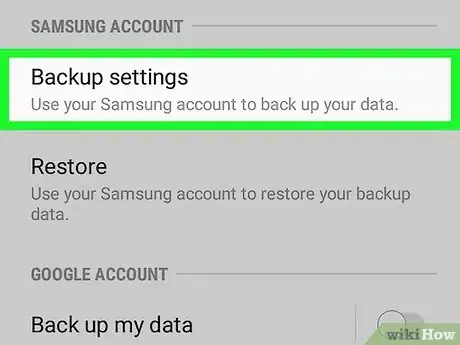



















L'équipe de gestion du contenu de wikiHow examine soigneusement le travail de l'équipe éditoriale afin de s'assurer que chaque article est en conformité avec nos standards de haute qualité. Cet article a été consulté 25 183 fois.