Cet article a été rédigé avec la collaboration de nos éditeurs(trices) et chercheurs(euses) qualifiés(es) pour garantir l'exactitude et l'exhaustivité du contenu.
L'équipe de gestion du contenu de wikiHow examine soigneusement le travail de l'équipe éditoriale afin de s'assurer que chaque article est en conformité avec nos standards de haute qualité.
Cet article a été consulté 35 375 fois.
Pour transférer des fichiers sur un serveur distant, vous allez devoir en passer le plus souvent par le protocole FTP. Que vous ayez un ordinateur sous Windows ou sous macOS, sachez qu'il a une application native qui permet de se connecter à un serveur FTP. Il existe aussi des programmes tiers (clients), comme FileZilla ou de Cyberduck. Pour vous connecter à un serveur FTP depuis un ordiphone (iPhone, Android), il faut une application dédiée. L'opération de transfert se fait grâce à l'adresse d'un serveur FTP, et vous devez avoir l'autorisation du serveur de transférer.
Étapes
Méthode 1
Méthode 1 sur 5:Télécharger sur un serveur FTP sous Windows
-
1
-
2Ouvrez Ce PC. Tapez ce pc, puis cliquez, en haut du menu, sur l'icône en forme d'ordinateur.
-
3Cliquez sur l'onglet Mon ordinateur. Il est dans le coin supérieur gauche de la fenêtre. Une barre d'outils apparait en haut de la fenêtre.
-
4Cliquez sur Ajouter un emplacement réseau. Cette fonctionnalité est dans la partie Réseau de la barre d'outils.
-
5Cliquez sur Suivant. Commence alors le paramétrage du serveur FTP.
-
6Cliquez sur Choisissez un emplacement réseau personnalisé. La mention est en haut de la fenêtre.
-
7Cliquez sur Suivant. Le bouton est au bas de la fenêtre.
-
8Entrez l'adresse du serveur FTP. Dans la boite de texte au milieu de la fenêtre, tapez l'adresse du serveur FTP que vous désirez utiliser (l'écriture est du type ftp://serveur_ftp.com).
- Ainsi, pour vous connecter à un serveur test d'une vitesse fulgurante, vous pourriez taper ftp://speedtest.tele2.net dans la boite de texte.
- Avec les serveurs, il faut faire attention au contenu de l'adresse. Certaines adresses contiennent une seule fois la mention ftp, pour d'autres, elle est présente deux fois. Consultez l'aide en ligne du serveur.
-
9Cliquez sur Suivant. Le bouton est au bas de la fenêtre.
-
10Entrez le nom d'utilisateur pour ouvrir le serveur FTP. Si le serveur FTP est protégé par des identifiants, décochez la case Ouvrir une session anonyme, puis entrez le nom d'utilisateur et le mot de passe dans les champs prévus pour cela.
- Si le serveur est accessible sans identifiants, il faut cocher la case Ouvrir une session anonyme.
-
11Donnez un nom à votre serveur FTP. Pour plus tard, dans le champ de texte du milieu, tapez un nom facilement reconnaissable. Cette étape est là pour vous y retrouver au cas où vous paramétriez plusieurs serveurs.
-
12Cliquez sur Suivant. La procédure est bientôt terminée. Sur la dernière fenêtre, il vous sera proposé d'ouvrir cet emplacement réseau dans la foulée. Quoi que vous fassiez, cliquez sur Terminer. Si la case d'ouverture a été cochée, vous allez être face à la boite de dialogue de connexion.
- L'ouverture du serveur FTP peut être longue, tout dépend de sa sollicitation, jamais plus de deux ou trois minutes.
- Vous pouvez aussi doublecliquer sur le dossier du serveur dans Ce PC.
-
13Entrez votre mot de passe. À la première connexion sur un serveur sécurisé, il vous sera demandé un mot de passe utilisateur. Sans ce mot de passe, il n'y aura pas de connexion au serveur.
-
14Téléversez les fichiers sur le serveur FTP. Le plus simple est de faire un glisser-déposer des fichiers concernés depuis le disque dur où ils se trouvent vers la fenêtre ouverte du serveur. Si vous n'avez pas l'autorisation de transférer, il ne se passera rien. Sinon, vous pouvez opérer ainsi (copier-coller) :
- retrouvez le fichier que vous voulez transférer ;
- cliquez sur le fichier, puis appuyez sur Contrôle+C ;
- ouvrez Ce PC, puis doublecliquez sur le dossier du serveur FTP ;
- faites la combinaison de touches Contrôle+V pour coller le fichier.
Publicité
Méthode 2
Méthode 2 sur 5:Télécharger sur un serveur FTP sous macOS X
-
1
-
2Cliquez sur Aller. C'est le cinquième menu depuis la gauche. Un menu déroulant s'affiche à l'écran.
-
3Cliquez sur Se connecter au serveur. La fonctionnalité est la dernière de la liste.
-
4Entrez l'adresse du serveur. Dans le champ Adresse du serveur, tapez… l'adresse du serveur qui va vous servir à transférer les fichiers. L'écriture est du type ftp://serveur_ftp.com.
- Ainsi, pour vous connecter à un serveur test d'une vitesse fulgurante, vous pourriez taper ftp://speedtest.tele2.net dans la boite de texte.
- Avec les serveurs, il faut faire attention au contenu de l'adresse. Certaines adresses contiennent une seule fois la mention ftp, pour d'autres, elle est présente deux fois. Consultez l'aide en ligne du serveur.
-
5Ajoutez le serveur dans vos favoris. Vous avez la possibilité d'enregistrer ce serveur en cliquant sur le petit signe + situé à droite du champ de l'adresse. Celle-ci sera enregistrée dans la rubrique Serveurs favoris.
- Cette manœuvre n'est pas obligatoire, mais si vous comptez vous servir fréquemment de ce serveur, cela ira plus vite.
-
6Cliquez sur Se connecter. Ce bouton bleu est comme d'habitude au bas et à droite de la petite fenêtre.
-
7Entrez éventuellement un nom d'utilisateur et un mot de passe. Si le serveur FTP est protégé par des identifiants, Il vous sera demandé d'entrer un nom d'utilisateur et un mot de passe.
- Si le serveur est accessible sans identifiants, il faut généralement cocher une case du type Ouvrir une session anonyme ou taper quelque chose comme Invité.
-
8Téléversez vos fichiers sur le serveur FTP. Le plus simple est de faire un glisser-déposer des fichiers concernés depuis le disque dur où ils se trouvent vers la fenêtre ouverte du serveur. Si vous n'avez pas l'autorisation de transférer, il ne se passera rien. Sinon, vous pouvez opérer ainsi (copier-coller) :
- retrouvez sur votre disque dur le fichier à transférer ;
- cliquez une fois dessus, puis faites la combinaison Commande+C ;
- ouvrez le dossier adéquat sur le serveur FTP ;
- pour coller le fichier copié, faites la combinaison Commande+V.
Publicité
Méthode 3
Méthode 3 sur 5:Télécharger sur un serveur FTP avec un logiciel client
-
1Comprenez bien ce qu'est un client FTP. Il ne s'agit de rien moins que d'un petit programme qui fait l'interface entre votre ordinateur et un serveur FTP distant. Il en existe des dizaines, la plupart sont gratuits et l'on en trouve aussi bien pour Windows que pour macOS. Les programmes natifs sont certes là sur votre ordinateur, mais leur puissance est assez restreinte. Si vous comptez vous servir intensément du serveur en utilisant des fonctionnalités un peu spéciales, comme les transferts programmés ou séquencés, rien ne vaut un de ces clients FTP.
-
2Téléchargez et installez un client FTP. Nous le disions, il y en a des dizaines, tous se distinguent par des fonctionnalités particulières. L'un des plus célèbres est FileZilla, gratuit, en code source ouvert et disponible sur filezilla-project.org.
- FileZilla existe en version Windows, macOS et Linux : soyez vigilant(e) !
-
3Ouvrez une connexion. Au premier démarrage d'un client, vous devez créer un profil de connexion. Ainsi, lors des exécutions suivantes, vous serez immédiatement reconnu.
-
4Entrez les informations de la connexion. Tapez l'adresse du serveur (par exemple, ftp://serveur_ftp.com), votre nom d'utilisateur et votre mot de passe. La plupart des serveurs FTP fonctionnent sur le port 21, et ils sont d'emblée sur ce port. Il n'est à modifier que si le concepteur du client le signale.
- Ainsi, pour vous connecter à un serveur test d'une vitesse fulgurante, vous pourriez taper ftp://speedtest.tele2.net dans la boite de texte.
- Avec les serveurs, il faut faire attention au contenu de l'adresse. Certaines adresses contiennent une seule fois la mention ftp, pour d'autres, elle est présente deux fois. Consultez l'aide en ligne du serveur.
-
5Connectez-vous au serveur FTP. Une fois toutes les informations entrées, il faut vous connecter en cliquant sur un bouton du type Se connecter ou Enregistrer. Même si c'est assez rapide, vous allez pouvoir suivre sur une barre de progression l'ouverture du serveur.
-
6Sur le serveur, ouvrez le dossier de destination du fichier. De nombreux serveurs FTP restreignent l'accès à certains dossiers, vous le saurez au moment de l'ouverture du compte et cela sera précisé dans le contrat, c'est surtout le cas pour les serveurs gratuits ou mutualisés. Dans un client, les dossiers et les fichiers déjà sur le serveur sont généralement dans le cadre de droite du client FTP.
-
7Utilisez le cadre de gauche pour trouver vos fichiers. Ce cadre est celui qui affiche tous les dossiers et fichiers qui se trouvent sur votre disque dur. C'est là que vous irez chercher les fichiers que vous voulez transférer sur le serveur.
-
8Commencez le téléversement de vos fichiers. Pour cette opération de transfert, vous pouvez au choix doublecliquer sur le fichier concerné ou le prendre avec la souris à droite pour le déposer à gauche.
-
9Surveillez l'opération. La progression du transfert est visible dans le cadre du bas de la fenêtre FTP. Une fois le transfert terminé, vous êtes alerté. Ne quittez pas l'application avant cette fin !
- Certains clients FTP permettent de mettre des fichiers en file d'attente. Vous choisissez plusieurs fichiers à téléverser et ils seront transférés l'un après l'autre, c'est bien pratique !
Publicité
Méthode 4
Méthode 4 sur 5:Télécharger sur un serveur FTP depuis un iPhone
-
1Téléchargez l'application FTPManager. C'est une application gratuite de transfert de fichiers sur serveur distant pour les ordiphones de la marque à la pomme. Pour le télécharger, allez sur l'App Store (), puis opérez comme suit:
- appuyez sur Rechercher ;
- appuyez sur la barre de recherche ;
- appuyez sur ftpmanager, puis sur Rechercher ;
- appuyez sur OBTENIR sur la droite de la rubrique orange et blanche de FTPManager ;
- touchez légèrement le bouton principal (Touch ID) ou entrez le mot de passe de votre identifiant Apple.
-
2Exécutez FTPManager. Une fois FTPManager sur votre téléphone, dans l'App Store, appuyez sur OUVRIR, sinon, sur l'écran d'accueil de votre iPhone, touchez l'icône orange de FTPManager.
-
3Appuyez sur +. Le bouton est dans le coin supérieur droit de l'écran.
-
4Appuyez sur FTP. Le bouton est en haut de la page, un formulaire de connexion FTP s'affiche à l'écran.
-
5Entrez l'adresse du serveur FTP. Dans la partie Connexion FTP, appuyez sur le champ contenant en gris Nom d'hôte/Adresse IP, puis tapez l'adresse du serveur FTP que vous désirez utiliser (l'écriture est du type ftp://serveur_ftp.com).
- Ainsi, pour vous connecter à un serveur test d'une vitesse fulgurante, vous pourriez taper ftp://speedtest.tele2.net dans la boite de texte.
- Avec les serveurs, il faut faire attention au contenu de l'adresse. Certaines adresses contiennent une seule fois la mention ftp, pour d'autres, elle est présente deux fois. Consultez l'aide en ligne du serveur.
-
6Ajoutez un nom d'utilisateur et mot de passe. Si votre serveur FTP est sécurisé, vous allez devoir vous connecter avec un nom d'utilisateur et un mot de passe que vous entrerez dans les champs qui se trouvent au bas de la page dans la partie Se connecter comme.
-
7Touchez Enregistrer. Le bouton est dans le coin supérieur droit de l'écran. Votre serveur FTP est enregistré, vous le retrouvez sur la page principale de FTPManager.
- Avec la version gratuite (FTPManager est un client avancé), vous ne pouvez gérer qu'un seul serveur à la fois. Pour supprimer le serveur FTP, appuyez sur Modifier dans le coin supérieur gauche, appuyez sur le cercle rouge à gauche, et enfin sur l'icône de la corbeille.
-
8Sélectionnez votre serveur FTP. À gauche, dans la colonne Profils de connexion, appuyez sur l'adresse du serveur FTP concerné. La connexion s'établit alors.
-
9Créez un fichier ou un dossier sur le serveur FTP. Cela n’est évidemment possible que si vous en avez la permission. Si c'est le cas, procédez comme suit :
- au bas de l'écran, appuyez sur + ;
- appuyez sur Nouveau dossier ou Fichier vierge ;
- donnez un nom à votre dossier ou votre fichier, puis appuyez sur Enregistrer ou Créer
-
10Téléversez vos photos sur le serveur. Il est vrai que c'est moins couteux de la faire depuis un ordinateur, mais le transfert de photos et de vidéos peut être réalisé depuis un iPhone :
- appuyez sur Phototèque sur la page principale de FTPManager ;
- appuyez sur Autoriser, ce qui permet à FTPManager d'aller chercher vos photos ;
- sélectionnez un album ;
- appuyez sur Modifier ;
- sélectionnez une photo ou une vidéo ;
- appuyez sur Copier vers au bas de l'écran ;
- appuyez sur votre connexion FTP ;
- sélectionnez un dossier, puis appuyez sur Enregistrer.
Publicité
Méthode 5
Méthode 5 sur 5:Télécharger sur un serveur FTP sous Android
-
1Téléchargez l'application AndFTP. C'est un petit programme gratuit, spécialement conçu pour fonctionner sous Android, qui permet les connexions avec des serveurs FTP. Pour son téléchargement, ouvrez Google Play Store () et opérez comme suit :
- appuyez sur la barre de recherche ;
- appuyez sur andftp, puis dans les résultats sur AndFTP (Client FTP) ;
- appuyez sur INSTALLER ;
- appuyez sur ACCEPTER au moment voulu.
-
2Exécutez AndFTP. L'ouverture peut se faire depuis Google Play Store, en appuyant sur OUVRIR ou depuis le tiroir d'applications en appuyant sur l'icône de AndFTP.
-
3Touchez +. Le signe est en haut de l'écran.
-
4Entrez l'adresse du serveur FTP. Dans la boite de texte Serveur, tapez l'adresse du serveur FTP sous la forme serveur_ftp.com.
- Ainsi, pour vous connecter à un serveur test d'une vitesse fulgurante, vous pourriez taper speedtest.tele2.net dans la boite de texte.
- À la différence de nombreux clients FTP, AndFTP n'a pas besoin de la balise
ftp://, pire, cela entrainerait une erreur de connexion.
-
5Ajoutez un nom d'utilisateur et mot de passe. Si votre serveur FTP est sécurisé, il est alors temps d'entrer le nom d'utilisateur et le mot de passe précédemment obtenus dans les champs appropriés, respectivement Nom d'utilisateur et Mot de passe.
-
6Touchez Enregistrer. Le bouton est au bas de l'écran.
-
7Donnez un nom à votre serveur. Cela permet de le reconnaitre par la suite. Une fois un nom évocateur choisi, appuyez sur OK. Ce serveur est enregistré (avec les identifiants) et vous vous retrouvez sur la page principale de AndFTP.
-
8Sélectionnez votre connexion. Appuyez sur le nom du serveur que vous venez juste de créer : il va s'ouvrir automatiquement.
-
9Identifiez-vous. Entrez votre nom d'utilisateur et le mot de passe associé. Si vous avez tout bien fait précédemment, ces identifiants devraient apparaitre automatiquement.
- Si vous désirez vous connecter anonymement et si le serveur le permet, tapez
anonymous dans la boite de texte Nom d'utilisateur.
- Si vous désirez vous connecter anonymement et si le serveur le permet, tapez
-
10Transférez vos fichiers. Ce transfert ne sera bien sûr possible qu'à la condition que vous en ayez l'autorisation. Cliquez une fois sur le dossier à transférer, puis opérez comme suit :
- appuyez sur l'icône en forme de téléphone en haut de l'écran ;
- retrouvez le fichier que vous voulez transférer ;
- faites un appui long sur le fichier jusqu'à une coche apparaisse sur l'icône ;
- appuyez sur la flèche pointée vers le haut en haut de l'écran ;
- appuyez sur OK au moment voulu.
Publicité
Conseils
- Avant de tenter une quelconque connexion, lisez bien l'aide en ligne du gestionnaire du serveur. Il arrive parfois qu'il y ait des informations particulières à rentrer sans lesquelles la connexion n'est pas possible.
Avertissements
- Si vous n'êtes pas ni le propriétaire ni l'administrateur du serveur FTP, il y a un très grand risque pour que vous n'ayez pas le droit d'opérer quelque téléversement que ce soit.
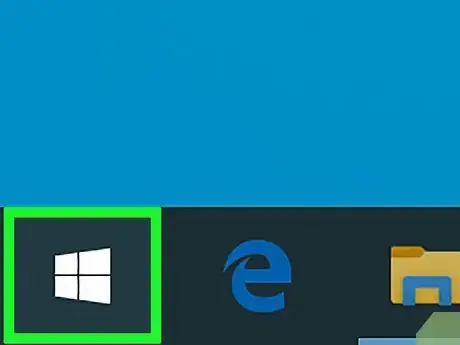

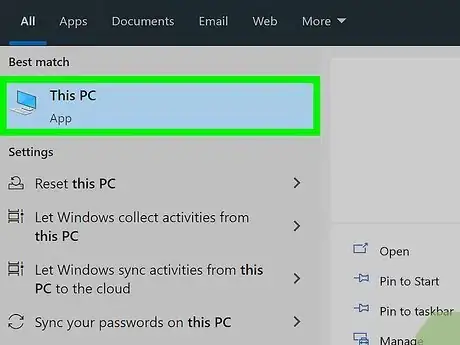
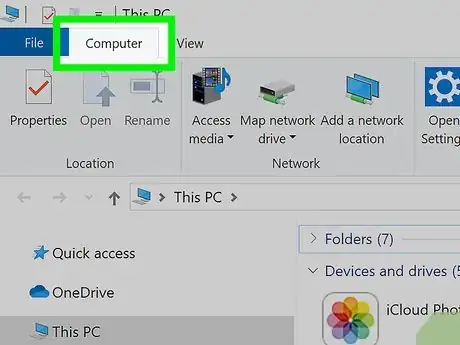
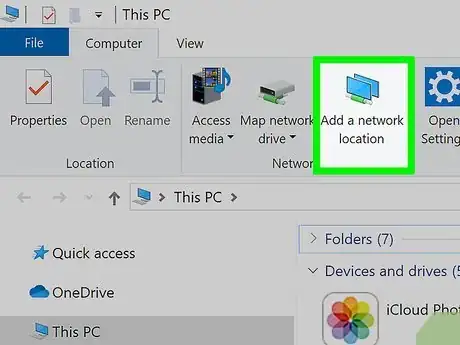
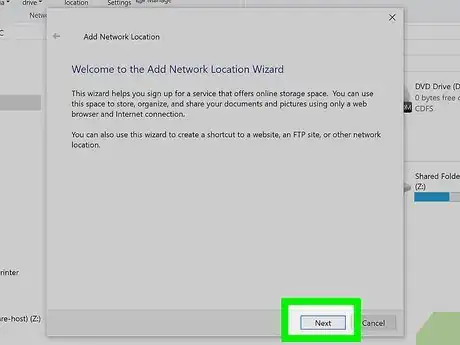
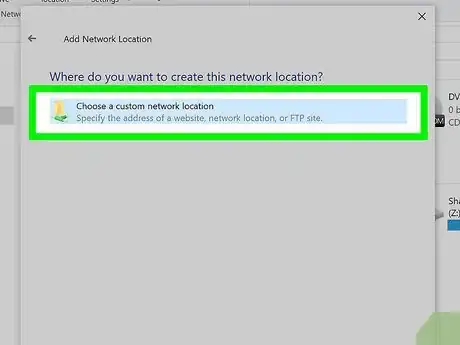
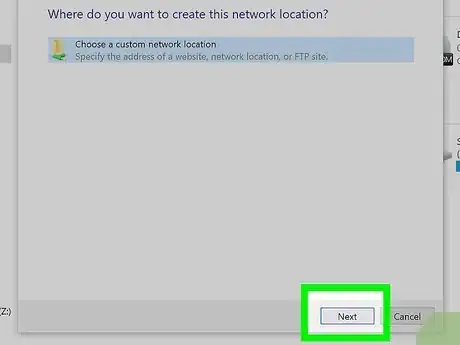
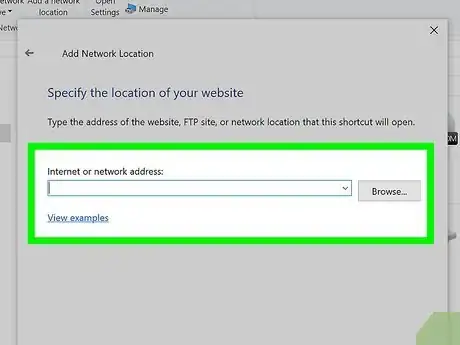
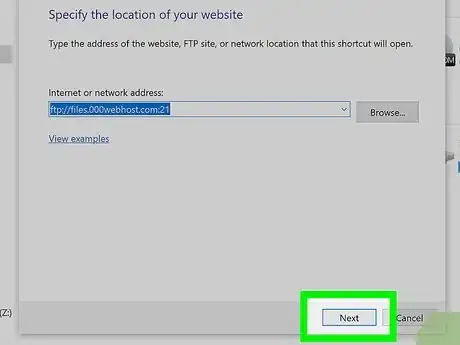
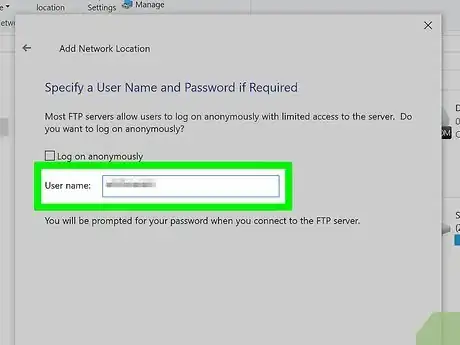
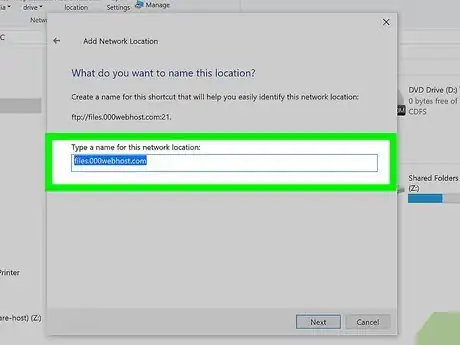
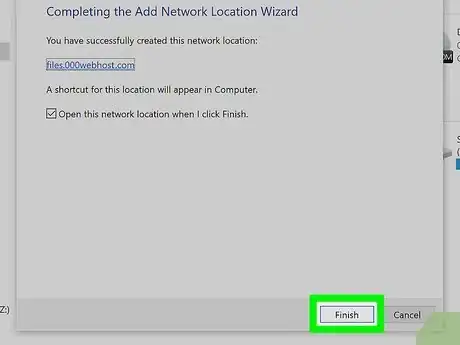
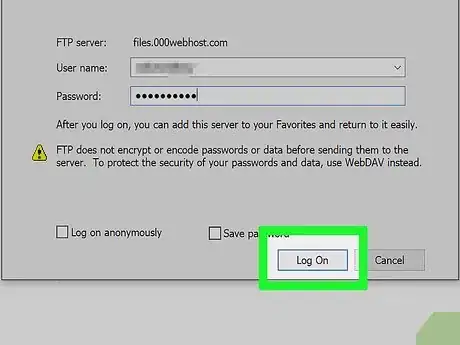
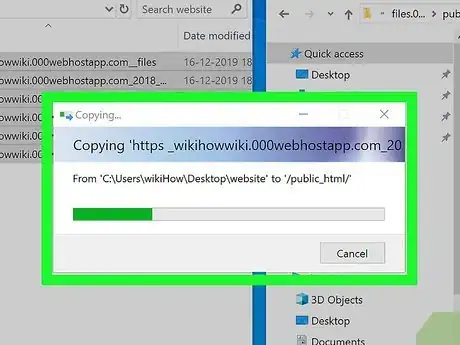
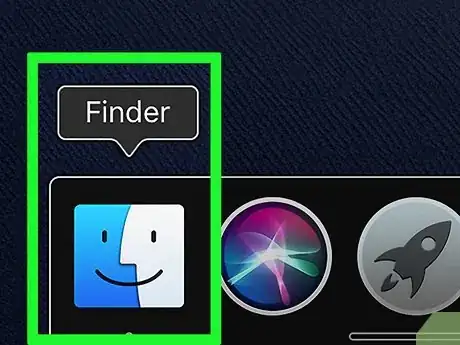

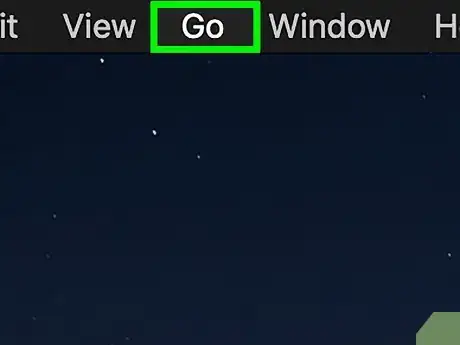
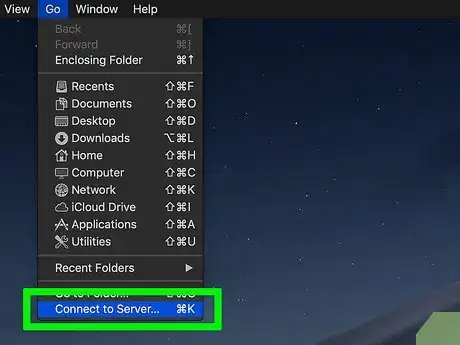
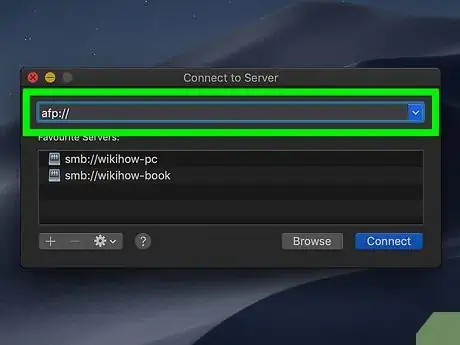
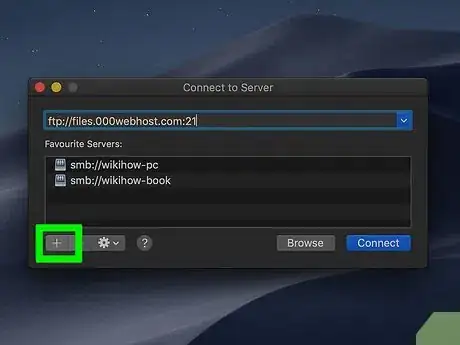
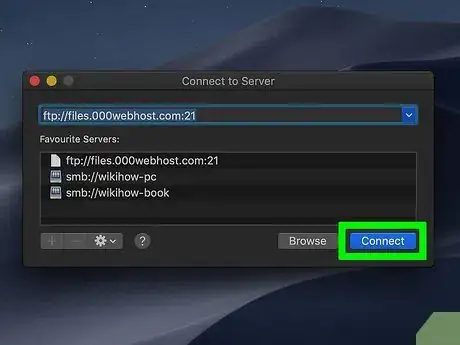
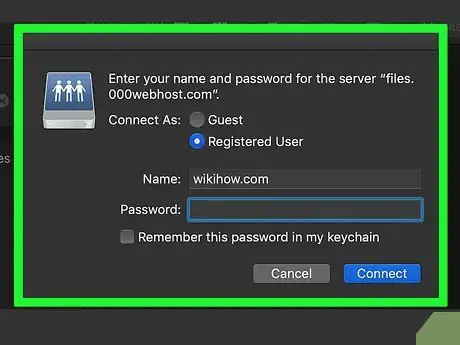
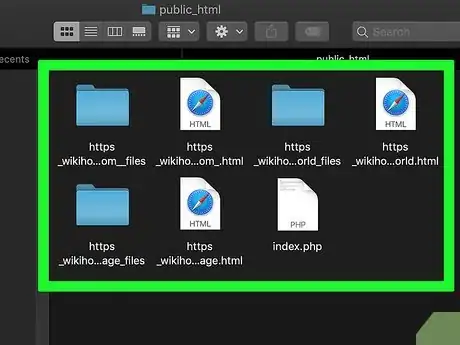
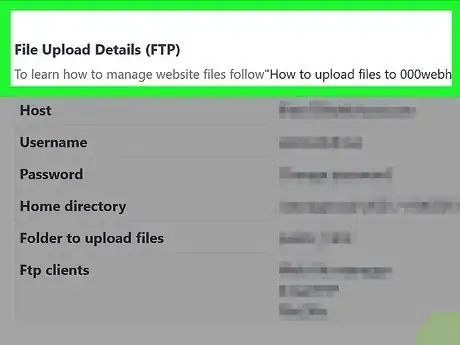
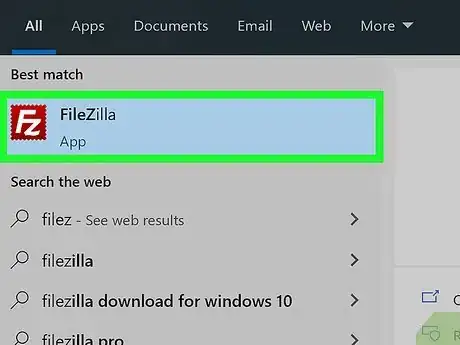
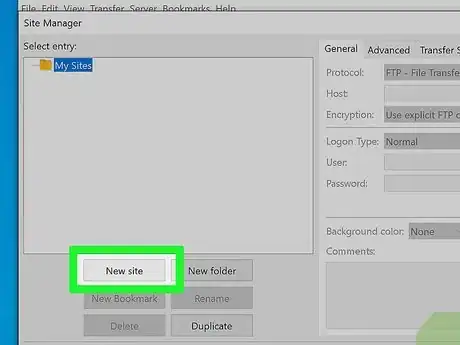
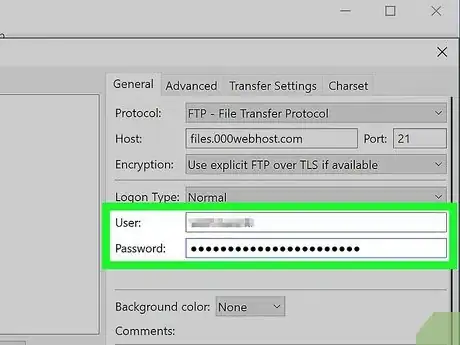

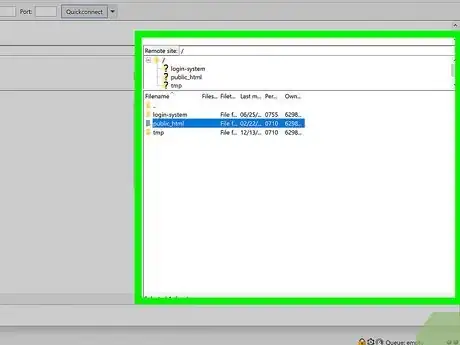
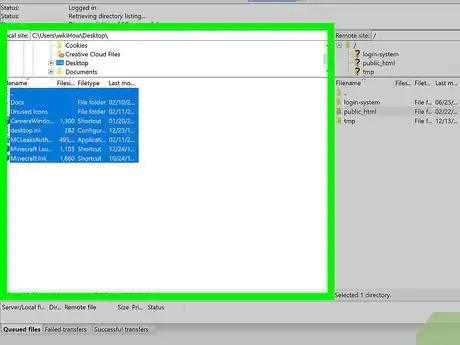
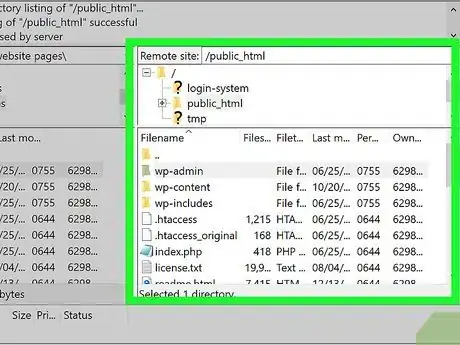
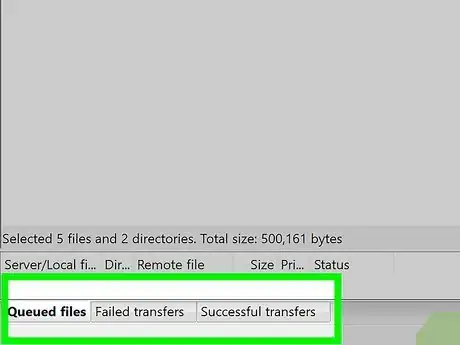
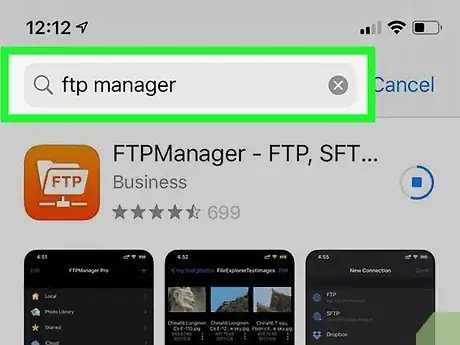
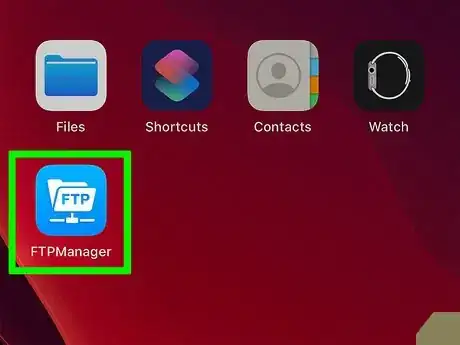
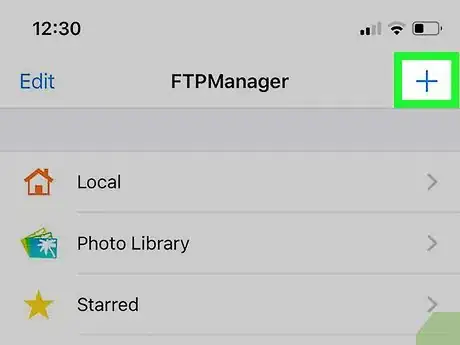
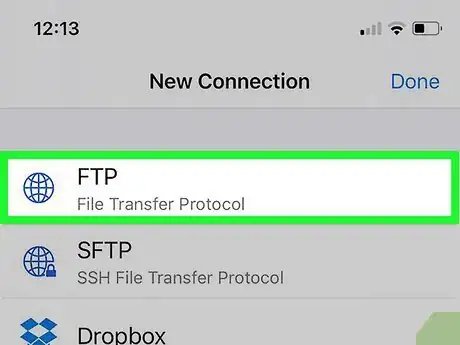
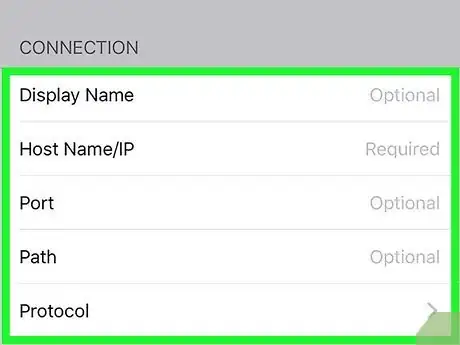
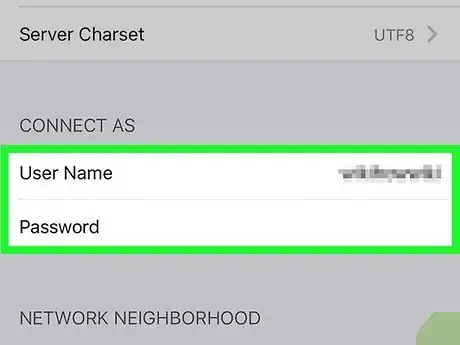
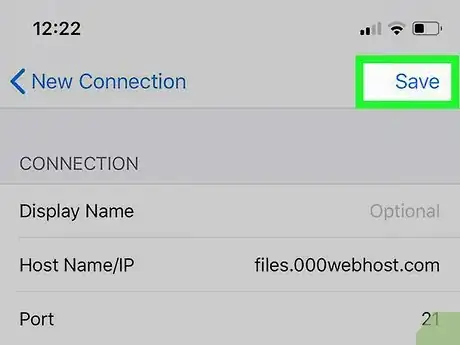
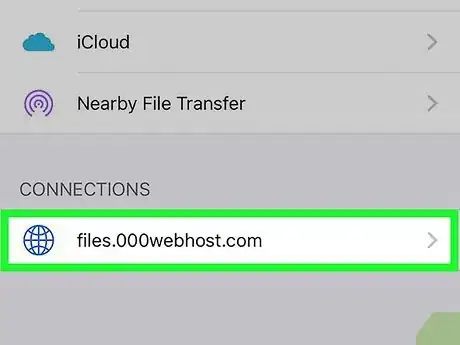
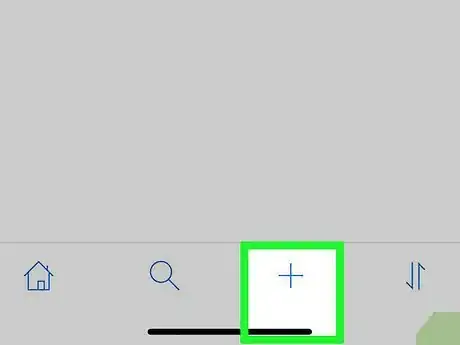
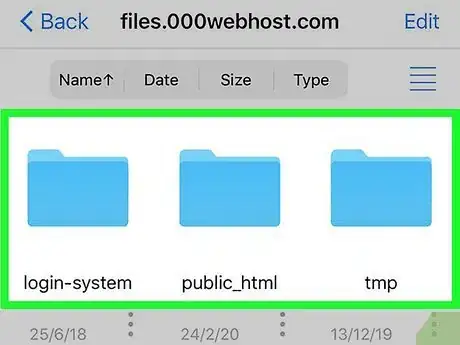
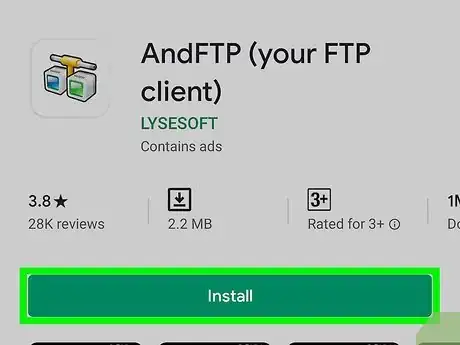

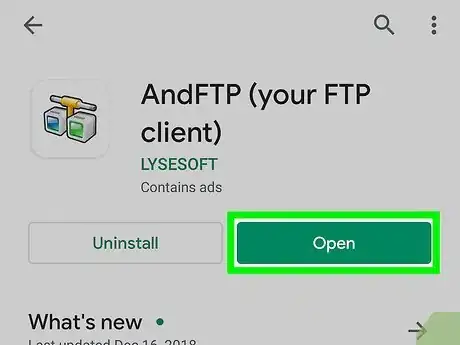
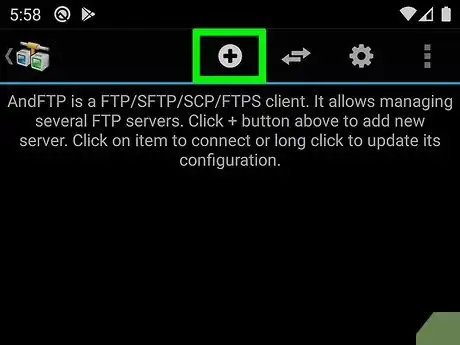
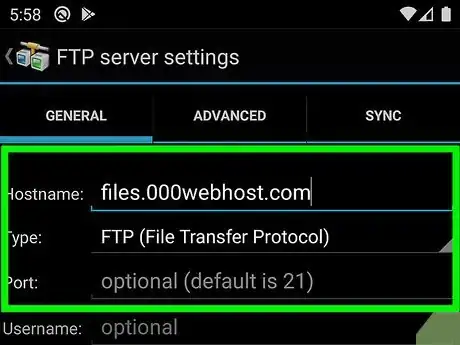
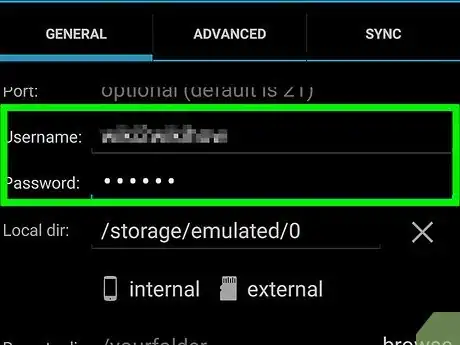
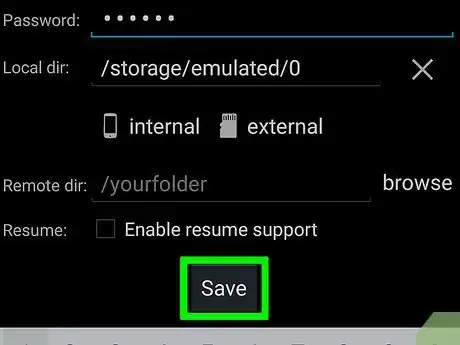
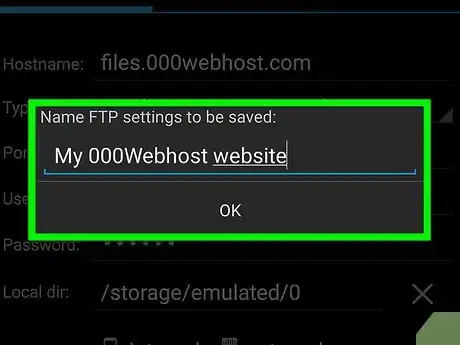
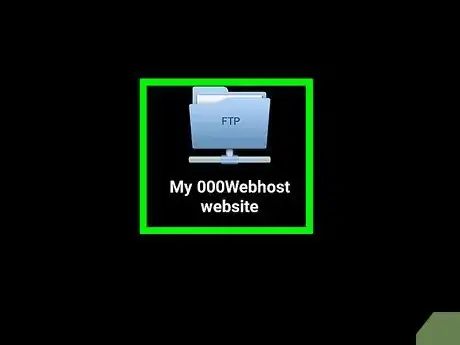
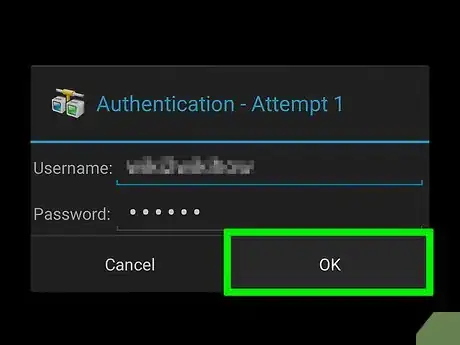
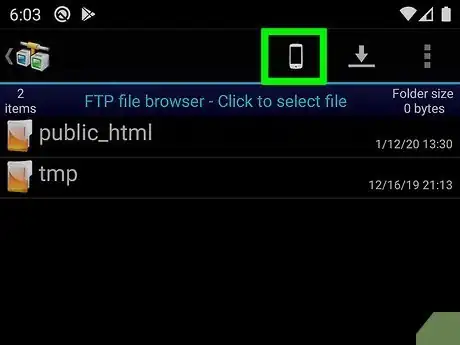



















L'équipe de gestion du contenu de wikiHow examine soigneusement le travail de l'équipe éditoriale afin de s'assurer que chaque article est en conformité avec nos standards de haute qualité. Cet article a été consulté 35 375 fois.