Cet article a été rédigé avec la collaboration de nos éditeurs(trices) et chercheurs(euses) qualifiés(es) pour garantir l'exactitude et l'exhaustivité du contenu.
L'équipe de gestion du contenu de wikiHow examine soigneusement le travail de l'équipe éditoriale afin de s'assurer que chaque article est en conformité avec nos standards de haute qualité.
Cet article a été consulté 85 843 fois.
Vous voulez savoir comment télécharger des films et des séries sur votre iPad ? Vous pouvez transférer les fichiers vidéos que vous avez téléchargés depuis l’iTunes Store avec l’application iTunes Store ou vous pouvez ajouter des fichiers depuis votre ordinateur en utilisant iTunes.
Étapes
Méthode 1
Méthode 1 sur 3:Acheter des films et des séries
-
1Ouvrez l’application iTunes Store. Appuyez sur l’icône de l’application iTunes Store. Elle ressemble à une case violette avec une étoile blanche à l’intérieur.
- Se connecter à un réseau Wi-Fi est recommandé, car le téléchargement de vidéos consomme beaucoup de données mobiles.
-
2Cherchez un film ou une série. Appuyez sur l’une des options ci-dessous.
-
Rechercher : il s’agit de l’icône en forme de loupe en bas à droite de l’écran.
- Vous pouvez taper le nom d’un acteur, d’un réalisateur, d’un film, d’une série ou un mot-clé dans le champ de recherche en haut et appuyer sur Rechercher.
-
Films : il s’agit de l’icône en forme de pellicule en bas à gauche de l’écran.
- Ici, vous pourrez choisir en fonction des genres ou des sorties récentes et obtenir des suggestions par catégorie ou par prix.
-
Séries TV : il s’agit de l’icône en forme d’écran de télévision en bas de l’écran.
- Ici, vous pourrez choisir en fonction des séries ou rechercher des épisodes récents et des saisons entières.
-
Rechercher : il s’agit de l’icône en forme de loupe en bas à droite de l’écran.
-
3Appuyez sur le prix. Le prix se trouve à droite de l’icône du film ou de la série.
- Dans le cas de certains films ou séries, vous verrez une option de location. Pour louer une vidéo au lieu de l’acheter, appuyez sur le prix de location.
-
4Entrez le mot de passe associé à votre identifiant Apple. La vidéo sera téléchargée sur votre iPad.
- Si votre iPad utilise Touch ID, scannez votre empreinte digitale.
- Si vous n’avez pas de méthode de paiement (par exemple une carte de crédit) listée sur votre compte, vous devrez entrer vos informations de paiement avant de pouvoir télécharger le film ou la série.
-
5Attendez la fin du téléchargement. Une fois le fichier téléchargé, vous le trouverez dans l’application en forme de moniteur sous l’onglet « Téléchargé » de la page Bibliothèque.Publicité
Méthode 2
Méthode 2 sur 3:Télécharger les précédents achats
-
1Ouvrez l’application iTunes Store. Appuyez sur l’icône de l’application iTunes Store qui ressemble à une case violette avec une étoile blanche à l’intérieur.
- Il est conseillé de se connecter à un réseau Wi-Fi pour cette méthode, car le téléchargement de vidéos consomme beaucoup de données.
-
2Appuyez sur Plus. Il s’agit de l’icône ⋯ en bas à droite de l’écran.
-
3Sélectionnez Achats. Vous devrez voir cette option en haut de l’écran.
-
4Choisissez un type de média. Appuyez soit sur Films soit sur Séries TV au milieu de la page.
-
5Appuyez sur Pas sur cet iPad. Cette option se trouve en haut à droite de l’écran et permet d’ouvrir une liste des films ou séries que vous avez achetés dans le passé, mais qui ne sont pas sur votre iPad.
-
6Choisissez un artiste ou un titre. Les films et les séries sont listés alphabétiquement par titre.
-
7Appuyez sur l’icône de téléchargement . Cette icône en forme de nuage apparait à droite du film, de la série ou de l’épisode que vous avez acheté et que vous voulez télécharger. Appuyez dessus pour télécharger le média sélectionné sur votre iPad.
- Une fois le film ou la série téléchargé(e), vous la trouverez dans l’application en forme de moniteur sous l’onglet « Téléchargé » de la page Bibliothèque.
Publicité
Méthode 3
Méthode 3 sur 3:Ajouter des fichiers avec iTunes
-
1Ouvrez iTunes sur votre ordinateur. L’icône d’iTunes ressemble à une note de musique multicolore sur un fond blanc à l’intérieur d’un anneau multicolore.
- Si iTunes vous demande une mise à jour, cliquez sur Télécharger iTunes puis redémarrez votre ordinateur quand vous y serez invité.
-
2Cliquez sur le menu déroulant des médias. Il s’agit d’une case avec Musique généralement inscrit dessus. Elle se trouve dans le coin supérieur gauche de l’écran et permet d’ouvrir un menu déroulant.
-
3Sélectionnez un média. Cliquez soit sur Films soit sur Séries TV dans le menu déroulant.
-
4Choisissez une bibliothèque. Dans le coin supérieur gauche de la fenêtre iTunes, cliquez sur l’une des options suivantes :
- Ajouts récents pour voir les films ou séries listés par date
- Films ou Séries TV pour voir tous les films et toutes les séries iTunes listés alphabétiquement
- Genres pour voir les catégories de vos films ou de vos séries
- Vidéos personnelles (films uniquement) pour voir les fichiers vidéos ajoutés à iTunes, mais qui n’ont pas été achetés sur l’iTunes Store
- Épisodes (séries TV uniquement) pour voir les épisodes individuels des séries achetées sur iTunes
-
5Connectez votre iPad à votre ordinateur. Insérez l’extrémité USB du câble de chargeur de votre iPad dans votre ordinateur puis l’autre extrémité en bas de votre iPad.
- Connecter votre iPad avant cette étape peut causer une erreur qui empêchera l’ajout de fichiers vidéos.
-
6Cherchez un fichier que vous voulez mettre sur votre iPad. Faites défiler les fichiers vidéos disponibles jusqu’à trouver celui que vous voulez mettre sur votre iPad.
-
7Déplacez le fichier sur votre iPad. Cliquez et faites glisser le fichier vidéo sur le nom de votre iPad à gauche de la fenêtre iTunes. Relâchez le bouton de la souris une fois que vous verrez une case bleue apparaitre autour du nom de votre iPad.
-
8Cliquez sur l’icône de l’appareil. Il s’agit d’un bouton en forme d’iPad en haut à gauche de la fenêtre iTunes. La page de votre iPad va s’ouvrir.
-
9Sélectionnez Synchroniser. Cette option se trouve en bas à droite de la page. Les vidéos sélectionnées seront placées sur votre iPad.
- Une fois la synchronisation terminée, vous pourrez cliquer sur Terminé en bas à droite de la page pour revenir à la bibliothèque.
-
10Cherchez les vidéos sur votre iPad. Ouvrez l’application TV qui ressemble à un écran de télévision puis appuyez sur l’onglet Bibliothèque en bas de l’écran pour passer en revue les films, séries et vidéos personnelles dans votre iPad.Publicité
Conseils
- Les vidéos sur votre ordinateur sont considérées comme des « vidéos personnelles » par iTunes.
Avertissements
- Télécharger une vidéo peut consommer beaucoup de données mobiles. Utilisez le Wi-Fi pour télécharger des séries TV et des films si vous n’avez pas de données illimitées pour votre iPad.
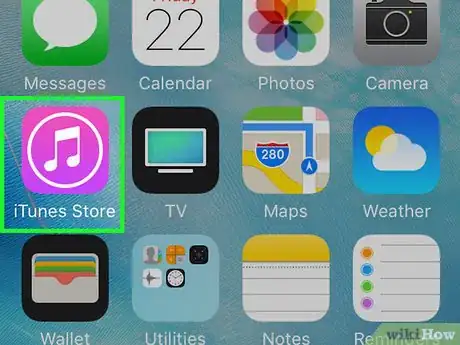
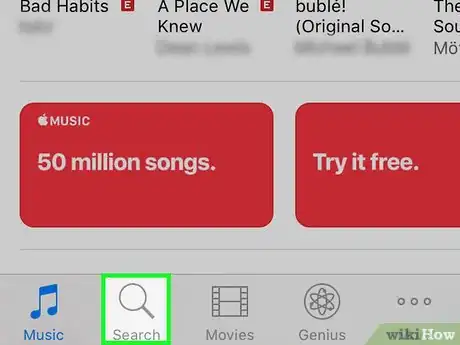
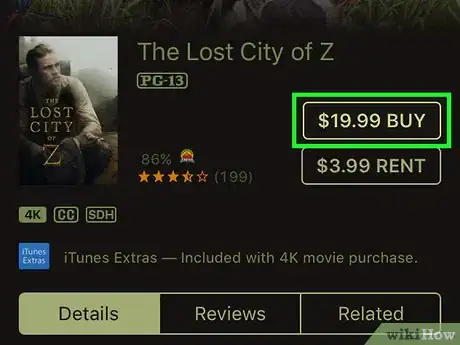
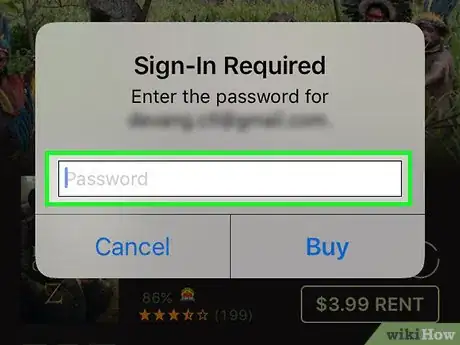
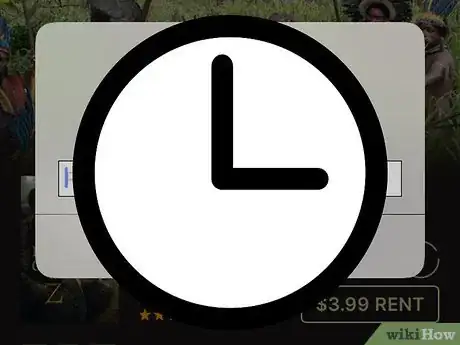
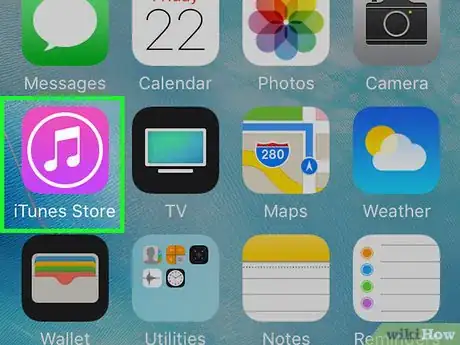
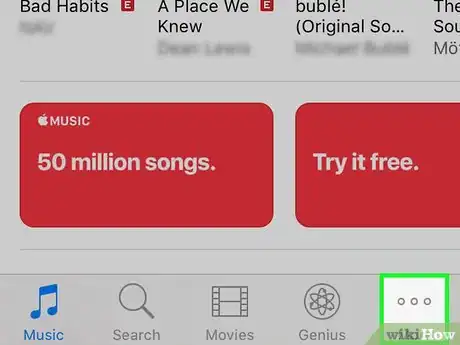
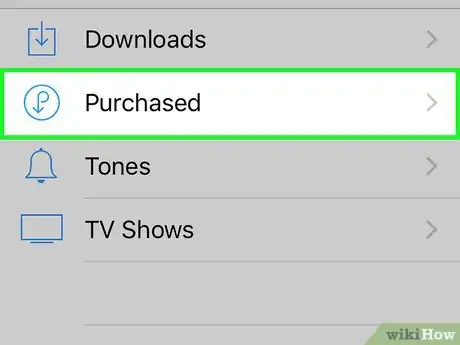
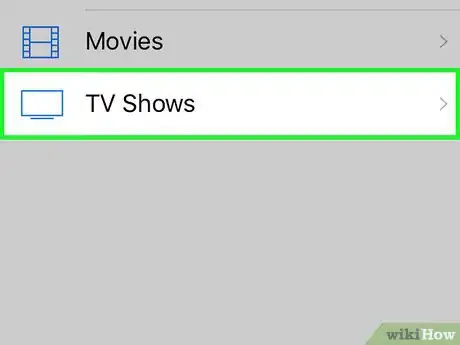
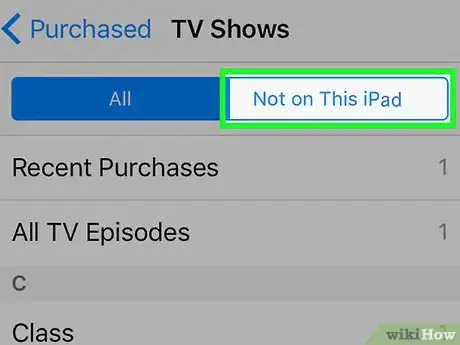
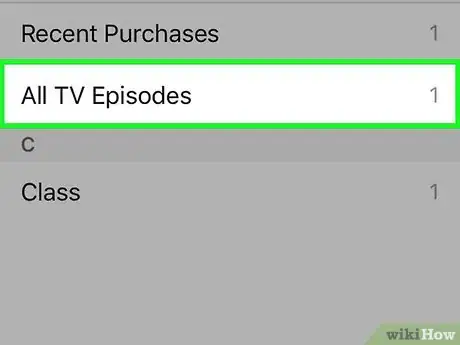
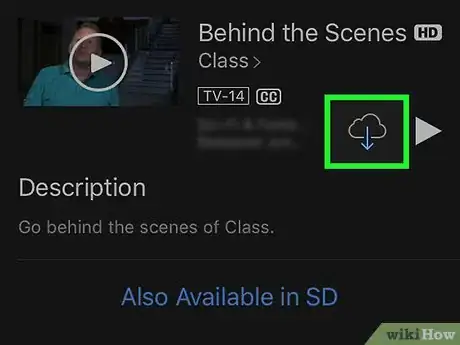

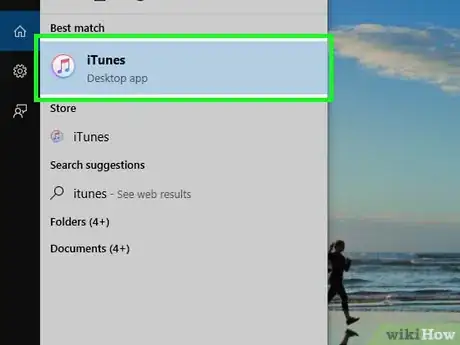
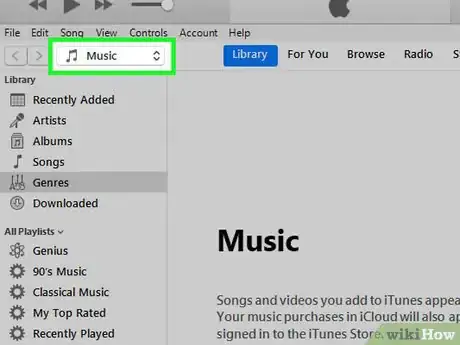
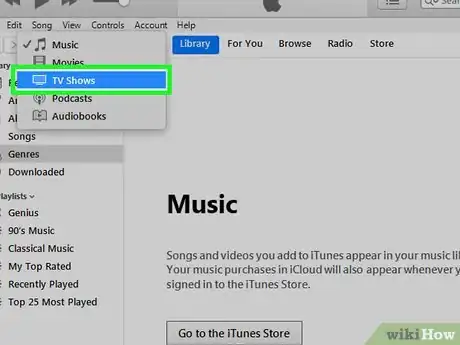
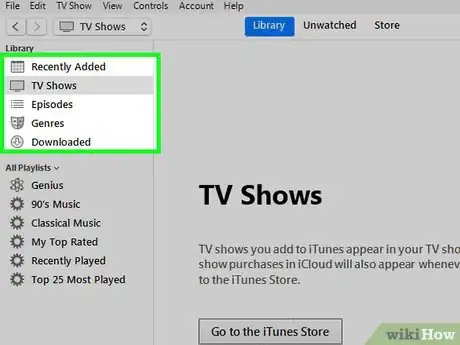
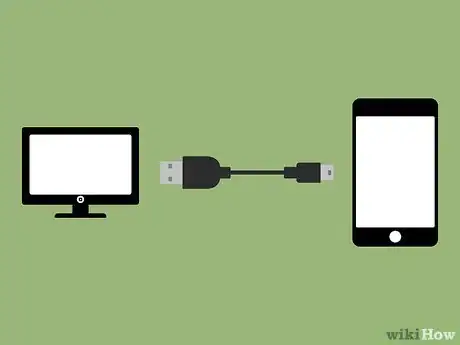
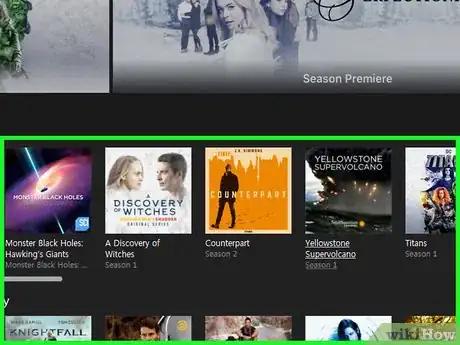
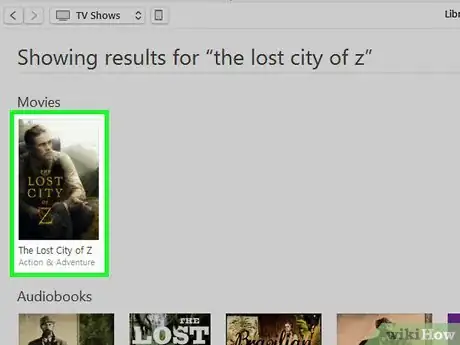
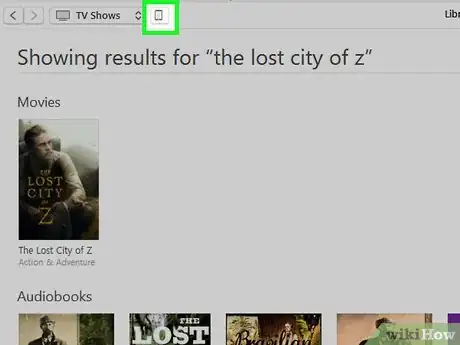
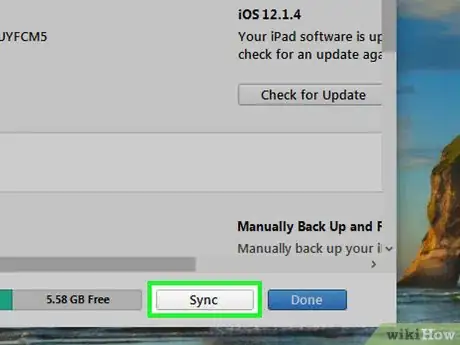
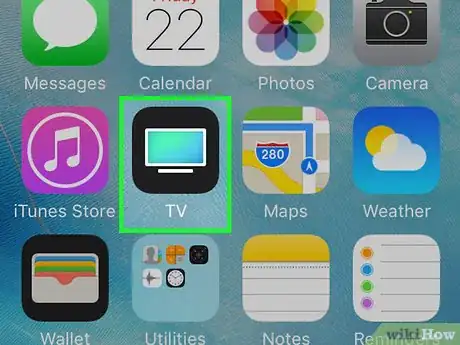

















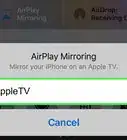

L'équipe de gestion du contenu de wikiHow examine soigneusement le travail de l'équipe éditoriale afin de s'assurer que chaque article est en conformité avec nos standards de haute qualité. Cet article a été consulté 85 843 fois.