Cet article a été rédigé avec la collaboration de nos éditeurs(trices) et chercheurs(euses) qualifiés(es) pour garantir l'exactitude et l'exhaustivité du contenu.
L'équipe de gestion du contenu de wikiHow examine soigneusement le travail de l'équipe éditoriale afin de s'assurer que chaque article est en conformité avec nos standards de haute qualité.
Cet article a été consulté 1 344 fois.
Avez-vous des difficultés pour définir des images de Google comme fond d'écran sur votre appareil ? Bientôt, cela sera un lointain souvenir. Si votre téléphone est sous Android, vous n’avez qu’à simplement télécharger l'application Fonds d’écran afin d’avoir des photos de qualité aussi bien sur l’écran d’accueil que l’écran de verrouillage. Si c’est sur votre PC, iPhone ou iPad que vous avez envie de définir un fond d’écran, recherchez simplement une image à partir de Google Images ou sur tout autre site Web réputé. Après cela, vous pourrez l’utiliser à votre guise comme fond d’écran.
Étapes
Méthode 1
Méthode 1 sur 3:Utiliser Google Images sur un téléphone ou une tablette
-
1Accédez à Google image via votre navigateur Web. Vous avez la possibilité d’utiliser n'importe quel navigateur pour télécharger des fonds d'écran depuis Google, peu importe le téléphone que vous avez. Cela peut être un appareil fonctionnant sous Android ou iOS (iPhone ou iPad).
-
2Saisissez vos termes de recherche. Ensuite, appuyez sur ou Rechercher. Par exemple, si vous voulez une image de l'espace comme fond d'écran, vous pouvez taper quelque chose comme : galaxie fond d’écran, espace bleu, espace fond d’écran rose, etc.
- Pour obtenir une taille et (ou) une résolution spécifique, ajoutez les critères dans la recherche. Par exemple, vous pouvez saisir :
fond d’écran espace bleu iPhone X.
- Pour obtenir une taille et (ou) une résolution spécifique, ajoutez les critères dans la recherche. Par exemple, vous pouvez saisir :
-
3Sélectionnez l'image que vous avez envie de télécharger. De cette manière, Google ouvrira l'image dans un nouvel onglet.
-
4Touchez pendant 3 secondes l'image. Google ouvrira un menu lorsque vous allez enlever le doigt.
-
5Appuyez sur Enregistrer l'image ou Télécharger l'image. En le faisant, votre appareil enregistrera l'image dans la galerie [1] .
-
6Définissez l'image comme votre fond d'écran. Procédez comme suit pour utiliser l'image comme fond d'écran sur votre téléphone ou tablette [2] .
- Sur un appareil fonctionnant sous iOS, ouvrez l'application Réglages (l’icône qui ressemble à un engrenage sur l'écran d'accueil), appuyez sur fond d’écran, et sélectionnez l’option Choisir un nouveau fond d’écran. Après cela, choisissez l'image que vous venez de télécharger et suivez les instructions.
- Sur un appareil fonctionnant sous Android, appuyez et maintenez votre doigt sur le fond d'écran que vous avez actuellement sur l'écran d'accueil. Ensuite, appuyez sur fond d’écran et sélectionnez l'image que vous venez de télécharger et suivez les instructions [3] .
Publicité
Méthode 2
Méthode 2 sur 3:Utiliser l'application Fonds d’écran sur Android
-
1
-
2Ouvrez l'application Fonds d’écran. L’icône de l’application ressemble à une montagne blanche avec un petit nuage sur un fond bleu. Vous pourrez la trouver dans le tiroir des applications.
- Si vous êtes toujours sur Play Store, vous pouvez appuyer sur Ouvrir à côté de l’icône pour accéder à l'application.
-
3Choisissez une catégorie. Avant de continuer, appuyez sur le bouton AUTORISER L'ACCÈS situé en haut pour permettre à l'application d'afficher les photos qui se trouvent sur votre tablette ou votre téléphone. Après cela, explorez les différentes catégories disponibles.
-
4Appuyez sur une image. Après l’avoir fait, vous la verrez s’ouvrir en plein écran.
-
5Appuyez sur DÉFINIR COMME FOND D’ÉCRAN. Vous trouverez cet onglet dans le coin supérieur droit de l'écran.
-
6Sélectionnez Écran d’accueil. Vous pouvez aussi choisir Écran de verouillage, ou Les deux. Si vous appuyez l’une des deux premières options, le fond d'écran que vous avez actuellement restera pour l’option non sélectionnée.
- L'application passera en arrière-plan et l'appareil affichera l'écran d'accueil afin que vous puissiez voir à quoi ressemblera le fond d'écran avec les icônes des applications installées. Si elle n’est pas à votre gout, vous avez toujours la possibilité de revenir à l'application Fonds d’écran et choisir une autre image.
Publicité
Méthode 3
Méthode 3 sur 3:Utiliser Google Images sur un ordinateur
-
1Accédez à Google image. Vous avez la possibilité d’utiliser n'importe quel navigateur pour télécharger les images de Google afin de les utiliser comme fond d'écran.
- Si vous utilisez Safari ou Firefox sur votre ordinateur, faites un clic droit sur n'importe quelle image que vous voulez et sélectionnez Définir comme fond d'écran ou Utiliser l'image comme image de bureau.
-
2Saisissez les termes de recherche. Ensuite, appuyez sur ↵ Enter ou ⏎ Return. Par exemple, si vous voulez l’image de Beyonce comme fond d’écran, vous pouvez taper quelque chose comme : fonds d'écran beyonce, robe rouge beyonce, beyonce pochette d'album, etc.
- Pour obtenir une taille et (ou) une résolution spécifique, ajoutez-la à la recherche. Par exemple, vous pouvez taper quelque chose comme :
chats mignons et papillons 1600x1200.
- Pour obtenir une taille et (ou) une résolution spécifique, ajoutez-la à la recherche. Par exemple, vous pouvez taper quelque chose comme :
-
3Cliquez sur l'image que vous voulez télécharger. Google ouvrira le fichier dans un panneau situé sur le côté droit de la page.
-
4Faites un clic droit sur l'image et choisissez Enregistrer l'image sous. En appuyant sur ce bouton, un navigateur de fichiers s'ouvrira, ce qui vous permettra de renommer le fichier et de modifier son emplacement.
-
5Renommez le fichier (si vous voulez). Ensuite, cliquez sur OK ou Enregistrer. En le faisant, l'ordinateur enregistrera l'image dans le dossier que vous avez choisi [4] .
-
6Définissez l'image comme fond d’écran. Faites ce qui suit pour y arriver.
- Sous Windows, ouvrez le menu Démarrer, cliquez sur Paramètres, ouvrez le menu Personnalisation. Cliquez sur Arrière-plan situé dans le panneau de gauche puis sélectionnez l'image et la mise en page dans le panneau de droite.
- Sur Mac, faites un clic sur le menu Pomme et accédez à Préférences Systèmes > Bureau & économiseur d'écran. Cliquez sur le dossier où vous avez enregistré l'image dans le panneau de gauche et cliquez sur l'image à droite [5] .
Publicité
Références
- ↑ https://support.google.com/websearch/answer/112511?co=GENIE.Platform%3DAndroid&hl=en&oco=0
- ↑ https://support.apple.com/en-us/HT200285
- ↑ https://www.androidcentral.com/how-change-your-wallpaper
- ↑ https://support.google.com/websearch/answer/112511?co=GENIE.Platform%3DAndroid&hl=en&oco=0
- ↑ https://support.apple.com/en-us/HT207703
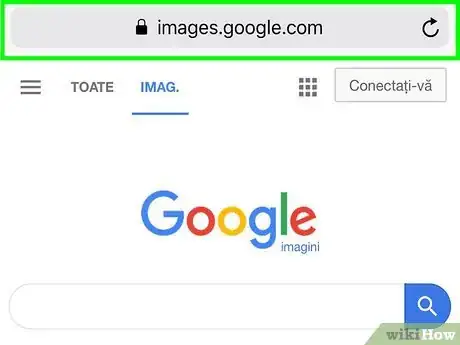
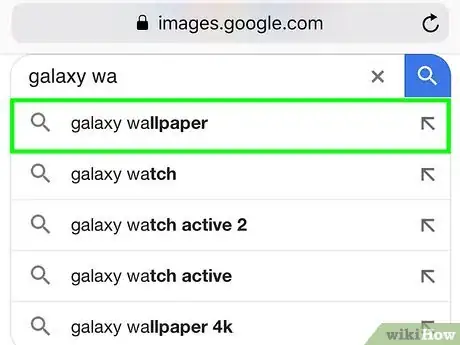

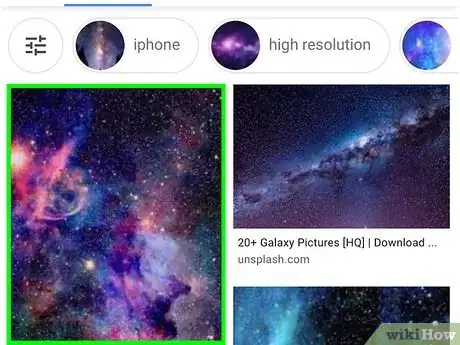
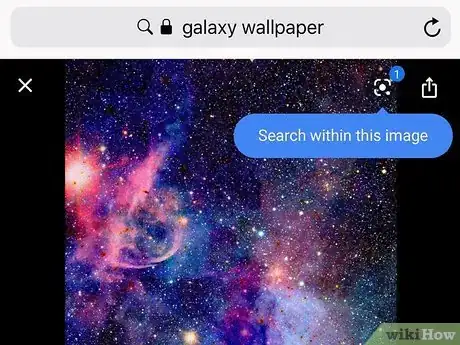
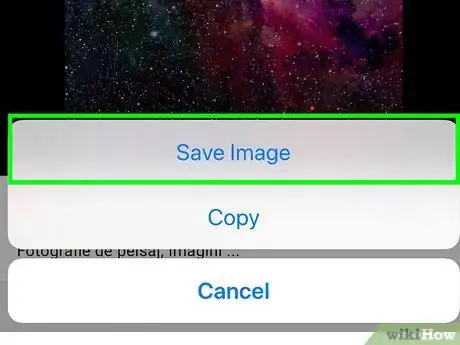
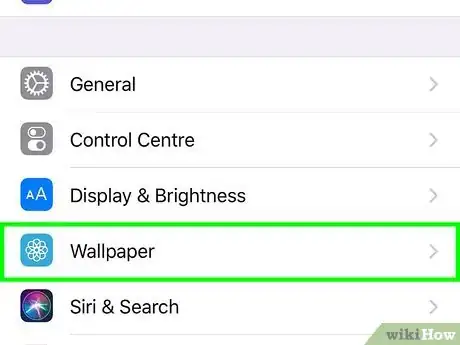
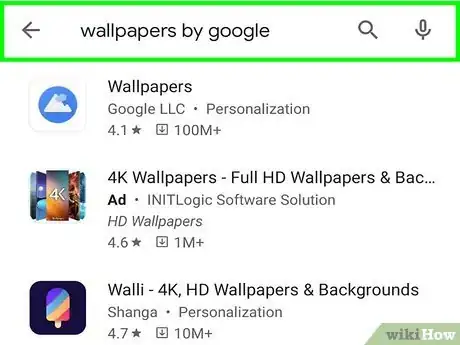

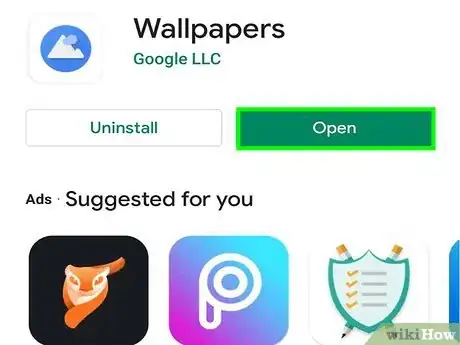
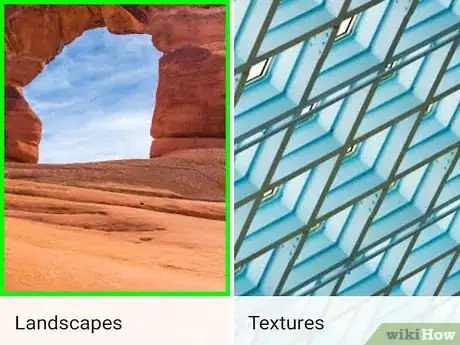
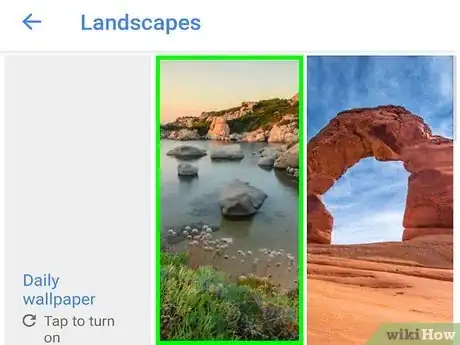
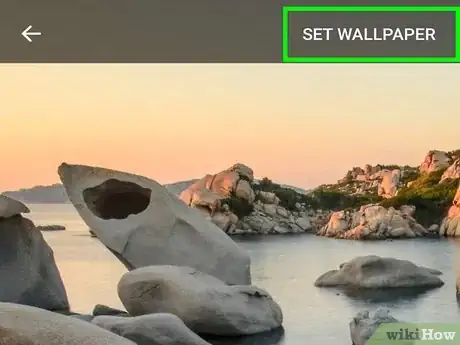
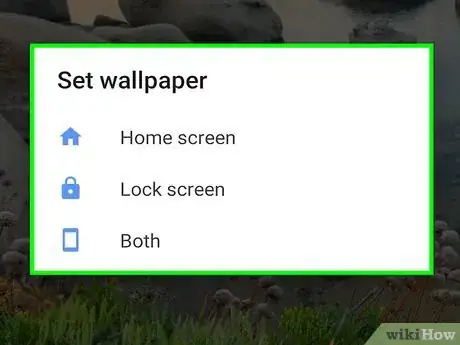
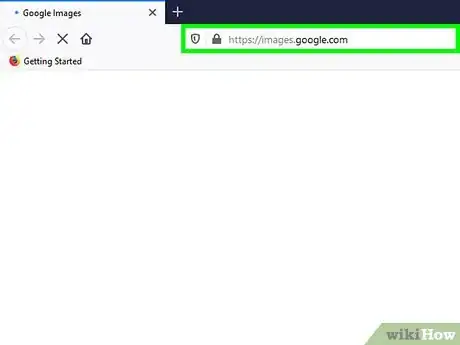
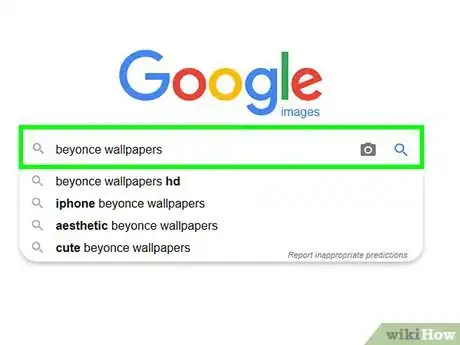
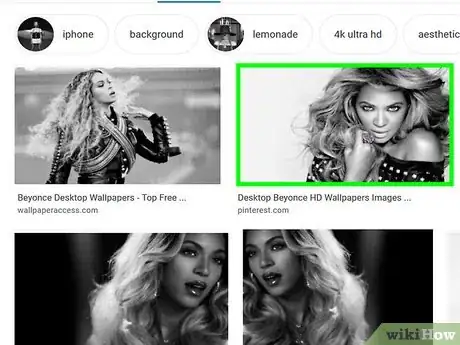
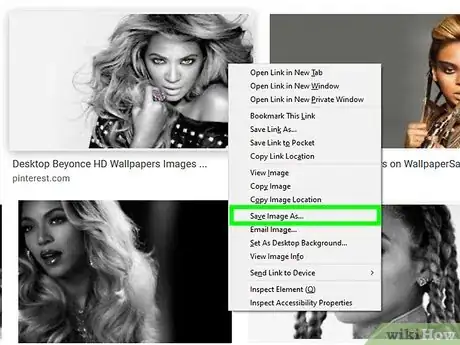
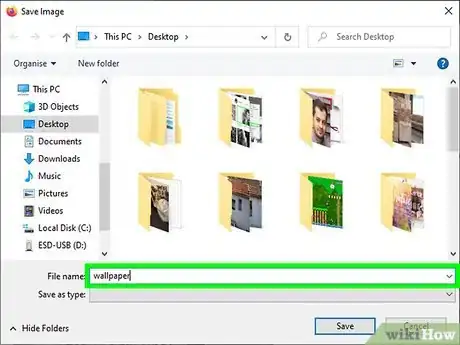
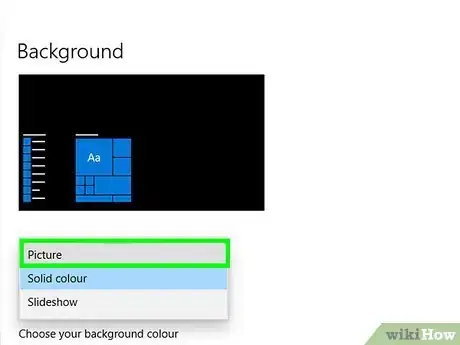



















L'équipe de gestion du contenu de wikiHow examine soigneusement le travail de l'équipe éditoriale afin de s'assurer que chaque article est en conformité avec nos standards de haute qualité. Cet article a été consulté 1 344 fois.