This article was co-authored by wikiHow staff writer, Jessica Gibson. Jessica Gibson est une rédactrice et une réviseuse, qui travaille pour wikiHow depuis 2014. Après avoir effectué une année d'études artistiques à l'université Emily Carr de Vancouver, elle a obtenu une licence en histoire au Columbia College. Jessica détient aussi un master en histoire de l'université de l'Oregon en 2013.
Cet article a été consulté 76 793 fois.
Si vous voulez avoir tous vos fichiers Google Drive sur votre ordinateur, vous pouvez les télécharger de votre compte en ligne à votre Mac ou votre machine sous Windows. Téléchargez-les directement sur le site web de Google Drive, synchronisez vos fichiers avec Sauvegarde et synchronisation de Google ou téléchargez-les sous forme d’archive Google. Pour les téléchargements supérieurs à 5 Go, synchronisez votre compte à votre ordinateur à l’aide du programme gratuit Sauvegarde et synchronisation de Google.
Étapes
Méthode 1
Méthode 1 sur 3:Utiliser Google Drive
-
1Connectez-vous à Google Drive. Ouvrez ce site dans le navigateur web de votre ordinateur. Si vous êtes connecté à votre compte Google, votre page Google Drive va s’ouvrir.
- Cliquez sur Accéder à Google Drive si vous n’êtes pas connecté à votre compte puis entrez votre adresse mail et votre mot de passe.
-
2Cliquez sur un fichier ou un dossier. Cela permet de sélectionner le fichier ou le dossier en question.
-
3Sélectionnez tout le contenu de Google Drive. Pour sélectionner tous les éléments, appuyez sur Ctrl+A (sur Windows) ou sur Commande+A (sur Mac). Tous les éléments sur la page deviendront bleus.
-
4Cliquez sur ⋮. Ce bouton se trouve en haut à droite de la page et permet d’ouvrir un menu déroulant.
-
5Sélectionnez Télécharger. Cette option se trouve dans le menu déroulant et permet de télécharger vos fichiers Google Drive sur votre ordinateur.
- Les fichiers seront téléchargés au format ZIP.
-
6Attendez la fin du téléchargement. Quand tous vos fichiers Google Drive seront téléchargés sur votre ordinateur, vous pourrez les extraire pour les afficher.Publicité
Méthode 2
Méthode 2 sur 3:Utiliser le programme Sauvegarde et synchronisation
-
1Allez sur la page Sauvegarde et synchronisation. Ouvrez cette page sur votre navigateur web. Le programme Sauvegarde et synchronisation vous permet de synchroniser les fichiers entre votre compte Google et votre ordinateur. Tous les fichiers dans votre Google Drive seront téléchargés sur votre machine.
- L’avantage de cette méthode est que toutes les modifications que vous effectuerez dans Google Drive se reflèteront automatiquement dans le programme Sauvegarde et synchronisation sur votre machine.
-
2Cliquez sur Télécharger. Le bouton bleu Télécharger se trouve sous l’entête Personnel à gauche de la page.
-
3Sélectionnez Accepter et télécharger. Le fichier de configuration Sauvegarde et synchronisation sera téléchargé sur votre ordinateur.
-
4Installez Sauvegarde et synchronisation. Une fois le fichier de configuration téléchargé sur votre machine, essayez l’une des méthodes ci-dessous en fonction de votre système d’exploitation.
- Sur Windows : doublecliquez sur le fichier de configuration, sélectionnez Oui à l’invite de commandes puis cliquez sur Fermer à la fin de l’installation.
- Sur Mac : doublecliquez sur le fichier de configuration, vérifiez l’installation si vous y êtes invité, faites glisser l’icône de Sauvegarde et synchronisation dans le dossier Applications puis attendez la fin de l’installation.
-
5Attendez que la page de connexion s’ouvre. Une fois installé sur votre ordinateur, le programme Sauvegarde et synchronisation ouvrira une page que vous pourrez utiliser pour vous connecter à votre compte Google.
- Avant de continuer, il est possible que vous deviez d’abord cliquer sur COMMENCER.
-
6Connectez-vous à votre compte Google. Entrez l’adresse mail et le mot de passe du compte Google lié au contenu Google Drive que vous voulez télécharger.
-
7Choisissez les dossiers de votre ordinateur à synchroniser. Cochez la case à côté des dossiers que vous voulez transférer sur Google Drive.
- Décochez toutes les cases sur la page si vous ne voulez transférer aucun fichier.
-
8Cliquez sur SUIVANT. Ce bouton se trouve en bas à droite de la fenêtre.
-
9Sélectionnez OK quand vous y serez invité. La page de téléchargement où vous pourrez sélectionner les fichiers Google Drive à télécharger sur votre ordinateur va s’ouvrir.
-
10Cochez la case Synchroniser l’intégralité de Mon Drive. Cette case se trouve en haut de la fenêtre et permet de télécharger l’intégralité de votre Google Drive sur votre ordinateur.
-
11Cliquez sur DÉMARRER. Ce bouton bleu se trouve en bas à droite de la fenêtre. Cliquez dessus pour commencer le téléchargement de votre Google Drive sur votre ordinateur.
- Le téléchargement peut prendre un certain temps selon la quantité de fichiers à télécharger.
- À la fin du téléchargement, vous trouverez vos fichiers dans le dossier Google Drive sur votre ordinateur. Ce dossier est accessible en cliquant sur l’icône Sauvegarde et synchronisation puis sur l’icône de dossier dans le coin supérieur droit du menu Sauvegarde et synchronisation.
Publicité
Méthode 3
Méthode 3 sur 3:Télécharger une archive Google
-
1Allez à la page Compte Google. Ouvrez cette page sur votre navigateur web. Si vous êtes connecté, cela ouvrira la page des paramètres de votre compte Google.
- Si vous n’êtes pas connecté, cliquez sur le bouton bleu Connexion en haut à droite de la page puis entrez votre adresse mail et votre mot de passe.
-
2Cliquez sur Définir votre contenu. Cette option se trouve sous l’entête Informations personnelles et confidentialité.
- Il est possible que vous deviez faire défiler l’écran pour voir cette option.
-
3Sélectionnez CRÉER UNE ARCHIVE. Ce bouton se trouve à droite de la page, sous l’entête Télécharger vos données.
-
4Cliquez sur NE RIEN SÉLECTIONNER. Il s’agit du bouton gris à droite de la page.
-
5Activez l’interrupteur Drive . Faites défiler la page vers le bas et activez l’interrupteur à côté de l’entête Drive. Il deviendra bleu pour indiquer que vos fichiers Google Drive seront téléchargés.
- S’il y a d’autres produits Google que vous voulez inclure dans l’archive, faites glisser l’interrupteur gris à côté des produits en question.
-
6Faites défiler l’écran et cliquez sur SUIVANT. Ce bouton bleu se trouve en bas de la page.
-
7Sélectionnez une taille d’archive. Déroulez le menu déroulant Taille des archives puis sélectionnez une taille correspondant (ou supérieure) à celle de votre téléchargement Google Drive.
- Si la taille sélectionnée est inférieure à votre Google Drive, l’archive sera téléchargée sous forme de plusieurs fichiers zip.
-
8Cliquez sur CRÉER UNE ARCHIVE. Ce bouton se trouve en bas de la page et permet de créer un dossier ZIP de votre contenu Drive.
-
9Patientez en attendant la création de l’archive. Le processus prend généralement plusieurs minutes, mais vous pourrez passer à l’étape suivante une fois que le bouton TÉLÉCHARGER sera visible à l’écran.
- Un lien de téléchargement sera également envoyé à votre adresse mail. Si vous préférez télécharger l’archive avec cette méthode, ouvrez le mail envoyé par Google et cliquez sur Télécharger l’archive pour enregistrer l’archive sur votre ordinateur.
-
10Cliquez sur TÉLÉCHARGER. Il s’agit du bouton bleu à côté du nom de votre archive au milieu de la page.
-
11Entrez votre mot de passe Google. Tapez le mot de passe que vous utilisez pour vous connecter à votre compte Google quand vous y serez invité. L’archive sera téléchargée sur votre ordinateur.
-
12Attendez la fin du téléchargement. Une fois l’archive de vos fichiers Google Drive téléchargée sur votre ordinateur, vous pourrez les extraire pour les afficher.Publicité
Conseils
- Pour télécharger vos fichiers Google Drive plus vite, connectez votre ordinateur à un routeur avec un câble Ethernet.
Avertissements
- Les utilisateurs de Google Drive disposent de 15 Go d’espace de stockage gratuit. Ça signifie que votre téléchargement peut prendre des heures.
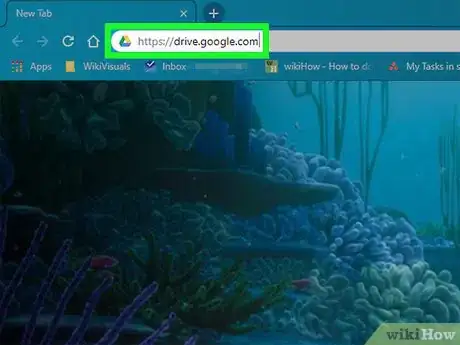
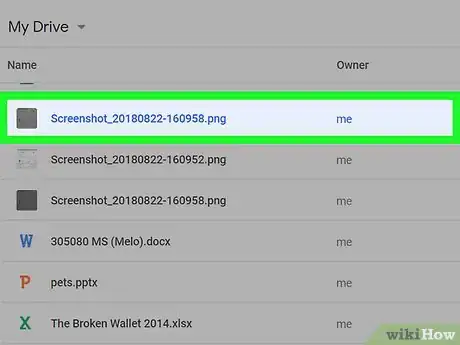
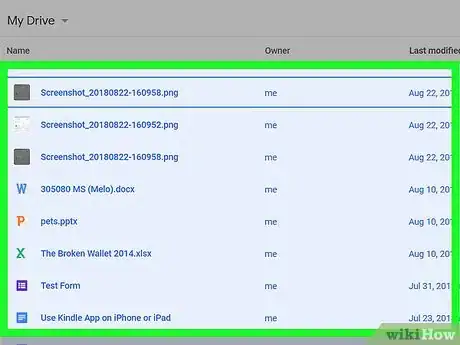
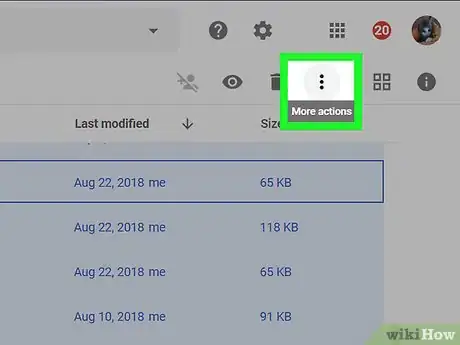
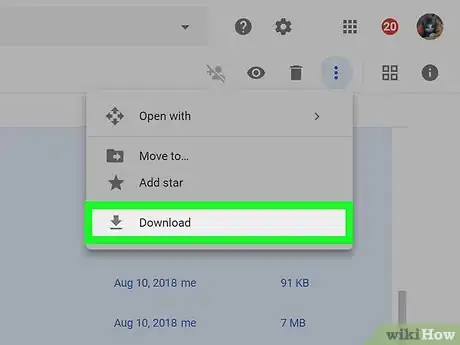
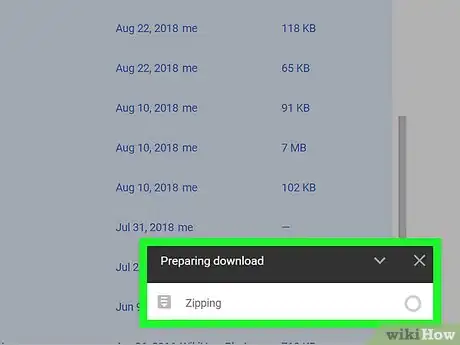
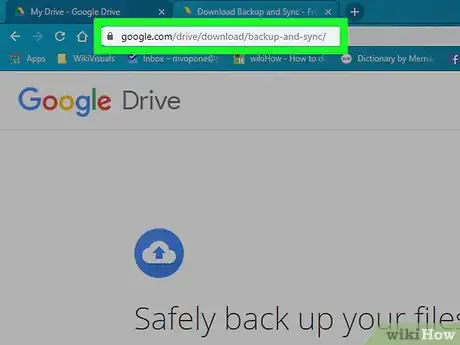
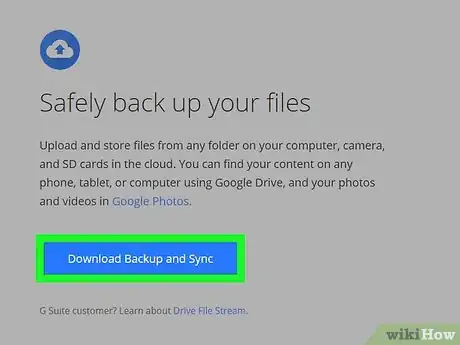
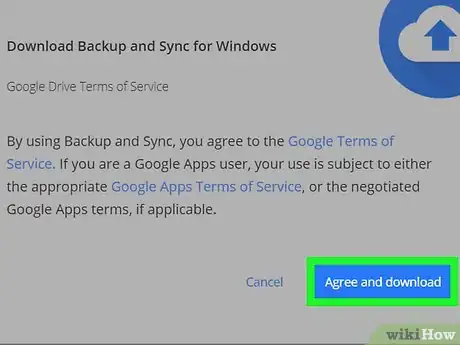
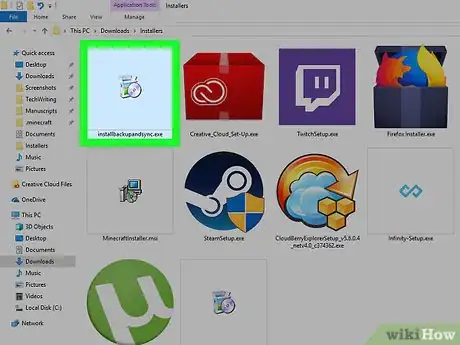
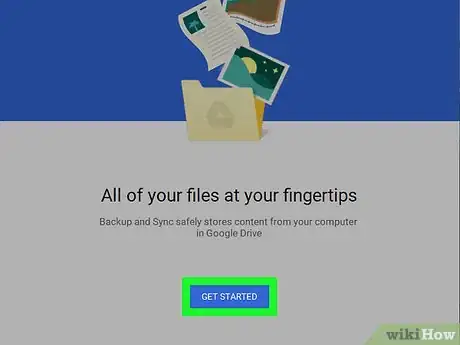
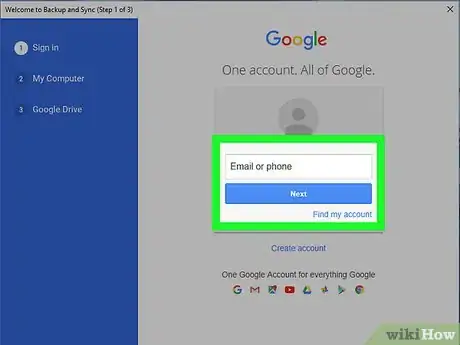
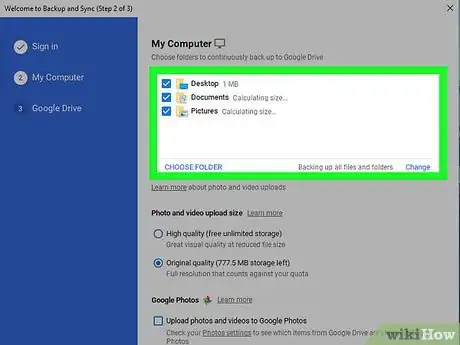
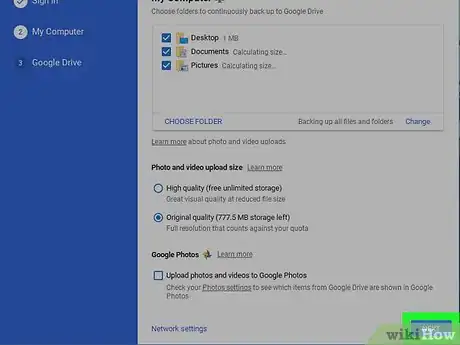
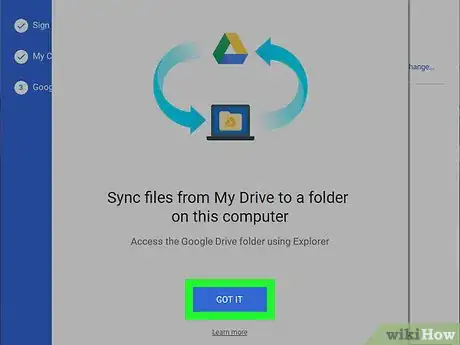
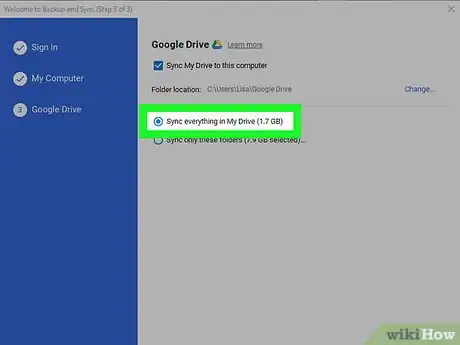
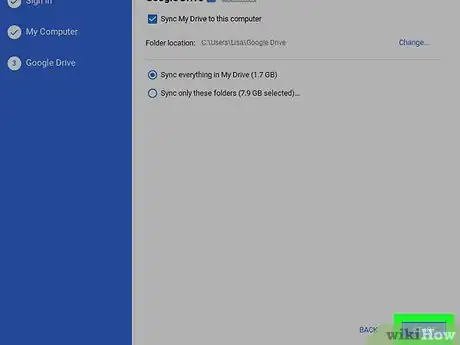
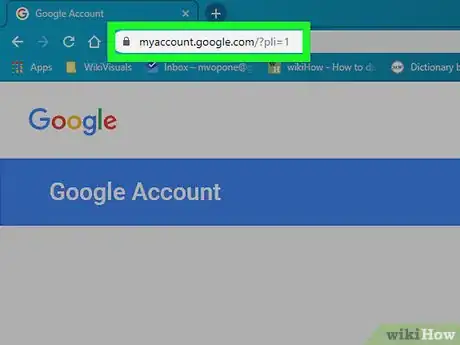
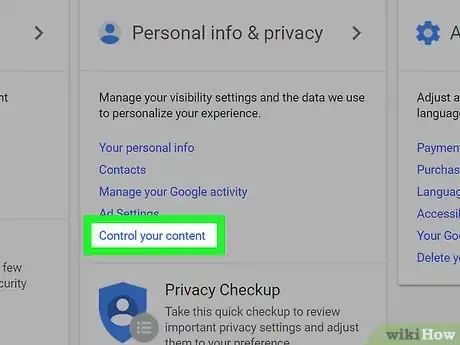
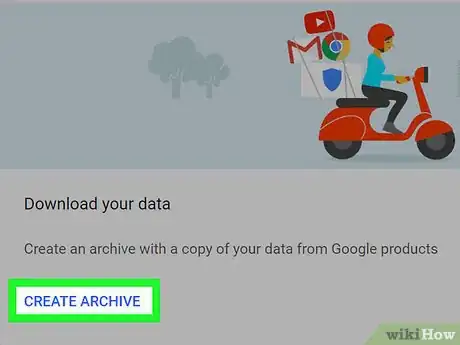
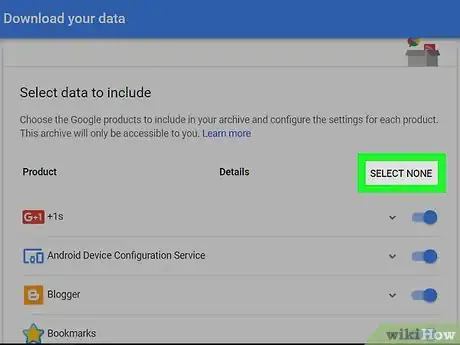
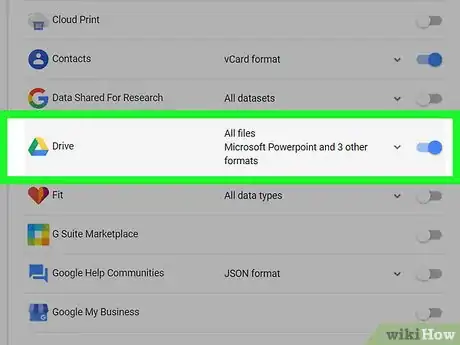


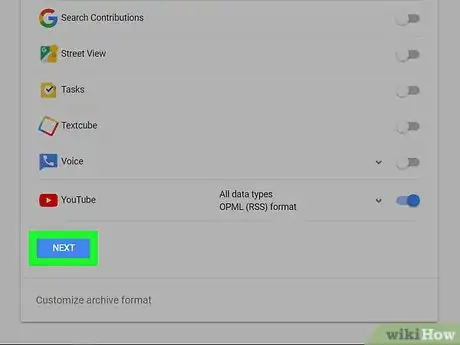
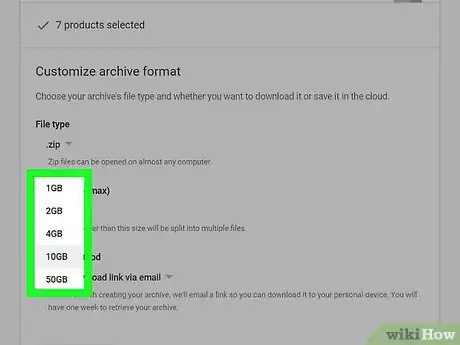
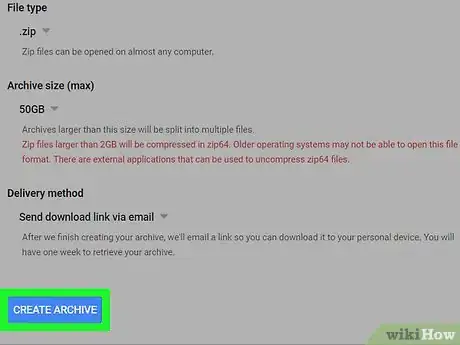
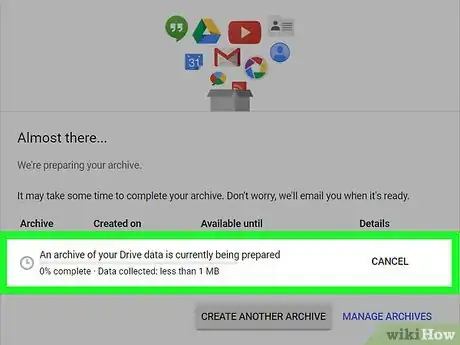
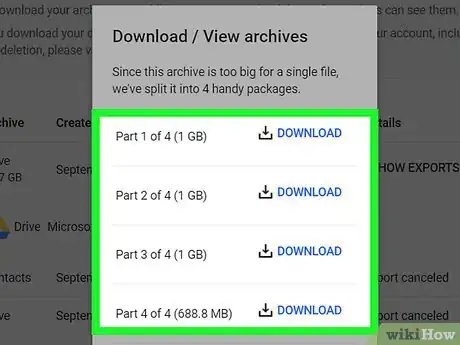
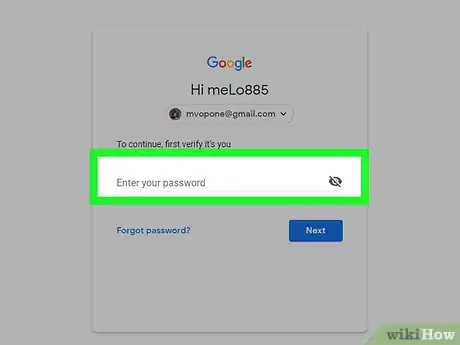
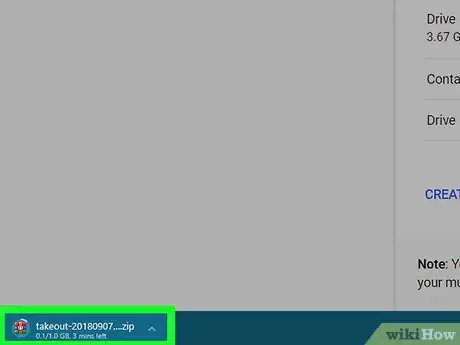



-Step-15.webp)












