X
Cet article a été rédigé avec la collaboration de nos éditeurs(trices) et chercheurs(euses) qualifiés(es) pour garantir l'exactitude et l'exhaustivité du contenu.
L'équipe de gestion du contenu de wikiHow examine soigneusement le travail de l'équipe éditoriale afin de s'assurer que chaque article est en conformité avec nos standards de haute qualité.
Cet article a été consulté 3 206 fois.
Pour économiser de la place sur votre disque dur ou pour sauvegarder des fichiers, vous pouvez transférer les photos et les vidéos de votre ordinateur sur Google Photos. Pour cela, vous pouvez utiliser Sauvegarde et synchronisation de Google ou un navigateur web.
Étapes
Méthode 1
Méthode 1 sur 2:Utiliser Sauvegarde et synchronisation de Google
Méthode 1
-
1Ouvrez cette page dans votre navigateur web. La page officielle pour télécharger l'application Sauvegarde et synchronisation de Google va s'ouvrir. Vous pourrez l'utiliser pour synchroniser les photos et les vidéos de votre ordinateur avec Google Photos.
-
2Cliquez sur Télécharger. L'application sera téléchargée sur votre ordinateur.
- Il est possible que vous deviez d'abord sélectionner un emplacement de sauvegarde puis cliquer sur Enregistrer pour commencer le téléchargement.
-
3Exécutez le fichier d'installation. Suivez les consignes à l'écran pour installer l'application sur votre Mac ou votre PC. Une fois que vous arriverez sur l'écran avec un bouton Commencer, vous pourrez passer à l'étape suivante.
-
4Cliquez sur Commencer. Si l'on vous demande d'autoriser l'accès aux fichiers sur votre ordinateur, faites-le.
-
5Connectez-vous à votre compte Google. Entrez votre adresse Gmail et votre mot de passe pour accéder à votre compte.
-
6Choisissez les fichiers à sauvegarder. Dans la plupart des cas, il s'agit de choisir entre les photos et les vidéos, toutefois étant donné que Sauvegarde et synchronisation est également la nouvelle application de synchronisation de Google Drive, vous pouvez l'utiliser pour sauvegarder n'importe quel type de fichier.
-
7Sélectionnez tous les dossiers qui contiennent des photos et des vidéos. Cochez la case à côté du nom des dossiers qui contiennent vos photos. Si vous ne les voyez pas dans la liste, cliquez sur Sélectionner un dossier puis faites votre sélection.
-
8Choisissez la taille d'importation des photos et vidéos. Cochez la case à côté d'une des options disponibles pour sélectionner la taille d'importation des photos et des vidéos [1] .
- L'option Haute qualité compresse les photos et les vidéos pour économiser de l'espace de stockage, mais permet de bénéficier d'un stockage gratuit illimité. En général, la qualité est suffisamment élevée pour satisfaire la plupart des utilisateurs.
- L'option Qualité d'origine décompte l'espace de stockage utilisé de votre quota Google Drive, mais vos photos et vos vidéos seront sauvegardées sous leur taille d'origine. Si vous avez des fichiers de qualité très élevée, il est possible que vous deviez payer pour augmenter votre espace de stockage actuel.
-
9Synchronisez automatiquement vos nouvelles photos et vidéos. Cochez la case à côté de Importer des photos et des vidéos dans Google Photos (sous l'entête Google Photos) si vous voulez synchroniser automatiquement vos nouveaux médias.
-
10Cliquez sur Démarrer. Désormais, les photos et les vidéos sélectionnées seront transférées sur Google Photos. Le processus peut prendre un certain temps en fonction de la quantité et de la taille de vos fichiers.Publicité
Méthode 2
Méthode 2
-
1Rendez-vous sur cette page. Vous pouvez utiliser n'importe quel navigateur web de votre ordinateur (même Firefox ou Safari) pour ajouter des photos et des vidéos sur Google Photos.
- Si vous n'êtes pas encore connecté(e) à Google Photos, cliquez sur Accéder à Google Photos pour vous connecter.
-
2Cliquez sur Importer. Cette option se trouve en haut à droite de Google Photos et permet d'ouvrir un explorateur de fichiers sur votre ordinateur.
-
3Sélectionnez les photos que vous voulez importer. Si vous voulez uniquement importer une photo, cherchez-la puis cliquez dessus une fois. Si vous voulez sélectionner plusieurs photos, maintenez enfoncée la touche Contrôle (sur un ordinateur sous Windows) ou Commande (sur macOS) puis cliquez sur chacune d'elles.
-
4Cliquez sur Ouvrir. Les photos ou les vidéos sélectionnées seront importées sur votre compte Google Photos.Publicité
À propos de ce wikiHow
Publicité
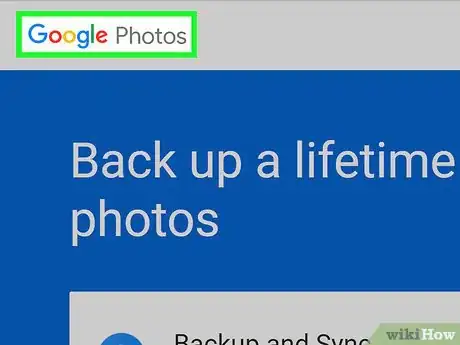
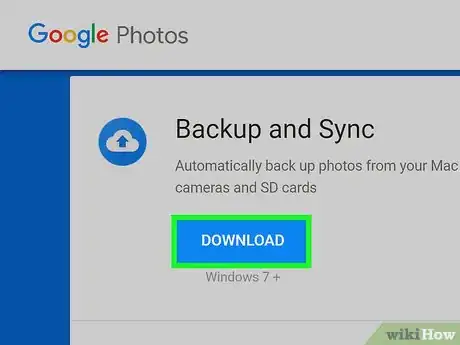
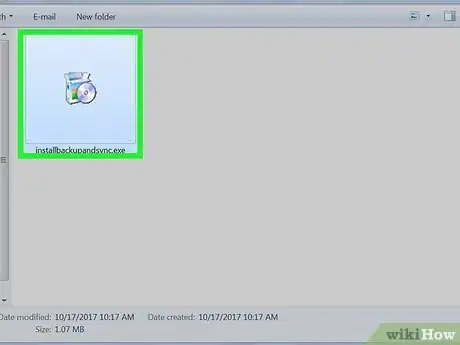
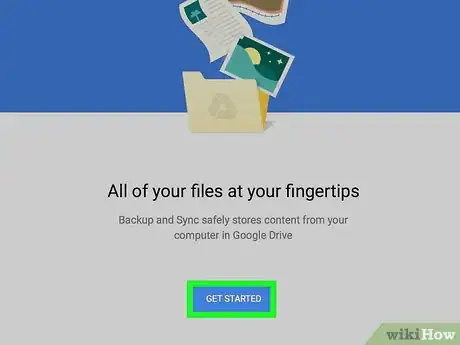
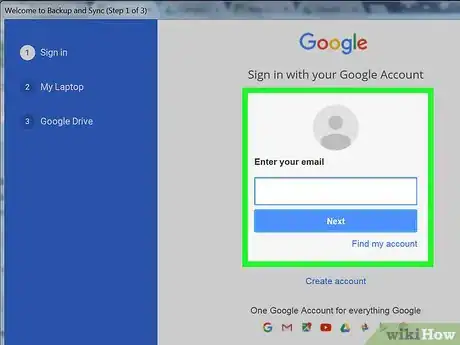
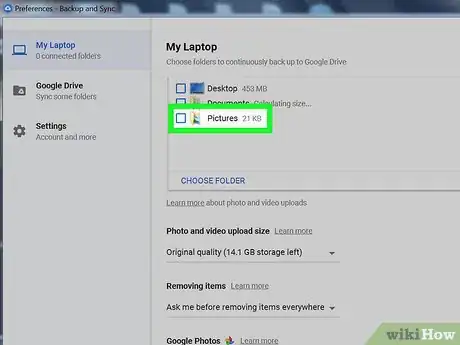
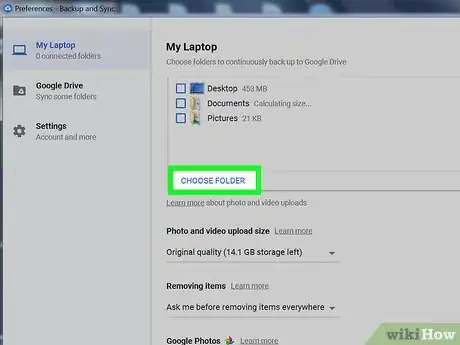
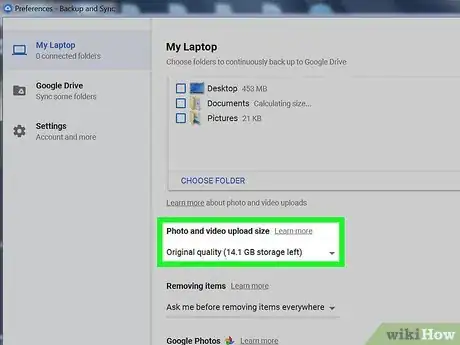
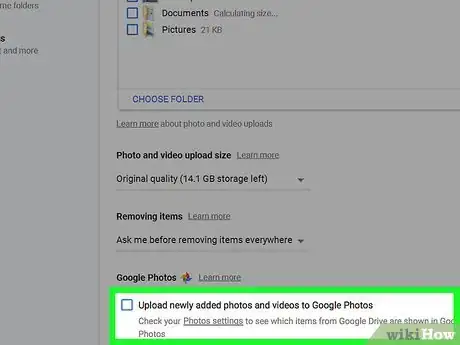
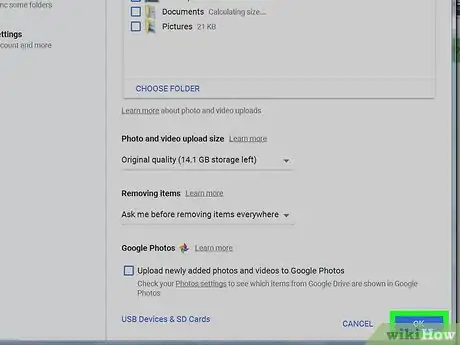
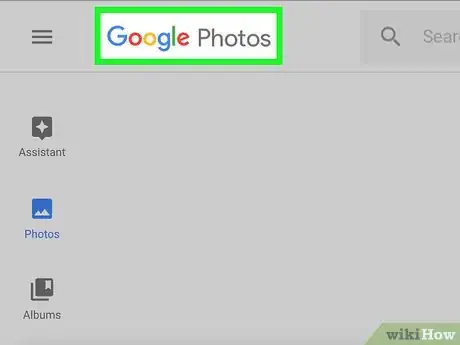
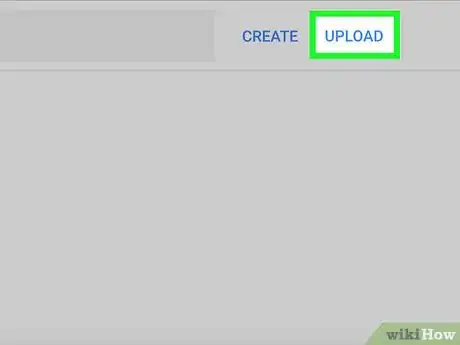
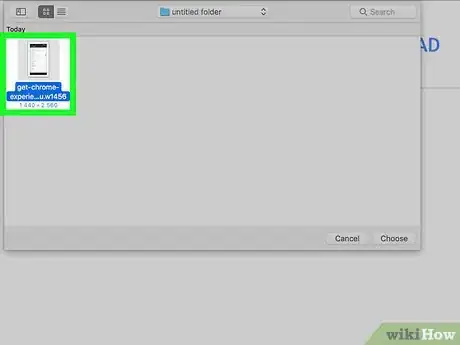
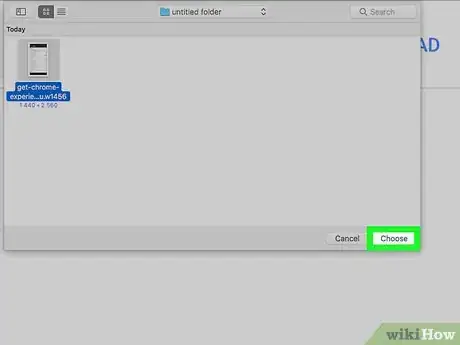



















L'équipe de gestion du contenu de wikiHow examine soigneusement le travail de l'équipe éditoriale afin de s'assurer que chaque article est en conformité avec nos standards de haute qualité. Cet article a été consulté 3 206 fois.