X
Cet article a été rédigé avec la collaboration de nos éditeurs(trices) et chercheurs(euses) qualifiés(es) pour garantir l'exactitude et l'exhaustivité du contenu.
L'équipe de gestion du contenu de wikiHow examine soigneusement le travail de l'équipe éditoriale afin de s'assurer que chaque article est en conformité avec nos standards de haute qualité.
Cet article a été consulté 9 544 fois.
Pour profiter de vos photos sur votre iPad, vous pouvez les synchroniser ou les transférer depuis votre ordinateur en utilisant iTunes pour Windows. Si vous voulez, vous pouvez également utiliser iCloud.
Étapes
Méthode 1
Méthode 1 sur 2:Utiliser iTunes
Méthode 1
-
1Ouvrez iTunes sur votre ordinateur. iTunes se trouve habituellement dans le menu Démarrer' dans un dossier appelé Toutes les applications.
- Si vous n'avez pas encore installé l'application iTunes, vous pouvez la télécharger gratuitement sur le site d'Apple.
-
2Connectez l'iPad à l'ordinateur. Utilisez le câble fourni avec votre iPad (ou un autre câble compatible) pour le connecter à votre ordinateur. Vous verrez apparaitre un petit bouton en forme de téléphone ou de tablette en haut à gauche d'iTunes.
-
3Cliquez sur le bouton en forme d'iPad. Il s'agit du nouveau bouton apparu dans le coin supérieur gauche d'iTunes. Votre iPad apparaitra dans la colonne de gauche.
- Si votre iPad ne s'affiche pas dans iTunes, assurez-vous qu'il soit allumé, que l'écran est déverrouillé et que l'écran d'accueil soit accessible [1] .
- Il est possible que vous deviez appuyer sur Se fier sur l'iPad avant qu'il n'apparaisse dans iTunes.
-
4Allez dans Photos. Cette option se trouve sous l'entête Réglages dans le panneau de gauche.
-
5Cochez la case à côté de Synchroniser les photos. Vous la trouverez en haut du panneau de droite.
- Si vous voyez un message qui dit « Photos iCloud activé », ça veut dire que votre iPad est configuré pour synchroniser les photos avec votre compte iCloud au lieu d'iTunes. Vous ne pourrez pas transférer de photos avec iTunes à moins de désactiver la synchronisation iCloud pour vos photos [2]
.
- Si vous ne voulez pas arrêter la synchronisation des photos de votre iPad avec iCloud, lisez cette méthode pour apprendre à importer des photos en utilisant iCloud pour Windows.
- Si vous souhaitez désactiver la synchronisation des photos iCloud sur votre iPad pour pouvoir synchroniser vos photos avec iTunes ouvrez Réglages sur votre tablette, appuyez sur votre identifiant Apple en haut de l'écran, sélectionnez iCloud > Photos puis faites glisser l'interrupteur Photos iCloud en position Off.
- Si vous voyez un message qui dit « Photos iCloud activé », ça veut dire que votre iPad est configuré pour synchroniser les photos avec votre compte iCloud au lieu d'iTunes. Vous ne pourrez pas transférer de photos avec iTunes à moins de désactiver la synchronisation iCloud pour vos photos [2]
.
-
6Sélectionnez le dossier qui contient les photos à synchroniser. Cliquez sur le menu Copier les photos depuis en haut dans le panneau de droite puis sélectionnez le dossier qui contient les photos que vous souhaitez synchroniser.
- Par défaut, le dossier Images est sélectionné, car il s'agit de l'emplacement par défaut des photos sur Windows. Si vous gardez vos photos ailleurs, déroulez le menu, cliquez sur Choisir un dossier puis sélectionnez le dossier en question.
-
7Choisissez les photos (ou les vidéos) à synchroniser.
- Pour synchroniser toutes les photos dans le dossier sélectionné, cliquez sur Tous les dossiers dans le panneau de droite. Si vous souhaitez spécifier des sous-dossiers à synchroniser, cliquez plutôt sur Dossiers sélectionnés puis cochez la case à côté de chaque sous-dossier.
- Si vous voulez copier les vidéos de ces dossiers dans votre iPad, cochez la case Inclure les vidéos dans le panneau de droite.
-
8Cliquez sur Synchroniser. Cette option se trouve en bas à droite d'iTunes. Cliquez dessus pour synchroniser les photos sélectionnées avec votre iPad.
- Une fois la synchronisation effectuée, cliquez sur Terminé en bas à droite puis sur le bouton d'éjection en haut de la colonne de gauche.
- Pour afficher vos photos, appuyez sur l'application Photos (une icône en forme de fleur multicolore qui se trouve habituellement sur l'écran d'accueil) puis sur Tout afficher sous « Depuis mon Mac ». C'est comme ça que se nomme le dossier même si vous utilisez un ordinateur sous Windows.
-
9Arrêtez la synchronisation des photos (facultatif). Si vous choisissez de ne plus synchroniser vos photos dans iTunes, reconnectez votre iPad à votre ordinateur, sélectionnez Photos dans la colonne de gauche puis décochez la case Synchroniser les photos [3] .Publicité
Méthode 2
Méthode 2 sur 2:Utiliser iCloud pour Windows
Méthode 2
-
1Installez iCloud pour Windows. Pour installer iCloud sur votre ordinateur sous Windows :
- téléchargez le fichier d'installation d'iCloud pour Windows sur le site d'Apple ;
- doublecliquez sur iCloudSetup.exe ;
- lisez les conditions d'utilisation puis sélectionnez J'accepte les termes de ce contrat de licence ;
- suivez les instructions à l'écran pour terminer l'installation ;
- si vous voyez un message d'erreur qui vous dit que l'application n'a pas été installée, désinstallez toutes les applications Apple (y compris iTunes) puis réessayez. Si vous n'arrivez toujours pas à installer l'application, cherchez de l'aide sur la page de support d'Apple.
-
2Ouvrez iCloud pour Windows. Vous trouverez iCloud dans le menu Démarrer (probablement dans la section Toutes les applications).
-
3Connectez-vous avec votre identifiant Apple. Veillez à utiliser le même identifiant Apple que celui que vous utilisez sur votre iPad [4] .
- Vous disposez de 5 Go d'espace de stockage gratuit sur iCloud. Pour connaitre la capacité de stockage disponible sur votre compte, allez dans Réglages > iCloud > Stockage sur votre iPad. Pour acheter du stockage supplémentaire, allez dans Réglage > iCloud > Stockage > Gérer le stockage > Acheter du stockage supplémentaire.
-
4Cochez la case à côté de Photos. Si vous souhaitez synchroniser d'autres types de données, vous pouvez également cocher les cases correspondantes.
-
5Cliquez sur Options à côté de Photos. Vous verrez apparaitre une liste de dossiers [5] .
-
6Sélectionnez Photothèque iCloud. Cette option se trouve en haut de la fenêtre.
-
7Cliquez sur Terminé. Vous serez redirigé(e) vers la fenêtre iCloud.
-
8Choisissez Appliquer. Vos modifications seront enregistrées et toutes les données sélectionnées seront synchronisées avec iCloud.
-
9Ajoutez des photos au dossier Téléchargements de Photos iCloud. Tant que l'application iCloud pour Windows continue de fonctionner, les photos enregistrées dans le dossier Téléchargements seront automatiquement synchronisées avec iCloud. Pour ajouter des photos à ce dossier [6] :
- appuyez sur ⊞ Win+E pour ouvrir l'explorateur de fichiers ;
- ouvrez le dossier qui contient les photos que vous souhaitez synchroniser avec votre iPad ;
- sélectionnez les photos puis appuyez sur Ctrl+C pour les copier ;
- cliquez sur le dossier Photos iCloud dans le panneau latéral gauche (généralement sous Favoris ou Accès rapide) ;
- faites un clic droit sur le dossier Téléchargements dans le panneau de droite ;
- sélectionnez Coller.
-
10Affichez les photos synchronisées sur votre iPad. Une fois que les photos auront été transférées sur iCloud, vous pourrez les afficher dans l'application Photos de votre iPad.Publicité
Références
À propos de ce wikiHow
Publicité
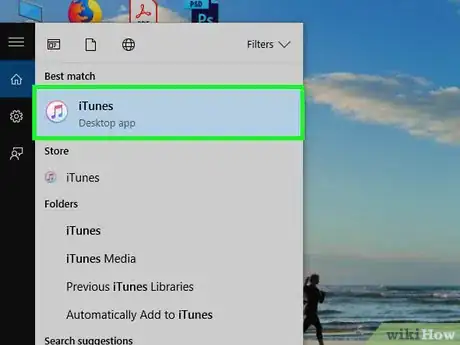

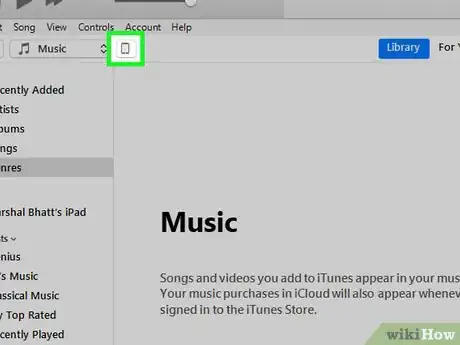
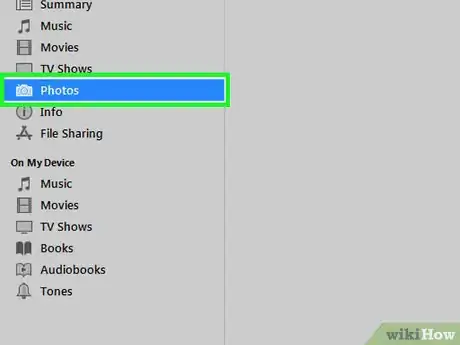
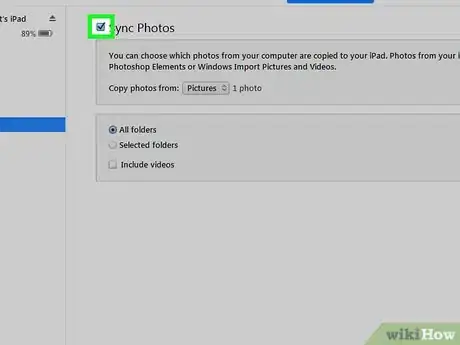
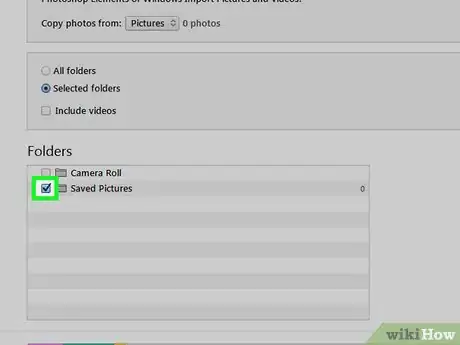
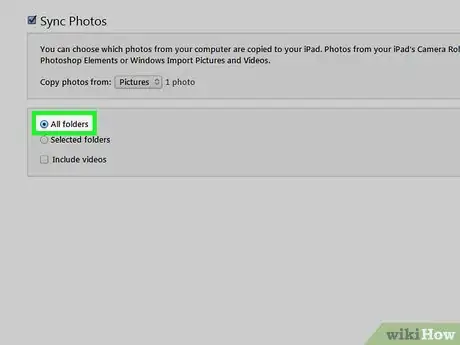
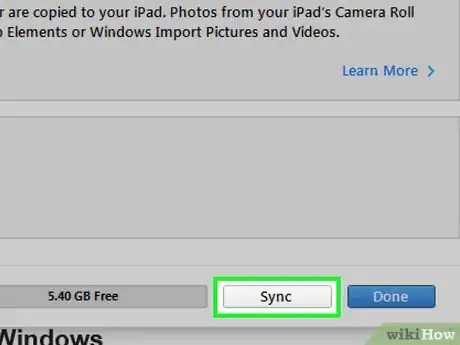

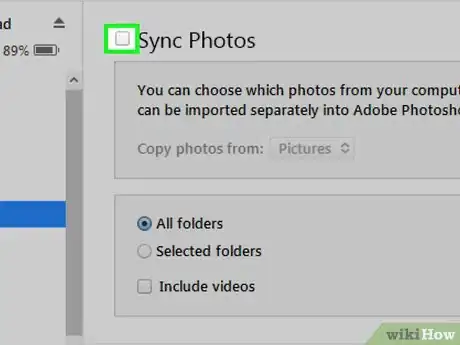
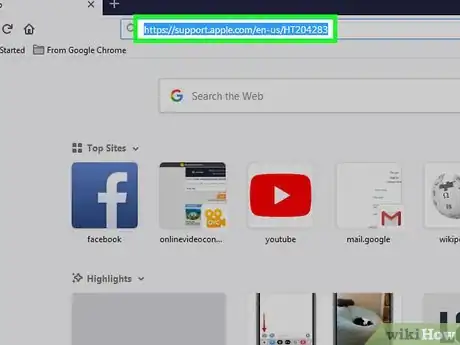
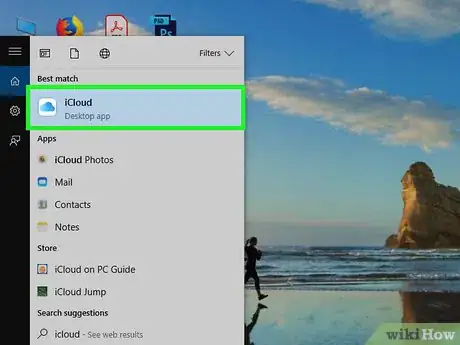
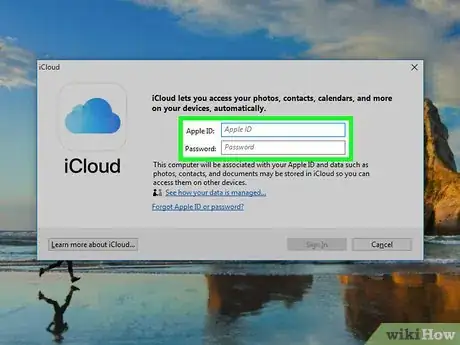
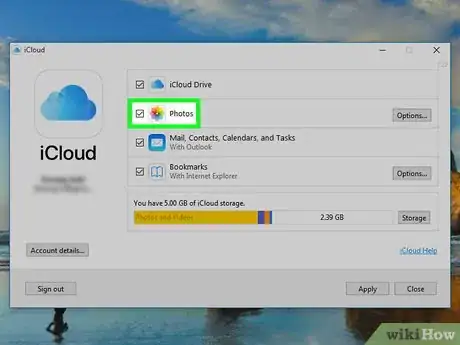
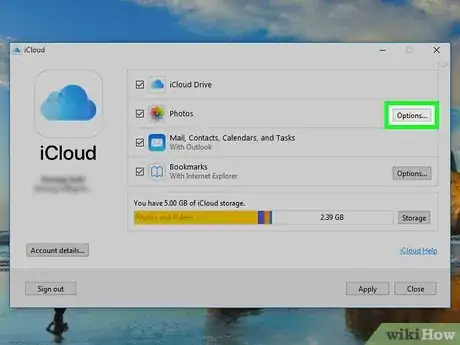
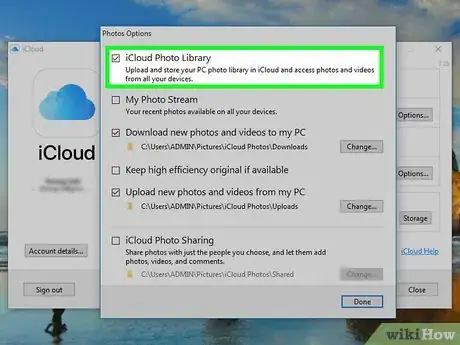
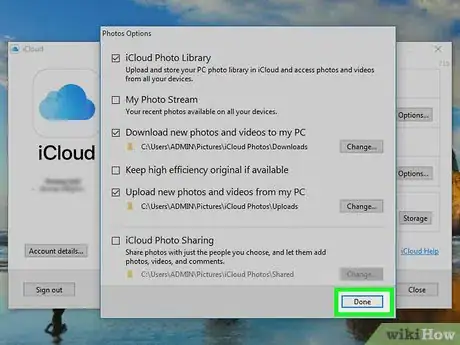
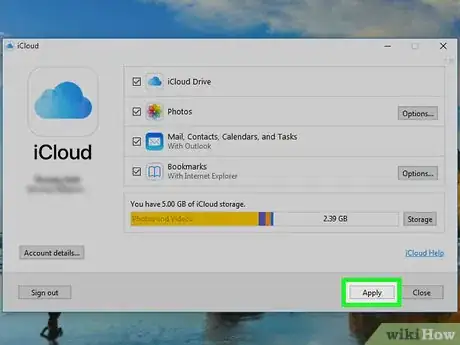
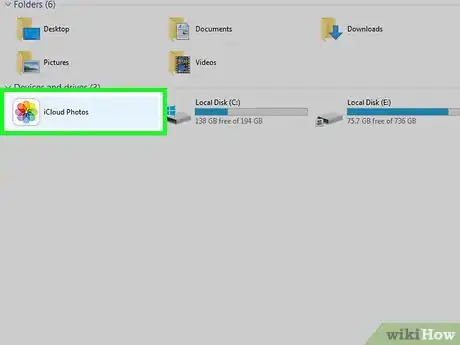
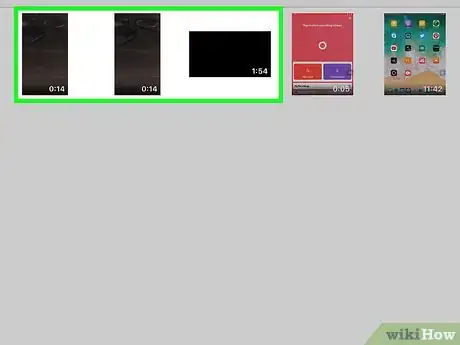

















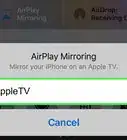

L'équipe de gestion du contenu de wikiHow examine soigneusement le travail de l'équipe éditoriale afin de s'assurer que chaque article est en conformité avec nos standards de haute qualité. Cet article a été consulté 9 544 fois.