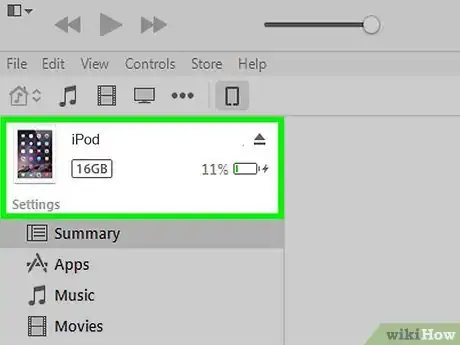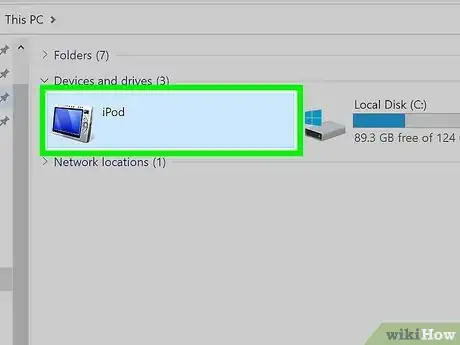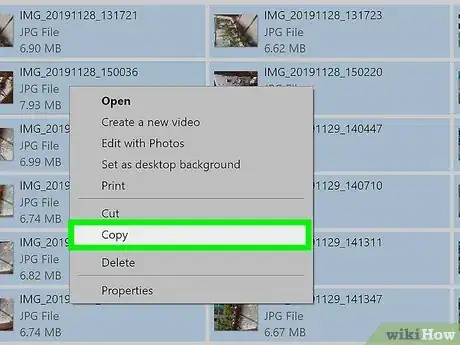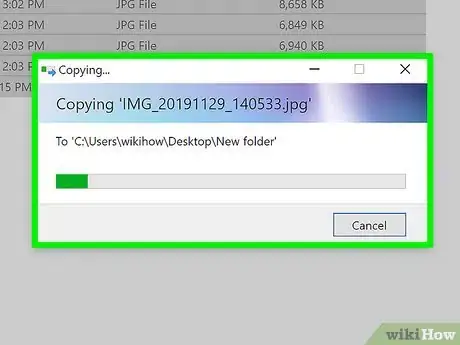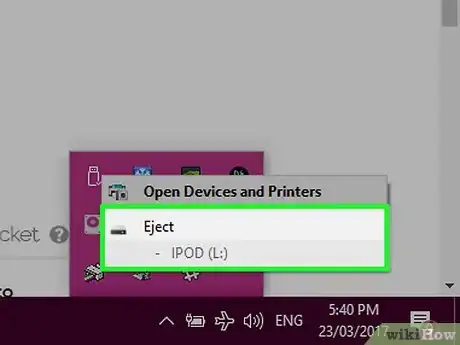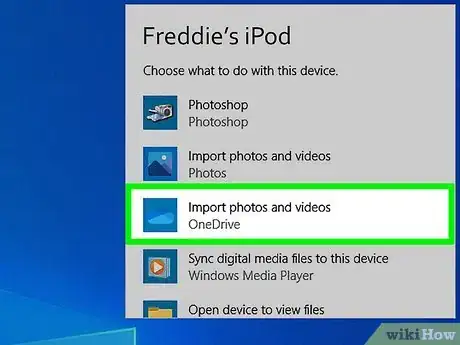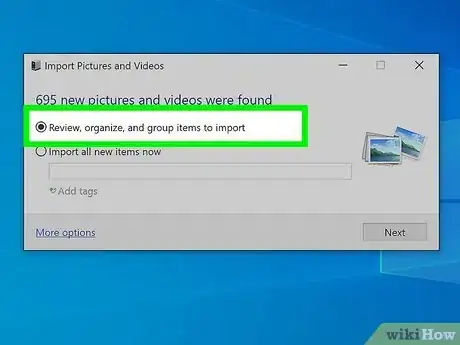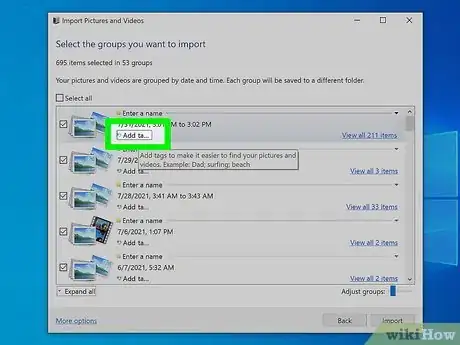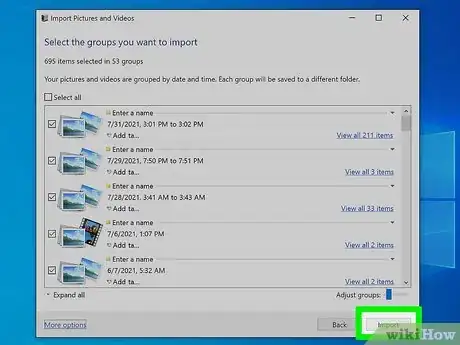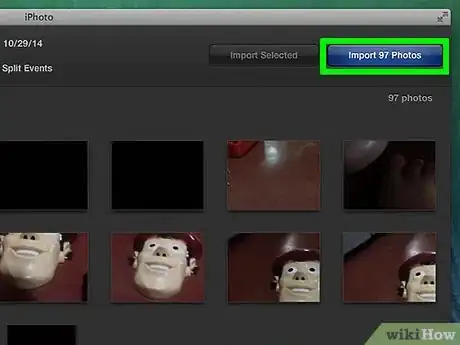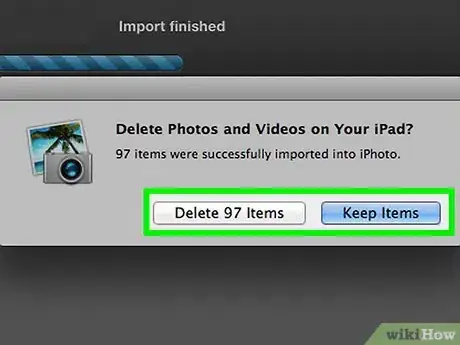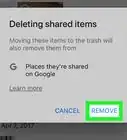X
wikiHow est un wiki, ce qui veut dire que de nombreux articles sont rédigés par plusieurs auteurs(es). Pour créer cet article, 9 personnes, certaines anonymes, ont participé à son édition et à son amélioration au fil du temps.
Cet article a été consulté 21 185 fois.
Si vous avez beaucoup d'images sur votre iPod et que vous avez besoin de libérer une partie de son espace de stockage, leur transfert vers votre ordinateur vous permettra de récupérer la mémoire dont vous avez besoin sur votre iPod. Que vous ayez un iPod original avec une molette à cliquer ou le dernier iPod touch, le déplacement de vos images ne vous prendra que quelques minutes.
Étapes
Méthode 1
Méthode 1 sur 2:Utilisation d'un iPod original
Méthode 1
-
1Placez votre iPod en mode disque. Afin de connecter votre iPod à votre ordinateur et de pouvoir accéder à ses fichiers, il doit être configuré en mode disque. Vous pouvez le faire en utilisant iTunes ou en le configurant manuellement [1] .
- Pour configurer l'iPod en mode disque avec iTunes, raccordez-le à votre ordinateur, lancez le logiciel iTunes et choisissez l'iPod avec le menu de sélection des périphériques. Validez l'option d'utilisation en mode disque dans la fenêtre de choix des options.
- Pour configurer manuellement le mode disque, pressez et maintenez appuyées les touches de menu et de sélection durant au moins six secondes. Maintenez-les appuyées jusqu'à l'apparition du logo Apple. Dès qu'il apparait, relâchez-les, puis pressez et maintenez les touches de sélection et de défilement. Maintenez-les jusqu'à l'apparition du mode disque.
- Voyez ce guide pour en savoir plus sur la manière de passer votre iPod en mode disque.
-
2Ouvrez l'iPod sur votre ordinateur. Si vous êtes passé manuellement en mode disque, raccordez-le à votre ordinateur. Si vous utilisez un Mac, l'appareil doit apparaitre sur l'écran de la même manière qu'un disque USB. Si vous êtes sous Windows, il doit être listé de la même façon que les autres disques dans la fenêtre « Mon ordinateur » du système.
- Si vous utilisez Windows, vous pouvez accéder rapidement à la fenêtre « Mon ordinateur » en pressant ⊞ Win+Pause.
-
3Recherchez les photos que vous voulez copier. Normalement, elles devraient se trouver dans le dossier « Photos », mais comme l'iPod peut être utilisé en tant que disque USB, elles peuvent se retrouver n'importe où. Vous devrez naviguer dans les dossiers pour trouver les images que vous voulez transférer.
-
4Transférez les images depuis l'iPod vers l'ordinateur. Vous pouvez choisir les images que vous voulez déplacer vers votre PC. Pour ce faire, sélectionnez Édition → Copier, faites un clic droit et sélectionnez Copier ou en pressant Ctrl+C (si vous êtes sous Windows) ou ⌘ Cmd+C (dans le cas d'un Mac).
- Choisissez l'emplacement où vous voulez transférer les images puis faites un « coller ». Vous pouvez le faire en cliquant Éditer → Coller, en faisant un clic droit sur un espace vide et en sélectionnant Coller ou en pressant Ctrl+V (si vous êtes sous Windows) ou ⌘ Cmd+V (dans le cas d'un Mac).
- Si vous ne voulez pas conserver vos images sur l'iPod, vous pouvez les couper plutôt que les copier, ce qui éliminera les originaux lorsqu'ils auront été placés dans leur nouvel emplacement. Vous pouvez le faire en pressant Ctrl+X (si vous êtes sous Windows) ou ⌘ Cmd+X (dans le cas d'un Mac). Vous pourrez les coller de la manière décrite ci-dessus.
- Si vous voulez, vous pouvez également transférer des fichiers vers votre iPod.
-
5Attendez la fin du transfert. Si vous déplacez beaucoup d'images, cette opération peut durer assez longtemps. L'indicateur de progression vous indiquera le temps restant avant que la copie ne se termine.
-
6Éjectez l'iPod. Lorsque le transfert sera terminé. Il vous faudra « éjecter » l'appareil avant de le déconnecter de votre ordinateur, ceci a pour but d'éviter toute corruption de données.
- Sur un Mac, faites un clic droit sur l'icône de votre iPod puis sélectionnez « Éjecter ». Vous pourrez ensuite le débrancher.
- Sous Windows, faites un clic sur « Déconnecter le matériel de façon sécurisée » dans l'onglet système (en bas à droite) de la barre de tâches, puis sélectionnez l'iPod. Un message vous indiquera lorsque vous pourrez le débrancher.
Publicité
Méthode 2
Méthode 2 sur 2:Utiliser un iPod touch
Méthode 2
Sous Windows
-
1Connectez l' iPod touch à votre ordinateur. Si c'est la première fois que vous le connectez à votre PC, il vous faudra attendre quelques minutes, le temps nécessaire pour que Windows installe les pilotes dont il a besoin.
-
2Lancez le conseiller d'importation. Si la fenêtre de lancement automatique de Windows apparait, sélectionnez « Importation d'images et des vidéos ». Si elle n'apparait pas, ouvrez la fenêtre « Mon ordinateur », puis faites un clic droit sur l'icône de l'iPod touch et choisissez « Importer des images et des vidéos ».
-
3Choisissez les images que vous voulez transférer. Windows va rechercher toutes les images présentes dans l'iPod. Vous verrez ensuite apparaitre une fenêtre affichant le nombre d'images trouvées ainsi que quelques options. Pour sélectionner celles que vous voulez, vérifiez que « Choisir, regrouper et organiser les éléments à importer » est sélectionné puis cliquez sur Suivant.
- Les photos seront triées par ordre de date de prise de vue. Elles seront toutes sélectionnées par défaut. Vous pouvez choisir celles que vous voulez copier en maintenant cochées leurs boites de sélection individuelles et en décochant celles qui ne vous intéressent pas et si vous ne voulez en transférer aucune, vous pouvez simplement décocher l'option « Tout sélectionner » située en haut de la liste.
- Vous pouvez modifier la façon dont les images sont groupées en faisant glisser l'échelle située dans le coin inférieur droit de la liste.
-
4Organisez les photos que vous voulez conserver. Vous avez la possibilité d'ajouter des mots-clés aux images que vous voulez transférer en cliquant sur le bouton « ajouter un mot-clé » permettant de les rechercher plus facilement. Vous avez aussi la faculté de les grouper dans des dossiers séparés dont vous pourrez changer le nom en cliquant « Renommer » sur les icônes des dossiers contenant chaque groupe d'images.
-
5Choisissez vos options d'importation. Cliquez sur « plus d'options » dans le coin inférieur gauche de la fenêtre. Ceci vous permettra de choisir ou de créer le dossier dans lequel seront placées les nouvelles images et la façon dont vous voulez que les fichiers soient nommés. Cliquez OK lorsque vous aurez terminé.
- Si vous voulez libérer de la mémoire dans votre iPod après le déplacement, validez l'option « Effacer les fichiers originaux après importation ».
-
6Transférez les fichiers. Cliquez sur Importer pour commencer le transfert. Lorsqu'il sera terminé, vous serez redirigé par le système vers le dossier « Images et vidéos importées ». Vous pourrez aussi retrouver vos images dans le dossier que vous avez spécifié avant de les importer, qui serait le dossier « Images » par défaut [2] .Publicité
Sous Mac OS X
-
1Connectez l'iPod touch à votre ordinateur. Le programme iPhoto doit démarrer automatiquement lorsque vous branchez votre iPod. S'il ne se lançait pas tout seul, ouvrez-le à partir du dossier « Applications ».
-
2Sélectionnez les photos que vous voulez importer. Vous avez la possibilité de toutes les importer en cliquant « Import # photos ». Si vous ne voulez en importer que certaines, cliquez sur chacune de celles qui vous intéressent et ensuite sur « Importer les photos sélectionnées » pour copier les limages sélectionnées.
- Si le logiciel iPhoto n'affiche pas le contenu de votre iPod, vérifiez que vous avez bien sélectionné l'appareil dans la section « Périphériques » du cadre situé à gauche de la fenêtre.
-
3Choisissez d'effacer ou de conserver les images importées. Après avoir choisi vos options d'importation, le système vous demandera si vous voulez conserver les photos que vous importez de votre iPod ou bien les en effacer pour libérer de l'espace en mémoire. Dans le cas où vous voudriez exporter vos images vers un autre ordinateur par la suite, choisissez de les conserver sur votre iPod [3] .Publicité
Références
À propos de ce wikiHow
Publicité