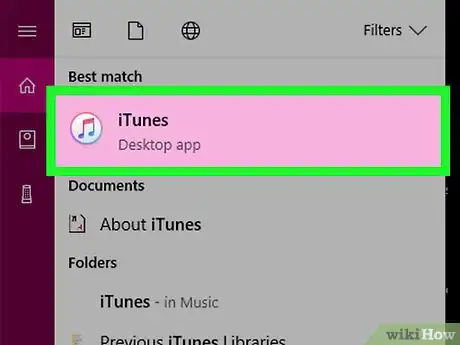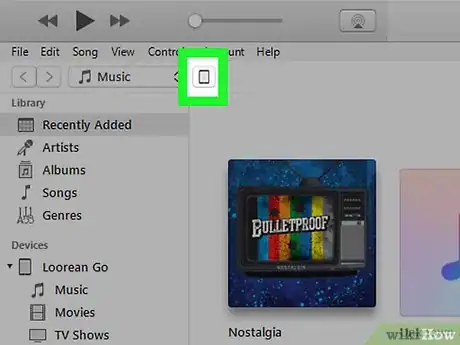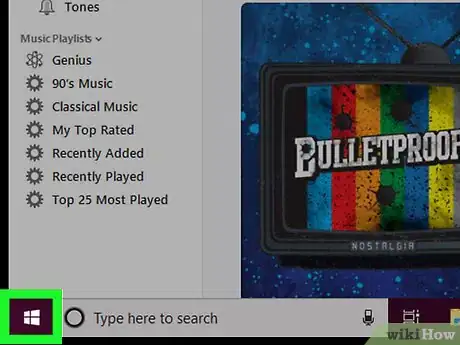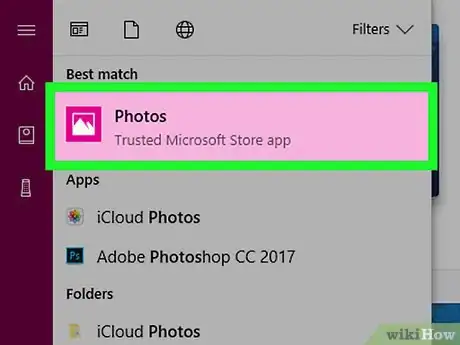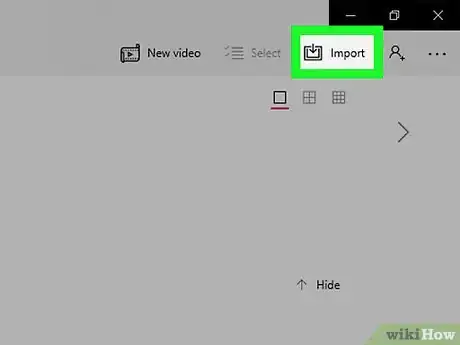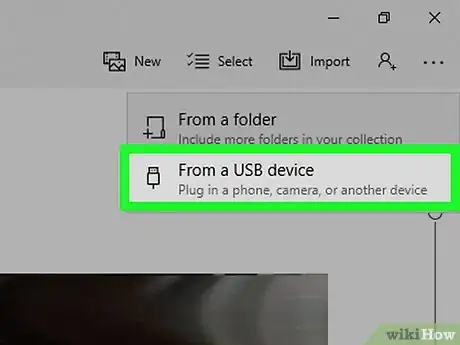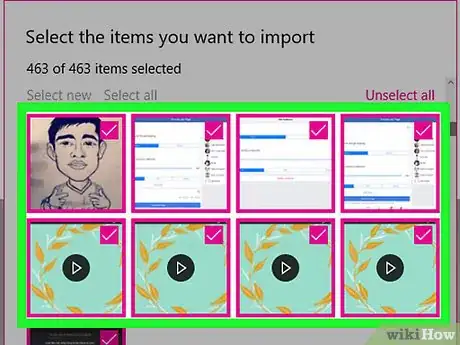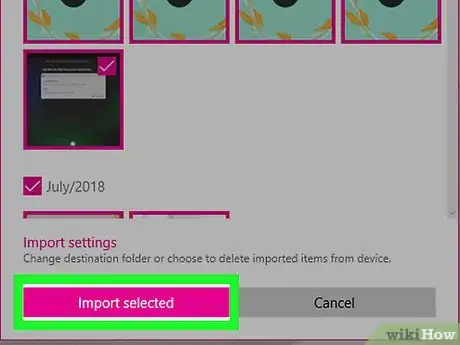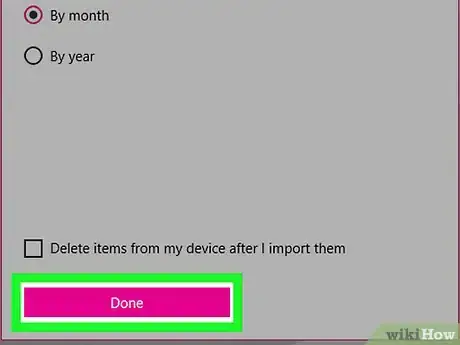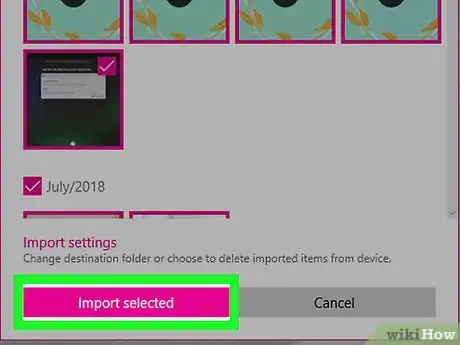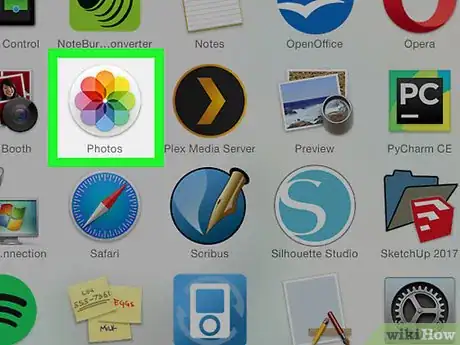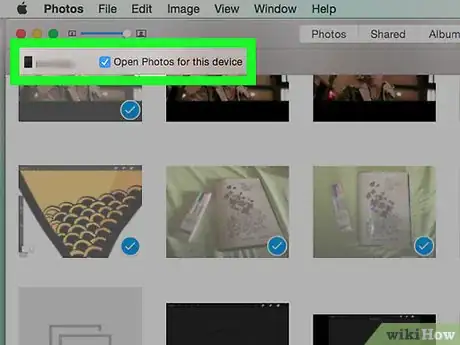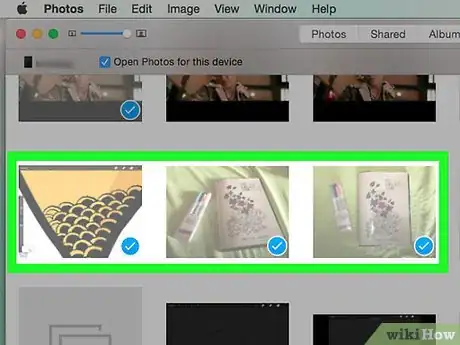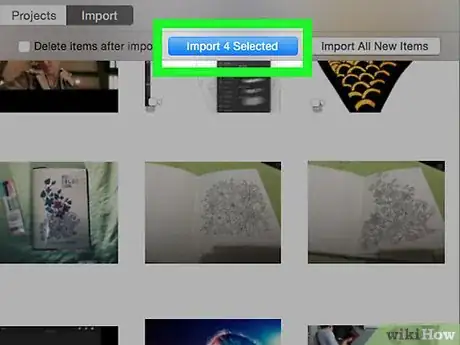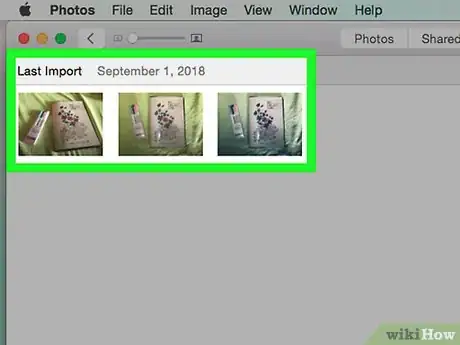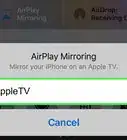Cet article a été coécrit par Chiara Corsaro. Chiara Corsaro est directrice générale et technicienne Mac et iOS. Elle est certifiée par Apple et exerce chez macVolks, Inc. un prestataire de services, autorisé par Apple, établi dans la région de la baie de San Francisco. Cette entreprise, qui a été fondée en 1990, est accréditée par le Better Business Bureau (BBB) avec la cote A+. Elle fait aussi partie du réseau Apple Consultants Network (ACN).
Cet article a été consulté 35 952 fois.
Pour libérer la mémoire de votre iPad ou simplement profiter de vos fichiers sur votre ordinateur, vous pouvez transférer les photos de votre tablette sur votre machine. Cela peut se faire avec un ordinateur sous Windows ou un Mac.
Étapes
Méthode 1
Méthode 1 sur 2:Sous Windows
-
1Connectez votre iPad à votre ordinateur. Branchez l’extrémité de recharge du câble de chargeur au bas de votre iPad et le côté USB à l’un des ports USB de votre ordinateur.
-
2Ouvrez iTunes. Doublecliquez sur l’icône de l’application iTunes qui ressemble à une note de musique multicolore sur un fond blanc. Il est important de lancer iTunes avant de transférer les photos, car iTunes permet à votre ordinateur de détecter votre iPad.
- Si vous n’avez pas iTunes sur votre ordinateur, installez-le avant de continuer.
- Si iTunes vous demande de le mettre à jour, cliquez sur Télécharger iTunes quand vous y serez invité. Vous devrez redémarrer votre ordinateur à la fin du téléchargement.
-
3Attendez que l’icône de l’iPad apparaisse. Après quelques secondes, vous devrez voir une icône en forme d’iPad apparaitre en haut à gauche de la fenêtre iTunes. L’apparition de cette icône signifie que vous pouvez continuer.
- Il est possible que vous deviez cliquer sur Se fier ou une autre alerte avant de voir l’icône apparaitre.
-
4
-
5Sélectionnez Photos.
- Si vous ne voyez pas Photos dans le menu, tapez photos dans le champ de texte en bas du menu Démarrer puis cliquez sur Photos en haut.
-
6Cliquez sur Importer. Cet onglet se trouve en haut à droite de la fenêtre Photos. Un menu déroulant va s’ouvrir.
-
7Sélectionnez À partir d’un périphérique USB. Cette option se trouve dans le menu déroulant. Votre ordinateur commencera à chercher les photos sur votre iPad.
-
8Sélectionnez les photos. Décochez les photos que vous ne voulez pas importer de votre iPad à votre ordinateur ou cliquez sur Désélectionner tout avant de cocher les photos que vous voulez importer.
-
9Cliquez sur Continuer. Ce bouton se trouve en bas de la fenêtre.
-
10Décochez la case Supprimer les éléments importés. Cette option se trouve en bas de la fenêtre et empêche la suppression des photos sur votre iPad.
-
11Cliquez sur Importer. Cette option se trouve en bas de la fenêtre. Les photos de votre iPad seront importées sur votre ordinateur. À la fin du processus, vous recevrez une notification en bas à droite de l’écran.Publicité
Méthode 2
Méthode 2 sur 2:Sur un Mac
-
1Connectez votre iPad à votre Mac. Insérez l’extrémité de recharge du câble de chargeur au bas de l’iPad et l’extrémité USB dans l’un des ports USB de votre Mac.
- Si vous utilisez un chargeur d’iPad qui a un connecteur USB 3.0, vous devrez acheter un adaptateur USB 3.0 vers USB-C pour pouvoir le brancher à votre Mac.
-
2
-
3Sélectionnez votre iPad. Cliquez sur le nom de votre iPad sous l’entête Appareils à gauche de la fenêtre.
- Si votre iPad ne s’affiche pas à gauche de la fenêtre, déverrouillez-le en appuyant sur le bouton d’accueil, entrez le code d’accès et appuyez une nouvelle fois sur le bouton d’accueil.
-
4Sélectionnez les photos que vous voulez télécharger. Cliquez sur chacune des photos que vous voulez importer [1] .
- Si vous voulez importer toutes les photos qui ne sont pas encore sur votre Mac, sautez cette étape.
-
5Cliquez sur Importer la sélection. Ce bouton se trouve en haut à droite de la fenêtre. Les photos sélectionnées seront importées sur votre Mac.
- Le bouton affichera également le nombre de photos sélectionnées (par exemple Importer les 10 éléments sélectionnés).
- Si vous importez toutes les nouvelles photos de votre iPad, (par exemple les photos qui ne sont pas sur votre Mac), cliquez sur le bouton bleu Importer toutes les nouvelles photos.
-
6Attendez la fin du transfert. Une fois les photos de votre iPad importées sur votre ordinateur, vous pourrez les voir en cliquant sur l’onglet Mes Albums à gauche de la fenêtre.Publicité