X
Cet article a été rédigé avec la collaboration de nos éditeurs(trices) et chercheurs(euses) qualifiés(es) pour garantir l'exactitude et l'exhaustivité du contenu.
L'équipe de gestion du contenu de wikiHow examine soigneusement le travail de l'équipe éditoriale afin de s'assurer que chaque article est en conformité avec nos standards de haute qualité.
Cet article a été consulté 17 368 fois.
Vous connaissez certainement le protocole de transfert de données HTTP, mais il en existe d'autres, dont le protocole FTP qui permet de transférer, dans un sens comme dans l'autre, des fichiers et des dossiers entre votre ordinateur et un serveur distant.
Étapes
Partie 1
Partie 1 sur 4:Comprendre les bases du FTP
Partie 1
-
1Comprenez la différence entre FTP et HTTP. FTP (pour File Transfer Protocol) est un protocole utilisé pour transférer des fichiers d'un ordinateur à un serveur ou d'un serveur à un ordinateur. Les connexions FTP sont souvent utilisées dans les entreprises et les universités, et surtout pour alimenter en fichiers nouveaux un site Internet,
- Le protocole HTTP (pour Hypertext Transfer Protocol) est bien connu de tous, c'est celui qui permet d'afficher les pages web, le FTP permet des transferts de gros fichiers et est sécurisé.
-
2Sachez décrypter une adresse FTP. Une telle adresse, qui apparaitrait par exemple dans la barre d'adresse d'un navigateur, a des airs de famille avec une adresse Internet (adresse HTTP)… des airs seulement.
- Prenons une adresse FTP classique, mais fictive : ftp.exemple.com:21. Cela signifie que l'adresse du serveur distant est ftp.exemple.com et le port de connexion utilisé est le 21. Pour une connexion, il faut ces deux mentions.
- Si la connexion FTP est protégée par un nom d'utilisateur, la connexion au serveur distant se fera par l'adresse
nom_d_utilisateur@ ftp.exemple.com:21, nom_d_utilisateur aura été défini lors de la configuration. - Certains acceptent les connexions anonymes. En ce cas, vous tapez soit anonymous (anonyme) dans le champ Nom d'utilisateur , soit vous laissez le champ en blanc. C'est cependant un anonymat relatif.
-
3Choisissez le mode de connexion au FTP. Il existe trois façons de se connecter à un serveur à distance : en utilisant un client FTP, en ligne avec un navigateur Internet ou avec une invite de commande. Dès trois possibilités, la première est la plus pratique, car une fois le client paramétré, il est facile à exécuter et vous avez des fonctionnalités pointues.
- Un client FTP est un petit programme qui fait l'interface entre votre ordinateur et le serveur à atteindre. Exécutez le client, ensuite, vous pouvez quasiment tout faire (renommer, déplacer, téléverser…)
- Pour vous connecter en ligne à un serveur FTP, il suffit de taper (ou coller) dans la barre d'adresse d'un navigateur l'adresse FTP précise. Il vous sera peut-être demandé de vous identifier, puis vous pourrez naviguer dans les dossiers hébergés sur ce serveur. Ce mode de connexion est un peu plus lent qu'un client FTP.
- Quant au dernier mode de connexion, il est un peu plus geek, c'est le recours à une invite de commande : voyez plutôt le détail dans cette partie.
Publicité
Partie 2
Partie 2 sur 4:Se connecter à un serveur FTP
Partie 2
-
1Téléchargez FileZilla. Il s'agit d'un client (logiciel FTP) qui permet une connexion rapide à un serveur distant. Vous pourrez déposer et rapatrier des fichiers depuis et vers votre disque dur. Dans ce domaine, FileZilla est un des clients les plus utilisés. Pour le télécharger, sur votre navigateur Internet préféré, rendez-vous à la page https://filezilla.fr, puis opérez comme suit :
- cliquez sur un des rectangles rouges qui correspond à votre plateforme ;
- cliquez sur le bouton vert Download FileZilla Client (Télécharger FileZilla) ;
- cliquez sur le bouton vert du bas Download (Télécharger) ;
- FileZilla a été choisi ici à cause de sa popularité, mais il en existe d'autres (WinSCP sous Windows, Cyberduck sous macOS) tout aussi faciles d'utilisation.
-
2Installez FileZilla. Cette installation varie en fonction du système d'exploitation de votre ordinateur.
- Sous Windows : doublecliquez sur le fichier exécutable FileZilla, cliquez sur Oui , puis sur J'accepte. Cliquez quatre fois de suite sur Suivant, décochez la case sur la page de mise à jour du pilote, cliquez sur Suivant, décochez la case de la page WinZIP, et enfin, cliquez sur Suivant.
- Sous macOS : doublecliquez sur le fichier (DMG) FileZilla, faites un glisser-déposer de l'icône de FileZilla dans le dossier Applications de votre. Suivez les instructions qui s'affichent à l'écran.
-
3Exécutez FileZilla. Une fois dans l'assistant d'installation, cochez la case Démarrer FileZilla maintenant, puis cliquez sur Terminer. Depuis le Bureau (Windows) ou le dossier Applications (macOS), doublecliquez sur l'icône de FileZilla.
-
4Entrez les informations de votre serveur FTP. Remplissez les divers champs de la fenêtre, l'opération est nécessaire pour établir la connexion avec le serveur distant.
- Dans le champ Hôte, tapez l'adresse du serveur (donnée par le prestataire)
- Dans le champ Identifiant, tapez le nom d'utilisateur, sinon tapez anonymous (anonyme) si le serveur accepte de genre de connexions.
- Dans le champ Mot de passe, tapez le mot de passe, sinon rien, car il se peut que ce ne soit pas nécessaire.
- Dans le champ Port, tapez le numéro du port qui sera utilisé pour les transferts.
-
5Cliquez sur Connexion rapide. Le bouton est dans le prolongement, à droite, des rubriques précédentes. Commence alors la tentative de connexion de FileZilla au serveur.
-
6Observez les deux cadres qui apparaissent. À droite, sous la rubrique Site distant, l'arborescence du serveur, à gauche, sous l'appellation Site local, votre disque dur. Le cadre du haut vous tient renseigné sur ce qui se passe. Quant au cadre du bas, c'est la file d'attente des fichiers qui vont et doivent être transférés. À ce stade, vous êtes prêt(e) à télécharger et téléverser tout ce que vous voulez.
- Ne soyez pas étonné si vous notez un petit temps de latence au moment de changer de dossier, un serveur n'est pas le disque dur de votre ordinateur.
- En cas de répertoires nombreux, utilisez le petit champ de recherche en haut pour un accès plus rapide.
- Il est possible que certains répertoires soient soumis à permission, auquel cas ils ne vous seront accessibles qu'à la condition d'avoir ces privilèges.
Publicité
Partie 3
Partie 3 sur 4:Télécharger et téléverser des fichiers
Partie 3
-
1Accédez directement, en natif, à un serveur FTP depuis votre ordinateur. Les PC sous Windows, comme les ordinateurs Mac ont, en natif, la capacité de téléverser et télécharger des fichiers sur un serveur FTP. Il est sûr qu'en comparaison de FileZilla, ces fonctionnalités ne font pas le poids. L'on dira que cette fonctionnalité sert pour un transfert ponctuel.
-
2Naviguez parmi vos répertoires locaux. Dans la partie gauche de la fenêtre de FileZilla, vous allez voir deux cadres. Celui du haut permet de choisir le répertoire général, celui du bas les dossiers qu'il contient. C'est en jouant sur les localisations que vous pourrez faire vos transferts.
- En cas de nombreux répertoires, utilisez la barre de chemin d'accès en haut du cadre du haut.
-
3Rapatriez un fichier depuis le serveur FTP. Repérez à droite le fichier ou même le dossier que vous voulez récupérer sur votre disque dur. Avec la souris, faites un glisser-déposer de cet élément sur le dossier de destination de gauche. Cette translation s'effectue entre les deux cadres du bas. Après avoir relâché la souris, le transfert commence.
- La taille du fichier qui va être transféré est visible dans la deuxième colonne (Taille du fichier).
- Pour sélectionner plus de fichiers à la fois, enfoncez la touche Contrôle, puis cliquez, un par un, les fichiers voulus. Ils seront transférés l'un après l'autre.
- Pour aller plus vite en besogne, sélectionnez les fichiers à transférer, puis cliquez en bas et à gauche sur le bouton Fichiers en file d'attente.
-
4Téléversez un fichier sur le serveur. C'est l'opération inverse de la précédente. Vous allez chercher à gauche à mettre en évidence le fichier ou le dossier qui va être basculé sur le serveur FTP et faire apparaitre, à droite cette fois, le dossier qui va contenir l'objet du transfert. Avec la souris, faites un glisser-déposer de cet élément de gauche sur le dossier de destination de droite. Après avoir relâché la souris, le transfert commence.
- Les FTP publics n'autorisent aucun téléversement sous couvert d'anonymat.
- En général, à taille égale de fichiers, les téléversements sont plus lents que les téléchargements.
-
5Surveillez l'état d'avancements de vos transferts. Vous pouvez le faire en regardant le cadre du bas qui est la file d'attente. Là sont les fichiers en cours de transfert ou en attente. Sont mentionnés pour chaque fichier ou dossier le nom, la taille, le pourcentage transféré, etc. Par mesure de précaution, en cas de transferts nombreux, cliquez en bas sur les deux boutons Transferts échoués et Transferts réussis : vous verrez s'il est nécessaire de relancer un transfert.
-
6Créez votre propre serveur. Sous Windows, il est possible de mettre sur pied un serveur FTP qui servira à certains utilisateurs, préalablement définis, aux téléchargements et aux téléversements de fichiers.Publicité
Partie 4
Partie 4 sur 4:Avec la ligne de commande FTP
Partie 4
-
1Ouvrez l'invite de commande de votre système. Appelé aussi Terminal sous macOS, cet utilitaire permet, sous Windows, Linux et macOS, de taper des commandes de type FTP (accès au serveur, téléversements et téléchargements de fichiers…)
- Pour exécuter l'invite de commande de Windows, faites la combinaison de touches ⊞ Win+R, tapez invite de commande, puis appuyez sur
Entrée. - Pour exécuter Terminal sous macOS, cliquez sur Spotlight () en haut à droite de l'écran, tapez terminal, puis doublecliquez sur Terminal.
- Pour exécuter Terminal sous Linux (pour la plupart des distributions), faites la combinaison de touches Contrôle+Alt+T.
- Pour exécuter l'invite de commande de Windows, faites la combinaison de touches ⊞ Win+R, tapez invite de commande, puis appuyez sur
-
2Connectez-vous à un serveur FTP. Les commandes que nous allons évoquer sont les mêmes, quel que soit le système d'exploitation. Pour vous connecter au serveur, tapez ftp ftp.exemple.com. Une fois la connexion établie, il vous sera demandé le nom d'utilisateur. Avec un serveur FTP sans nom d'utilisateur, tapez anonymous, puis appuyez sur Entrée. Sur ceux protégés, entrez le nom d'utilisateur et le mot de passe [1] .
-
3Affichez les fichiers du serveur FTP. Tapez dir /p, puis validez avec la touche Entrée : la liste des répertoires et des fichiers apparait.
-
4Basculez sur le répertoire voulu. Tapez cd directory, directory sera remplacé par le nom du répertoire qui contient ou va accueillir le fichier, puis appuyez sur Entrée.
-
5Basculez en mode binaire. Par défaut, un client FTP se connecte en mode ASCII, ce qui est parfait pour transférer des fichiers textes. Pour passer en mode binaire, tapez binary, puis appuyez sur Entrée.
- Le mode binaire est bien pratique pour transférer des dossiers ou des fichiers médias, lourds donc.
-
6Téléchargez un fichier. Pour cela, utilisez la commande get qui permet donc de prendre un fichier sur le serveur distant et de rapatrier une copie. La commande get doit être suivie du chemin d'accès du fichier.
- Ainsi, si vous tapez get exemple.jpg, cela signifie que vous allez rapatrier sur votre disque dur le fichier image exemple.jpg depuis le serveur FTP.
-
7Téléversez un fichier. Utilisez alors la commande put qui permet donc de prendre un fichier sur votre disque dur et d'envoyer une copie sur le serveur distant. La commande put doit être suivie du chemin d'accès du fichier.
- Ainsi, si vous tapez put c:\documents\films\rambo2.avi, cela signifie que vous allez transférer le film rambo2 depuis votre disque dur (dossier films) vers votre serveur FTP.
-
8Interrompez la connexion. Tapez simplement close pour interrompre la connexion avec le client FTP. Ce faisant, il vous sera demandé si vous désirez interrompre le transfert en cours… s'il y en a un [2] !Publicité
Conseils
- Bien sûr, vous pouvez vous connecter à un serveur distant avec l'invite de commande ou même avec le client FTP intégré au système de votre ordinateur, mais franchement, il est préférable d'utiliser un client FTP, comme FileZilla ou Cyberduck : tout est plus intuitif et les fonctionnalités plus importantes.
Publicité
Avertissements
- Avoir son propre serveur FTP n'est pas sans contraintes, en particulier celle d'avoir toujours une une connexion Internet stable et permanente. Enfin, et l'avertissement n'est pas vain, vous devrez contacter votre FAI qui va donc être confronté à ces transferts supposés être continus et massifs. Exposez-lui votre projet et voyez la réponse qu'il vous fait. Il est possible qu'il modifie votre abonnement… à la hausse bien sûr !
Publicité
À propos de ce wikiHow
Publicité

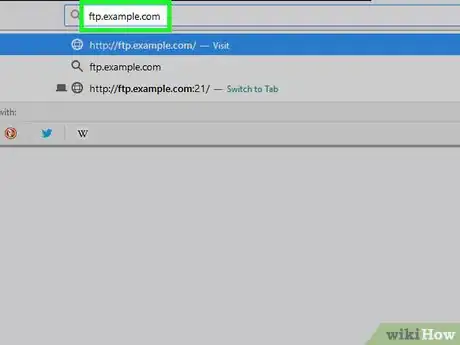
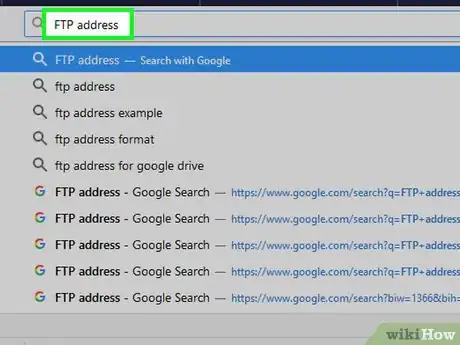
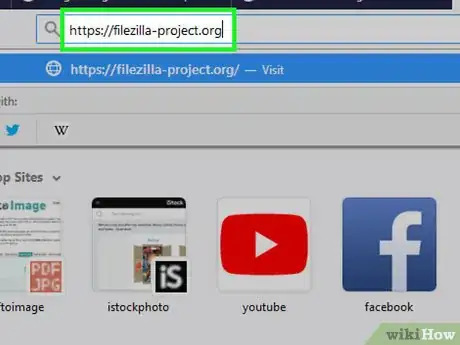
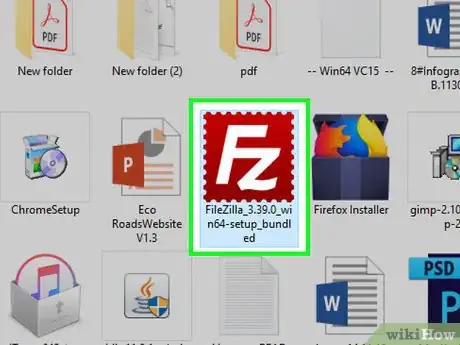
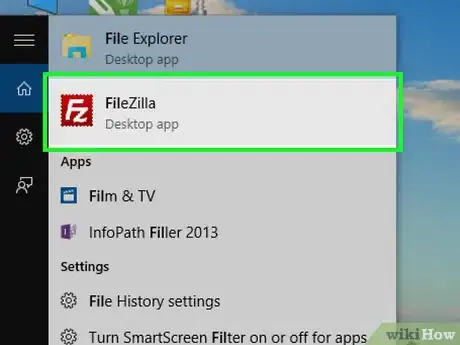
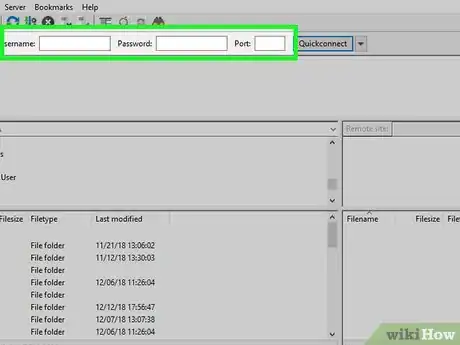
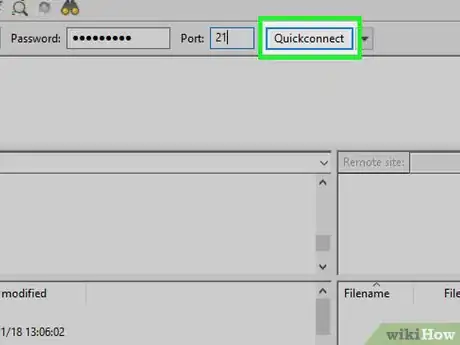
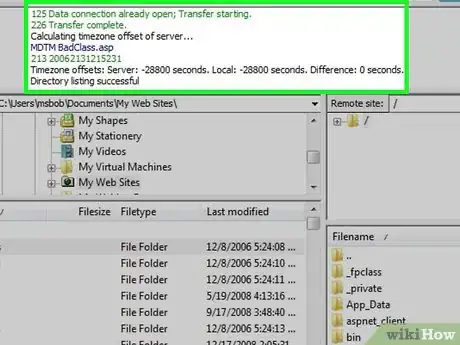
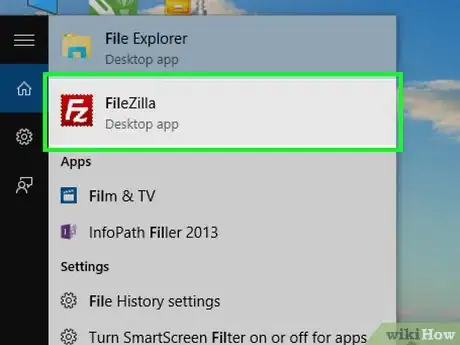
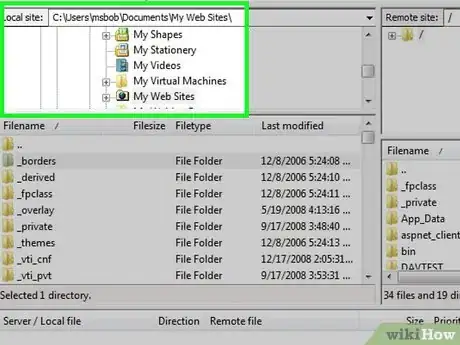
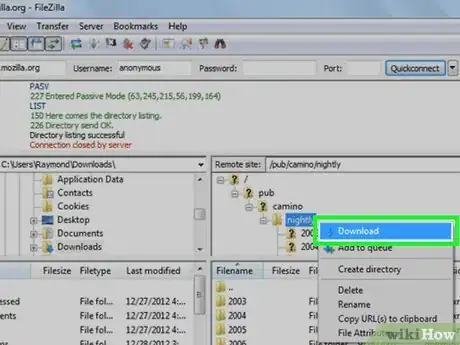
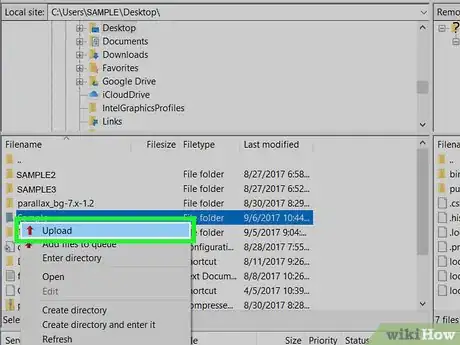
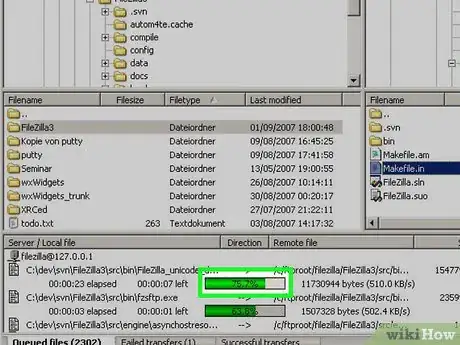
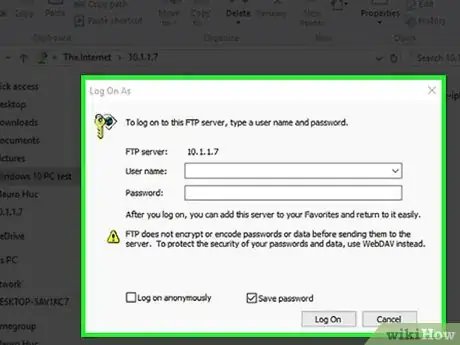
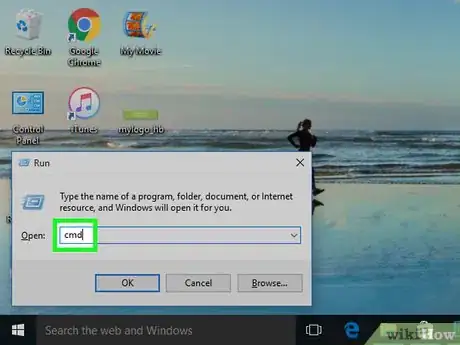

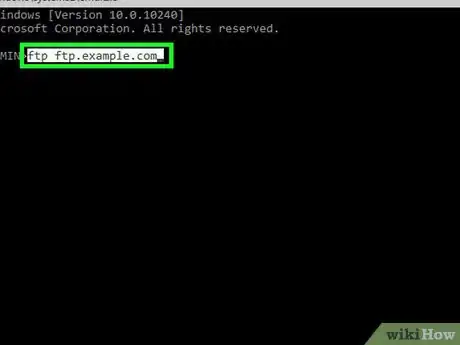
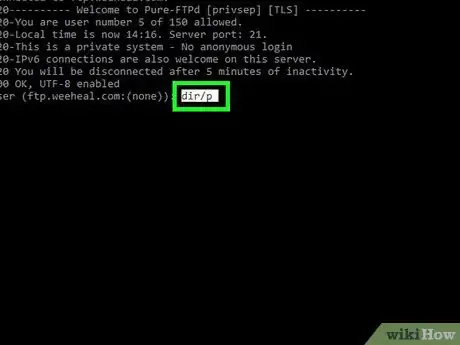
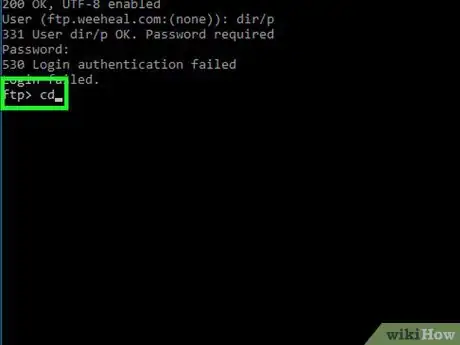
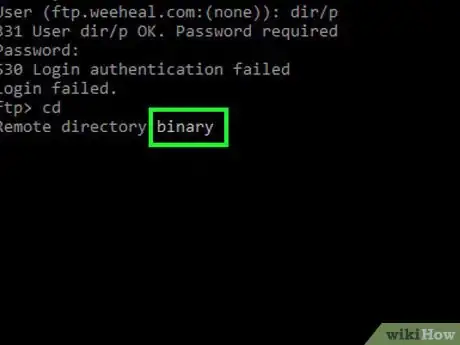
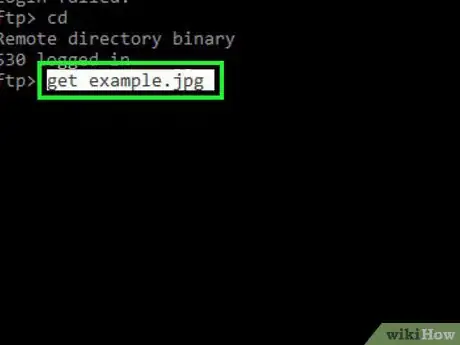
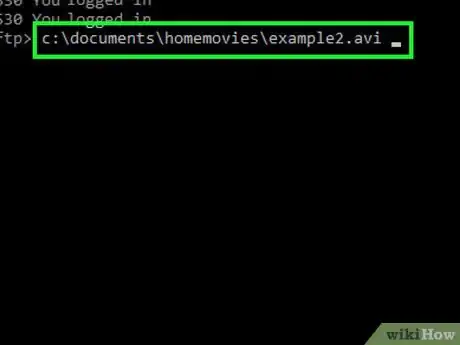
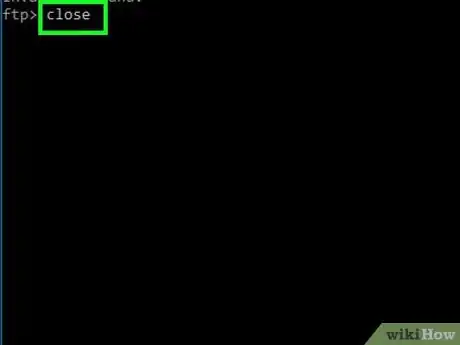

















L'équipe de gestion du contenu de wikiHow examine soigneusement le travail de l'équipe éditoriale afin de s'assurer que chaque article est en conformité avec nos standards de haute qualité. Cet article a été consulté 17 368 fois.