Cet article a été rédigé avec la collaboration de nos éditeurs(trices) et chercheurs(euses) qualifiés(es) pour garantir l'exactitude et l'exhaustivité du contenu.
L'équipe de gestion du contenu de wikiHow examine soigneusement le travail de l'équipe éditoriale afin de s'assurer que chaque article est en conformité avec nos standards de haute qualité.
Cet article a été consulté 10 251 fois.
L'éditeur de registres sera souvent le seul moyen dont vous disposerez pour accéder au contenu de la base de registres afin d'altérer le comportement de fichiers et programmes intimement liés au fonctionnement de votre système d'exploitation. Une modification inconsidérée d'un simple élément de la base de registres de Windows peut endommager gravement le système et le rendre complètement inopérant dans certains cas. Il sera donc beaucoup plus sage de votre part d'appliquer sagement le dicton « Dans le doute, abstiens-toi » si vous ne savez pas précisément quelles clés de registres vous devez altérer pour arriver à un résultat déterminé.
Étapes
Partie 1
Partie 1 sur 4:Ouvrir l'éditeur de registres du système
-
1Ouvrez le menu de démarrage de Windows . Faites un clic sur le logo de Windows qui se trouve en bas et à gauche de votre écran. Vous obtiendrez le même résultat en pressant la touche ⊞ Win de votre clavier.
- Sous Windows 8, survolez le coin supérieur droit de votre écran avec le curseur de votre souris, puis cliquez sur l'icône symbolisant une loupe lorsqu'elle s'affichera.
-
2Saisissez regedit dans la barre de recherches. C'est le nom du programme exécutable de l'éditeur de registres.
-
3Cliquez sur regedit. Son icône représente une série de blocs de couleur bleue qui s'affichera en haut des résultats de recherches dans le menu de démarrage.
-
4Cliquez sur Oui lorsque vous y serez invité. Vous verrez ensuite s'afficher la fenêtre de l'éditeur de registres.
- Vous ne serez pas en mesure d'ouvrir l'éditeur de registres si vous n'avez pas les privilèges d'administrateur de l'ordinateur que vous utilisez.
Publicité
Partie 2
Partie 2 sur 4:Sauvegarder la base de registres
-
1Cliquez sur le dossier intitulé Ordinateur. Il est symbolisé par une icône ayant la forme d'un moniteur qui se trouve en haut de la barre latérale de gauche de l'éditeur de registres. Ceci aura pour effet de sélectionner ce dossier.
- Il est possible que vous deviez dérouler la barre latérale vers le haut pour accéder à ce dossier.
- Cette étape vous permettra de faire une sauvegarde de toute la base de registres de votre système, mais vous devrez le faire dans un répertoire dédié et vous devrez peut-être aussi créer un jeu de dossiers à cet effet [1] .
-
2Cliquez sur Fichier. Cet onglet se trouve en haut et à gauche de la fenêtre de l'éditeur de registres. Vous verrez s'afficher un menu déroulant.
-
3Cliquez sur Exporter. Ce bouton se situe dans la partie supérieure du menu déroulant. Cette action ouvrira la fenêtre d'exportation du fichier de registres.
-
4Saisissez un nom pour le fichier de sauvegarde. Vous devriez donner un nom vraiment significatif à ce fichier en y incluant si possible la date courante au cas où vous devez restaurer cette sauvegarde.
-
5Sélectionnez un répertoire pour y placer votre sauvegarde. Cliquez sur un des dossiers proposés dans la colonne de gauche de la fenêtre d'exportation du fichier de registres pour en faire l'emplacement de votre sauvegarde. Si ceux qui vous sont proposés ne vous conviennent pas, sélectionnez un des dossiers de votre répertoire courant au moyen du dialogue de sélection qui se trouve en haut de la fenêtre.
-
6Cliquez sur Enregistrer. Ce bouton se trouve dans le coin inférieur droit de la fenêtre. Cela aura pour résultat d'exporter une copie de tous les réglages, valeurs et données actuellement effectifs dans la base de registres. Si un léger problème ou une erreur mineure se produisait suite à la modification de la base de registres, vous pourrez la remettre en état au moyen de votre copie de sauvegarde.
- Pour restaurer votre base de registres, il vous suffira de faire un clic sur l'onglet Fichier, puis sur Importer dans le menu déroulant et de sélectionner ensuite le répertoire où se trouve le fichier de sauvegarde de la base de registres.
- Vous devriez toujours sauvegarder votre base de registres avant de lui apporter des modifications, aussi insignifiantes soient-elles.
Publicité
Partie 3
-
1Cliquez le bouton > à droite de Ordinateur. Cette icône à droite du dossier Ordinateur sert à développer l'affichage du contenu de ce répertoire pour en afficher le contenu.
- Si vous voyez affichés plusieurs dossiers au-dessous de Ordinateur, son contenu est déjà développé et il sera inutile de cliquer sur le bouton en forme de flèche.
-
2Visualisez les dossiers de la base de registres. Vous trouverez normalement cinq dossiers principaux affichés dans le répertoire Ordinateur :
- HKEY_CLASSES_ROOT ;
- HKEY_CURRENT_USER ;
- HKEY_LOCAL_MACHINE ;
- HKEY_USERS ;
- HKEY_CURRENT_CONFIG.
-
3Faites un clic sur un des dossiers de registres. Cela aura pour effet d'afficher son contenu dans la fenêtre de droite de l'éditeur.
- Si vous cliquez sur le dossier HKEY_CURRENT_USER, vous devriez voir s'afficher au moins une icône portant le nom Défaut dans la colonne de droite de l'éditeur.
-
4Développez un des dossiers de la base de registres. Cliquez sur le bouton > qui se trouve à gauche du dossier de votre choix pour en développer le contenu. Cela fonctionnera de la même façon pour n'importe quel dossier de la base de registres, sans distinction de son emplacement.
- Vous avez aussi la possibilité de faire un doubleclic sur de nom du dossier pour en développer le contenu.
- Certains répertoires comme HKEY_CLASSES_ROOT contiennent une arborescence constituée d'une multitude de dossiers. Si vous les développez tous, cela résultera en une arborescence extrêmement longue de répertoires et de sous-dossiers affichés dans la colonne de gauche de l'éditeur. Y rechercher un dossier en particulier peut sembler fastidieux, mais sachez qu'ils sont tous classés par ordre alphabétique.
-
5Passez en revue les éléments de la barre d'outils. Ils se trouvent dans le coin supérieur gauche de la fenêtre de l'éditeur.
- L'onglet Fichier vous permettra d'importer ou exporter un fichier de registres ou d'imprimer un élément sélectionné.
- L'onglet Édition vous permettra de modifier certains champs de la base de registres ou d'en créer de nouveaux.
- L'onglet 'Afficher vous permettra d'activer ou de désactiver l'affichage de la barre d'adresses de la base de registres. Cette fonction n'est pas disponible sur toutes les versions de Windows 10. Vous pourrez aussi l'utiliser pour visualiser les données binaires d'enregistrements préalablement sélectionnés de la base de registres.
- L'onglet Favoris vous permettra d'ajouter certains éléments de la base de registres au dossier des Favoris de votre système.
- L'onglet Aide vous permet d'accéder à la page d'aide de la base de registres sur le site web de Microsoft.
-
6Faites un doubleclic sur une clé de la base de registres. Dans la plupart des dossiers de registres, vous verrez une icône portant les caractères ab en rouge juste à gauche de l'étiquette Défaut. Faire un doubleclic dessus aura pour effet d'ouvrir cette clé et d'en afficher le contenu.
-
7Cliquez sur Annuler. Cela aura pour résultat de refermer l'élément ouvert.Publicité
Partie 4
Partie 4 sur 4:Créer ou effacer des champs de registres
-
1Ouvrez le dossier où vous voulez créer un enregistrement. Développez un dossier puis déroulez l'arborescence pour ouvrir un de ses sous-dossiers et répétez l'opération jusqu'à atteindre la clé que vous recherchez.
-
2Sélectionnez le dossier. Cliquez le dossier dans lequel vous voulez créer un élément pour le sélectionner. Cela implique que tous les enregistrements que vous allez créer le seront à cet emplacement jusqu'à ce que vous changiez de dossier.
-
3Cliquez l'onglet Édition. Il se trouve en haut et à gauche de la fenêtre de l'éditeur. Vous verrez s'afficher un menu déroulant.
-
4Sélectionnez Nouveau. Cette option se trouve dans la partie supérieure du menu déroulant. Vous verrez s'afficher un dialogue à côté du menu déroulant.
-
5Sélectionnez l'élément que vous voulez créer. Le dialogue affiché vous proposera de choisir le type d'élément que vous voulez créer :
- une nouvelle valeur de type chaine : les valeurs chaine sont utilisées pour contrôler des fonctions système telles que celles gérant le clavier ou la taille d'affichage des icônes ;
- une nouvelle valeur de type DWORD : les valeurs DWORD sont souvent associées aux valeurs chaine pour déterminer le mode de fonctionnement de certains processus du système ;
- une nouvelle clé de registre : la clé de registre est le nom du dossier qui est situé au niveau le plus bas de l'arborescence et qui contient un ou plusieurs éléments de type chaine et DWORD d'un registre.
- Vous pourrez choisir entre plusieurs types de valeurs de type DWORD ou de type chaine, selon les instructions que vous devrez appliquer pour la modification du contenu de la clé.
-
6Entrez le nom de l'élément que vous voulez créer. Entrez le nom que vous voulez donner à la valeur de type DWORD, de type chaine ou à la clé de registre puis pressez la touche Entrée de votre clavier. L'élément sera créé sous le nom que vous donnerez dans le dossier sélectionné.
- Si vous voulez éditer l'élément, vous devrez faire un doubleclic dessus pour en ouvrir le contenu puis le modifier selon vos besoins.
-
7Effacez l'enregistrement de la base de registres. Gardez à l'esprit que l'effacement d'un élément de registres que vous n'avez pas créé vous-même peut endommager votre système d'exploitation de manière permanente. Procédez comme suit pour effacer un élément de la base de registres :
- sélectionnez l'enregistrement à effacer ;
- cliquez sur Édition ;
- faites de même sur Effacer ;
- cliquez sur OK lorsque vous y serez invité.
-
8Quittez l'éditeur de registres. Cliquez sur l'icône en forme de X qui se trouve dans le coin supérieur droit de la fenêtre de l'éditeur pour le fermer.Publicité
Conseils
- Vous pourrez trouver sur Internet plusieurs applications pour vous aider à effectuer des modifications dans la base de registres de Windows d'une manière plus conviviale que l'interface quelque peu austère de Regedit.
Avertissements
- Une modification inconsidérée de la base de registres aura le plus souvent pour conséquence d'endommager votre système d'exploitation, sinon de le rendre complètement inopérant. Si vous avez des doutes, prenez conseil auprès d'un technicien compétent puis testez les effets des modifications envisagées sur une machine virtuelle avant de les appliquer à votre système d'exploitation.
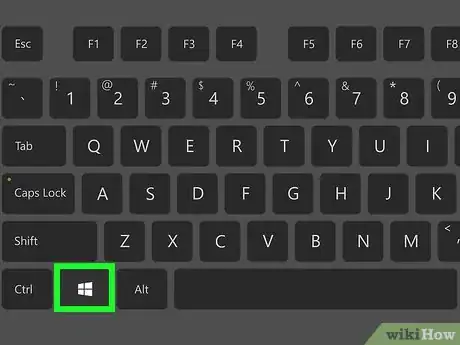

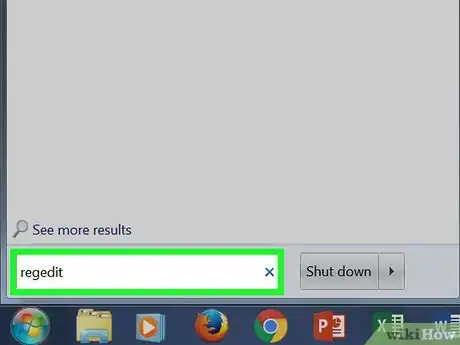
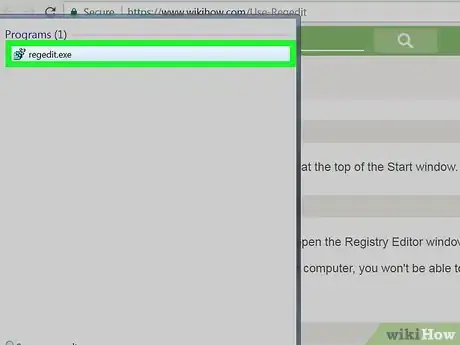
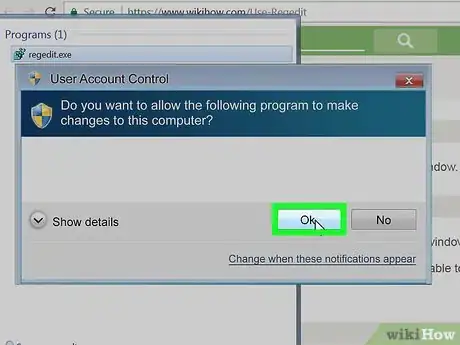
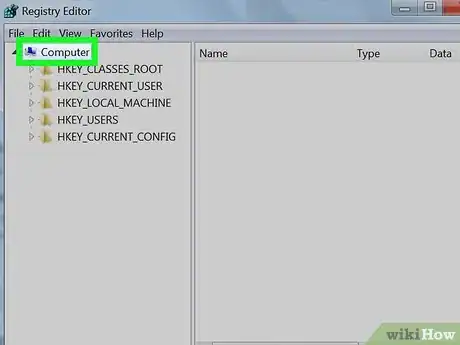
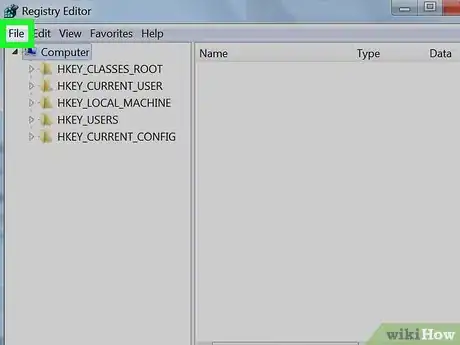
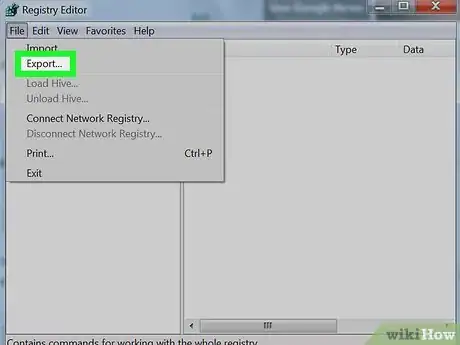
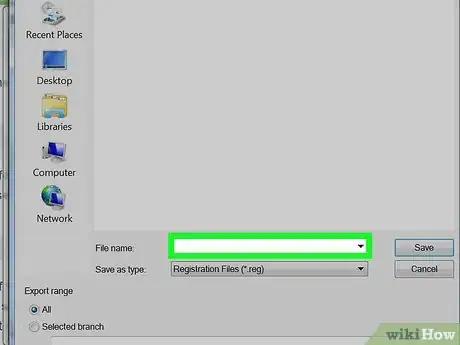
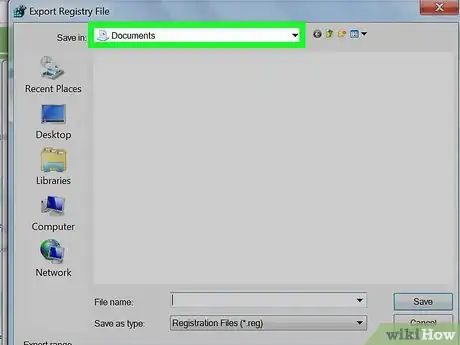
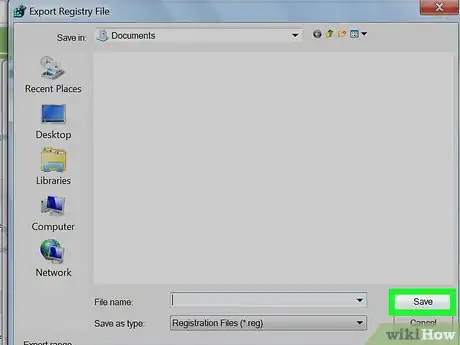
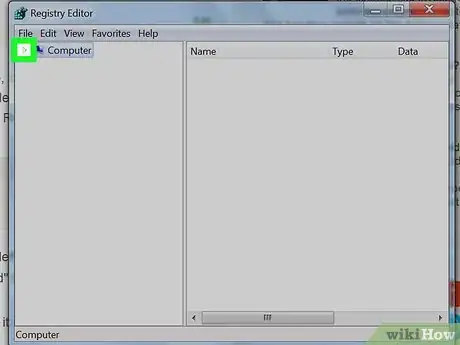
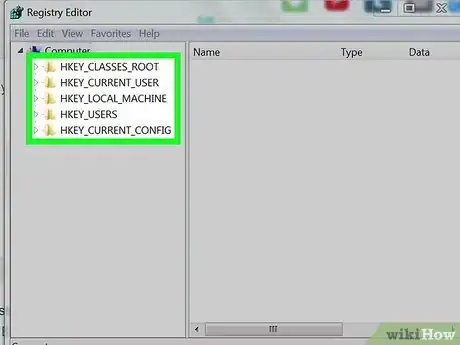
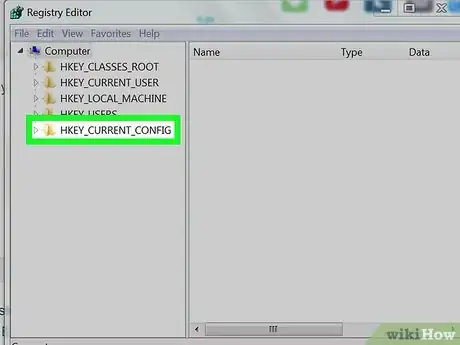
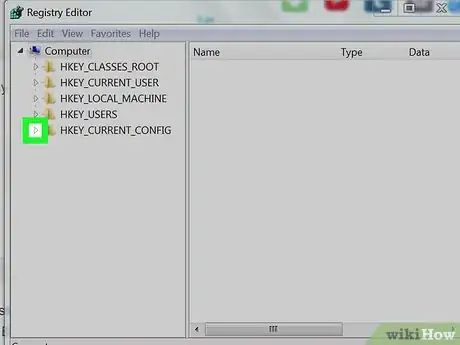
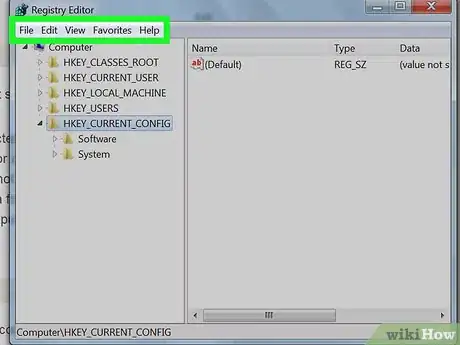
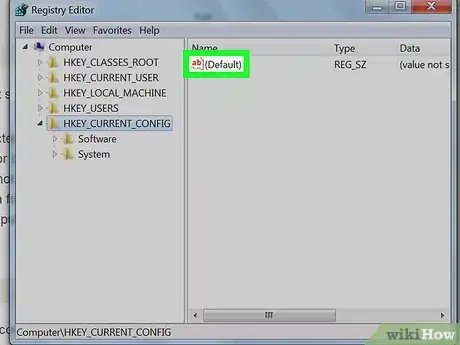
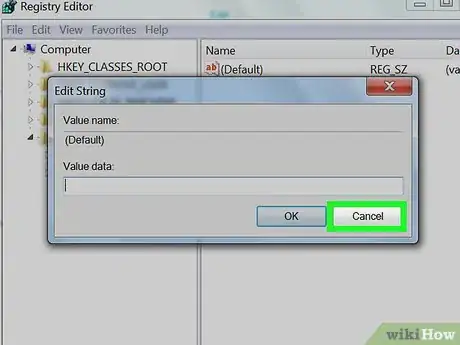
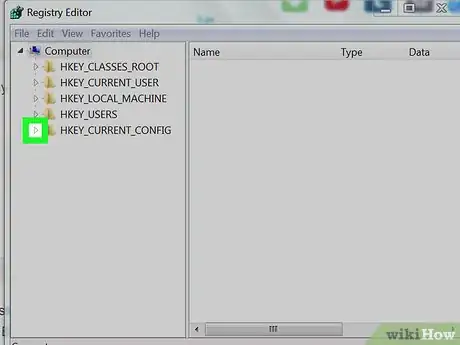
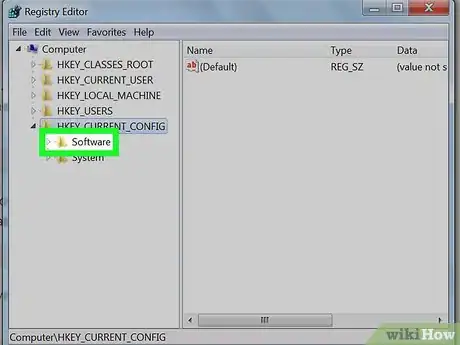

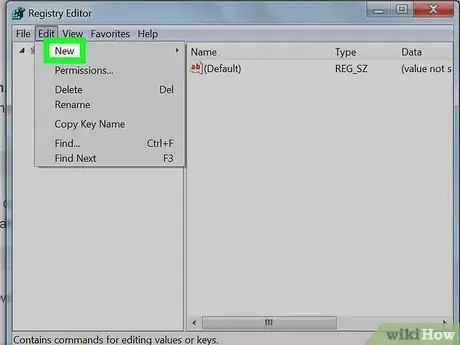
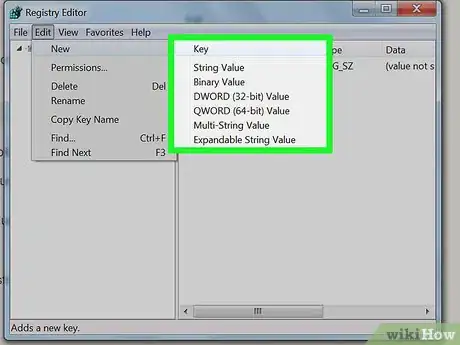
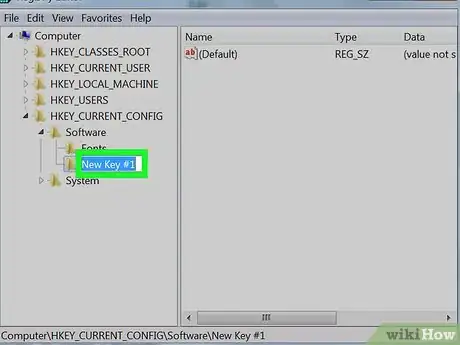
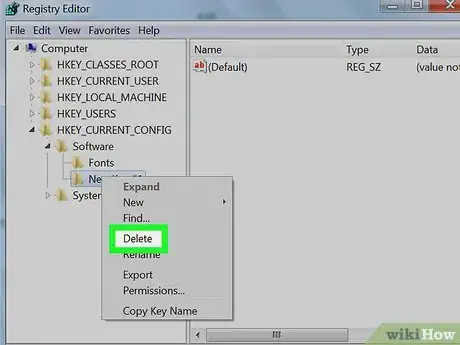
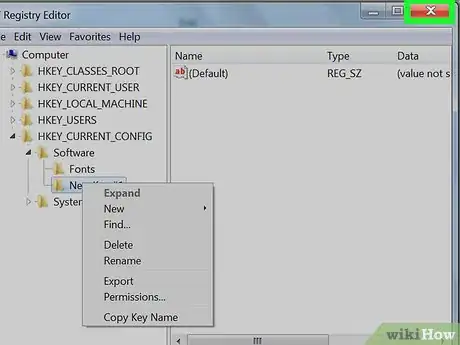



















L'équipe de gestion du contenu de wikiHow examine soigneusement le travail de l'équipe éditoriale afin de s'assurer que chaque article est en conformité avec nos standards de haute qualité. Cet article a été consulté 10 251 fois.