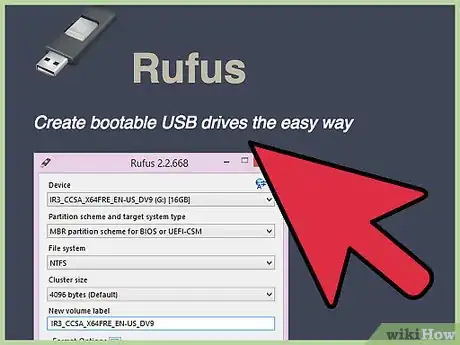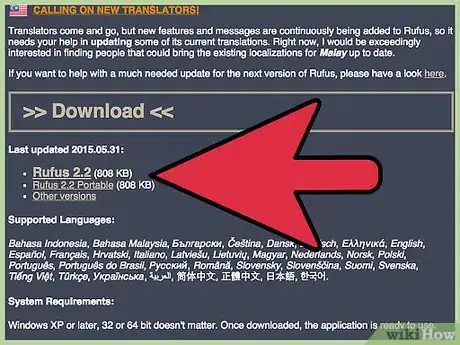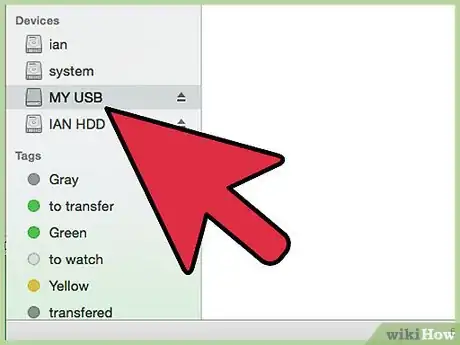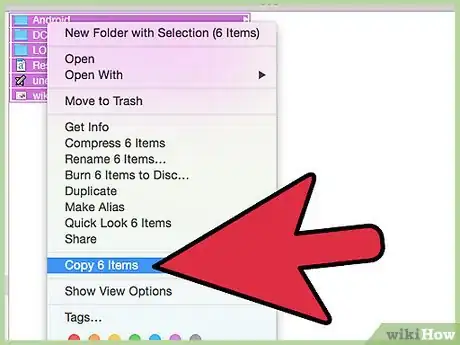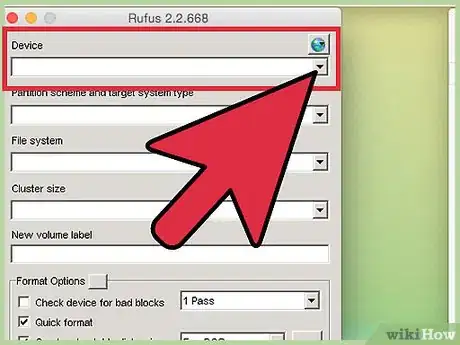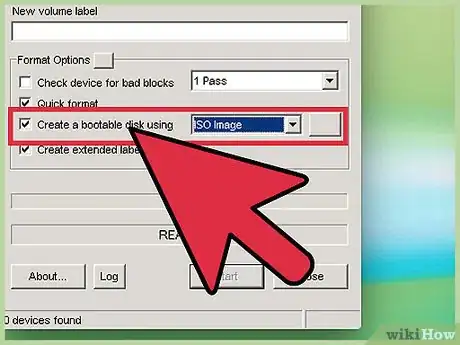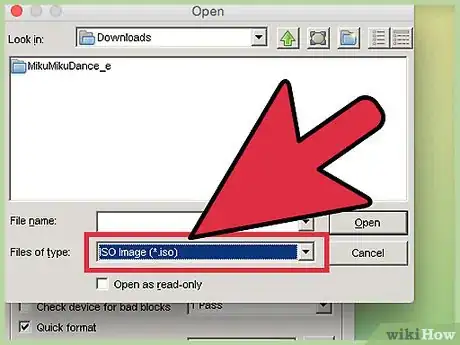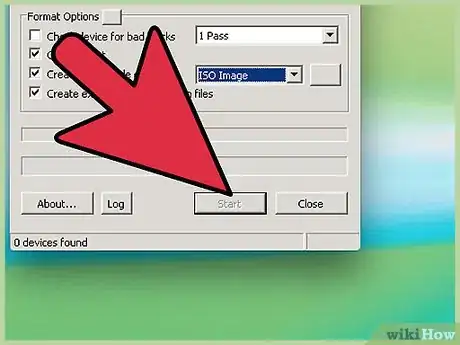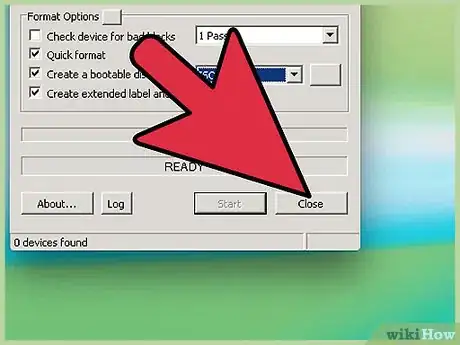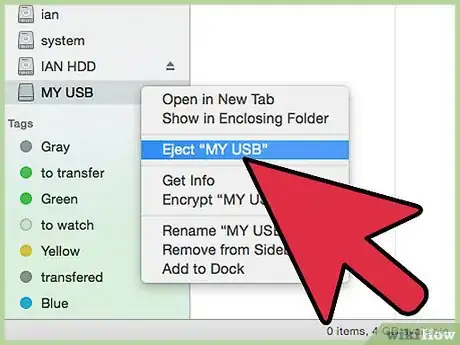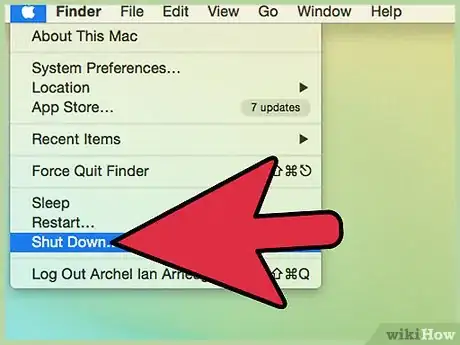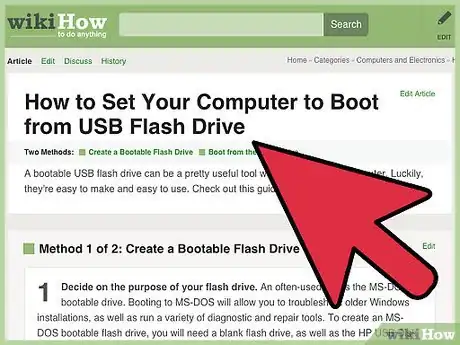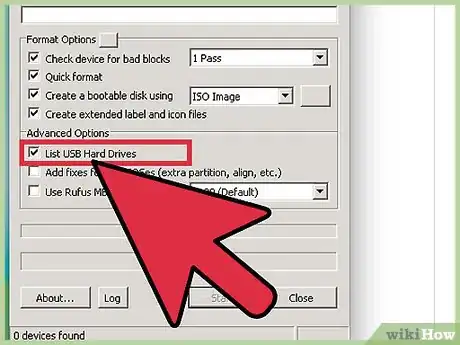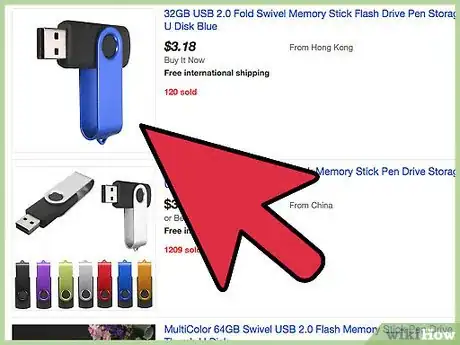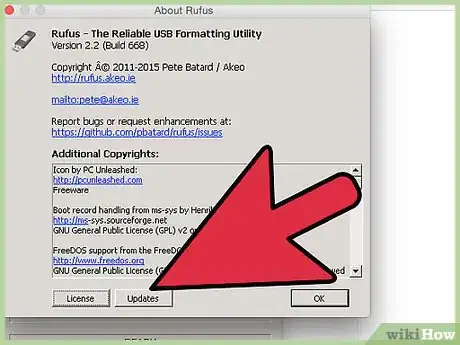wikiHow est un wiki, ce qui veut dire que de nombreux articles sont rédigés par plusieurs auteurs(es). Pour créer cet article, des auteur.e.s volontaires ont participé à l'édition et à l'amélioration.
Cet article a été consulté 58 569 fois.
Rufus est un utilitaire gratuit qui permet la création d'un périphérique de démarrage, comme une clé USB, à partir d'une image .ISO. Cela s'avèrera très utile si vous voulez essayer ou installer d'autres systèmes d'exploitation, ou encore procéder à certaines opérations spécifiques de maintenance sur un ordinateur. Rufus ne fonctionne que sous Windows, mais vous permettra d'installer des images ISO d'autres systèmes d'exploitation ou utilitaires de maintenance sur une clé USB.
Étapes
Partie 1
Partie 1 sur 2:Télécharger et utiliser Rufus
-
1Rendez-vous avec votre navigateur sur le site officiel de Rufus. Vous pourrez télécharger ce programme depuis le site https://rufus.akeo.ie/.
-
2Téléchargez la dernière version de Rufus. Déroulez la section intitulée Téléchargements de la page web de Rufus puis sélectionnez la dernière version de l'application correspondant à votre système d'exploitation Windows.
-
3Démarrez Rufus. Aucune installation additionnelle ne sera nécessaire. Doublecliquez simplement sur l'icône de Rufus après l'avoir téléchargé.
-
4Insérez un disque flash dans une fente USB de votre ordinateur.
-
5Sauvegardez le contenu de votre clé USB sur votre ordinateur. Si votre disque flash contient des fichiers qui vous sont importants, vous devrez absolument effectuer cette sauvegarde avant d'utiliser Rufus, parce que ce dernier va formater le média et tout son contenu sera définitivement détruit.
-
6Sélectionnez le média USB à utiliser. Sur le menu déroulant intitulé Périphériques, choisissez le disque USB que vous allez utiliser en cliquant dessus. Ce dernier sera affiché comme sans nom.
-
7Préparez l'installation de l'image ISO sur votre clé USB. Cochez la boite située face à Créer un disque de démarrage avec puis sélectionnez l'option intitulée Image ISO sur le menu déroulant affiché sur la même ligne. Un fichier ISO n'est autre que l'image binaire du disque optique de démarrage d'un système d'exploitation.
-
8Sélectionnez l'image ISO à installer sur votre clé USB. Cliquez sur le logo de l'image ISO affichée à droite de l'étiquette Image ISO puis sélectionnez le fichier ISO que Rufus devra installer sur votre clé USB.
-
9Créez le disque de démarrage. Cliquez sur Démarrer puis sur OK pour confirmer votre intention d'effacer et de formater le média USB afin de permettre à Rufus d'y installer l'image ISO. Lorsque ce sera fait, l'application procèdera à l'installation du contenu de l'image ISO sur le disque flash. Ce processus peut durer environ cinq minutes [1] .
-
10Terminez le processus d'installation puis fermez Rufus. Cliquez sur Fermer lorsque l'application vous informera de la fin du processus d'installation.
-
11Éjectez le disque USB de votre ordinateur avant de l'éteindre. Veillez à demander au système l'éjection du média en cliquant sur l'icône située dans le coin inférieur droit de l'écran de votre ordinateur et attendez la notification d'autorisation qui sera émise par Windows. Cette procédure écartera tout risque de retrait de la clé USB lors d'un éventuel accès en écriture.
-
12Insérez le média de démarrage dans une fente USB de votre PC. Veillez à ce que l'appareil soit à l'arrêt avant d'insérer la clé USB sur laquelle vous venez d'installer l'image ISO.
-
13Allumez votre ordinateur. Ce dernier démarrera automatiquement à partir de la clé USB contenant l'image ISO que vous venez d'y copier. Vous pourrez dès ce moment faire tourner le système d'exploitation contenu dans l'image ISO ou même l'installer sur votre PC si vous le voulez.
- Si votre ordinateur ne démarre pas automatiquement sur la clé USB, vous devrez procéder à la modification des paramètres de son BIOS afin de lui permettre de démarrer sur le disque flash.
Publicité
Partie 2
Partie 2 sur 2:Solutionner les problèmes pouvant survenir avec Rufus
-
1Vérifiez que Rufus reconnait votre clé USB. Cochez la boite située à côté de Afficher les disques USB dans la fenêtre de l'application. Si votre clé USB n'a pas été détectée, il se peut qu'elle ne soit pas compatible avec Rufus.
- Cliquez sur la flèche située à côté de Options de formatage pour accéder à la fenêtre des paramètres avancés de Rufus.
-
2Essayez une autre clé USB. Si, lorsque vous utilisez Rufus, vous voyez s'afficher un message ressemblant à Périphérique invalide ou ne contenant aucun média, vous devrez essayer un autre média. Cette erreur se manifeste principalement lorsque la clé USB ne peut plus accéder à sa propre mémoire ou qu'elle a atteint le nombre maximum de cycles d'écriture déterminant sa durée de vie.
-
3Tentez de valider la fonction d'automontage du média. Il y a de fortes chances que la fonction de reconnaissance automatique du périphérique ait été inhibée si le message Erreur : [0x00000015] disque non prêt. s'affiche [2] .
- Saisissez cmd dans le dialogue de recherche du menu de démarrage ou dans l'explorateur de Windows.
- Faites un clic droit sur cmd.exe, puis sélectionnez l'option Démarrer en tant qu'administrateur.
- Dans la console de commande, saisissez mountvol /e puis pressez la touche Entrée.
- Fermez la console de commande et essayez de relancer Rufus.
Publicité
Avertissements
- Tenez compte du fait que Rufus est un programme tiers, n'ayant aucun lien avec Microsoft Windows. Il est possible qu'il ne soit pas compatible avec toutes les images ISO qui lui sont données ou avec certaines clés USB. Dans certains cas, vous ne pourrez pas créer de disque USB de démarrage avec cet utilitaire.
- Une clé USB est supposée avoir une durée de vie d'environ 100 000 cycles d'écriture ou d'effacement (environ 10 ans d'utilisation normale). Ce nombre peut varier en fonction de la qualité du produit, et s'il dépasse cette limite, le média deviendra inutilisable. En l'état actuel de la technologie, cela ne se manifestera que par des messages d'erreurs d'écriture ou de lecture de plus en plus fréquents.