X
Cet article a été rédigé avec la collaboration de nos éditeurs(trices) et chercheurs(euses) qualifiés(es) pour garantir l'exactitude et l'exhaustivité du contenu.
L'équipe de gestion du contenu de wikiHow examine soigneusement le travail de l'équipe éditoriale afin de s'assurer que chaque article est en conformité avec nos standards de haute qualité.
Cet article a été consulté 24 731 fois.
Windows Movie Maker est un logiciel de montage vidéo qui permet de créer des films basiques avec de la musique. Pour l’utiliser, vous devez d’abord l’installer sur votre ordinateur, car il n’est pas livré par défaut sur Windows 10.
Étapes
Partie 1
Partie 1 sur 5:Installer Windows Movie Maker
Partie 1
-
1Téléchargez le fichier de configuration Windows Live Essentials. Rendez-vous sur la page de téléchargement de Windows Live Essentials pour télécharger le fichier de configuration WLE.
- Cette page est en grande partie vierge et quelques secondes à une minute peuvent s’écouler avant que le fichier ne soit téléchargé.
-
2Ouvrez le fichier de configuration. Doublecliquez sur le fichier wlsetup-all dans le dossier par défaut des fichiers téléchargés pour l’ouvrir.
-
3Cliquez sur Oui à l’invite de commandes. La fenêtre d’installation de Windows Essentials va s’ouvrir.
-
4Sélectionnez Installer tous les composants Windows Essentials (recommandé). Cette option se trouve en haut de la page. La plupart des programmes Windows Essentials sont incompatibles avec Windows 10, mais vous pouvez installer Windows Movie Maker en cliquant sur cette option.
-
5Cliquez sur Afficher les détails. Cette option se trouve en bas à gauche de la fenêtre. Vous devrez voir le pourcentage de progression apparaitre ainsi qu’une ligne indiquant le programme en cours d’installation.
-
6Attendez l’installation de Windows Movie Maker. Il y a de fortes chances que le premier programme à être installé soit Windows Movie Maker. Attendez la fin de l’installation. Quand vous verrez le nom d’un autre programme apparaitre (par exemple « Mail »), vous pourrez continuer.
-
7
-
8Tapez windows movie maker. Windows cherchera l’application Windows Movie Maker fraichement installée sur votre ordinateur.
-
9Cliquez sur Movie Maker. Il s’agit de l’icône en forme de bobine de film en haut du menu Démarrer. Cliquez dessus pour ouvrir la fenêtre des conditions d’utilisation de Windows Essentials.
-
10Sélectionnez Accepter. Cette option se trouve en bas à droite de la fenêtre. Movie Maker devrait s’ouvrir après ça.
- Si cliquer sur Accepter n’ouvre pas Movie Maker, ouvrez à nouveau le menu Démarrer, tapez à nouveau movie maker et cliquez une nouvelle fois sur Movie Maker dans les résultats de recherche pour l’ouvrir.
- Ne fermez pas la fenêtre d’installation avant d’ouvrir Movie Maker.
-
11Fermez la fenêtre d’installation de Windows Essentials. Lorsque la fenêtre d’installation s’ouvrira avec un message d’erreur, cliquez simplement sur Fermer et confirmez votre décision à l’invite de commandes. Vous pouvez maintenant utiliser Windows Movie Maker.Publicité
Partie 2
Partie 2 sur 5:Ajouter des fichiers de projet
Partie 2
-
1Créez un nouveau projet. Cliquez sur Fichier, sélectionnez Enregistrer le projet sous dans le menu déroulant, entrez un nom pour votre projet, sélectionnez un dossier de destination à gauche de la fenêtre (par exemple Bureau) puis cliquez sur Enregistrer. Votre nouveau projet sera enregistré dans votre dossier de destination.
- À n’importe quel stade du processus de création, vous pouvez enregistrer votre progression en appuyant sur Ctrl+S.
-
2Cliquez sur la fenêtre Projet. Il s’agit de la grande fenêtre vide à droite de la fenêtre Windows Movie Maker. Cliquez dessus pour ouvrir la fenêtre de l’explorateur de fichiers.
-
3Rendez-vous dans un dossier qui contient des images ou des vidéos. Dans la barre latérale gauche de l’explorateur de fichiers, cliquez sur un dossier qui contient des vidéos ou des images.
- Il est possible que vous deviez naviguer à travers plusieurs dossiers pour trouver celui qui vous intéresse.
-
4Sélectionnez des photos ou des vidéos. Cliquez et faites glisser votre souris sur une liste de photos ou de vidéos pour sélectionner tous les fichiers. Vous pouvez également maintenir la touche Ctrl enfoncée tout en cliquant sur les fichiers pour les sélectionner indépendamment des autres.
-
5Cliquez sur Ouvrir. Il s’agit du bouton en bas à droite de la fenêtre. Cliquez dessus pour importer les fichiers sélectionnés dans Windows Movie Maker.
-
6Ajoutez plus de photos ou de vidéos si nécessaire. Pour ajouter des photos ou des vidéos, cliquez simplement sur Ajouter des vidéos et des photos en haut de la fenêtre, sélectionnez les fichiers en question puis cliquez une nouvelle fois sur Ouvrir.
- Vous pouvez également faire un clic droit sur la fenêtre Projet puis cliquer sur Ajouter des vidéos et des photos dans le menu déroulant.
-
7Ajoutez une piste musicale. Cliquez sur Ajouter de la musique en haut de la fenêtre de Windows Movie Maker, sélectionnez Ajouter de la musique dans le menu déroulant, allez au dossier qui contient la musique, sélectionnez les fichiers que vous voulez utiliser puis cliquez sur Ouvrir. Cela placera la musique sous l’image ou la vidéo sélectionnée.Publicité
Partie 3
Partie 3 sur 5:Organiser les fichiers de projet
Partie 3
-
1Déterminez un ordre de fichier. Passez en revue vos fichiers de projet et choisissez celui qui devrait aller en premier, en deuxième et ainsi de suite. Vous devrez également déterminer l’endroit à partir duquel commence la musique.
-
2Réorganisez vos fichiers. Cliquez et faites glisser dans le coin supérieur gauche de la fenêtre « Projet » le fichier que vous voulez utiliser au début de la vidéo. Ensuite, déposez le fichier suivant et faites-le glisser à droite du premier.
- Vous devrez voir une ligne verticale apparaitre entre les 2 fichiers. Ça signifie que si vous relâchez le bouton de la souris, les fichiers se colleront ensemble.
-
3Positionnez la musique. Cliquez et faites glisser vers la gauche ou la droite la barre de musique verte située sous les fichiers. Relâchez-la pour la repositionner.
- Gardez en tête que la fin de la musique sera verrouillée sur la fin de la dernière vidéo ou image si la longueur combinée des fichiers ne dépasse pas la durée de lecture de la musique.
-
4Modifiez les propriétés d’une image. Doublecliquez sur une image pour ouvrir ses propriétés dans la barre d’outils en haut de la fenêtre. Vous pourrez ensuite modifier certaines options.
- La durée : cliquez sur le champ de texte Durée puis tapez le nombre de secondes pendant lesquelles vous voulez voir l’image s’afficher.
- Le point de fin : cliquez et faites glisser la barre verticale noire (dans la fenêtre Projet) sur la section de la photo ou de la vidéo que vous voulez supprimer et remplacer par le fichier suivant puis cliquez sur Définir le point de fin dans la barre d’outils.
-
5Modifiez les propriétés d’une vidéo. Doublecliquez sur une vidéo dans la fenêtre Projet pour ouvrir ses propriétés dans la barre d’outils. Vous pourrez ensuite modifier certaines options.
- Le volume : cliquez sur Volume de la vidéo puis faites glisser le curseur de volume vers la gauche ou vers la droite.
- Le fondu : cliquez sur la case Apparition en fondu ou Disparition en fondu puis choisissez entre Lente, Moyenne ou Rapide.
- La vitesse : cliquez sur la case déroulante Vitesse puis sélectionnez une vitesse de vidéo. Vous pouvez également indiquer une vitesse personnalisée.
- ''La découpe : cliquez sur Outil Découper, cliquez et faites glisser l’un des curseurs sous la vidéo pour découper le temps de lecture. Puis, cliquez sur Enregistrer en haut de la fenêtre.
- Cet outil agit de la même manière que la fonction « Point de début-Point de fin ».
- La stabilisation cliquez sur Stabilisation des vidéos puis sélectionnez une option de stabilisation dans le menu déroulant.
- Vous pouvez également fractionner certaines vidéos en faisant glisser la barre verticale jusqu’à l’endroit où vous voulez fractionner la vidéo puis cliquer sur Fractionner. Cela vous permettra d’insérer un autre fichier entre les 2 sections de la vidéo (par exemple un commentaire ou une image).
-
6Modifiez les propriétés de la musique. Doublecliquez sur la barre de musique puis modifiez l’une des options qui apparaissent dans la barre d’outils.
- Le volume : cliquez sur Volume de la musique puis faites glisser le curseur vers la gauche ou vers la droite.
- Le fondu : cliquez sur la case Apparition en fondu ou Disparition en fondu puis choisissez entre Lente, Moyenne ou Rapide.
- L’heure de début : dans la case Heure de début, tapez l’heure (en secondes) d’un point de la chanson à partir lequel vous voulez qu’elle commence.
- Le point de début : dans la case Point de début, tapez l’heure (en secondes) d’un point de la vidéo à partir duquel vous voulez que la chanson commence.
- Le point de fin : dans la case Point de fin, tapez l’heure (en secondes) d’un point de la vidéo à partir duquel vous voulez que la chanson se termine.
-
7Assurez-vous que chaque fichier soit édité comme vous voulez. Pour que votre film soit correctement réalisé, vous devez éditer l’heure d’apparition de chaque fichier (ainsi que d’autres options si possible) pour peaufiner la présentation générale.
-
8Prévisualisez votre film. Cliquez sur le bouton de lecture sous la fenêtre de prévisualisation à gauche de la fenêtre Windows Movie Maker. Si le film se déroule comme vous le souhaitez, vous pourrez ajouter des effets.Publicité
Partie 4
Partie 4 sur 5:Ajouter des effets
Partie 4
-
1Cliquez sur l’onglet Accueil. Cet onglet se trouve en haut à gauche de la fenêtre et vous redirigera vers la barre d’outils d’édition.
-
2Sélectionnez Titre. Cette option se trouve dans la section Ajouter de la barre d’outils Accueil.
-
3Entrez un titre. Dans le champ de texte qui apparait sur la fenêtre de prévisualisation, tapez le titre que vous voulez donner à votre vidéo.
- Vous pouvez également modifier la durée d’apparition du titre dans la section Ajuster de la barre d’outils en cliquant sur le champ de texte à droite de l’horloge qui contient une flèche verte et en sélectionnant une nouvelle durée.
- Si vous voulez modifier la taille, la police ou la mise en forme du titre, vous pouvez le faire dans la section Police de la barre d’outils.
-
4Ajoutez une transition à votre titre. Cliquez sur l’une des icônes dans la section Effets de la barre d’outils puis prévisualisez le résultat. Si vous aimez, vous pouvez l’appliquer à votre titre.
-
5Retournez à l’onglet Accueil. Cliquez une nouvelle fois sur Accueil pour revenir à la barre d’outils d’édition.
-
6Insérez une légende sur un fichier. Cliquez sur la photo ou la vidéo sur laquelle vous voulez ajouter une légende puis sélectionnez Légende dans la section Ajouter de la barre d’outils.
-
7Entrez le texte de la légende. Tapez le texte que vous voulez utiliser comme légende puis appuyez sur Entrée. Votre légende apparaitra sous le fichier sélectionné.
- Vous pouvez modifier la légende exactement comme vous l’avez fait pour le titre.
- Si vous voulez déplacer la légende à un autre emplacement du fichier, cliquez et faites glisser la case rose vers la gauche ou vers la droite pour la repositionner.
-
8Ajoutez d’autres légendes ou titres si nécessaire. Vous pouvez créer plus de diapositives de titre pour les utiliser comme transition entre les sections de votre film ou ajouter des légendes pour d’autres fichiers.
- Vous pouvez également ajouter un générique à la fin du film en cliquant sur Générique dans la section Ajouter de l’onglet Accueil.
Publicité
Partie 5
Partie 5 sur 5:Enregistrer le film
Partie 5
-
1Prévisualisez votre film. Cliquez sur le bouton de lecture sous la fenêtre de prévisualisation à gauche de la fenêtre. Si le résultat correspond à ce que vous recherchez, vous pourrez enregistrer le film.
- Si le film a besoin d’être peaufiné, réalisez tous les ajustements nécessaires avant de continuer.
- Durant le processus d’édition, il est possible que la musique soit trop longue ou trop courte. Dans ce cas, assurez-vous qu’elle soit correctement positionnée avant de continuer.
-
2Cliquez sur Enregistrer le film. Il s’agit du bouton en haut à droite de la fenêtre. Un menu déroulant va apparaitre.
-
3Sélectionnez un type de sauvegarde. Si vous ne savez pas quel format utilisé, cliquez sur Recommandé pour ce projet en haut du menu déroulant. Sinon, vous pouvez cliquer sur le format que vous voulez utiliser.
-
4Entrez un nom pour votre film. Tapez le nom que vous voulez utiliser pour votre film.
-
5Sélectionnez un dossier de sauvegarde. Sur la gauche de la fenêtre, cliquez sur le dossier dans lequel vous voulez enregistrer le film.
-
6Cliquez sur Enregistrer. Ce bouton se trouve en bas à droite de la fenêtre. Il permet d’enregistrer votre film et d’exporter votre projet. Soyez patient, car le processus peut prendre un certain temps, surtout s’il s’agit d’un projet complexe.
-
7Sélectionnez Lire quand vous y serez invité. Le film s’ouvrira dans le lecteur vidéo par défaut de votre ordinateur.Publicité
Conseils
- Il est conseillé de conserver les fichiers de vos projets (ils ont généralement le logo Windows Movie Maker sur leur icône). Ainsi, vous pourrez reprendre et modifier la vidéo à un certain point sans avoir à tout recommencer.
- Les étapes d’utilisation dans cet article s’appliquent également à Windows 7, car Windows Movie Maker est livré par défaut avec Windows 7.
Publicité
Avertissements
- À mesure que Windows 10 se met à jour et évolue, vous remarquerez probablement que Windows Movie Maker commencera à se figer ou à mettre du temps à réagir. N’oubliez pas de sauvegarder régulièrement.
Publicité
À propos de ce wikiHow
Publicité
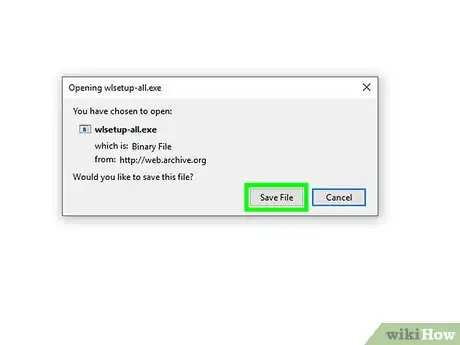
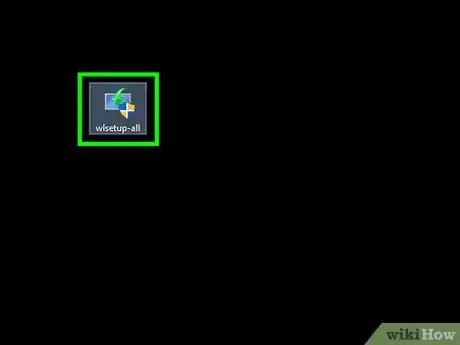
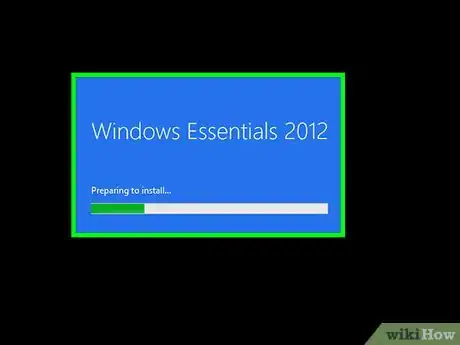
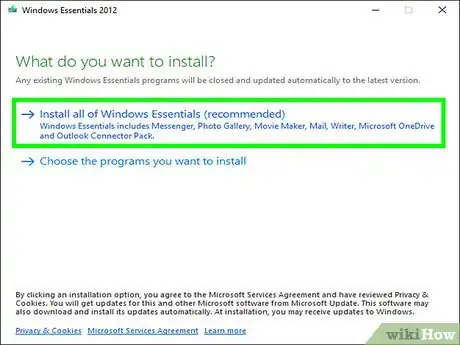
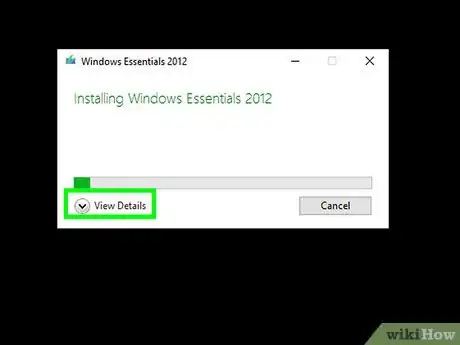
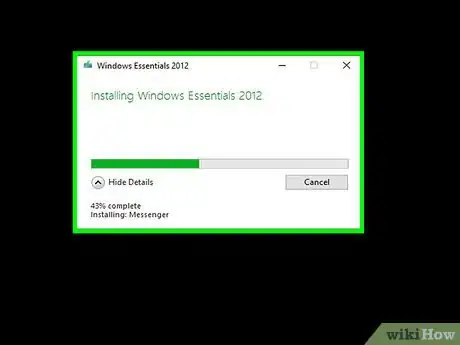
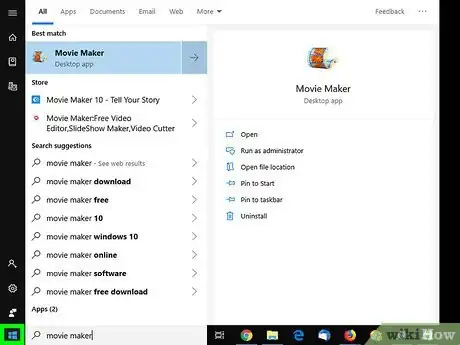

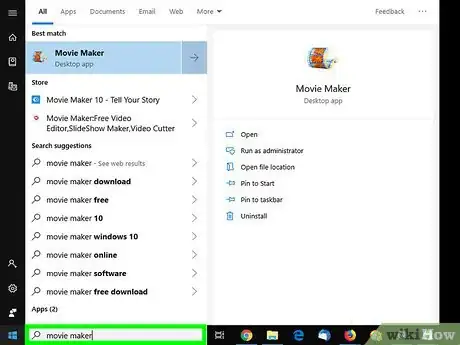
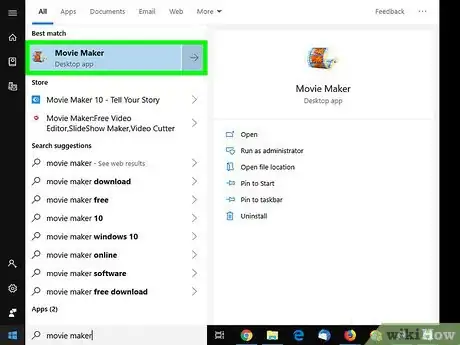
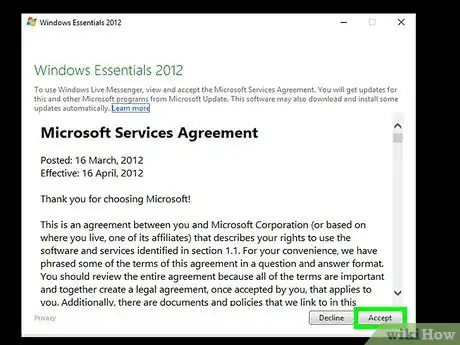
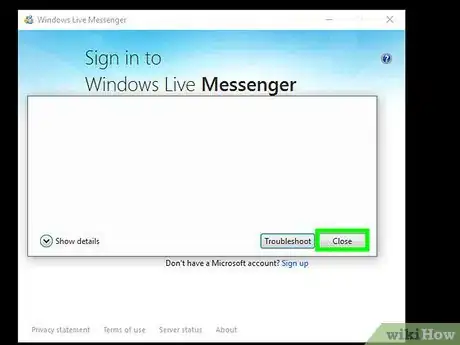
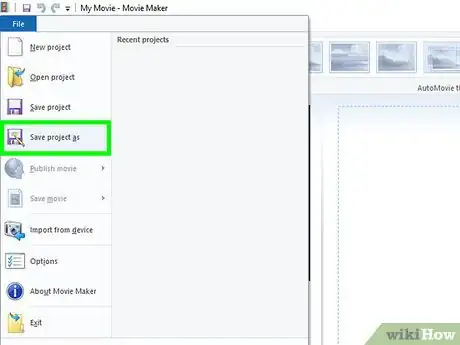
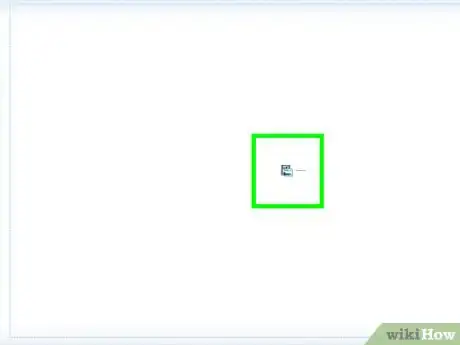
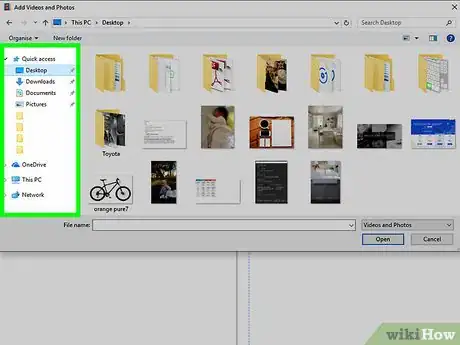
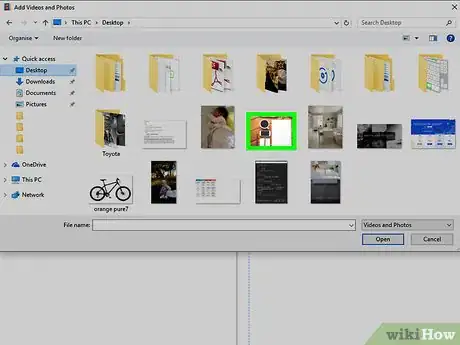
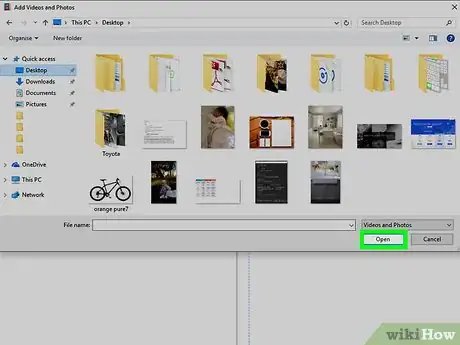
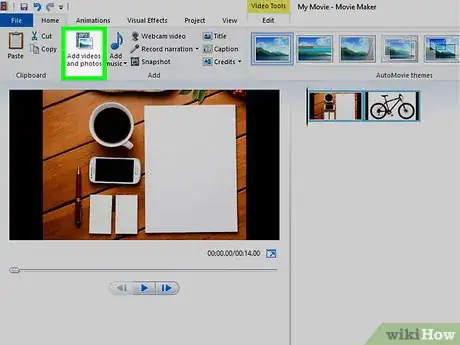
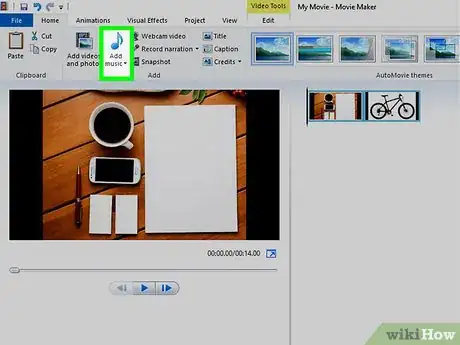
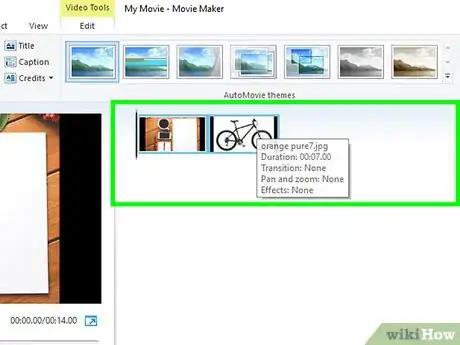
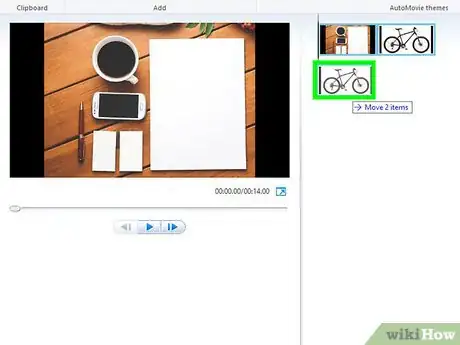
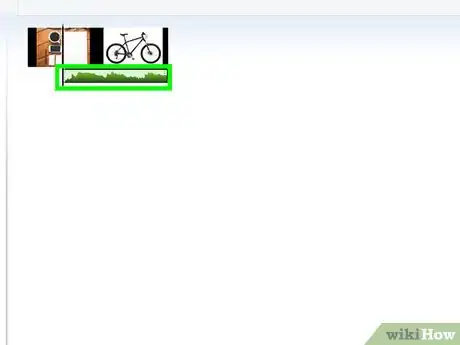
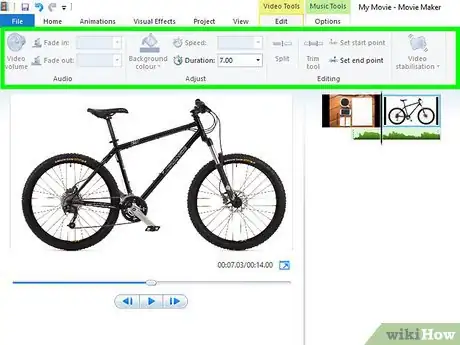
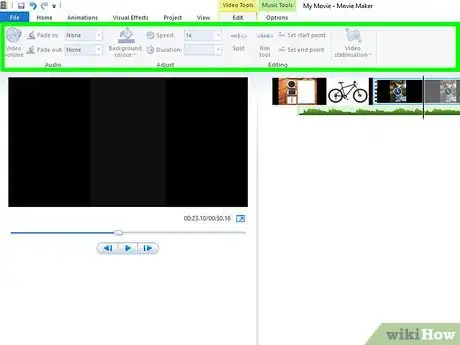
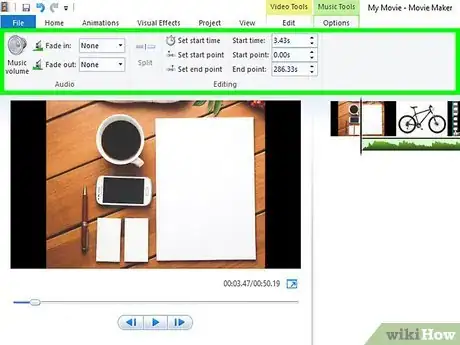
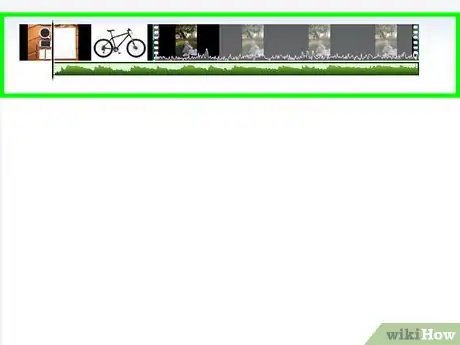
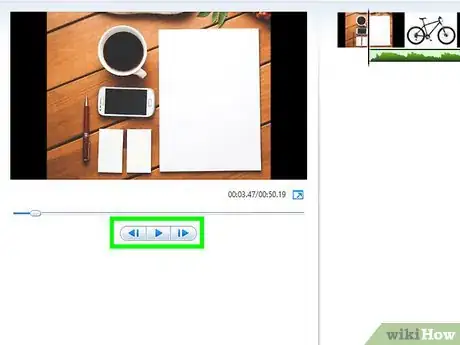
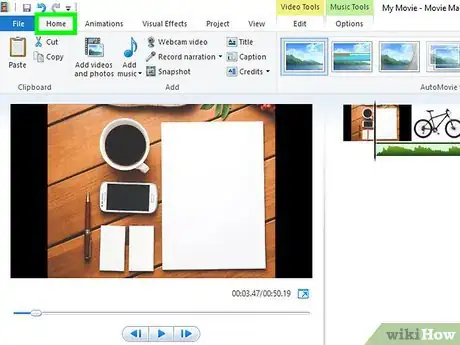
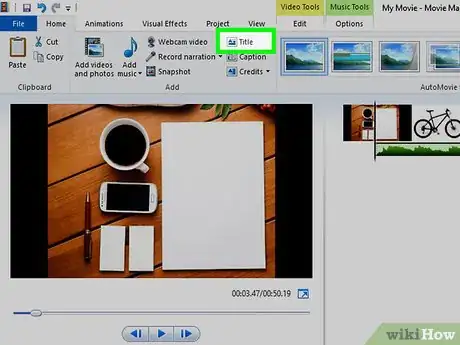
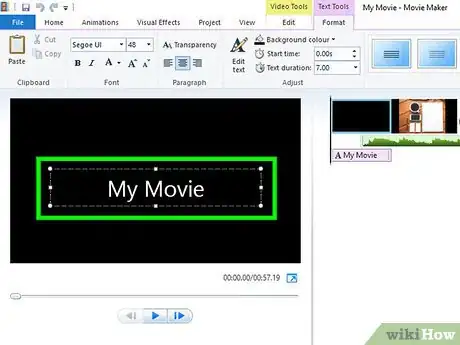
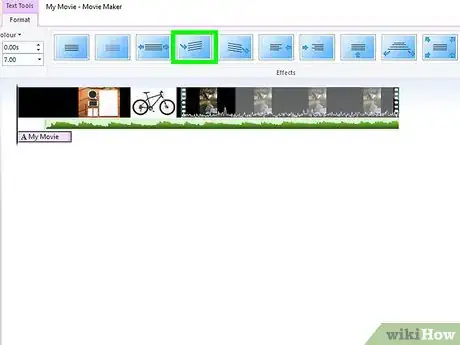
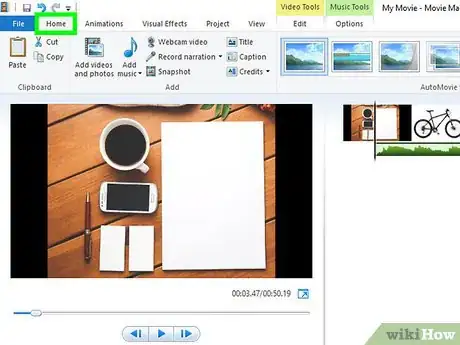
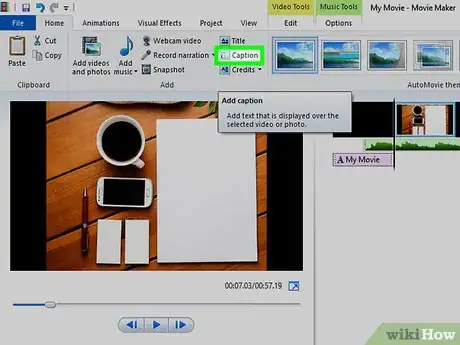
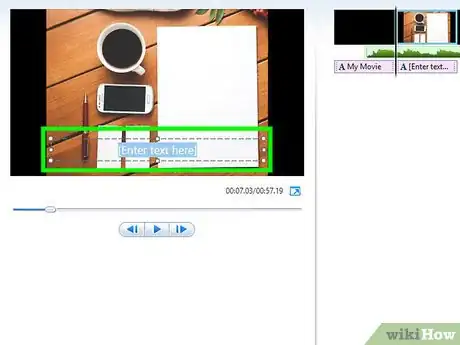
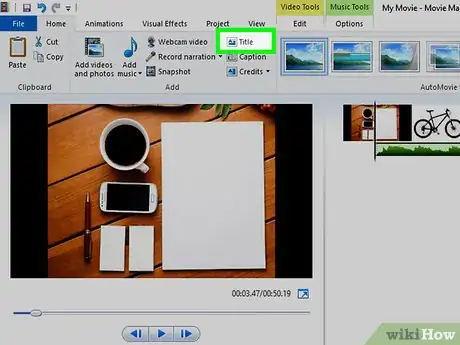
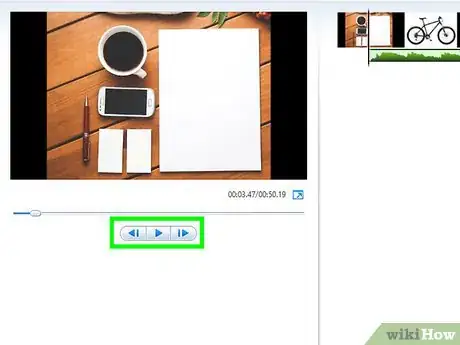
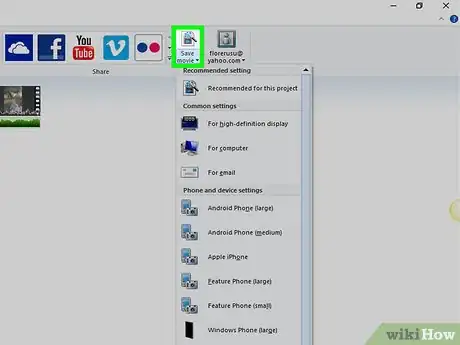
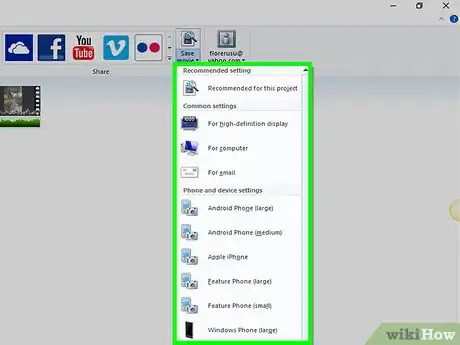
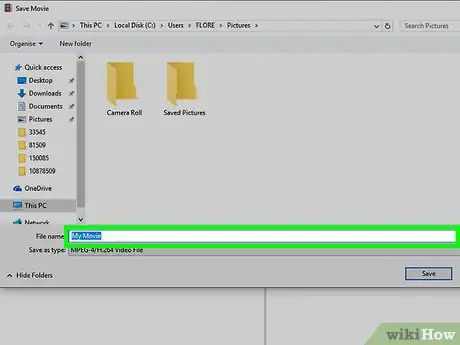
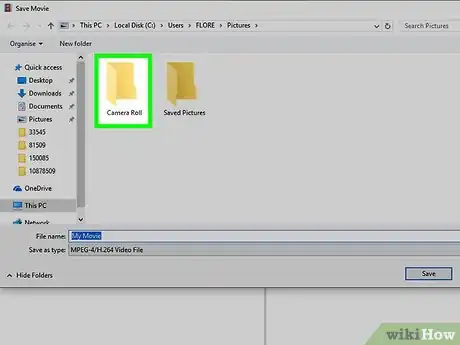
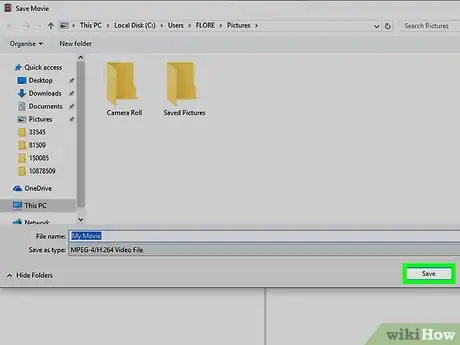
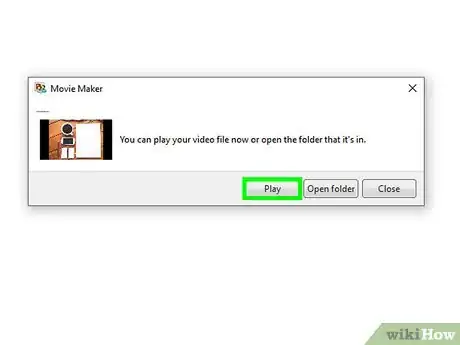

















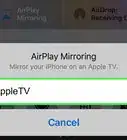

L'équipe de gestion du contenu de wikiHow examine soigneusement le travail de l'équipe éditoriale afin de s'assurer que chaque article est en conformité avec nos standards de haute qualité. Cet article a été consulté 24 731 fois.