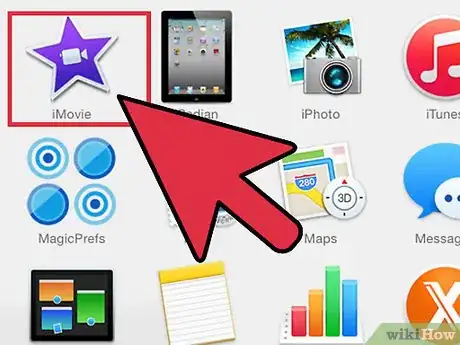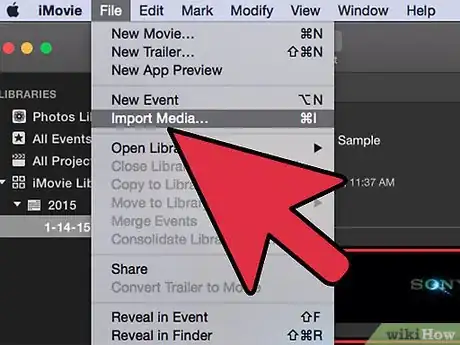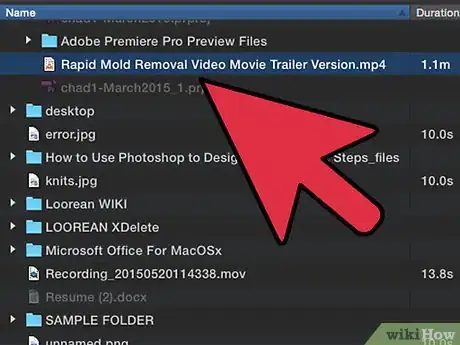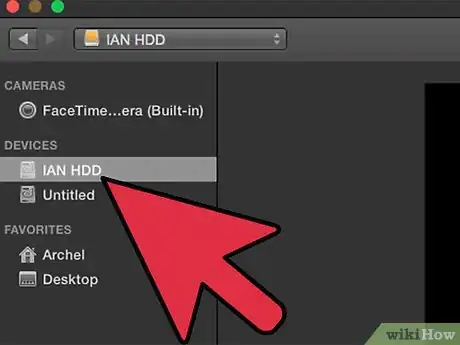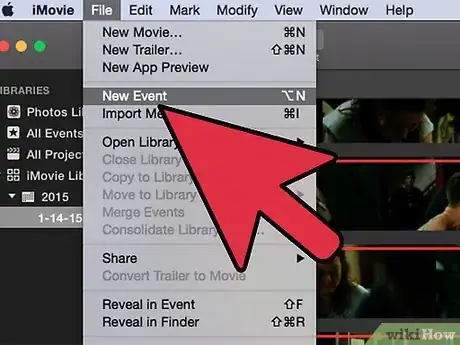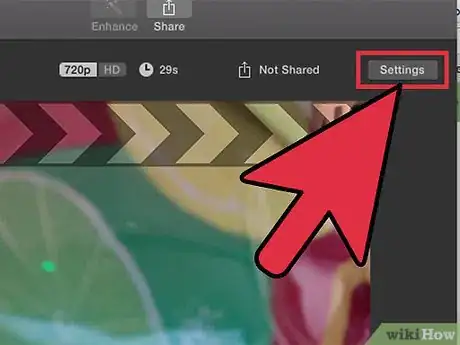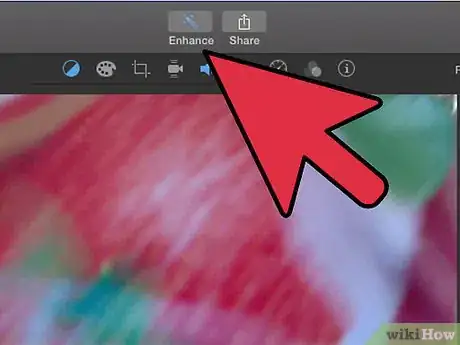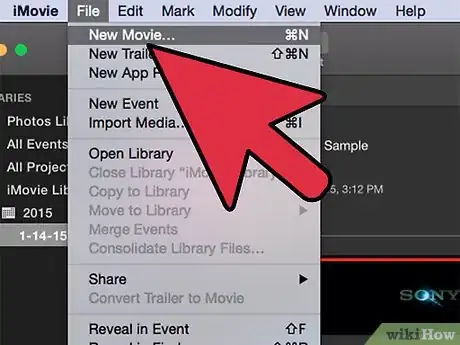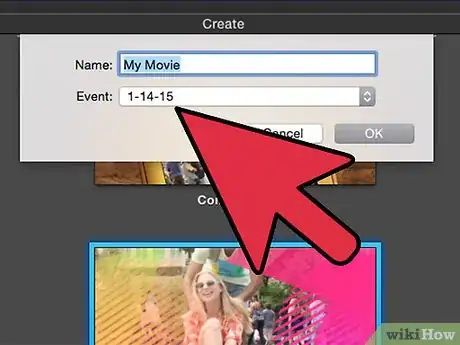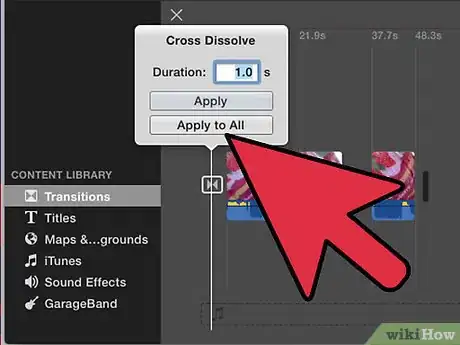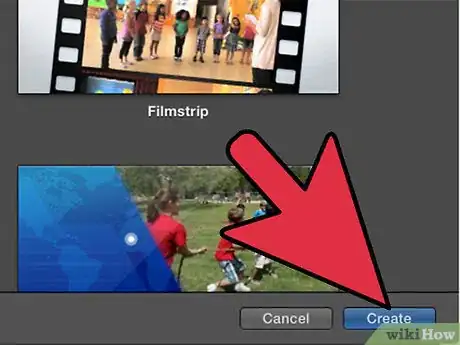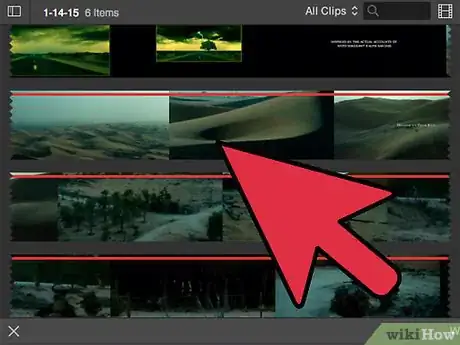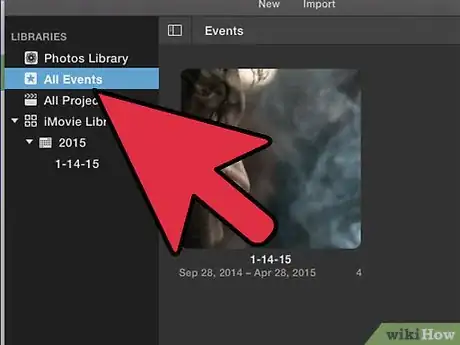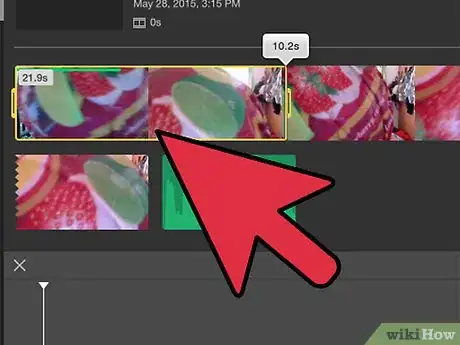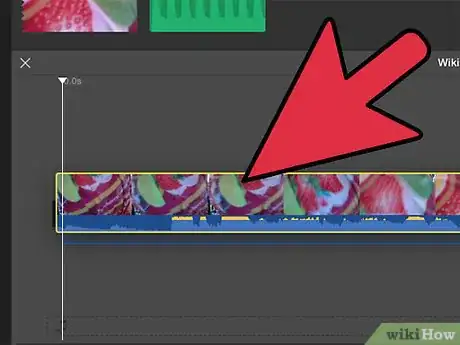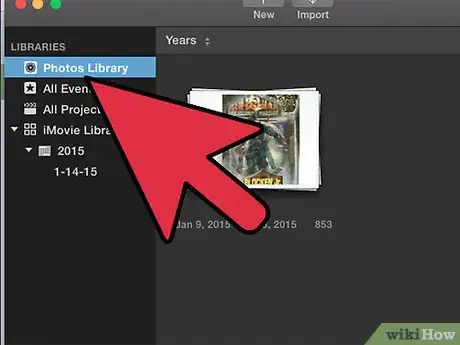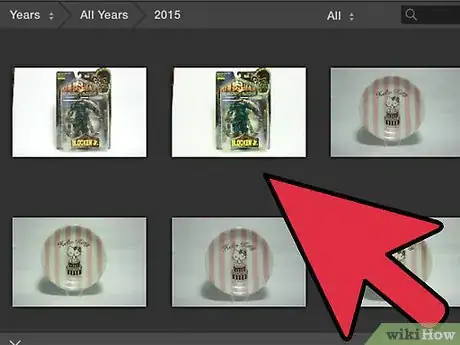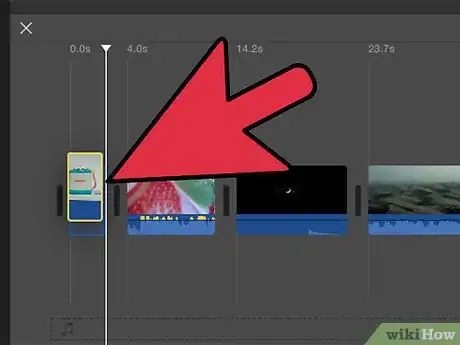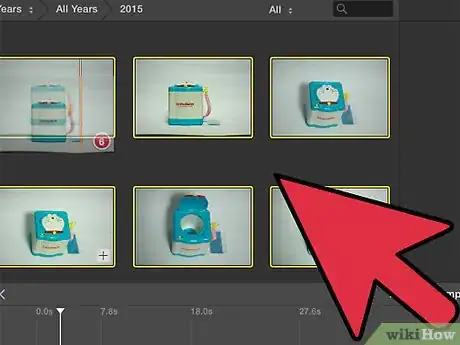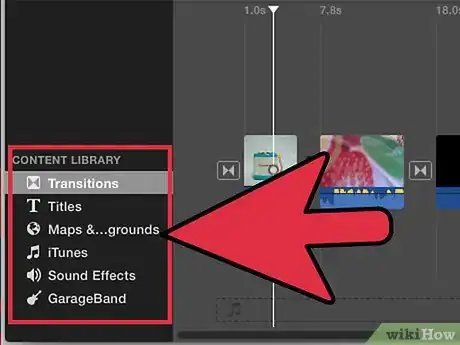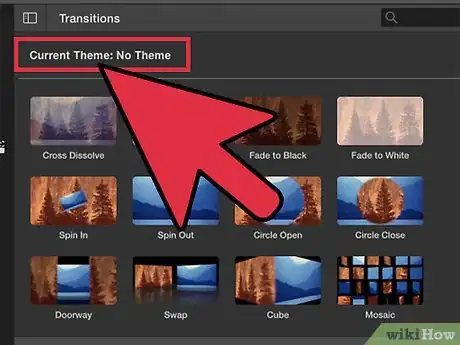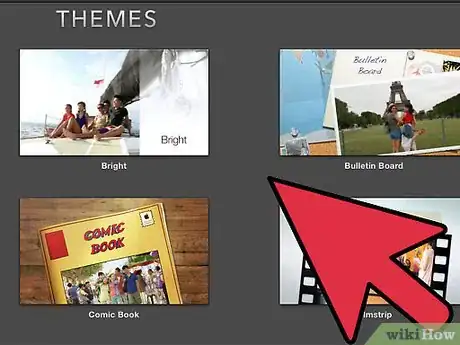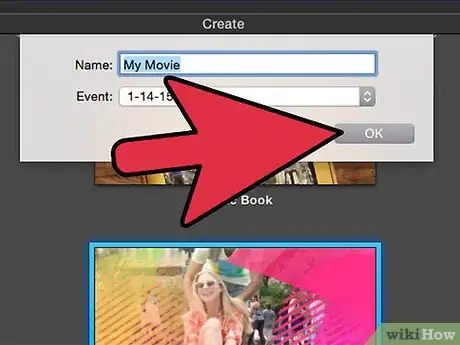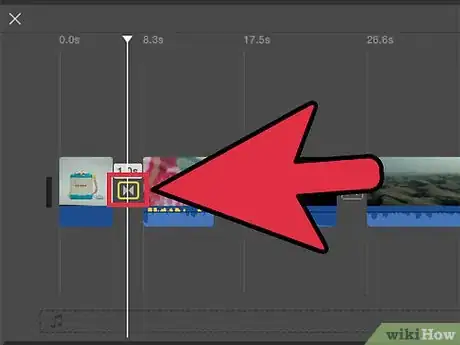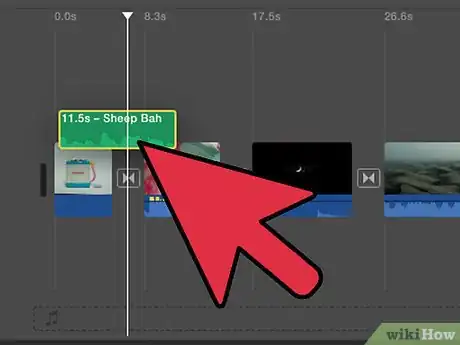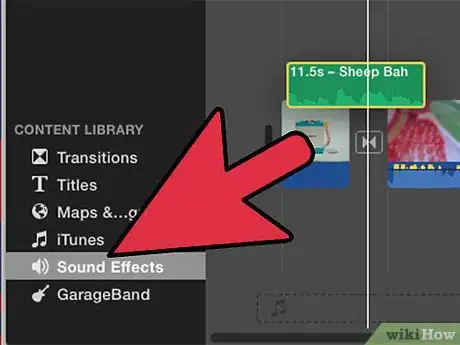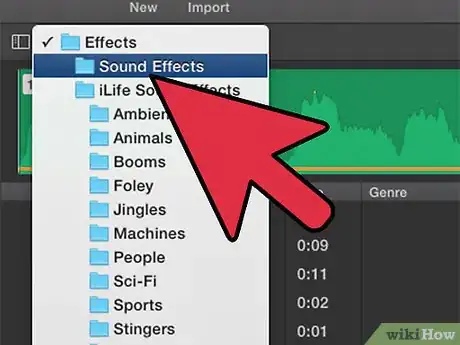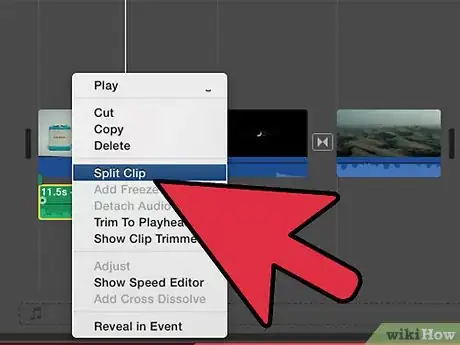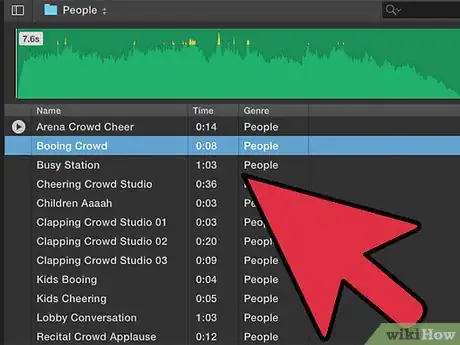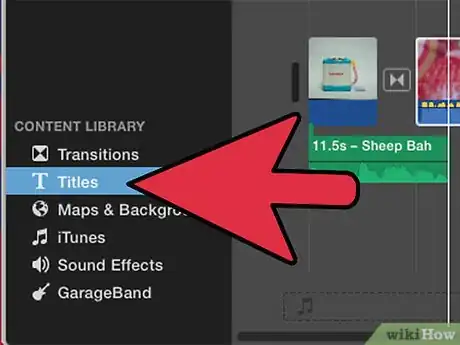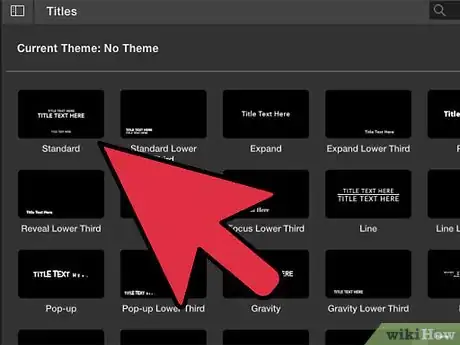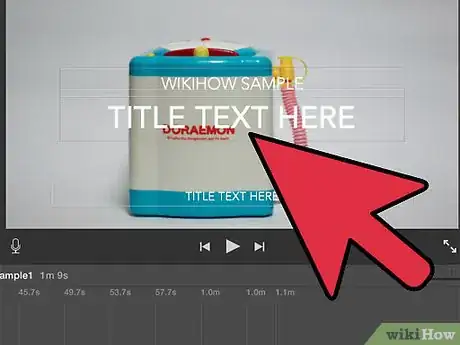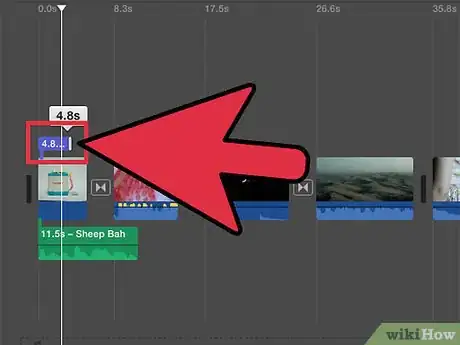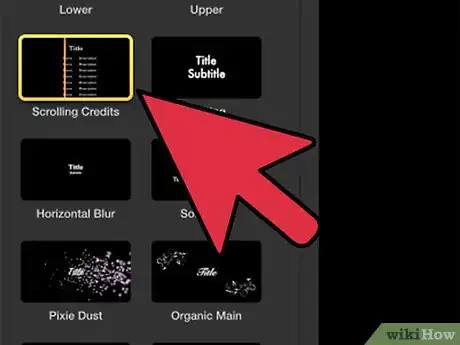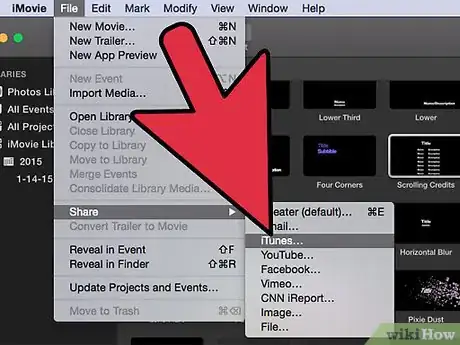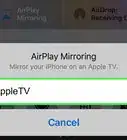X
Cet article a été coécrit par Travis Page. Travis Page est chef de produit de Cinebody, un logiciel de contenu vidéo orienté vers l'utilisateur qui permet aux entreprises de créer instantanément du contenu vidéo authentique et captivant pour tout le monde.
Cet article a été consulté 82 450 fois.
iMovie, appartenant à la suite iLife d’Apple, est une application pour faire des films, étonnamment versatile, mais facile à utiliser, qui permet de transformer vos vidéos personnelles en d’élégantes productions. Les outils et les effets sont très cool, riches en fonctions et assez personnalisables pour vous permettre de faire des productions selon vos goûts.
Étapes
Partie 1
Partie 1 sur 7:Importer des séquences
Partie 1
-
1Lancez iMovie. S’il n’est pas dans le Dock (barre d’accès direct), vous pouvez le trouver dans votre dossier « Applications » ou le cherchez avec Spotlight.
-
2Importez votre vidéo. Pour faire un film avec iMovie, vous devez d’abord importer la vidéo de votre caméra à votre ordinateur. La plupart des appareils rendent ce processus assez facile en utilisant soit des câbles USB ou FireWire directement connectés à l’appareil, soit des cartes de mémoire flash telles que les cartes Secure Digital (SD) ou CompactFlash (CF), connectées via un lecteur de carte. Vous pouvez également importer des films à partir de l’iPhone ou de l’iPad via le port normal à 30 broches ou via le connecteur Thunderbolt.
- Branchez le câble approprié sur votre caméra. En utilisant le câble fourni avec votre caméscope, connectez la petite extrémité à l’appareil et la plus grande à votre ordinateur.
- Allumez votre caméra et mettez-la en mode « lecture par le câble ». Cette fonction a des noms différents en fonction de la marque et du modèle de l’appareil que vous utilisez. Elle peut s’appeler « PC ».
- Sélectionnez la définition de l’image de votre film. Si vous filmez des vidéos en haute définition « HD », sélectionnez « large » ou « entier » dans la fenêtre d’importation. Si celle-ci ne s’ouvre pas automatiquement, sélectionnez « Importer depuis la caméra » dans le menu « Fichier ».
-
3Choisissez ce que vous voulez importer dans iMovie. La fenêtre d’importation va vous montrer tous les clips disponibles sur votre caméra. (Chaque fois que vous arrêtez et démarrez votre caméra, vous créez un nouveau clip). Vous pouvez choisir d’importer tous les clips disponibles ou cliquez sur les clips que vous ne souhaitez pas importer pour les désélectionner, puis cliquez sur « Importer les éléments cochés ».
- Si vous utilisez un caméscope à cassette, vous pouvez tout importer ou utiliser les commandes sur l’écran du caméscope, pour avancer ou revenir en arrière et trouver la séquence particulière du film que vous voulez importer, puis utiliser les boutons « lecture » et « arrêt » pour démarrer et arrêter l’importation.
-
4Enregistrez vos vidéos. Assurez-vous de choisir un emplacement ayant beaucoup d’espace mémoire : les fichiers vidéo, en particulier les fichiers HD, peuvent être assez volumineux. Vous ne voulez pas manquer de place avant même d’avoir commencé !
-
5Classez les vidéos importées.
- La première fois que vous importez une vidéo à partir de votre caméra, il n’y aura pas d’événement existant dans votre « Bibliothèque d’événements ».
- Pour créer un nouvel événement, tapez un nom dans le champ « Créer un nouvel événement ».
- Si vous importez une vidéo enregistrée sur plusieurs jours, vous pouvez demander à iMovie de créer un nouvel élément par jour en sélectionnant « Scinder les jours en de nouveaux événements ».
- Pour ajouter la nouvelle vidéo à un projet existant (une vidéo que vous avez précédemment importée dans iMovie), sélectionnez « Ajouter à l’événement existant ». Modifiez le nom du nouvel événement dans le menu contextuel.
-
6Débarrassez-vous des tremblements ! Choisissez l’option « Stabilisation » dans le menu « Après l’importation, analyser pour ». iMovie analysera vos images et lissera tout tremblement de caméra (comme ceux du film « Le projet Blair Witch », dont vous souvenez peut-être).
- L’autre option dans le menu « Analyser » est de rechercher les personnes dans vos séquences. Quand iMovie détecte des présences humaines, il place des marqueurs dans le film.
- Les options « stabilisation » et « recherche de personnes » peuvent prendre un certain temps.
-
7Optimisez la vidéo. Si vous importez de la vidéo haute définition (HD), choisissez une taille pour le film, dans le menu contextuel « Optimiser la vidéo ». Lorsque tous les paramètres sont définis, cliquez sur le bouton OK et faites une pause. En effet, le traitement de la vidéo peut prendre de quelques minutes à jusqu’à plus d’une heure.Publicité
Partie 2
Partie 2 sur 7:Créer un nouveau projet
Partie 2
-
1Sélectionnez un thème. Tout d’abord, dans le menu « Fichier », sélectionnez « Nouveau projet ... » ou appuyez sur les touches « Commande » et « N ». Cela créera le cadre de base du projet. Une fois celui-ci créé, vous pouvez ajouter un thème à votre film. iMovie est livré préchargé avec un certain nombre de thèmes, uniques et intéressants, qui contribuent à donner à votre film, une présentation attractive et exceptionnelle. Il y en a pour tous les goûts, d’un thème d’album à un thème de superproduction hollywoodienne. Visionnez les options et sélectionnez celles que vous aimez ou sélectionnez « sans thème », si vous voulez utiliser votre propre thème, puis cliquez sur le bouton « Créer ».
-
2Attribuez les propriétés à votre projet. Avant d’ajouter du contenu, vous devez définir son emplacement final.
- À côté de la liste des thèmes, attribuez un nom à votre projet en remplissant le champ « Nom : ».
- Choisissez un format d’image pour votre film. Le format d’image est d’une dimension décrivant le rapport entre la hauteur et la largeur. Par exemple, les iPads et les iPhones avant l’iPhone5, les écrans de télévision standards et les écrans d’ordinateur plus anciens ont un format d’image 4 : 3. Les téléviseurs et les moniteurs récents utilisent le format grand écran 16 : 9.
- Choisissez une fréquence d’images pour votre vidéo. Choisissez la même fréquence d’image que celle utilisée lors du tournage de la vidéo. La plupart des caméras vidéo aux États-Unis utilisent le « NTSC à 30 image par seconde (ips) », alors que les caméras européennes utilisent généralement le « PAL » ou le « SECAM (France) » chacun à 25 ips. Si votre caméra prend en charge 24 ips et que c’est le format que vous avez utilisé pour filmer, alors choisissez cette option.
-
3Ajoutez une transition automatique. Lorsque vous joignez deux séquences, vous avez plusieurs façons de vous déplacer de l’une à l’autre. Vous pouvez configurer iMovie pour toujours choisir une transition particulière, sachez cependant, que vous pouvez, à tout moment, changer la transition prédéfinie.
- Les thèmes du projet ajoutent automatiquement des fondus enchaînés (des fondus progressifs entre un clip et le suivant) et d’autres transitions, mais vous pouvez désélectionner cette option si vous le souhaitez.
-
4Cliquez sur « Créer ». Lorsque vous avez terminé la mise en place de votre projet, cliquez sur le bouton « Créer » pour ouvrir le nouveau projet vide dans la fenêtre du navigateur de projet.Publicité
Partie 3
Partie 3 sur 7:Ajouter une vidéo à un projet iMovie
Partie 3
-
1Sélectionnez les clips que vous voulez inclure. Une fois que vous avez défini un nouveau projet, vous pouvez y ajouter des clips vidéo. Tous les clips, que vous avez importés, sont répertoriés dans la section « Bibliothèque d’événements » située en dessous de la bibliothèque de projet et de votre écran d’aperçu.
- Si vous avez fermé iMovie avant de commencer cette section, lancez iMovie, puis double-cliquez sur le nom du projet que vous avez créé auparavant.
- Si vous voulez changer de projet, cliquez sur le bouton « Bibliothèque de projets » et choisissez-en un dans la liste.
-
2Sélectionnez l’événement souhaité. Dans « bibliothèque d’événements », la liste de tous les événements disponibles sera affichée. Sélectionnez, en cliquant une fois dessus, l’événement avec lequel vous souhaitez travailler.
- Si vous ne voyez pas la liste des événements, regardez dans le coin inférieur gauche de la fenêtre iMovie.
-
3Ajoutez le premier clip. Sélectionnez un clip ou une plage d’images vidéo à partir des bandes de films dans la bibliothèque d’événements.
- Pour sélectionner un clip entier, maintenez la touche « shift » enfoncée, puis cliquez une fois sur le clip, de sorte qu’il soit encadré en jaune.
- Pour sélectionner une plage ou un chapitre particulier d’un clip, positionnez-vous au début de la séquence d’intérêt, cliquez dessus en maintenant le bouton de la souris ou le trackpad enfoncé, puis faites glisser le curseur jusqu’à sélectionner toutes les images souhaitées. Les images sélectionnées sont encadrées en jaune.
- Faites glisser votre sélection vidéo sur le navigateur de projet situé dans le coin supérieur gauche de l’écran. Une ligne verticale verte, avec un symbole vert « Ajouter (+) », apparaît partout où vous pouvez placer le clip.
-
4Ajoutez toutes vos vidéos. Faites glisser chaque clip ou portion de clip, dans le navigateur de projet dans l’ordre que vous préférez. Vous pouvez placer les clips séquentiellement ou les insérer entre deux autres clips.Publicité
Partie 4
Partie 4 sur 7:Ajouter des photographies
Partie 4
-
1Numérisez vos photos (ou importez-les à partir de votre appareil photo). Dans iMovie, vous pouvez ajouter plus que des films et ainsi donner à votre film un air de documentaire en y ajoutant des images fixes. Quelles soient scannées ou prises avec un appareil photo digital, le processus est le même.
-
2Ouvrez le navigateur de photos. Cliquez sur l’icône de la caméra, située sur le côté inférieur droit de l’écran, au-dessus des clips vidéo. Le navigateur photo apparaîtra sur le côté droit de l’écran et vous permettra de choisir tous les fichiers de votre bibliothèque iPhoto.
- Si vous n’avez pas importé vos photos dans iPhoto, vous pouvez le faire maintenant, puis cliquez sur le bouton « Dernière importation » pour afficher uniquement ces images. Sinon, vous pouvez simplement les faire glisser depuis n’importe quel endroit de votre disque dur. Il est mieux de conserver toutes vos images dans un même dossier.
-
3Faites glisser votre photo à l’endroit désiré. Si vous la faites glisser avant ou après un clip, il y aura une ligne verticale verte, indiquant que vous pouvez sans problème placer l’image à cet endroit-là.
- Si la ligne est rouge, vous êtes en train de placer l’image au milieu d’un clip existant. Il vous sera alors demandé si vous souhaitez remplacer le clip existant, insérer l’image dans le clip ou annuler l’opération.
-
4Utilisez vos photos de façon créative. Vous pouvez intercaler des images fixes dans une séquence de scène d’action ; par exemple, dans une vidéo d’un surfer en plein saut, extrayez une image du surfeur dans les airs à mi-saut, puis replacez-la dans la vidéo de départ.
- Vous pouvez régler la durée de l’image fixe, de sorte que le résultat final soit quelque chose comme : le saut débute, le surfeur commence à perdre l’équilibre, l’image se fige ! Le clip s’attarde sur le surfeur, donnant au public un moment pour réaliser ce qui va se passer, puis la vidéo reprend ! Le saut se termine et le surfeur fait une chute impressionnante ; exactement comme on l’avait anticipé. Vous pourriez couronner le tout, avec une autre photo du surfeur, souriant, le visage plein de neige !
Publicité
Partie 5
Partie 5 sur 7:Peaufiner votre projet
Partie 5
-
1Agrémentez votre vidéo. Une fois que vous avez tout mis en place, vous pouvez ajouter des éléments à votre film pour le rendre vraiment spécial. Vous pouvez utiliser (ou modifier) des thèmes, ajouter des transitions, de la musique et des titres.
-
2Ajoutez un thème de projet. Si vous n’aviez pas choisi de thème au début, vous pouvez en ajouter un, maintenant. Dans le menu « Fichier », choisissez « Thème du projet ... » ou appuyez, simultanément, sur les touches « Shift », « Commande » et « J ».
-
3Sélectionnez un thème. Trouvez l’une des vignettes que vous aimez (vous pouvez les prévisualiser en cliquant dessus) et choisissez ou non d’inclure les transitions automatiques.
- Lorsque vous sélectionnez un thème, vous apercevrez 30 secondes de la vidéo de sorte que vous saurez à quoi vous attendre.
- Si vous êtes nouveau dans iMovie, utilisez les transitions automatiques et l’option des titres. Cela vous aidera à avoir une idée de comment ils fonctionnent et vous pourrez toujours les changer ou les modifier plus tard.
- Faites votre choix en sélectionnant ou désélectionnant la case « Ajouter automatiquement des transitions et des titres ».
-
4Cliquez sur OK. iMovie va travailler sur votre projet, ajoutant des transitions entre les séquences et des titres à la fin.
-
5Ajoutez vos propres transitions. Vous pouvez ajouter des transitions entre les clips en ouvrant le navigateur « Transitions » situé dans la barre d’outils iMovie.
- Sélectionnez la transition souhaitée, puis faites-la glisser entre deux clips. iMovie gèrera automatiquement la transition. Vous pouvez facilement changer de transition en double-cliquant sur l’icône de transition dans votre film et en en sélectionnant une nouvelle dans le menu contextuel.
-
6Ajoutez de la musique. Un film sans musique est un « diaporama ». Déjà à l’époque où les diaporamas étaient le seul moyen de voir les photos de vacances, personne n’aimait s’asseoir pendant des heures pour les visionner et c’est encore plus vrai maintenant qu’il est si facile de faire une présentation vivante.
-
7Cliquez sur le bouton « Effets sonores et musique » (l’icône des notes de musique) dans la barre d’outils iTunes. Le navigateur passera de votre bibliothèque de photos à votre bibliothèque iTunes, ainsi qu’au dossier de Garage Band et aux dossiers « Effets sonores » de iLife.
- Parcourez votre liste de musique jusqu’à ce que vous trouviez la chanson que vous souhaitez ajouter. Lorsque vous trouvez une sélection appropriée, cliquez sur la chanson et faites-la glisser à la fin des clips vidéo dans le navigateur du projet. Ne la faites pas glisser sur un clip en particulier. Quand vous voyez la ligne verticale verte, relâchez la souris et le clip sera placé dans le film.
- L’arrière-plan des clips vidéo sera ombré de vert pendant la durée du clip de musique, en commençant par le premier clip dans votre film et en terminant à la fin de la musique. Notez qu’en fonction de votre sélection, la musique peut finir avant la fin de votre séquence vidéo ou aller au-delà de votre vidéo. Si la musique est trop courte, vous pouvez toujours ajouter un autre clip audio à la fin du projet. Si elle est trop longue, vous pouvez la fondre en sortie.
-
8Ajoutez des effets sonores. Dans le navigateur « Musique et effets sonores », il y a un dossier d’effets sonores. Cliquez dessus et sélectionnez un effet sonore pour le placer dans le film. Par exemple, si vous avez une séquence d’une personne en train de marcher, vous pouvez ajouter des pas au film, même si vous avez de la musique de fond ! Pour cela, faites glisser l’effet sonore sur la première image dans laquelle vous souhaitez qu’il apparaisse. S’il est trop court, ajoutez un autre effet sonore et s’il est trop long, coupez-le et fondez-le à volonté. (Voir ci-dessous).
-
9Ajustez les propriétés audio. Si la musique ou les effets sonores sont trop longs, trop forts ou si vous voulez ajouter des effets de studio, cliquez sur le menu contextuel « Action » (l’icône d’engrenage en haut à gauche du clip audio vert), puis cliquez sur « Réglages audio ». Visionnez votre film. Tant que la fenêtre « Inspecteur » est ouverte, votre film lira en boucle les séquences sons sélectionnées, rendant facile l’ajustement, dans ces extraits audios, des paramètres tels que les effets sonores afin qu’ils ne soient ni trop forts ni trop faibles.
- Dans cette même fenêtre « Inspecteur », vous pouvez, comme vous le souhaitez, régler le volume, le fondu entrant ou sortant, l’égaliseur (EQ) ou encore faire d’autres ajustements.
- L’option « Volume » ajuste le volume de la piste audio sélectionnée.
- L’option « Atténuation » baisse le volume de toutes les autres pistes audio. Ceci est utile si vous avez un clip d’une personne qui parle sur une musique de fond. L’« Atténuation » rend le volume de la musique de fond plus faible, afin que la voix puisse être entendue plus clairement.
- L’option « Fondu entrant / Fondu sortant » vous permet d’adoucir l’arrivée ou la sortie d’un son pendant une durée spécifiée. Cliquez sur ceux que vous souhaitez modifier, puis faites glisser les curseurs pour régler la durée de chacun d’eux.
- L’option « Réduire les bruits de fond » vous permet de réduire les sons « bruyants » ; elle est utile pour rendre les voix plus intelligibles, dans la circulation, la foule, etc. Si vous l’utilisez trop, vous pouvez éliminer complètement, les sons d’arrière-plan.
- L’option « EQ » est l’équivalent de l’égaliseur sur votre chaîne stéréo et ajuste les qualités tonales du son.
- L’option « Normaliser le volume des plans » permet de rendre le son le plus fort du clip aussi fort que possible sans distorsion, ce qui a pour effet de renforcer aussi tous les autres bruits dans le clip (à moins que le son le plus fort soit déjà au maximum, dans ce cas, cela n’aura aucun effet notable sur le son). Vous pouvez supprimer la normalisation effectuée, en cliquant sur le bouton « Supprimer la normalisation » situé en dessous de celui de normalisation.
-
10Ajoutez des effets audio. En haut de la fenêtre « Inspecteur audio », cliquez sur le bouton « Clip », puis sur « Effet audio » dans le menu contextuel.
- Écoutez les effets de réverbérations, d’échos et de niveaux en plaçant le curseur sur eux (ne pas cliquer) ; cliquez sur ceux que vous aimez et que vous voulez garder.
- Lorsque vous êtes satisfait de tous vos réglages, cliquez sur OK pour enregistrer vos choix.
Publicité
Partie 6
Partie 6 sur 7:Ajouter des titres
Partie 6
-
1Ajoutez du texte à votre film. Vous pouvez ajouter du texte n’importe où dans le film et au début ou à la fin en générique.
-
2Ouvrez le « navigateur de titres » en cliquant sur l’icône « T » de la barre d’outils iMovie sur la droite. Une série de différentes options de traitement de texte apparaît. Pour les ajouter à votre film, cliquez dessus et faites glisser l’une d’elle, sur le clip concerné.
-
3Saisissez le texte. Remplacez, selon vos besoins, le texte temporaire par vos propres mots. Pour modifier la police, cliquez sur le menu « Afficher les polices ». Choisissez-en une disponible dans la liste ou cliquez sur « Système d’échantillon de police » situé en bas à gauche de la fenêtre et choisissez parmi les polices disponibles. Il y a 9 options de couleur dans l’échantillon de base, mais vous pouvez choisir, dans le panneau des polices du système, n’importe quelle couleur qui vous plaît.
-
4Changez la longueur du titre. Sélectionnez la séquence du titre dans le navigateur de projet et ajustez sa longueur jusqu’à obtenir la taille désirée, en cliquant sur un côté du texte et en faisant glisser la souris dans la direction voulue.
- Pour voir « l’inspecteur de titre », double-cliquez sur la séquence du titre.
-
5Ajoutez un générique. Si vous n’avez pas utilisé un thème prédéfini, vous pouvez ajouter un générique en faisant glisser le titre « défilement du générique » à la fin de votre film et le remplir avec le texte adéquat.Publicité
Conseils
- Si vous utilisez des images fixes, pour obtenir la meilleure résolution finale, assurez-vous que les originaux soient de la meilleure qualité et de la plus grande taille possible.
- Si vous avez GarageBand, utilisez-le pour la musique, car il vous permet de distribuer librement la musique, sans vous soucier des droits d’auteur ou des redevances (aussi longtemps que vous utilisez des images originales).
- N’ayez pas peur d’expérimenter : la plupart des actions dans iMovie sont réversibles ou peuvent être modifiées à tout moment.
Publicité
Avertissements
- Si vous utilisez des images ou de la musique soumises aux droits d’auteur, ne distribuez votre film à personne et ne le mettez pas sur iTunes avant de l’avoir montré à un avocat en propriété intellectuelle, spécialiste des droits d’auteurs. Les sanctions peuvent être très lourdes.[1]
Publicité
Références
À propos de ce wikiHow
Publicité