Cet article a été rédigé avec la collaboration de nos éditeurs(trices) et chercheurs(euses) qualifiés(es) pour garantir l'exactitude et l'exhaustivité du contenu.
L'équipe de gestion du contenu de wikiHow examine soigneusement le travail de l'équipe éditoriale afin de s'assurer que chaque article est en conformité avec nos standards de haute qualité.
Cet article a été consulté 1 690 fois.
Peu de gens y pensent, mais il est possible d'utiliser l'écran d'un ordinateur portable comme un affichage externe. Même si la plupart des modèles récents d'ordinateurs font l'impasse sur les ports HDMI, vous pouvez toujours vous en servir pour afficher des images et des vidéos. À l'aide d'une connexion sans fil et du logiciel de projection intégré dans Windows, vous pourrez afficher facilement du contenu sur votre machine.
Étapes
Méthode 1
Méthode 1 sur 1:Utiliser un ordinateur portable comme un écran
-
1Ouvrez les Paramètres de projection. Utilisez le champ de recherche en bas à gauche de la barre des tâches de Windows. Vous pouvez également appuyer simultanément sur les touches ⊞ Win+K, puis sélectionner Paramètres de projection sur la page qui s'affiche [1] .
- Le logiciel pour les paramètres de projection de votre machine est appelé « Miracast » et les paramètres peuvent être nommés en conséquence sur les éditions plus anciennes de Windows. Toutefois, à partir de Windows 8, la section peut être nommée Paramètres de projection.
-
2Activez Affichage sans fil. Pour pouvoir utiliser les paramètres de projection, vous devez d'abord ajouter Affichage sans fil en tant que fonctionnalité. La page d'accueil Paramètres de projection vous invitera à le faire, ce qui vous permettra de revenir à la page tout de suite après [2] .
- Si Windows ne vous demande pas d'activer Affichage sans fil, vous pouvez le faire manuellement en vous rendant dans la section Ajouter ou retirer des programmes des paramètres de votre ordinateur. Cliquez sur Fonctionnalités facultatives puis Ajouter une fonctionnalité et recherchez Affichage sans fil. Pour installer cette fonctionnalité, cliquez dessus puis choisissez Installer.
- Si vous avez déjà utilisé les paramètres de projection de votre ordinateur dans le passé, Affichage sans fil est certainement déjà activé. En cas de doutes, voyez tout simplement si vous pouvez ou non interagir avec les options sur la page Paramètres de projection. Si Affichage sans fil n'est pas activé, tout sera grisé sur la page.
-
3Sélectionnez Disponible pour une projection à partir d'autres appareils. Vous pouvez faire cela à partir du premier menu déroulant sur la page Paramètres de projection. Choisissez l'une des options ci-dessous.
- Disponible partout. Ce paramètre vous permet de projeter du contenu sur votre ordinateur à partir de n'importe quel emplacement, sur n'importe quel réseau.
- Disponible partout sur les réseaux sécurisés. Ce paramètre vous permet de projeter du contenu sur votre ordinateur uniquement quand vous êtes connecté(e) à un réseau sécurisé, comme votre réseau domestique.
-
4Ajustez les autres paramètres si nécessaire. La page Paramètres de projection inclut différentes autres options. Vous n'êtes pas obligé(e) d'y toucher, mais vous pouvez modifier certaines choses en fonction de vos besoins.
- Demander à projeter sur ce PC. Dans le second menu déroulant sur la page, vous pouvez soit choisir que l'on vous demande votre approbation chaque fois que vous essayez de projeter du contenu sur votre ordinateur, soit que l'on vous le demande uniquement la première fois que vous essayez de le faire.
- Demander le code PIN pour le couplage. Pour plus de sécurité, vous pouvez choisir de demander un code PIN chaque fois qu'un appareil essaye de projeter du contenu sur votre machine. Étant donné que vous devez de toute façon confirmer votre souhait de projeter à partir de votre second appareil, il est préférable de désactiver cette option [3] .
- En bas de la page, vous pouvez choisir s'il est possible ou pas de projeter sur votre ordinateur quand il n'est pas branché à une source d'alimentation. Vous pouvez également le renommer pour qu'il soit plus facilement détectable par les autres appareils.
-
5Ouvrez l'application Se connecter. En haut de la page Paramètres de projection, Windows affichera un rappel pour utiliser l'application Se connecter lorsque vous essayez de projeter du contenu sur votre ordinateur. Cliquez sur ce message et l'application se chargera.
- À l'avenir, vous pourrez charger l'application depuis n'importe quelle fenêtre sur votre ordinateur en appuyant simultanément sur les touches ⊞ Win+P.
-
6Préparez votre second appareil (ordinateur portable ou téléphone). La projection sur votre ordinateur portable est légèrement différente selon que vous essayez d'envoyer du contenu depuis un ordinateur ou depuis un téléphone.
- Sur un ordinateur, faites un clic droit sur le centre des notifications en bas à droite de votre écran. Ensuite, sélectionnez Connecter en bas dans le menu de la page qui s'affiche.
- Sur un appareil sous Android ou sous Windows, sélectionnez simplement sur Partage d'écran dans le panneau des notifications et cherchez votre ordinateur portable parmi les options disponibles. Vous pouvez également chercher cette option dans les paramètres de votre Android [4] .
-
7Connectez-vous à l'affichage de votre ordinateur. Sélectionnez votre ordinateur portable dans les options disponibles, soit sur le panneau de projection de votre ordinateur, soit dans la section Partage d'écran de votre téléphone mobile.
- Si votre ordinateur portable n'apparait pas, c'est peut-être parce qu'il s'agit d'un modèle ancien ou parce qu'il n'inclut pas de carte graphique Intel HD. Vous devrez être en mesure de vous y connecter depuis un ordinateur en navigant dans les paramètres d'affichage de votre portable et en cliquant sur Détecter pour rechercher manuellement un autre affichage sans fil.
-
8Confirmez la connexion. Sur l'ordinateur portable que vous comptez utiliser comme affichage secondaire, approuvez la tentative de connexion depuis l'ordinateur ou le téléphone.
- En fonction des paramètres que vous choisissez, vous pouvez sauter cette étape.
-
9Faites un clic droit sur votre bureau. Sélectionnez Paramètres d'affichage. Faites cela sur l'ordinateur depuis lequel vous souhaitez projeter du contenu vers votre portable.
-
10Choisissez Étendre le bureau à cet affichage. Cette option se trouve sous la section Affichage multiple qui comprend plusieurs options qui n'apparaissent que lorsque vous êtes connecté(e) à un autre affichage. Lorsque vous êtes connecté(e), assurez-vous d'étendre votre bureau au second affichage pour pouvoir afficher la même chose sur les deux écrans. Vous devrez maintenant être en mesure d'utiliser votre second affichage comme si vous étiez connecté(e) par HDMI.Publicité
Références
- ↑ https://support.microsoft.com/en-us/windows/connect-to-a-projector-or-pc-7e170c39-58dc-c866-7d55-be2372632892
- ↑ https://www.onmsft.com/how-to/how-to-use-a-surface-pro-or-laptop-as-a-second-monitor
- ↑ https://techguided.com/how-to-use-a-laptop-as-a-monitor/
- ↑ https://developerinsider.co/how-to-cast-project-your-android-windows-phone-screen-to-a-windows-10-pc/
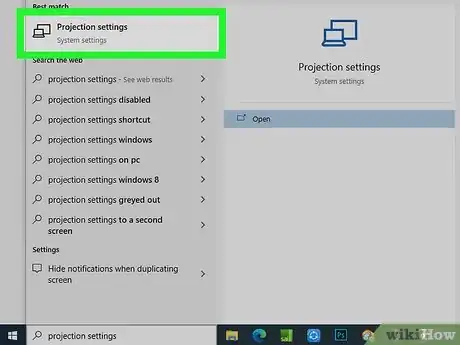
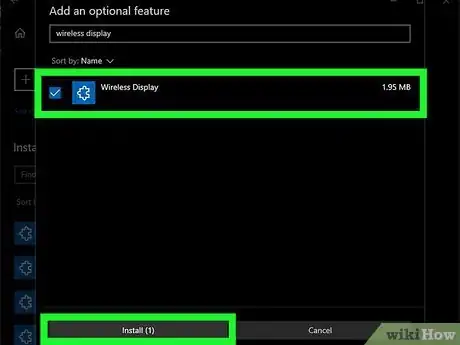
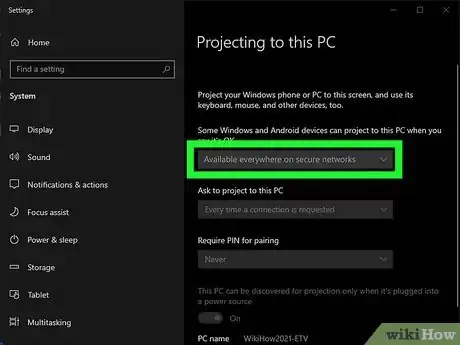
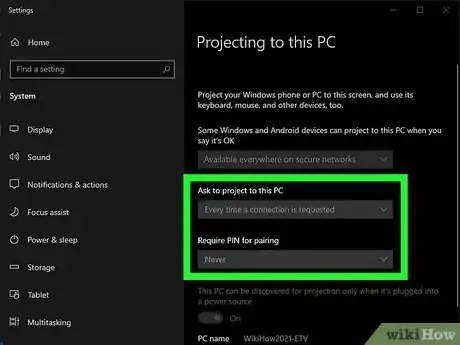

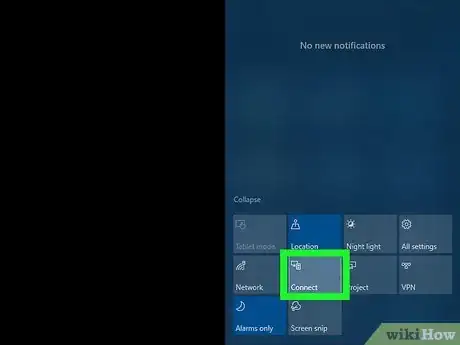
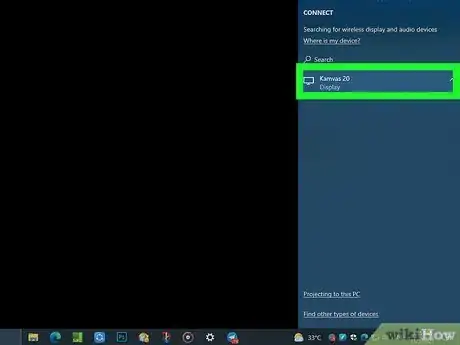
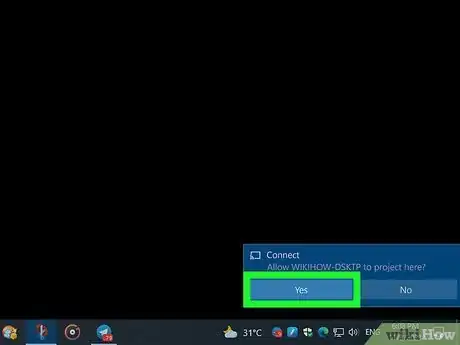
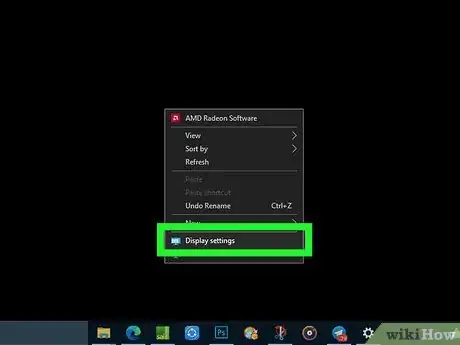
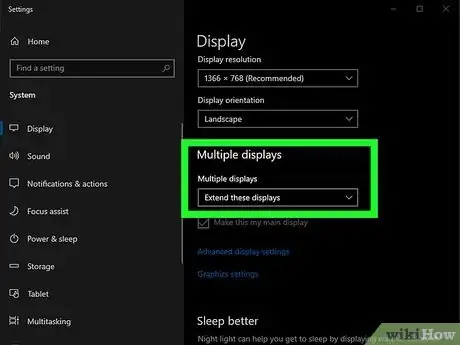

















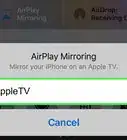

L'équipe de gestion du contenu de wikiHow examine soigneusement le travail de l'équipe éditoriale afin de s'assurer que chaque article est en conformité avec nos standards de haute qualité. Cet article a été consulté 1 690 fois.