X
Cet article a été rédigé avec la collaboration de nos éditeurs(trices) et chercheurs(euses) qualifiés(es) pour garantir l'exactitude et l'exhaustivité du contenu.
L'équipe de gestion du contenu de wikiHow examine soigneusement le travail de l'équipe éditoriale afin de s'assurer que chaque article est en conformité avec nos standards de haute qualité.
La plupart des ordinateurs portables sont équipés de microphones intégrés et n'ont pas besoin de microphone externe. Toutefois, si votre microphone a un problème, vous pourriez avoir besoin d'utiliser un microphone externe. La connexion se fera soit par Bluetooth, soit à l'aide d'une prise jack 3,5 mm.
Étapes
Méthode 1
Méthode 1 sur 3:Se connecter par Bluetooth en utilisant Windows 8-10
Méthode 1
-
1Activez votre microphone Bluetooth. Assurez-vous qu'il soit détectable. Sur la plupart des microphones, vous devez appuyer trois secondes sur un bouton jusqu'à ce qu'un bip se fasse entendre. Vous pouvez consulter le mode d'emploi fourni avec pour connaitre ses spécificités.
-
2
-
3
-
4Choisissez Périphériques. Cette option est la première dans la seconde colonne à côté d'une icône en forme de clavier et d'un hautparleur.
-
5
-
6Cliquez sur l'icône du centre de notifications. Elle ressemble à une bulle de discussion dans la barre des tâches. En général, elle se trouve du côté opposé de l'icône du menu de démarrage et ressemble soit à une bulle de discussion vide, soit à une bulle de discussion pleine.
-
7Sélectionnez Connecter. Cette icône ressemble à un ordinateur et à un hautparleur.
- Si vous ne la voyez pas, cliquez sur Développer.
-
8Sélectionnez votre microphone. Si vous ne le voyez pas dans la liste des connexions disponibles, c'est probablement qu'il n'est pas détectable. Il est également possible qu'il soit éteint ou déchargé. Regardez dans le manuel de l'utilisateur pour plus d'informations.
-
9Suivez les instructions à l'écran. Certains fabricants donnent un code par défaut dans le manuel et vous aurez besoin de le taper sur votre ordinateur pour pouvoir connecter votre microphone sans fil [1] .
-
10Testez votre microphone dans les paramètres . Vous devez tester votre microphone pour voir s'il fonctionne automatiquement.
- Lors de la connexion par Bluetooth, il est possible qu'on vous demande de mettre à jour quelques pilotes pour continuer.
- Pour ouvrir les Paramètres, cliquez sur l'icône de démarrage dans la barre des tâches et sélectionnez Paramètres.
-
11Cliquez sur Système. En général, c'est la première option dans la première colonne à côté de l'icône en forme d'ordinateur portable.
-
12Choisissez Son. Il s'agit de l'icône de volume qui est habituellement en seconde position dans la liste.
-
13Assurez-vous que votre microphone est actif sous Entrée. S'il n'est pas listé, ça veut dire que la connexion par Bluetooth a échoué.
-
14Testez votre microphone. Dites quelque chose et observez l'indicateur sur la page des paramètres. Il devrait devenir bleu quand il détecte votre voix. Si ce n'est pas le cas, ça veut dire que votre microphone n'est pas correctement configuré et vous pouvez suivre les instructions à l'écran pour résoudre le problème en cliquant sur Résoudre les problèmes.Publicité
Méthode 2
Méthode 2 sur 3:Se connecter par Bluetooth sur un Mac
Méthode 2
-
1Activez votre microphone. Assurez-vous qu'il est détectable. La plupart des microphones nécessitent un appui prolongé (environ trois secondes) sur un bouton jusqu'à ce qu'un bip se fasse entendre. Pour plus d'informations, vous pouvez vérifier le manuel de référence fourni avec votre microphone.
-
2Ouvrez les Préférences Système. Cette option se trouve dans le menu Pomme en haut de votre écran.
-
3Cliquez sur Bluetooth. Vous trouverez le Bluetooth dans le second ou le troisième groupe d'icônes avec l'option Mise à jour de logiciels.
-
4Sélectionnez Afficher le Bluetooth dans la barre de menus. Cette option se trouve en bas de la fenêtre. Si vous voyez votre microphone dans cette liste, vous pouvez la sélectionner.
- Si vous ne le voyez pas, c'est probablement qu'il n'est pas détectable. Il se peut également qu'il soit éteint ou déchargé. Pour plus d'informations, vérifiez le manuel de l'utilisateur fourni.
-
5Suivez les instructions à l'écran pour connecter vos appareils. Selon le fabricant de votre microphone, il est possible qu'un code par défaut soit indiqué dans le manuel et vous devrez le taper sur votre ordinateur pour initier la connexion [2] .
-
6Testez votre microphone dans les Préférences Système. Ouvrez Préférences Système ou retournez au menu principal en cliquant sur la flèche de retour.
-
7Cliquez sur Son. En général, cette option se trouve dans le second groupe d'icônes de menu à côté de Affichage.
-
8Allez dans l'onglet Entrée. Vous le trouverez à droite de Effets sonores.
-
9Sélectionnez votre microphone. Une fois que vous aurez sélectionné votre microphone, vous verrez les niveaux du son qu'il enregistre.
-
10Parlez dans votre microphone. Vous verrez le niveau d'entrée sonore changer en fonction de ce que vous dites. Si rien ne se passe, c'est que vous avez probablement mal configuré la connexion et vous devrez essayer une nouvelle fois.Publicité
Méthode 3
Méthode 3 sur 3:Connecter le microphone avec l'entrée jack 3,5 mm ou le câble USB
Méthode 3
-
1Connectez votre microphone à votre ordinateur. Utilisez le port USB approprié ou le port jack 3,5 mm situé sur les côtés de votre ordinateur.
-
2Sélectionnez le microphone comme entrée audio. Si le microphone que vous utilisez ne possède pas sa propre interface audio (si c'est le cas, vous la verrez apparaitre au moment du branchement), vous devrez la sélectionner dans l'interface audio de votre ordinateur.
- Sur Windows, allez dans Panneau de configuration > Son > Enregistrement ou Paramètres > Système > Son.
- Sur Mac, allez dans Préférences Système > Son > Entrée.
- Utilisez le niveau de volume pour voir à quel point le microphone capte votre voix.
-
3Téléchargez les pilotes appropriés (si nécessaire). Vous verrez un écran apparaitre à l'écran vous demandant de télécharger les pilotes pour utiliser votre microphone. Si vous ne voyez aucune fenêtre apparaitre, référez-vous au manuel pour savoir s'il y a des pilotes que vous avez besoin de télécharger.
- Tous les microphones n'ont pas besoin de télécharger des pilotes [3] .
Publicité
Références
À propos de ce wikiHow
Publicité

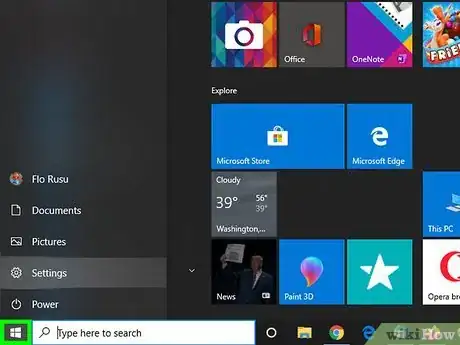

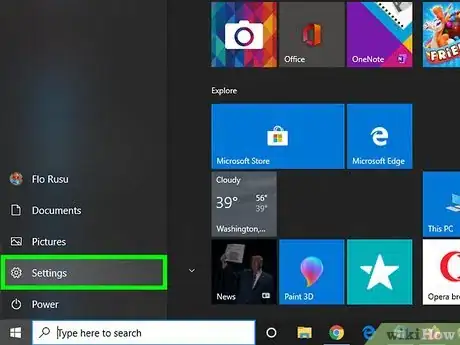

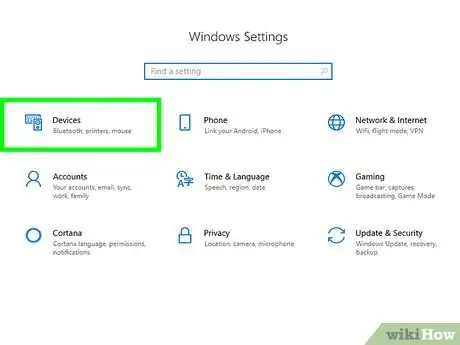


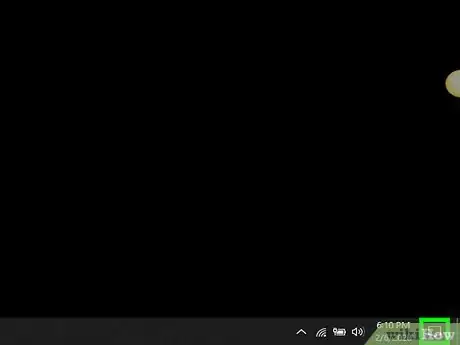
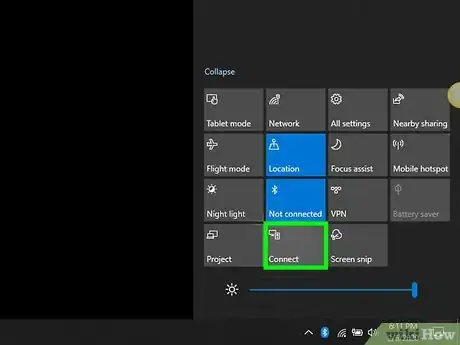
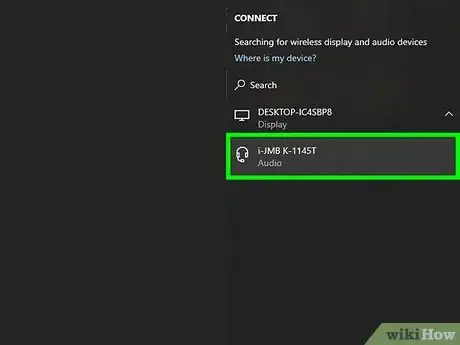
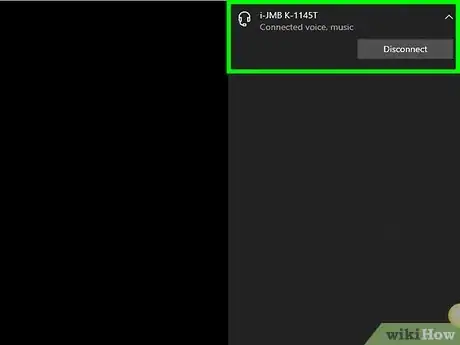
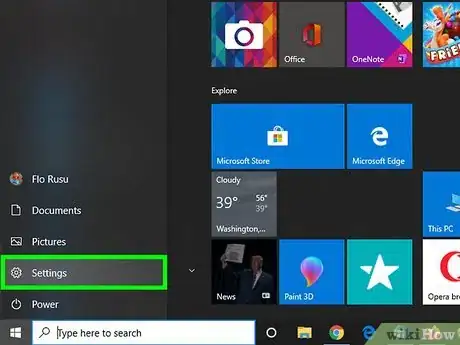
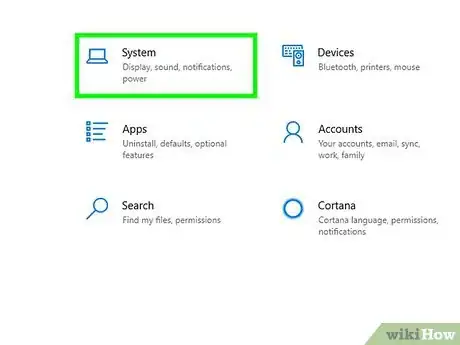
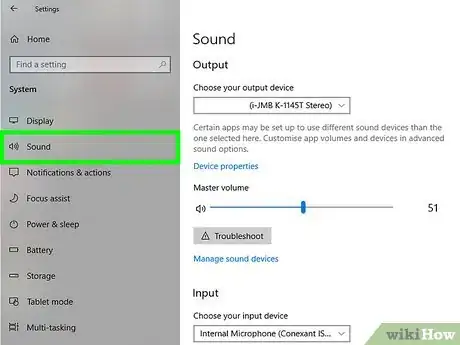
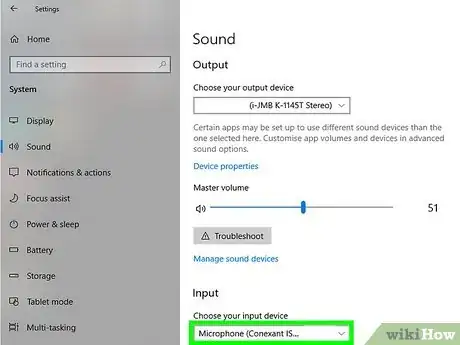
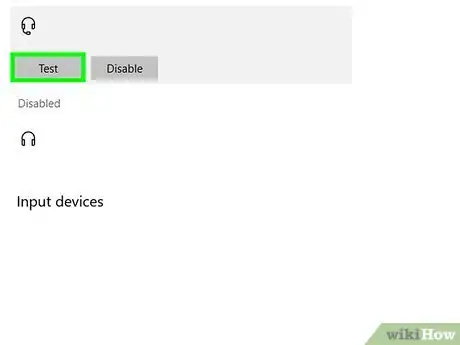

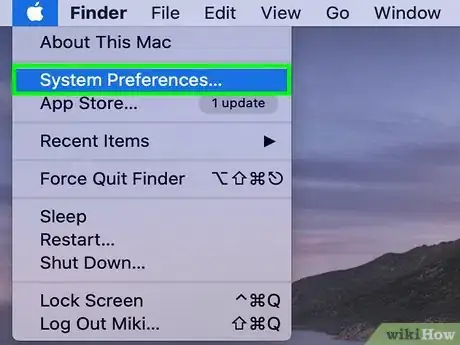
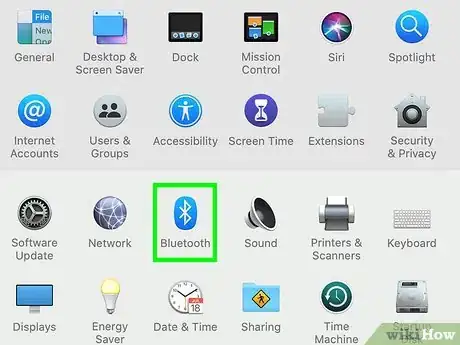
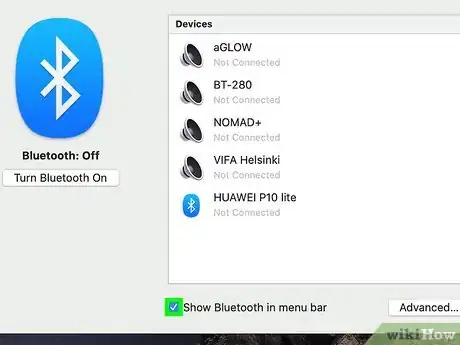
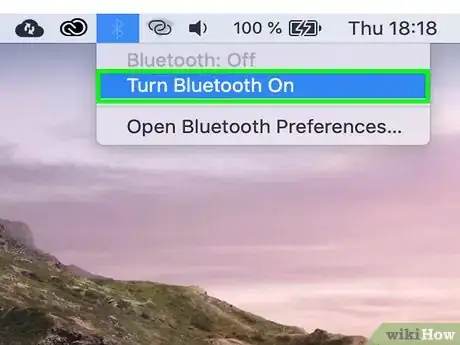
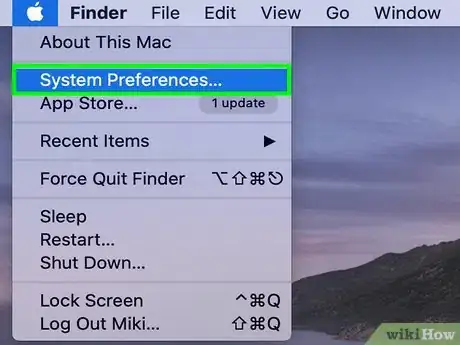
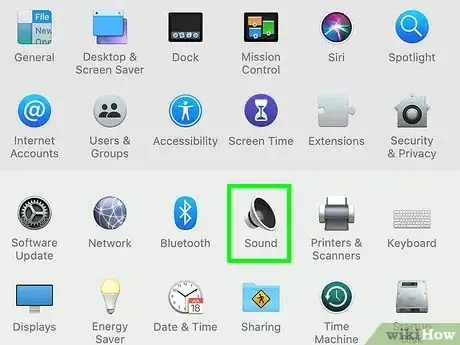
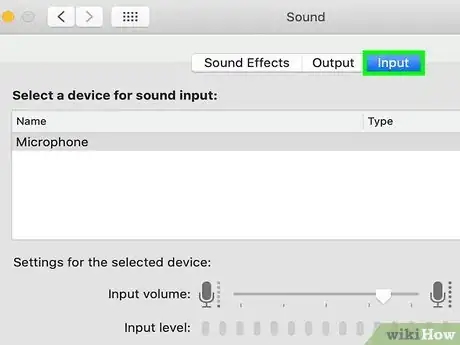
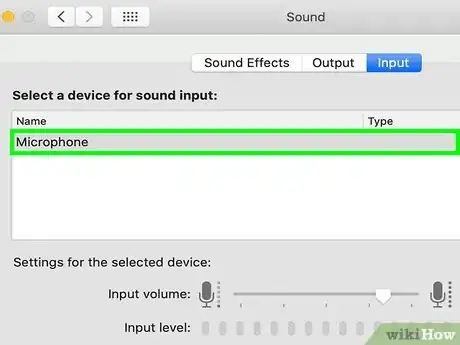
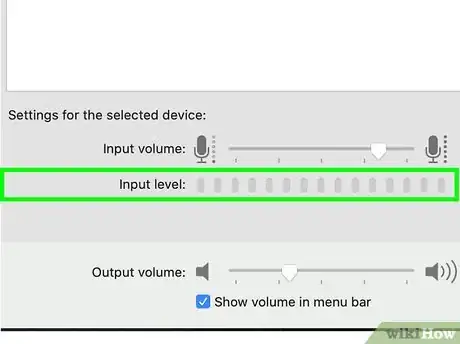

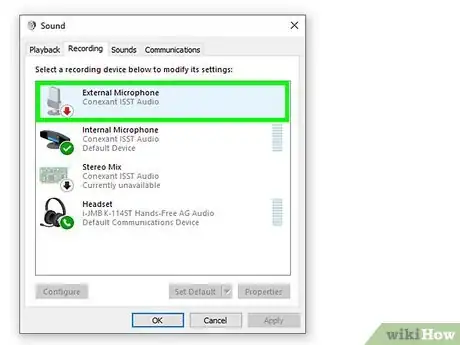


















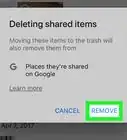

L'équipe de gestion du contenu de wikiHow examine soigneusement le travail de l'équipe éditoriale afin de s'assurer que chaque article est en conformité avec nos standards de haute qualité.