Cet article a été rédigé avec la collaboration de nos éditeurs(trices) et chercheurs(euses) qualifiés(es) pour garantir l'exactitude et l'exhaustivité du contenu.
L'équipe de gestion du contenu de wikiHow examine soigneusement le travail de l'équipe éditoriale afin de s'assurer que chaque article est en conformité avec nos standards de haute qualité.
Cet article a été consulté 18 902 fois.
Certains logiciels vous demanderont qu'une version spécifique de l'environnement d'exécution de Java soit installée sur votre système, et il vous faudra vérifier que celle qui est installée sur votre ordinateur correspond à celle qui est requise avant de procéder à l'installation de l'application de vos rêves. Vous pourrez vérifier la version de Java qui fonctionne sur votre système au moyen de la console de commande de Windows.
Étapes
Méthode 1
Méthode 1 sur 3:Vérifier sa version de Java sous Windows 10
-
1
-
2Saisissez cmd dans la barre de recherches. Ceci aura pour effet d'afficher l'icône représentant la console de commande en haut du menu de démarrage. Au fur et à mesure que vous saisirez les lettres dans la barre de recherches, vous verrez une liste de résultats et de programmes correspondant à ce qui a été entré s'afficher en haut du menu de démarrage.
-
3
-
4Entrez java -version dans la console de commande. Il s'agit de la commande permettant d'obtenir le numéro de version de Java qui est active sur votre ordinateur. Saisissez-la à la suite de l'invite affichée dans la fenêtre de la console.
-
5Pressez la touche Entrée de votre clavier. La version de Java installée sur votre ordinateur s'affichera dans votre console en réponse à la commande entrée. N'oubliez pas d'insérer une espace après Java.
- Si aucune information ne s'affiche ou qu'il se produit une erreur pendant l'exécution de la commande, Il se peut que Java ne soit pas installé sur votre ordinateur. Pour y remédier, allez sur le site https://www.java.com/en/ avec votre navigateur et cliquez sur le lien de téléchargement correspondant à votre système d'exploitation. Redémarrez votre ordinateur après avoir installé Java
- Si un environnement d'exécution de Java est installé sur votre ordinateur, vérifiez qu'il s'agit bien de la version la plus à jour de l'environnement d'exécution.
- Vous devrez vérifier l'architecture de votre système pour télécharger la bonne version de Java.
Publicité
Méthode 2
Méthode 2 sur 3:Vérifier sa version de Java sous Windows 8
-
1
-
2Cliquez l'option Exécuter. C'est la troisième option à partir du bas du menu du système. Ceci aura pour effet d'ouvrir le dialogue de l'application d'exécution des programmes.
-
3Saisissez cmd.exe à côté de Ouvrir. Utilisez la boite de saisie de textes qui se trouve à côté de l'étiquette Ouvrir dans le dialogue de l'application d'exécution pour y entrer le nom du programme correspondant à la console de commande.
-
4Cliquez le bouton OK. Il s'agit du premier bouton situé au bas du dialogue de l'application d'exécution de programmes. Ceci aura pour effet de démarrer la console de commande de Windows [1] .
-
5Saisissez java -version dans la console de commande. Il s'agit de la commande qui vous permettra d'obtenir le numéro de la version de Java installée sur votre système. Vous devez saisir cette commande à la suite de l'invite affichée dans la console.
-
6Pressez la touche Entrée de votre clavier. La version de Java installée sur votre ordinateur s'affichera dans votre console en réponse à la commande que vous venez d'entrer. N'oubliez pas d'insérer une espace après Java.
- Si aucune information ne s'affiche ou qu'il se produit une erreur pendant l'exécution de la commande, Il se peut que Java ne soit pas installé sur votre ordinateur. Pour y remédier, allez sur le site https://www.java.com/en/ avec votre navigateur et cliquez sur le lien de téléchargement correspondant à votre système d'exploitation. Redémarrez votre ordinateur après avoir installé Java.
- Si un environnement d'exécution de Java est installé sur votre ordinateur, vérifiez qu'il s'agit bien de la version la plus à jour de l'environnement d'exécution.
- Vous devrez vérifier l'architecture de votre système pour télécharger la bonne version de Java.
Publicité
Méthode 3
Méthode 3 sur 3:Vérifier sa version de Java sous Windows 7, Vista, et XP
-
1Cliquez l'icône de démarrage de Windows. Il s'agit de l'icône représentant le logo de Windows qui se trouve à gauche de la barre de tâches de votre système, en bas de votre écran. Ceci aura pour effet d'afficher le menu de démarrage de Windows.
-
2Cliquez l'option Tous les programmes. Vous trouverez cette option dans le menu de démarrage de Windows. Ceci aura pour effet d'afficher une liste de tous les programmes installés sur votre système.
-
3Cliquez le dossier Accessoires. Il s'agit d'un dossier affiché dans la liste de tous les programmes. Ceci aura pour effet d'afficher toutes les applications préinstallées par défaut avec Windows.
-
4Cliquez sur Console de commande. Ce programme se trouve dans la liste des accessoires du système. Cliquer dessus aura pour effet d'afficher la console de commande du système.
-
5Saisissez java -version dans la console de commande. Il s'agit de la commande qui vous permettra d'obtenir le numéro de la version de Java installée sur votre système. Vous devez saisir cette commande à la suite de l'invite affichée dans la console.
-
6Pressez la toucheEntrée de votre clavier. La version de Java installée sur votre ordinateur s'affichera dans votre console en réponse à la commande que vous venez d'entrer. N'oubliez pas d'insérer une espace après Java.
- Si aucune information ne s'affiche ou qu'il se produit une erreur pendant l'exécution de la commande, Il se peut que Java ne soit pas installé sur votre ordinateur. Pour y remédier, allez sur le site https://www.java.com/en/ avec votre navigateur et cliquez sur le lien de téléchargement correspondant à votre système d'exploitation. Redémarrez votre ordinateur après avoir installé Java
- Si un environnement d'exécution de Java est installé sur votre ordinateur, vérifiez qu'il s'agit bien de la version la plus à jour de l'environnement d'exécution.
Publicité
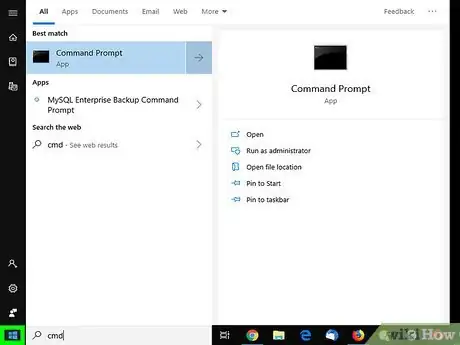

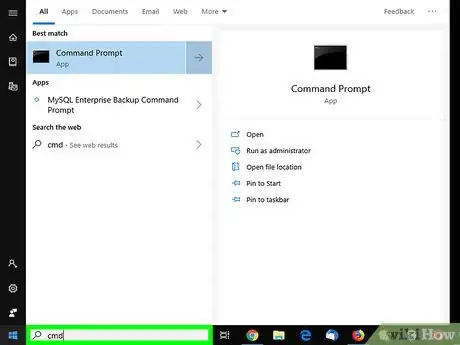
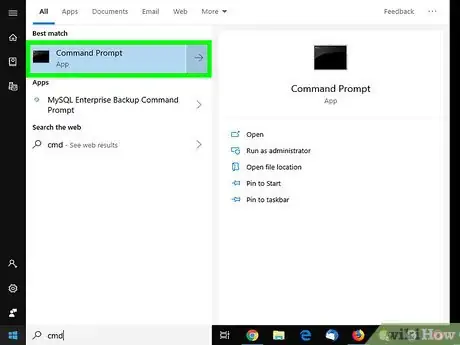

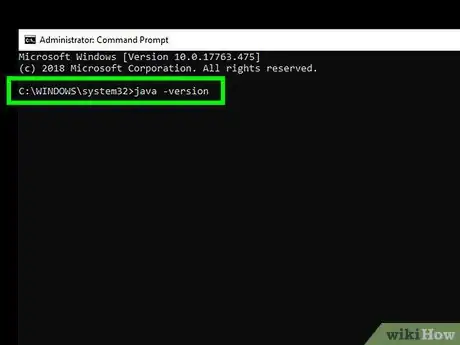
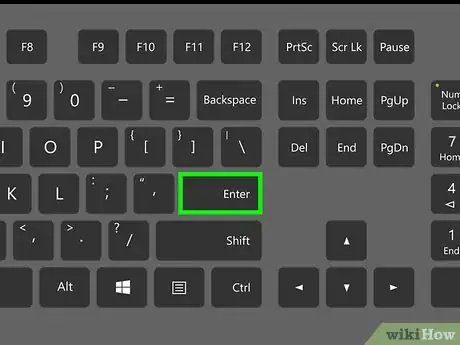
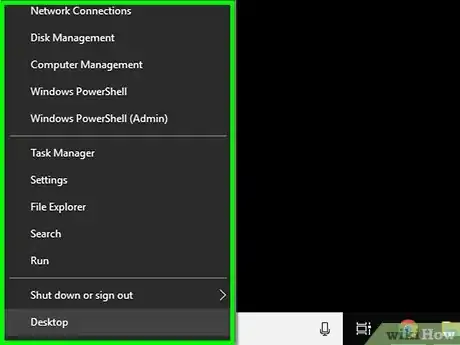
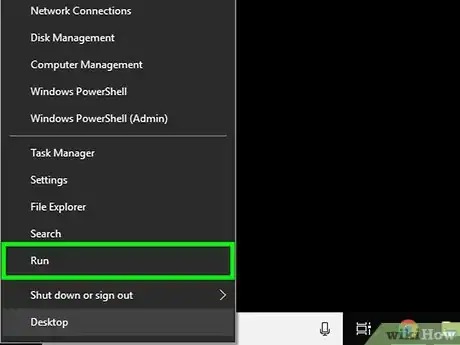
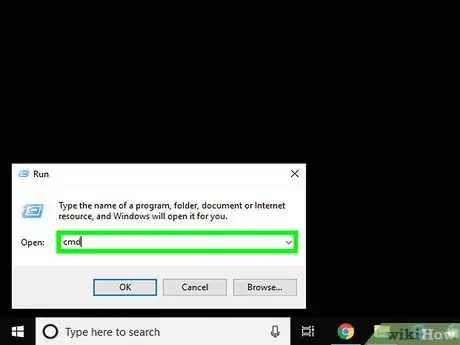
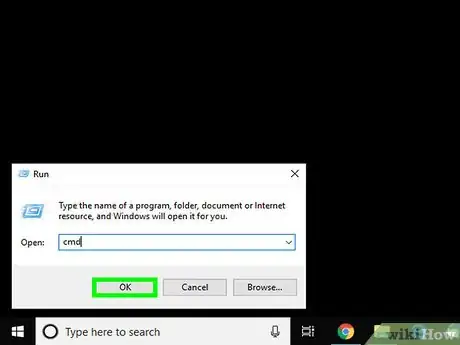
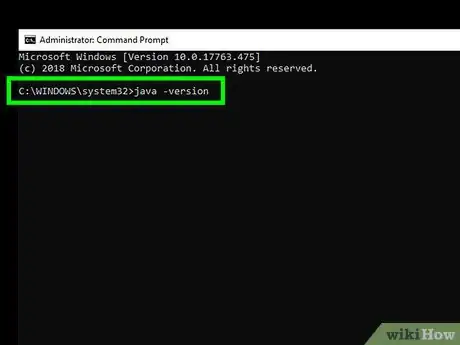
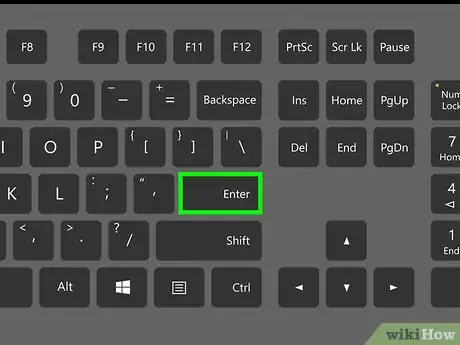
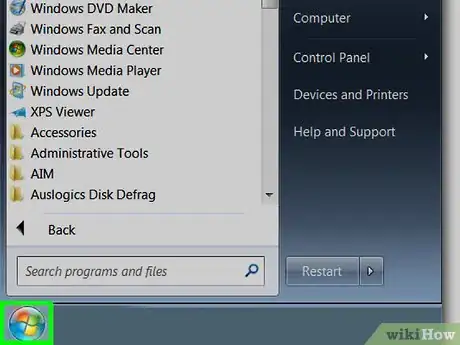
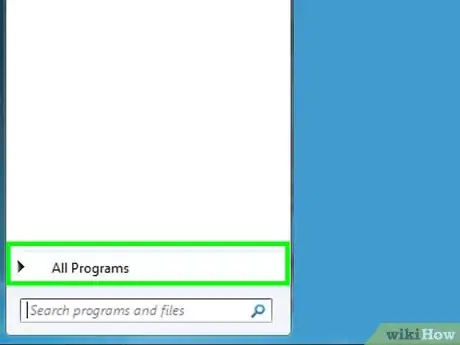
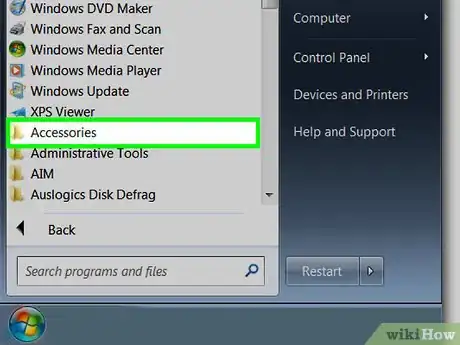
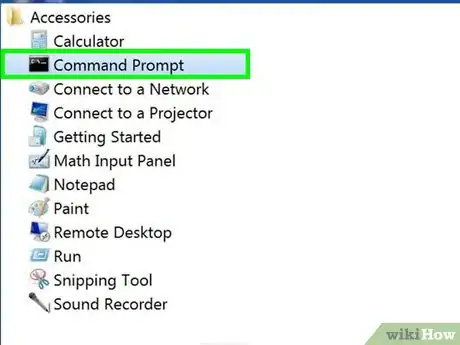
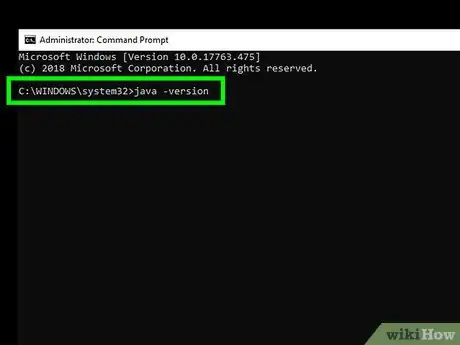
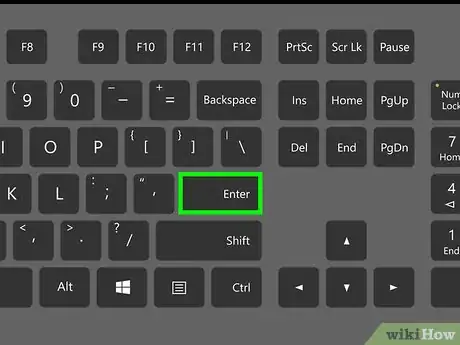



















L'équipe de gestion du contenu de wikiHow examine soigneusement le travail de l'équipe éditoriale afin de s'assurer que chaque article est en conformité avec nos standards de haute qualité. Cet article a été consulté 18 902 fois.