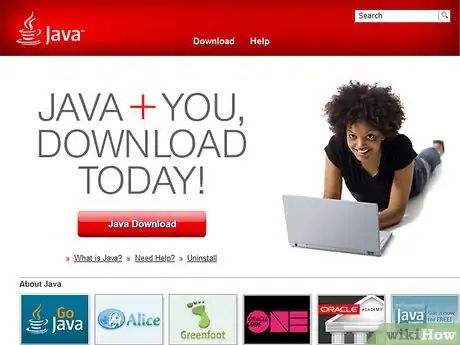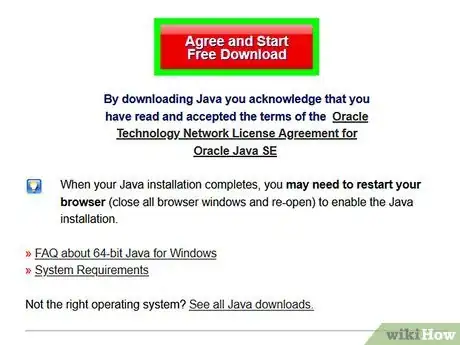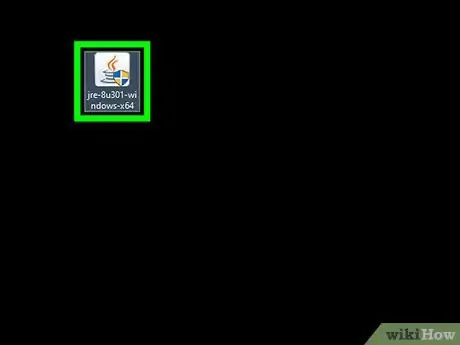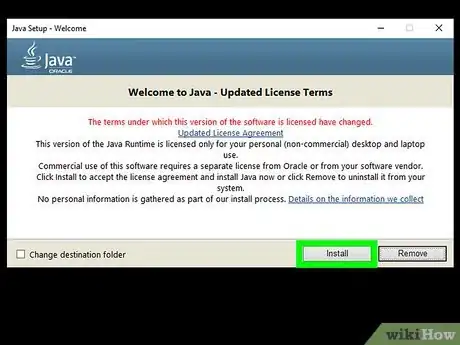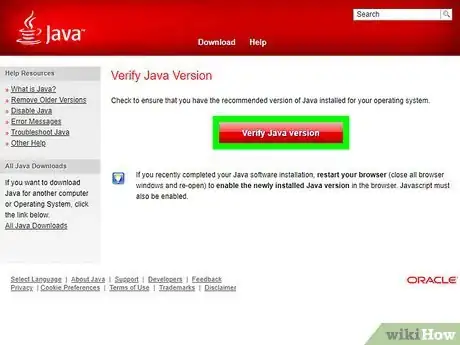X
wikiHow est un wiki, ce qui veut dire que de nombreux articles sont rédigés par plusieurs auteurs(es). Pour créer cet article, 13 personnes, certaines anonymes, ont participé à son édition et à son amélioration au fil du temps.
Cet article a été consulté 9 860 fois.
Le web est rempli de programmes basés sur Java. Ils permettent une plus grande interactivité et peuvent faire fonctionner de nombreuses pages très créatives. Afin de pouvoir afficher ce contenu, le Java Runtime Environment (JRE) doit être installé sur votre ordinateur. Installer le JRE prendra seulement quelques minutes, peu importe votre système d’exploitation.
Étapes
-
1Ce guide décrit l’installation de Java Runtime Environment (JRE) pour navigateurs. Pour des instructions sur l’installation des outils pour développeurs (JDK), voir ce guide. Java est également différent de JavaScript. Si vous avez besoin d’activer JavaScript, voir ce guide.
-
2Visitez la page d’accueil de Java. Java installe des fichiers système que tous les navigateurs utilisent, il n’y a donc pas besoin de suivre des instructions spéciales pour des navigateurs spécifiques. Vous pouvez récupérer l’installateur Java depuis la page d’accueil de Java.
- L’installateur Java va télécharger des fichiers pendant le processus d’installation. Si vous avez besoin d’installer Java sur un appareil sans connexion réseau, téléchargez l’Installateur Hors-ligne, disponible sur la page de téléchargement des manuels.
- Selon les paramètres de votre navigateur, vous devrez peut-être accepter le téléchargement de l’installation Java avant qu’il ne commence.
- Pour Mac OS X 10.6, Java vient préinstallé. Pour OS X 10.7 et supérieur, Java n’est pas préinstallé. Vous aurez besoin de OS X 10.7.3 ou plus récent pour installer Java. Vous devrez également utiliser un navigateur 64-bit tel que Safari ou Firefox (c.-à-d. pas Chrome [1] ).
- Pour Linux, Java a besoin d’être téléchargé, installé manuellement, puis activé pour pouvoir fonctionner. Voir ce guide pour des instructions détaillées sur l’installation de Java pour Linux.
-
3Démarrez l’installateur. Une fois que le téléchargement de l’installateur est terminé, exécutez-le pour commencer l’installation. Sous OS X, double-cliquez sur le fichier .dmg pour commencer l’installation.
- Fermez toutes les fenêtres des navigateurs avant de démarrer l’installation, étant donné qu’ils auront besoin d’être redémarrés de toute façon une fois l’installation terminée.
-
4Suivez les étapes de l’installation. Lisez chaque écran du programme d’installation. Java essayera d’installer des logiciels supplémentaires comme des barres d’outils pour navigateurs à moins que vous ne décochiez les cases. Si vous ne voulez pas que votre navigateur soit modifié, assurez-vous de lire chaque écran avec précaution.
-
5Testez l’installation. Après avoir terminé d’installer Java, testez l’installation pour être sûr que tout s’est bien passé. Vous pouvez trouver l’application de test de Java sur le site web de Java ou en cherchant « java test » et en sélectionnant le premier résultat.
- Vous devrez autoriser l’exécution du plug-in et on vous le demandera peut-être plusieurs fois avant qu’il ne se charge. C’est parce que, en général, Java peut être un outil dangereux qui peut autoriser à d’autres l’accès à votre ordinateur si vous n’êtes pas prudent. Soyez toujours sûr que vous faites confiance au site web qui exécute une application Java pour vous [2] .
Publicité
Avertissements
- Faites attention avec Java ! Plusieurs sites web peuvent avoir des scripts malveillants qui sont programmés avec Java et cela pourrait endommager votre ordinateur, faites attention où vous allez.
Publicité
Références
À propos de ce wikiHow
Publicité